はじめに:
ビデオファイルは、さまざまな視覚効果を利用しながら、チュートリアルを作成したり、自分の意見を他の人と共有したりするために非常に重要であると考えられています。友達、家族、同僚と動画を共有したいのに、適切な方法が見つからない場合があります。 Googleドライブは、ビデオファイルをGoogleドライブにアップロードして、必要な数のユーザーと共有できるようにすることで、この問題を緩和します。今日は、Googleドライブに動画をアップロードする方法を学びます。
動画をGoogleドライブにアップロードする方法:
以下の手順に従って、Googleドライブに動画をアップロードするのは非常に簡単です。
ステップ1:Googleドライブアカウントにログインする:
まず、ブラウザでGoogleドライブを検索して、Googleドライブアカウントにログインする必要があります。 Googleドライブのホームページにアクセスすると、Googleアカウントのメールアドレスとパスワードを入力してアカウントにログインし、次の画像で強調表示されているように[次へ]ボタンをクリックして続行するよう求められます。
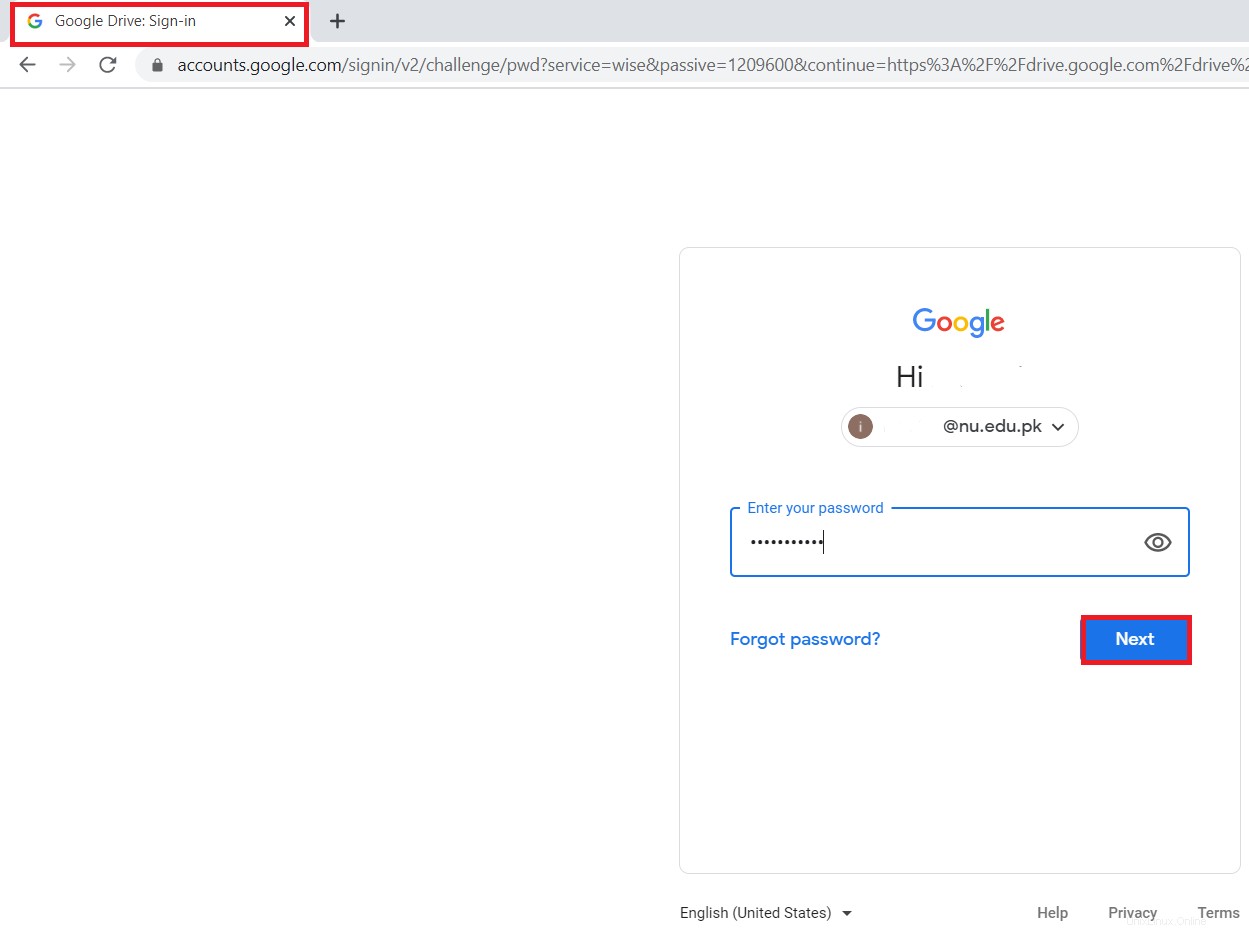
ステップ2:ファイルアップロードオプションの選択:
Googleドライブアカウントに正常にログインしたら、下の画像で強調表示されているように、Googleドライブウィンドウの左側のペインの上部にある[新規]ボタンをクリックする必要があります。
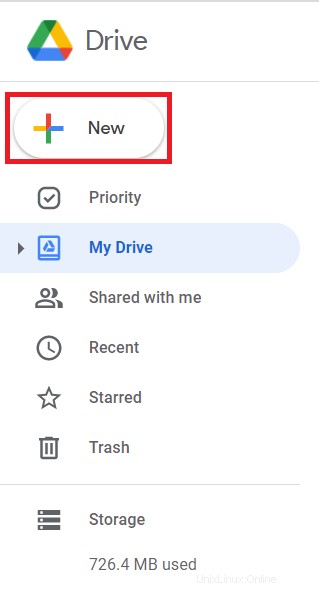
このボタンをクリックすると、カスケードメニューが画面に表示されます。次の画像で強調表示されているように、このメニューから[ファイルのアップロード]オプションを選択することになっています。
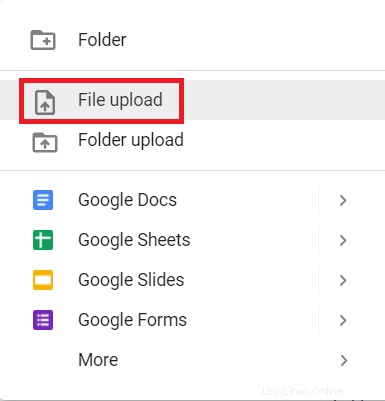
ステップ3:コンピュータシステムからアップロードするビデオファイルを選択する:
これで、アップロードするファイルをコンピュータシステムから選択するように求められます。この記事では、ビデオをGoogleドライブにアップロードすることを目標としているため、デモンストレーションの目的で、コンピュータシステムから4秒の小さなビデオを見つけて、[開く]ボタンをクリックして選択しました。下の画像。ここでは、動画をGoogleドライブにアップロードする方法を紹介することのみを目的としています。そのため、このような小さいサイズのファイルを選択しましたが、Googleで許可されているため、最大5TBの任意のサイズの動画をアップロードすることを選択できます。
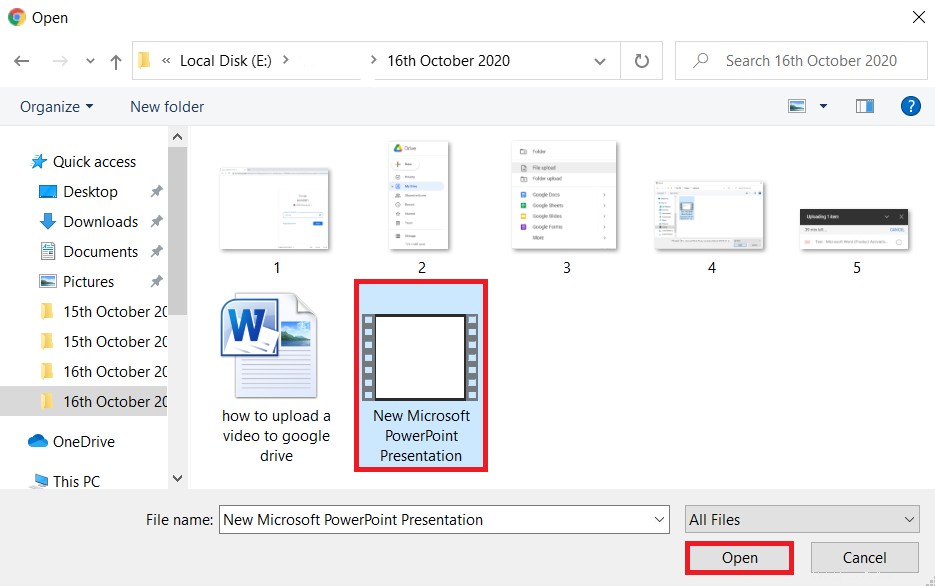
次の画像に示すメッセージからわかるように、[開く]ボタンをクリックするとすぐに、選択したビデオファイルがGoogleドライブにアップロードされます。
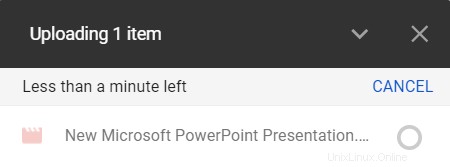
ステップ4:動画が正常にアップロードされたことを確認する:
Googleドライブが動画ファイルのアップロードに成功すると、アップロードが完了したことを確認するメッセージが表示されます。さらに、動画ファイル名の横にある緑色の円で囲まれた白いチェックマークも表示されます。これは、下の画像で強調表示されているように、動画ファイルが正常にアップロードされたことを示します。
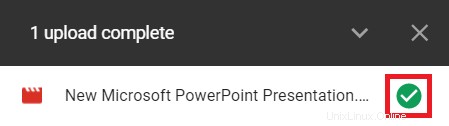
ただし、このメッセージが画面に表示された後でも、最近アップロードしたビデオファイルを他のファイルと一緒にGoogleドライブに表示できない場合があります。これは、インターネット接続の遅延と低速が原因で発生する可能性があります。ただし、幸いなことに、この問題は、次の画像で強調表示されている検索バーの前にある[再読み込み]アイコンをクリックするだけで解決できます。

Googleドライブページをリロードすると、下に示す画像で強調表示されているように、新しくアップロードしたビデオファイルを他のファイルと一緒にすぐに見ることができます。
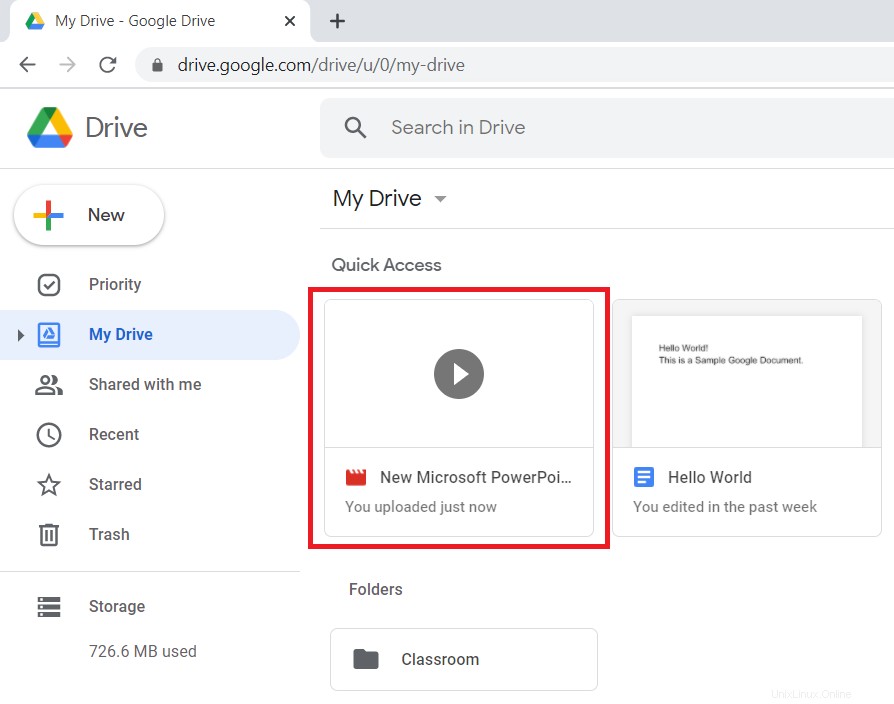
ステップ5:アップロードした動画でできることをすべて調べる:
次の画像に示すように、このビデオファイルを右クリックしてメニューを起動し、最近アップロードしたビデオファイルで実行できるすべてのことを調べることができます。
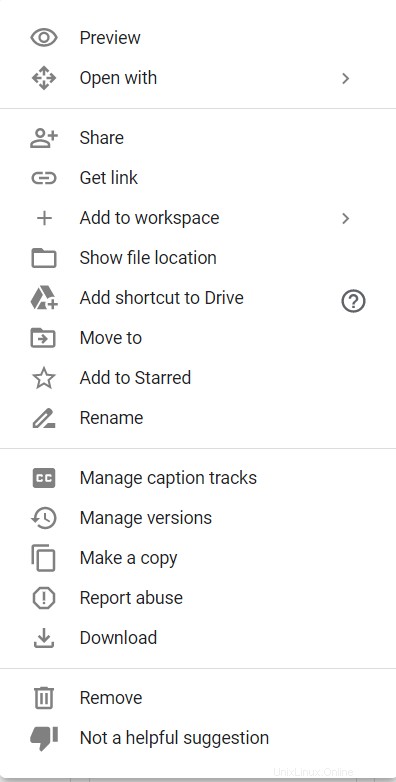
結論:
この記事では、すぐにGoogleドライブに動画をアップロードするための詳細な手順について説明します。この方法に従うことで、数バイトから最大5TBまでのサイズのビデオファイルをアップロードできます。ファイルをアップロードした後、そのコピーを作成したり、ダウンロードしたり、必要な人と共有したり、削除したりすることができます。