今日は、PyCharmをインストールする最も簡単な3つの方法を紹介します。 GUIとCLIを使用したUbuntuで。 PyCharmエディターは、プロであろうと意欲的なPython開発者であろうと、比類のない機能で間違いなくあなたを魅了します。
私はUbuntu20.04を使用しますが、このチュートリアルはLinux Mint、Ubuntu 21.04、およびその他すべてのDebianベースのLinuxシステムディストリビューションに適用されます。 Debianベース以外のディストリビューションの場合、tarballメソッドを使用してスタンドアロンインストールを実行できます。
PyCharmをインストールするためのさまざまな方法について説明します。好みに応じて任意の方法を選択できます。
PyCharmとは
PyCharmはクロスプラットフォームIDEです Windows、Linux、macOSで利用できます。 -
のような驚くべき機能が付属しています- 組み込みのインテリジェントコード支援
- 開発者ツールと科学ツールが組み込まれています
- Pythonデバッガー
- PythonWeb開発フレームワークのサポート
Python開発で非常に有名で、3つの異なるエディションがあります。
- PyCharmプロフェッショナル エディション-便利なツールと機能を備えた完全な商用スタック。有料で、30日間の試用版が利用可能です。
- PyCharmコミュニティ エディション-無料でオープンソースです。機能は限られていますが、Pythonアプリケーションを開発するには十分です。
- PyCharm Edu エディション-学生向けの無料バージョン。コースを提供し、Pythonの学習に役立ちます。
この比較マトリックスを確認して、さらに参照することができます。
PyCharmをインストールするためのシステム要件
Ubuntu21.04またはその他のDebianベースのディストリビューションにPyCharmをインストールするには。以下は最小要件です 。
- 4GBのメモリを搭載した最新のCPU。
- ディスクに少なくとも5GBの空き容量
- 1024x768のモニター解像度
- 任意のLinuxOS(例: Ubuntu 16.04以降、Linux Mint 20.1、Fedora 34、またはGnome、KDE、またはGLIBC2.14以降とのユニティDEをサポートするその他のLinuxディストリビューション。 Centos6やRHEL6などの廃止されたOSはサポートされていません
- Pythonバージョン2.7またはバージョン3.6から3.10をUbuntuにインストールする必要があります
- Javaはすでにバンドルされているため、インストールする必要はありません。
PyCharmをダウンロード
PyCharmコミュニティをダウンロードしましょう 版。これは、初心者としてのPython開発には十分すぎるほどです。
あなたがプロのPython開発者であり、完全なスタックを探している場合。 PyCharm Professionalの場合と同じインストール手順に従うことができます 試用期間は30日です。
Ubuntu用のPyCharmをダウンロード
- jetbrains.com Webサイトにアクセスし、画像に示すようにLinux用のPyCharmコミュニティエディションをダウンロードします。または、ダウンロードをクリックするだけです。 ボタンを押すとすぐに入手できます。
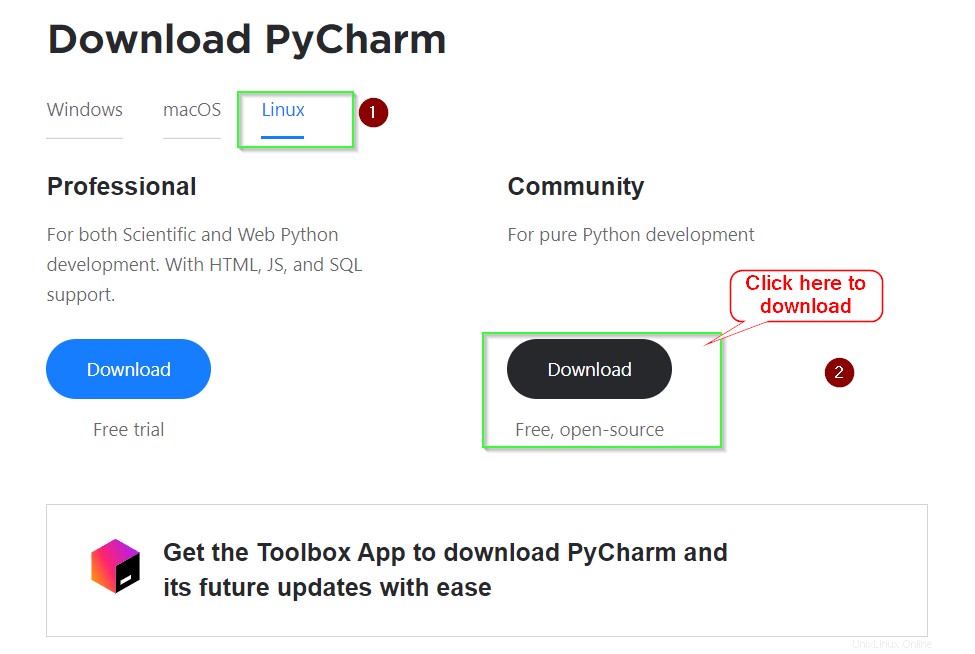
- PyCharmをダウンロードするためのもう1つのオプションがあります。 ツールボックスアプリを入手する 、システムにインストールしてPyCharmをダウンロードします。また、PyCharmを自動的かつ簡単にインストールするのにも役立ちます。これについては、このチュートリアルの後半で説明します。
- 古いバージョンのPyCharmをお探しの場合は、ここをクリックしてください。
PyCharmのインストール方法 Pythonの場合
GUIのいずれかを使用してPyCharmをインストールする方法は実際には3つあります またはCLI 。好みに応じて任意の方法を選択できます。
- GUIを使用してPyCharmをインストールする
- ツールボックスアプリの使用
- ターミナルまたはCLIを使用してPyCharmをインストールします
- スナップ付き パッケージマネージャー
- 「スタンドアロンインストール」の使用 「tarballメソッドを使用する
GUIを使用してUbuntuにPyCharmをインストールする方法
方法#1-PyCharmをインストールする JetBrainsToolboxアプリの使用
- ここからToolBoxアプリをダウンロードしてください。
- <右クリック>および抽出 ダウンロードしたtarファイル「jetbrains-toolbox-1.20.8804.tar.gz "。
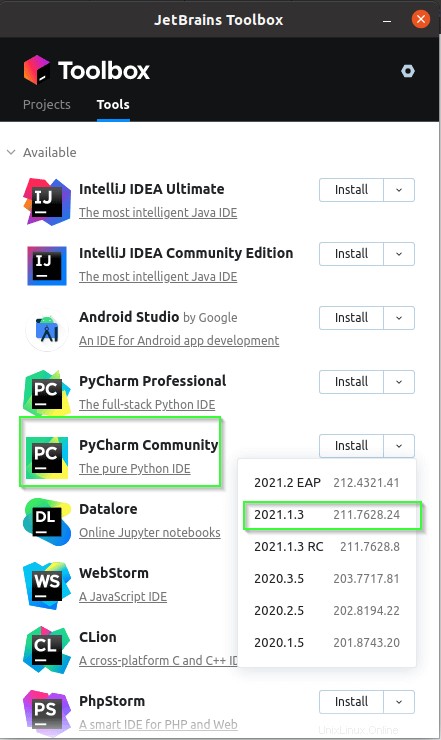
- 抽出に移動します フォルダ。 「JetBrains-toolbox」という名前のファイルがあります 「その中。ダブルクリック このファイルで実行します。
- ライセンスに同意する
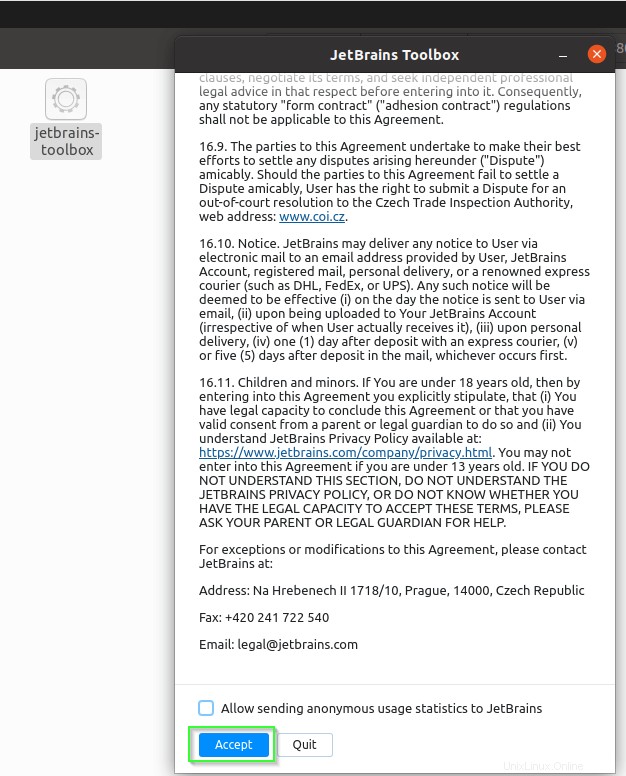
- PyCharmエディションを選択 およびバージョン ドロップダウンから。画像のように自動インストールを開始します。
- Toolboxアプリを使用してEAP(Early Access Program)バージョンをインストールすることもできます 。
無料のPyCharmEduコミュニティをインストールしたい 学生のための? 下にスクロールするだけです 少しすればあなたはそれを見つけるでしょう。
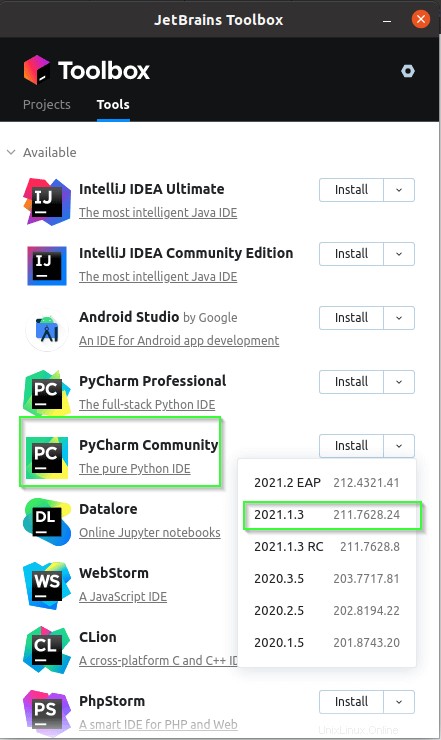
PyCharmコミュニティエディションを選択します インストールします。
- インストールが完了したら、ダブルクリックします。 「PyCharmコミュニティ 「PyCharmIDEを起動するためのアイコン。
- 受け入れる [使用許諾契約書]をクリックし、[続行]をクリックします 。
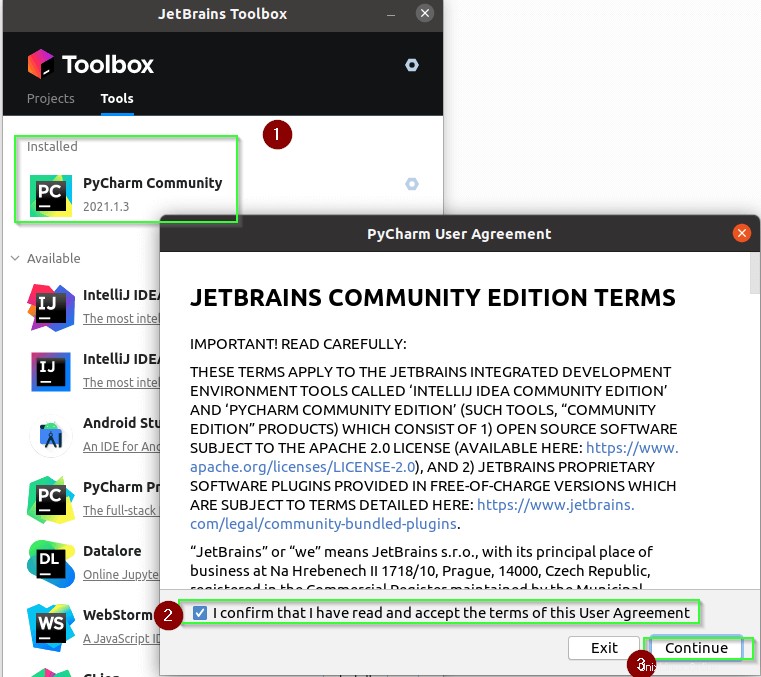
おめでとうございます! UbuntuシステムにPython用のPyCharmIDEをインストールしました。
PyCharmをUbuntu21.04にインストールする方法 ターミナル
メソッド2#- Snapを使用してPyCharmをインストールする
- これらのコマンドのいずれかを実行して、好みに応じて最新のPyCharmパッケージをインストールします。
PyCharm-communityをインストールします エディション。
# To install free Pycharm-community version $ sudo snap install pycharm-community --classic # If you are interested in Professional trial/paid version $ sudo snap install pycharm-professional --classic # To install Edu edition $ sudo snap install pycharm-educational --classic
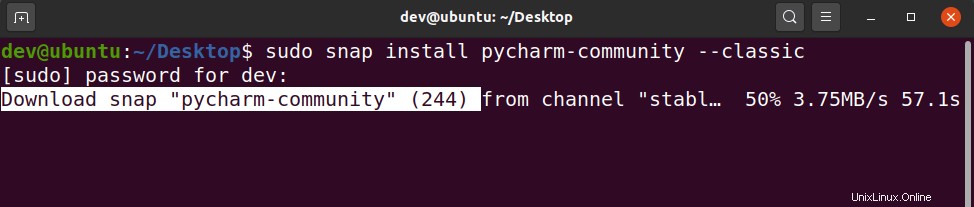
方法#3- 「スタンドアロンインストール」スクリプトの使用 方法
- PyCharmtarballのダウンロードが完了したら 。 。
- ダウンロードに移動します ディレクトリを作成し、 tarを使用して抽出します 指図。 PyCharmをインストールします 推奨される/opt ディレクトリ。
$ sudo tar xzf pycharm-*.tar.gz -C /opt/
- binに移動します PyCharmのディレクトリ。
$ cd /opt/pycharm-*/bin
- PyCharmスクリプトを実行する
$ sh pycharm.sh
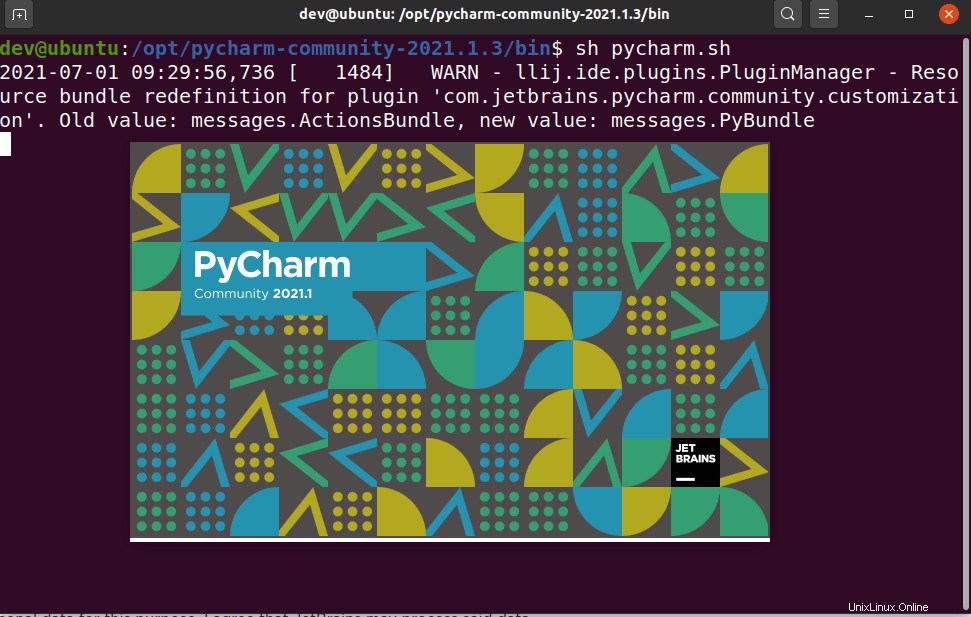
ユーザーインターフェイステーマを選択し、PyCharmにプラグインをインストールします
デフォルトのDarculaを選択します テーマまたはそれらに光を当てる e。次に、プラグインをインストールします。
- <設定をクリックします>画像に示すように、右側のペインの歯車アイコン。 <プラグインをクリックします>
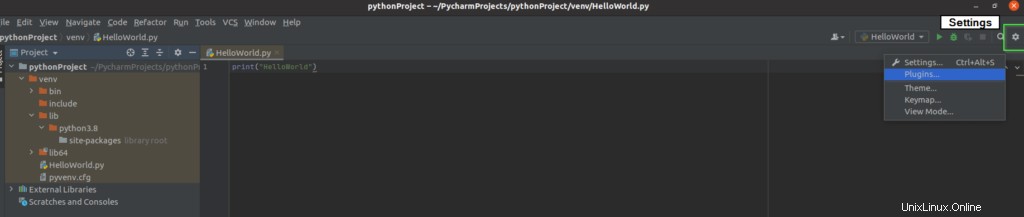
- ダウンロード およびインストール 必要なプラグイン。マーケットプレイスで特定のプラグインを検索することもできます。既存のプラグインを表示するには、[インストール済み]をクリックします。 画像に示されている「マーケットプレイス」の横にあります。
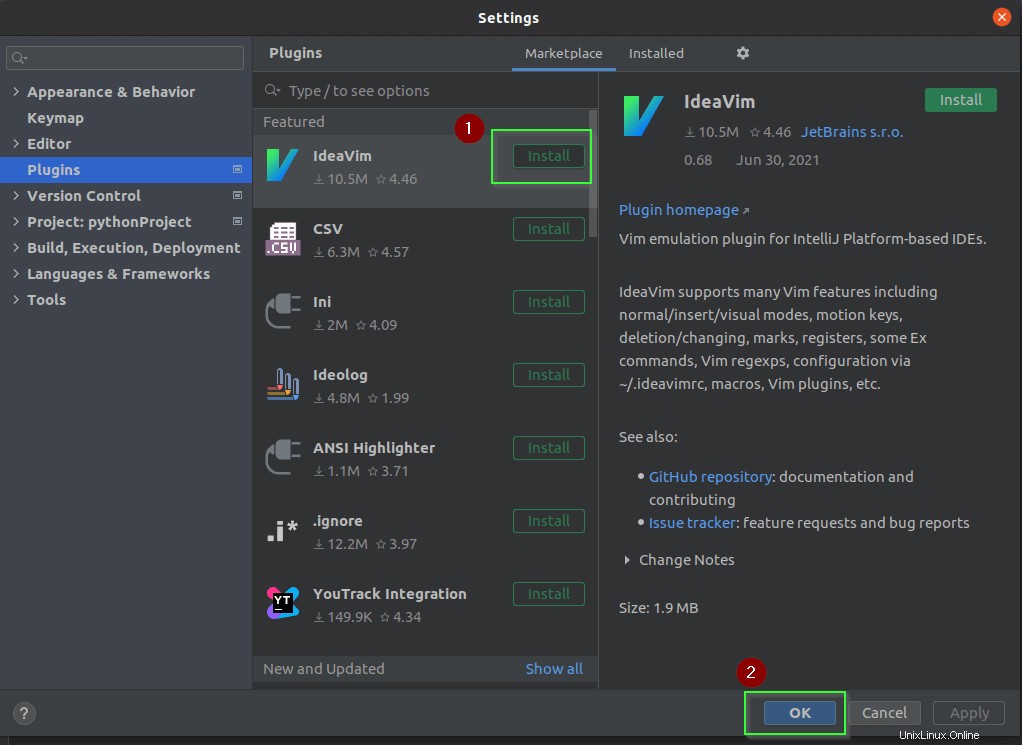
PyCharmを更新する方法
PyCharmは自動的に更新されます 手動による介入なしで、新しいバージョンが利用可能になるたびに通知します。通常、アップデートはパッチベースであり、IDEの再起動のみが必要です。
Linuxユーザーの場合-
Go to File > Settings > Appearance & Behavior > System Settings > Updates
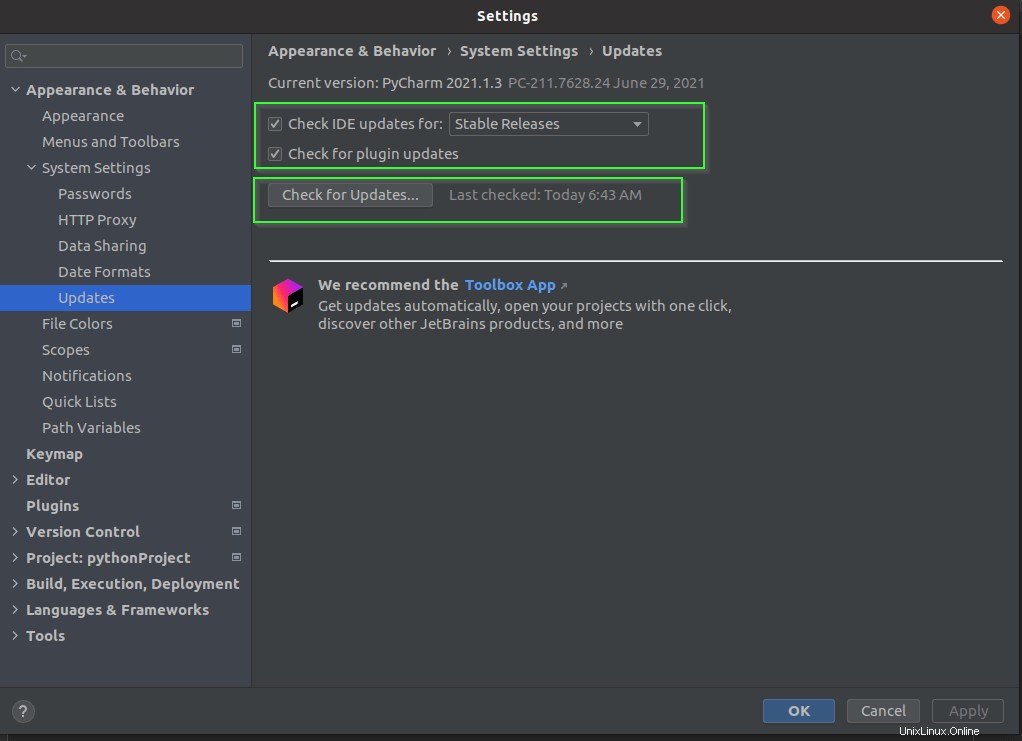
パッチが自動的に更新されない場合は、以下の方法が役立ちます。
- スナップ更新の使用 、PyCharmを更新できます。
$ sudo snap refresh pycharm-community
- スタンドアロンインストール 最新バージョンのアップグレード用
PyCharmの最新バージョンにアップグレードする場合は、このチュートリアルに示されている「スタンドアロンインストール」方法を選択する必要があります。新しいバージョンをインストールして、そこですべてのプロジェクトを開くだけです。
Caution** Don't overwrite existing installation directory with new version for upgrade. Always download and extract tarball of PyCharm to fresh directory and open all your projects.
- Toolboxアプリの使用
- ツールボックスアプリを開き、をクリックします 右上隅にある
 。
。 - ツールボックスアプリの設定 対話し、ツールを展開します [すべてのツールを自動的に更新する]を選択します 。
このオプションを無効にする場合は、[更新]をクリックする必要があります 新しいバージョンがリリースされたときのインスタンスの横にあります。
プロジェクトを作成して PyCharmで最初のコードを実行する
- PyCharmを起動すると、ウェルカムウィザードには3つのオプションがあります-
- 新しいプロジェクト -PyCharmを初めてインストールし、それが最初のプロジェクトになる場合は、このオプションを選択します。
- 開く -すでに利用可能なプロジェクトがある場合。次に、それを開くことができます。
- VCSから取得 (バージョン管理システム)-Gitリポジトリからダウンロードします。
「新規プロジェクト」を選択します "。
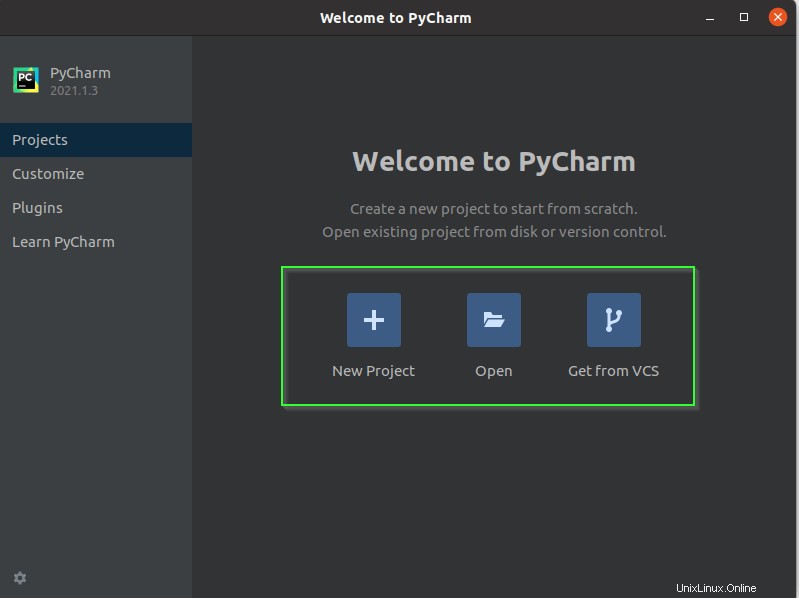
- 次の画面に、「新しいプロジェクト」のこれらのオプションが表示されます。 「画像に示されているように。デフォルトのままにすることも、カスタマイズすることもできます。 あなたの望み通りにそれを。
- プロジェクトファイルを保存する場所
- 要件に基づいて、ドロップダウンから仮想環境を選択します。利用可能なオプションは次のとおりです:
- Virtualenv
- Pipenv
- コンダ
- Python仮想環境の場所を選択してください
- 「ベースインタプリタ」でPythonバージョンを選択します "。PyCharmはインストールされたPythonバージョンを自動的に選択しますが、ドロップダウンから選択するか、Pythonへのパスを指定することができます 手動で。 「...」を選択して場所を選択するだけです。
- 以前に設定されたインタプリタ(ある場合)
- main.pyを作成します ウェルカムスクリプト。
すべてのオプションを完了したら、[作成]を選択します 「画像に示されているように。
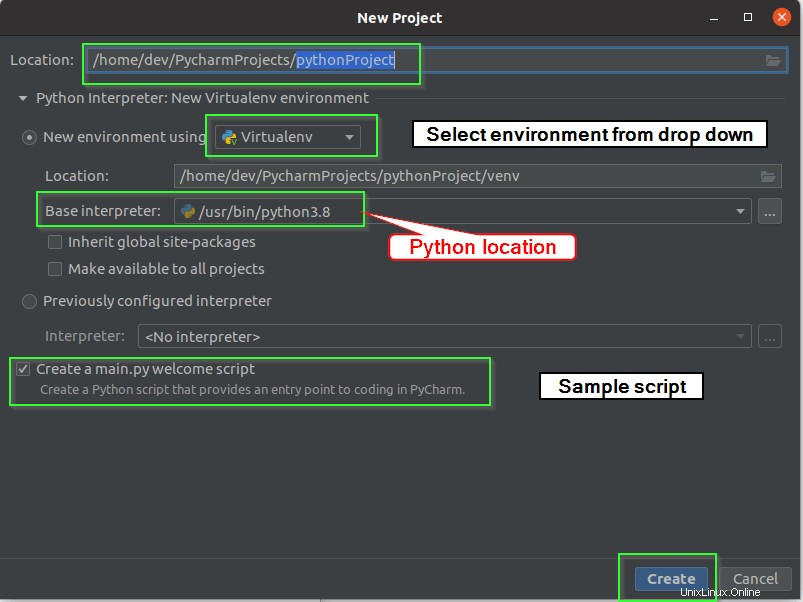
- このエラーが発生した場合"ModuleNotFoundError:'distutils.utilという名前のモジュールがありません" PyCharmで。
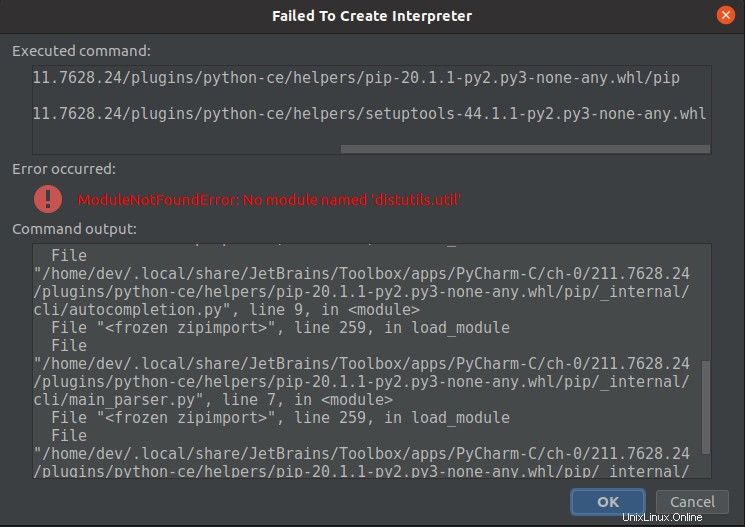
- このコマンドを実行して、python3-distutilsをインストールします 。 Ubuntuのデフォルトでは、このパッケージはPython用にインストールされていません。
$ sudo apt update $ sudo apt install python3-distutils
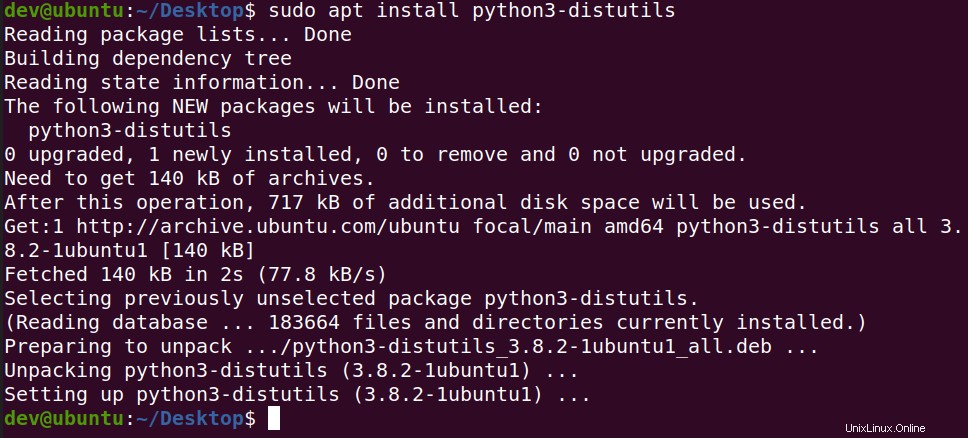
- PyCharmをもう一度起動 Python3-distutilsパッケージのインストール後。
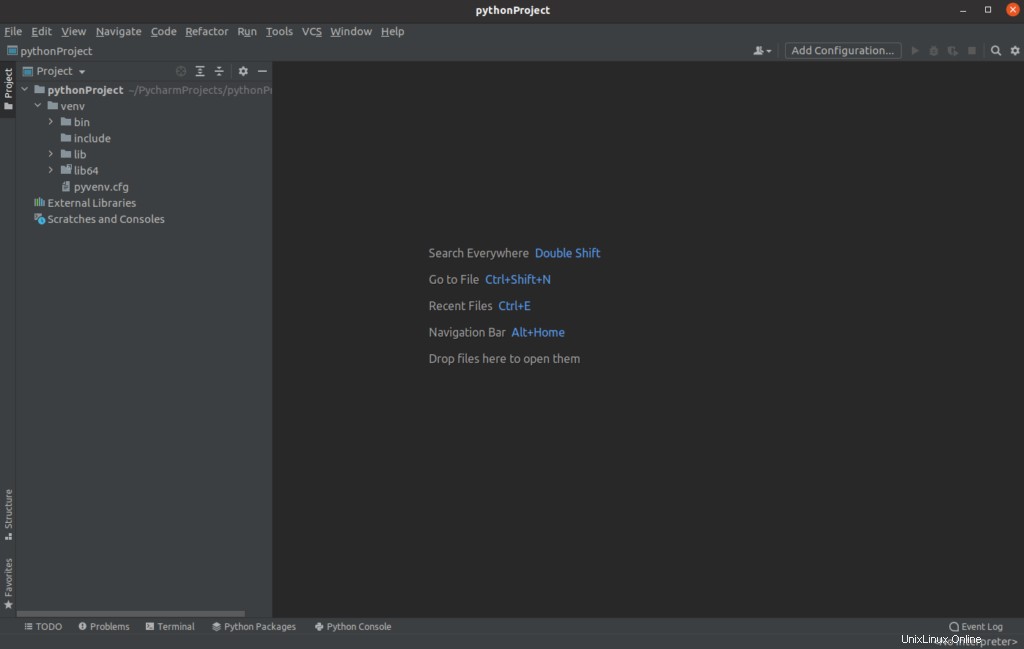
最初のコードを実行するには
- メニューで[ファイル]をクリックします>新しいファイル>「ファイル名」を入力します "。たとえば、" HelloWorld.py 「ファイル名として。
- 「print( "HelloWorld!")」と入力します エディターで
print("HelloWorld!") - 実行を選択します メニューから>「HelloWorld.py」を選択します "ファイル>実行 。または、< Shift + F10を押します>キーボード上。
- 「HelloWorld!」が表示されます 「出力としてのテキスト
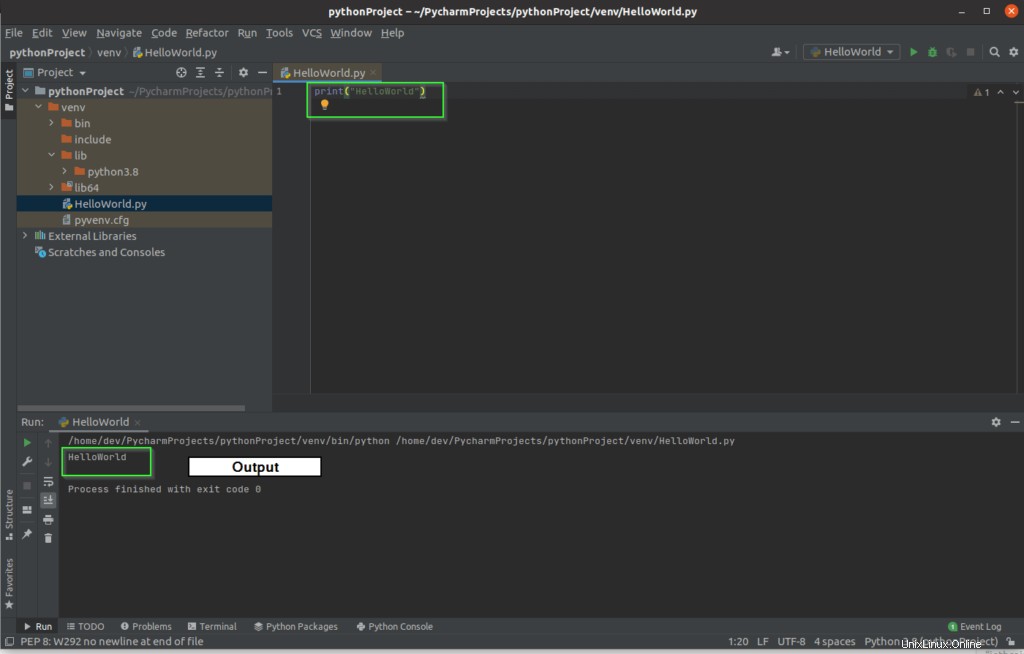
「Pythonインタープリターが構成されていません」というエラーが表示された場合 "。提供されているデフォルトのPythonインタープリターを選択するだけです。 画像に示されているように。
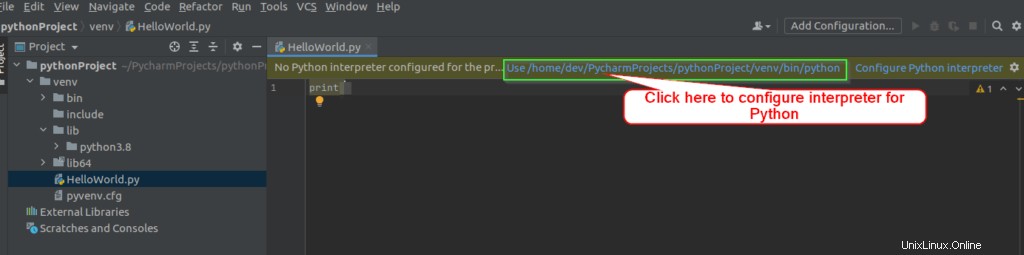
やあ!これで、Pythonの最初のプロジェクトコードがPyCharmIDEで正常に実行されました。
PyCharmを削除する方法
PyCharmのインストール方法に基づいて、次の方法に従ってPyCharmをアンインストールまたは削除します。 Ubuntuから。
1.)ツールボックスアプリの使用-
JetBrains Toolboxアプリを起動し、アンインストールするPyCharmエディションを選択します。
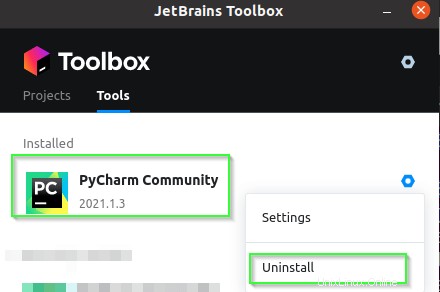
[はい]を選択します "、アンインストールの確認を求められたら。
2.)スナップユーティリティの使用-
Snap removeコマンドを実行するだけで、古いPyCharmバージョンを削除できます。
$ sudo snap remove pycharm-community

3.)手動クリーンアップ スタンドアロンインストールの場合
rmコマンドを慎重に実行します。 optフォルダー内のすべてのPyCharmディレクトリを削除します。 pycharm-*の代わりに完全なディレクトリ名を付けることもできます。
$ sudo rm -rf /opt/pycharm-*
ビデオチュートリアル