Linuxオペレーティングシステムを起動すると、基本機能のサービスがLinuxカーネルにすぐに読み込まれ、ログイン画面が表示されるまで実行を続けます。ログインすると、デスクトッププログラムを含む他のサービスがロードされます。これらは「スタートアップアプリケーション」と呼ばれます または「スタートアッププログラム」 ネットワークマネージャーのようなサービスについては言及していません。 Skype、トレントクライアント、ブラウザなどのプログラムについて話します。
これらのスタートアッププログラムは非常に重要であることが証明されていますが、プログラムが多すぎると、PCのスタートアッププロセスが遅れる可能性があります。これらのスタートアッププログラムを制御し、自動ロードに不要なものを無効にすると、Linuxシステムの速度と応答性が向上します。
この投稿では、次の主要な領域をカバーすることで、スタートアッププログラムを管理する方法を説明します。
- スタートアップにプログラムを追加する。お気に入りのプログラムを追加して、スタートアップリストをカスタマイズできます。
- 起動プログラムが起動プロセスに与える影響を確認します。
- スタートアップからプログラムを削除します。スタートアップリストから不要なプログラムを削除して、システムを高速化できます。プログラムはスタートアップリストから削除されますが、システムにはインストールされたままになります。
- スタートアップでプログラムを遅らせる。 Ubuntuでは、スタートアップリストから削除したくないプログラムを指定された時間遅らせて、ブートプロセスを強化することができます。
- 非表示のスタートアッププログラムを表示する。他のプログラムは非表示になっているため、すべてのスタートアッププログラムが表示されるわけではありません。
この投稿で選択するディストリビューションはUbuntu20.04LTSです。ただし、これはGNOMEデスクトップを実行している他のLinuxディストリビューションでも同じです。 KDE Plasma、Cinnamon、MATE、Unity、Xfce、LXQt、Deepin、Enlightenment、Pantheonなどの他のデスクトップ環境には別の構成ツールが必要になる場合があります。
GNOMEデスクトップのアプリケーションマネージャーを起動する
Ubuntuアプリケーションメニューに移動し、スタートアップアプリケーションアプリを開きます。
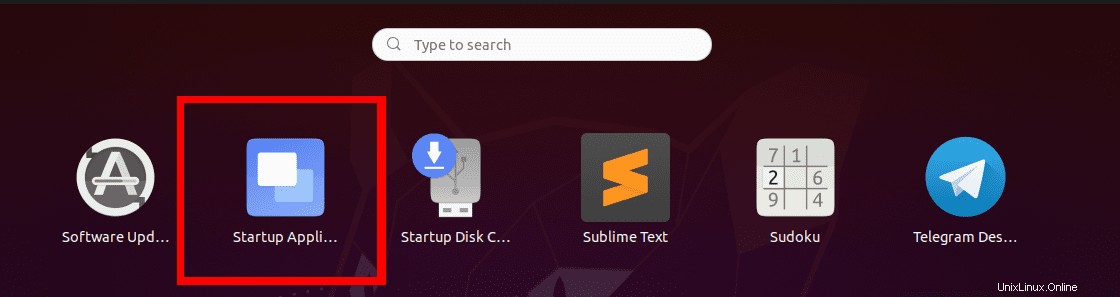
または、「コマンドの実行」を開くこともできます。 ALT + F2の組み合わせを使用したダイアログボックスで、以下のコマンドを実行します。
gnome-session-properties
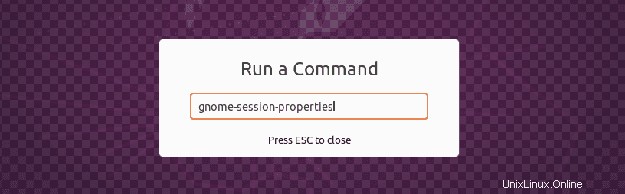
「スタートアップアプリケーション」をお持ちでない場合 プログラムがインストールされている場合は、ターミナルで以下のコマンドを実行してインストールします。
sudo apt install gnome-startup-programs
「スタートアップアプリケーション」があるので すでにシステムにインストールされているので、[スタートアップアプリケーションの設定]ウィンドウに進みます。
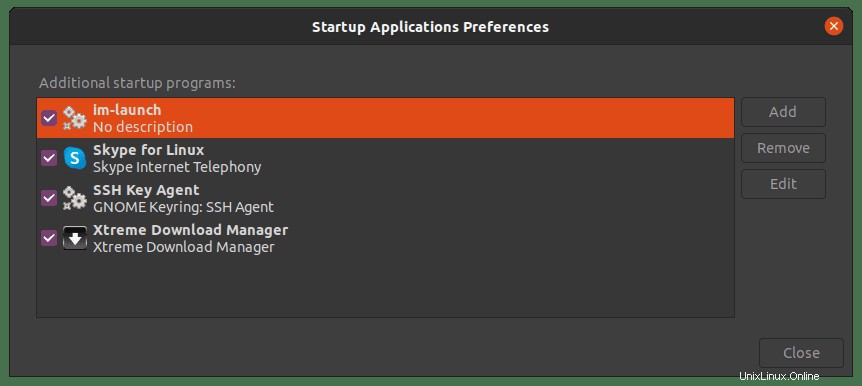
スタートアップにプログラムを追加する
スタートアップアプリケーションにアプリケーションを追加するには、特定のアプリを実行するコマンドまたはパスを知っている必要があります。このチュートリアルでは、任意のアプリケーションを実行するコマンドを見つけるために使用できる2つの方法を示します。
- 「アラカルト」を使用する メニュー
- ‘which’を使用します コマンド
(i)「which」コマンドを使用してアプリケーションへのパスを検索します
「これ」 ターミナルでアプリケーションを実行するために使用される名前がわかっている場合、コマンドは非常に便利です。たとえば、Vlc、Telegram、Shotwellなどのアプリを実行するには、それぞれvlc、telegram-desktop、Shotwellという名前を付けます。これらの各アプリケーションへのパスを知るには、以下の構文を使用してください。
which [app-name] e.g $ which vlc $ which telegram-desktop $ which shotwell
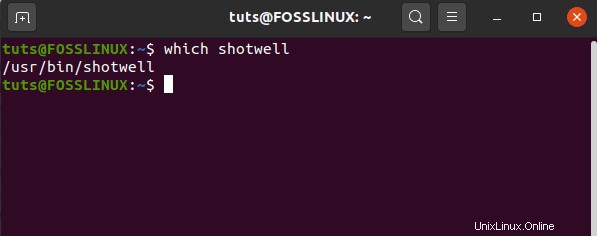
上の画像から、以下にリストされているShotwellバイナリへのパスを確認できます。 Shotwellをスタートアップアプリケーションに追加するために使用するので、このパスをマークします。
[スタートアッププログラムの設定]ウィンドウで、[[追加]ボタン]をクリックします。 プログラムへのフルパスをコマンドフィールド( usr / bin / shotwell )に挿入します。 私たちの場合。 「名前 ‘フィールドに、アプリケーションの名前を入力します。 「コメント ‘セクション、コメントを追加するか、空白のままにします。
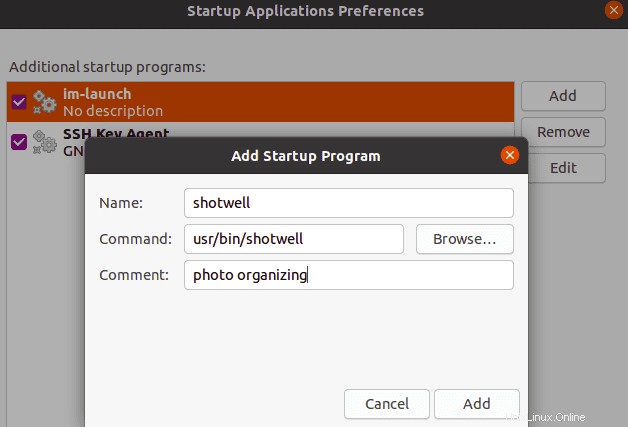
チェックボックスがオンになっていることを確認し、[追加]ボタンをクリックして変更を適用して終了します。その後、カスタムプログラムがスタートアップリストに追加され、システムを起動するたびに起動されます。
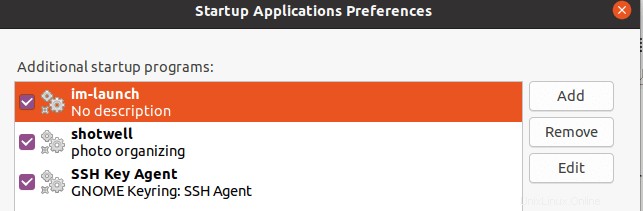
(ii)「アラカルト」を使用する 任意のアプリケーションを実行するコマンドを見つけるためのメニュー
「アラカルト ‘メニューは、GNOMEデスクトップ環境アプリケーションを実行するコマンドを見つけるために使用できる信頼性の高いユーティリティです。システムにインストールされていない場合は、ターミナルで次のコマンドを実行します。
sudo apt install alacarte
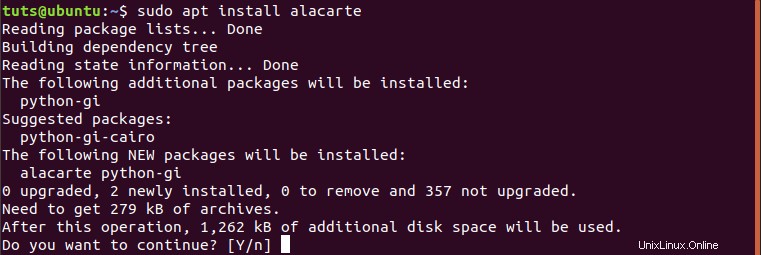
インストールが完了したら、システムメニューに移動し、「メインメニュー」を起動します。 ‘アプリケーション。
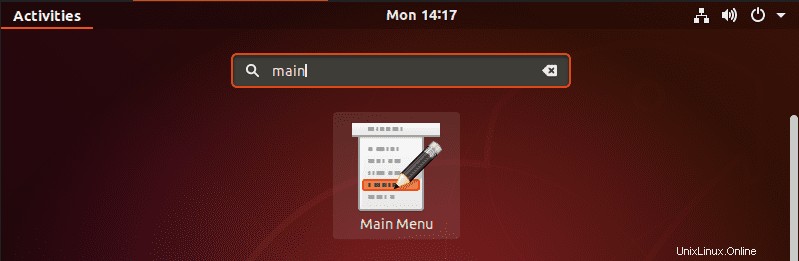
このメニューには、システムにインストールされているすべてのプログラムが含まれています。
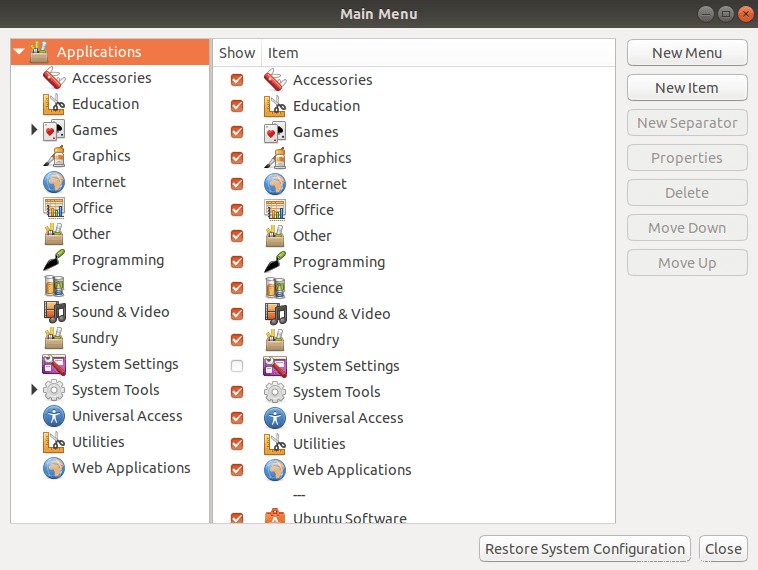
ここで、アプリケーションの起動に使用されるコマンドを確認するには、アプリを選択して、[プロパティ]タブをクリックします。この例では、Firefoxをスタートアッププログラムに追加したいと思います。 インターネットをクリックします -> Firefox ->プロパティ 。
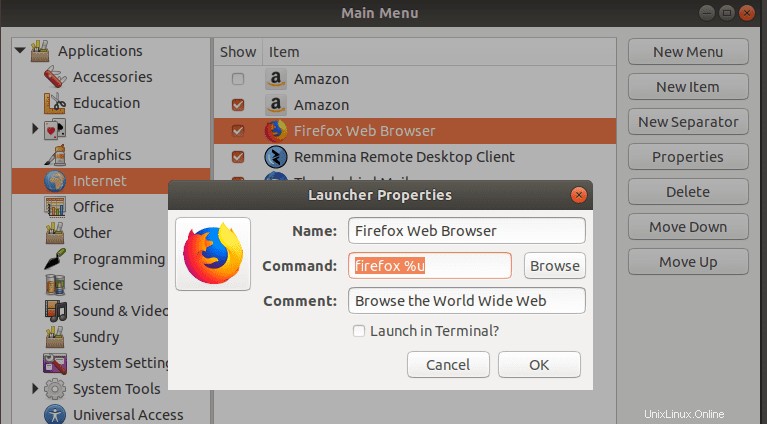
「コマンド」でテキストを選択します ' 分野。これはFirefoxを起動するために使用されるコマンドです。
次に、スタートアップアプリケーションプログラムを起動し、[追加]ボタンをクリックします。 名前 フィールドに、コマンドに「Firefox」と入力します フィールドに「firefox%u」と入力します アラカルトメニューに表示されているように、必要なコメントを入力します。下の画像は、このプロセス全体を示しています。
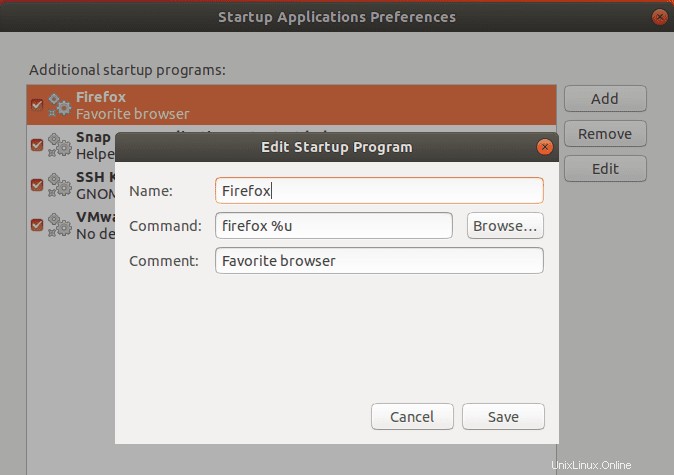
それでおしまい!これで、同じ手順を使用して、スタートアッププログラムに必要なアプリを追加できます。
スタートアップからプログラムを削除する
スタートアッププログラムからアプリケーションを削除するのは簡単です。以下の手順に従ってください:
手順1.[アプリケーションの表示]ボタンからスタートアッププログラムの[設定]ウィンドウを起動します。
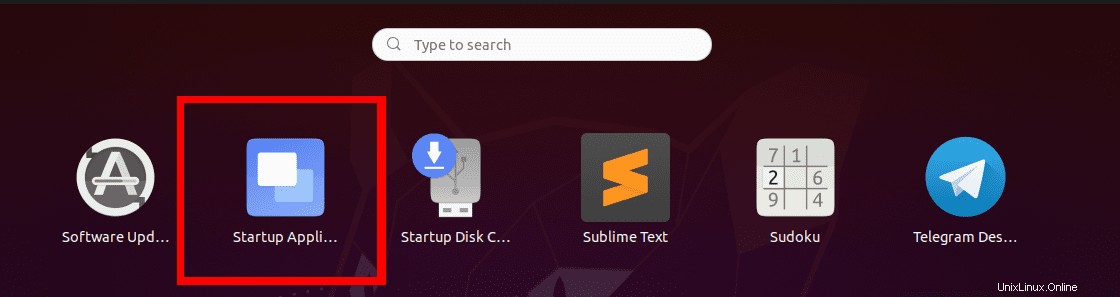
ステップ2.提供されたプログラムのリストで、削除するプログラムを選択します。
手順3.ウィンドウの右上にある削除ボタンをクリックします。
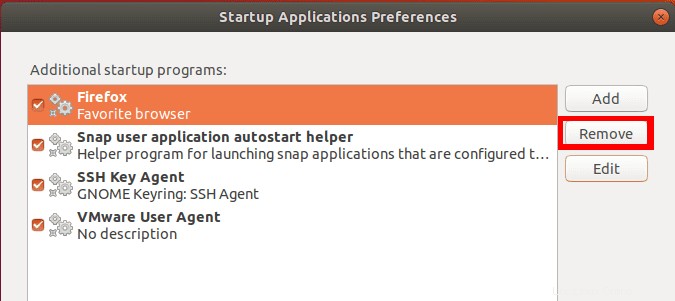
選択したプログラムはすぐにリストから削除されます。 [閉じる]ボタンをクリックして終了します。次回システムを起動したときに、削除されたプログラムは自動的に読み込まれません。
スタートアップでプログラムを遅らせる
スタートアッププログラムの実行を遅らせるには、sleepコマンドを使用します。
手順1.システムメニューからスタートアップアプリケーションプログラムを起動します。
ステップ2.提供されたプログラムのリストから遅延させたいプログラムをクリックします。
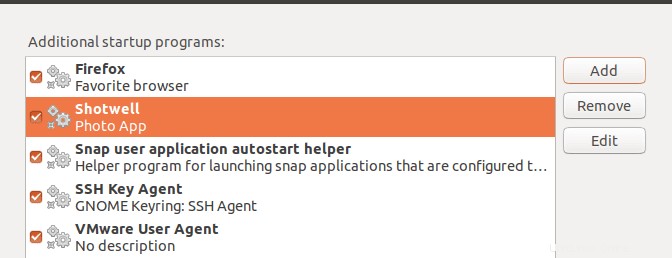
手順3.[編集]ボタンをクリックして、[スタートアッププログラムの編集]ウィンドウを開きます。
コマンド フィールドに、コマンド sleep、を入力します プログラムの最初に遅延する秒数が続きます。たとえば、この場合、以下に示すように、Shotwellプログラムを10秒遅らせます。
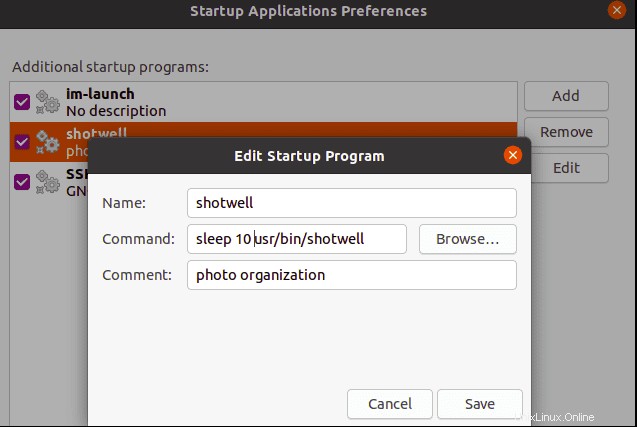
[保存]ボタンをクリックして終了し、[終了]をクリックして変更を更新します。カスタマイズしたプログラムはスタートアップリストに残りますが、システムを自動的に起動するたびに、指定された時間でロードされます。
スタートアップサービスとプログラムが起動プロセスに与える影響を確認する
最新のLinuxディストリビューションは、起動プロセスを分析するツールが付属しているsystemdに依存しています。システムが起動プロセスを完了するのにかかる時間を確認するには、ターミナルで以下のsystemdコマンドを実行します。
$ systemd-analyze
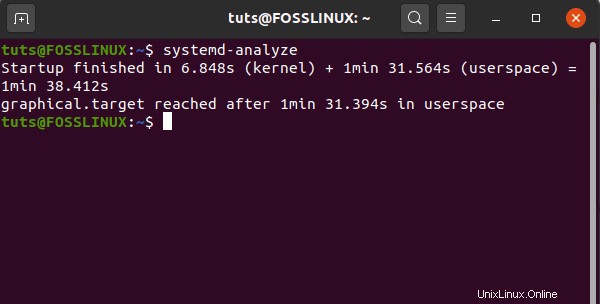
systemd分析によって提供されたレポートから、ブートプロセス全体が追加のスタートアッププログラムの影響を受けたかどうかを知ることができます。
起動プロセスが遅い場合、これは一部のサービスが起動シーケンスを遅くすることを意味します。これらのサービスを確認するには、ターミナルで以下のコマンドを実行します。
$ systemd-analyze blame
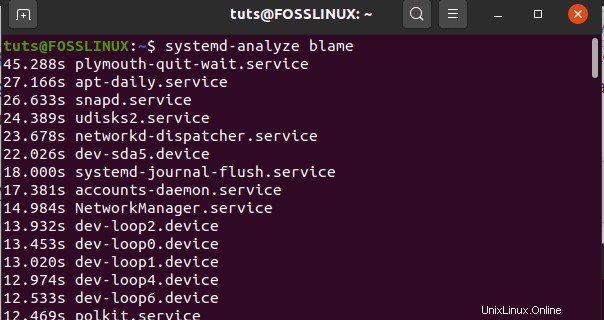
リストには、プログラムとサービスの両方が表示されます。このコマンドはサービスを無効にすることができます:
system 1 disable X—Now
注: Xはサービスの名前を表します。
その情報を使用して、起動シーケンスを高速化するためにスタートアップリストから削除するプログラムを決定できます。
非表示のスタートアッププログラムの表示
スタートアップアプリケーションウィンドウでスタートアッププログラムを管理する方法を見てきました。ただし、ここにリストされていない(非表示になっている)他のサービス、デーモン、およびプログラムがあります。スタートアップアプリケーションウィンドウにこれらの非表示のプログラムを表示するには、以下のコマンドを実行します。
sudo sed -i 's/NoDisplay=true/NoDisplay=false/g' /etc/xdg/autostart/*.desktop
パスワードの入力を求められます。
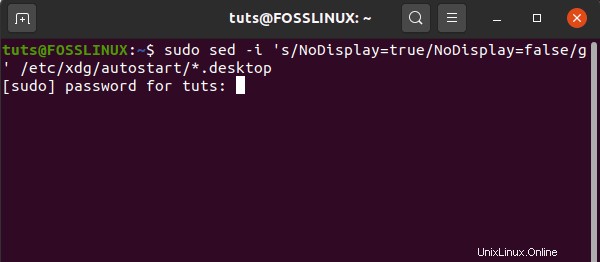
次に、スタートアッププログラムウィンドウを再度開いて、プログラムのリストを表示します。非表示のスタートアッププログラムとサービスがすべて表示されます。
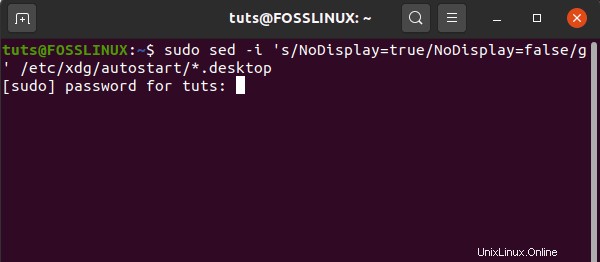
結論
この投稿で、スタートアップアプリケーションの管理に使用できるさまざまな方法が提供されたことを願っています。読者と共有したい追加事項はありますか?以下にコメントを残してください。