Windowsオペレーティングシステムを使用したことがある場合は、Ctrl + Alt+Delの組み合わせを使用してタスクマネージャーを起動した可能性があります。デフォルトでは、キーボードショートカットキーを押すと、UbuntuシステムのCTRL + ALT + DELにより、GNOMEデスクトップ環境のログアウトダイアログボックスが表示されます。これがあなたの望むものではなく、代わりにUbuntuのシステムモニターを見たい場合は、このヒントが役に立ちます!
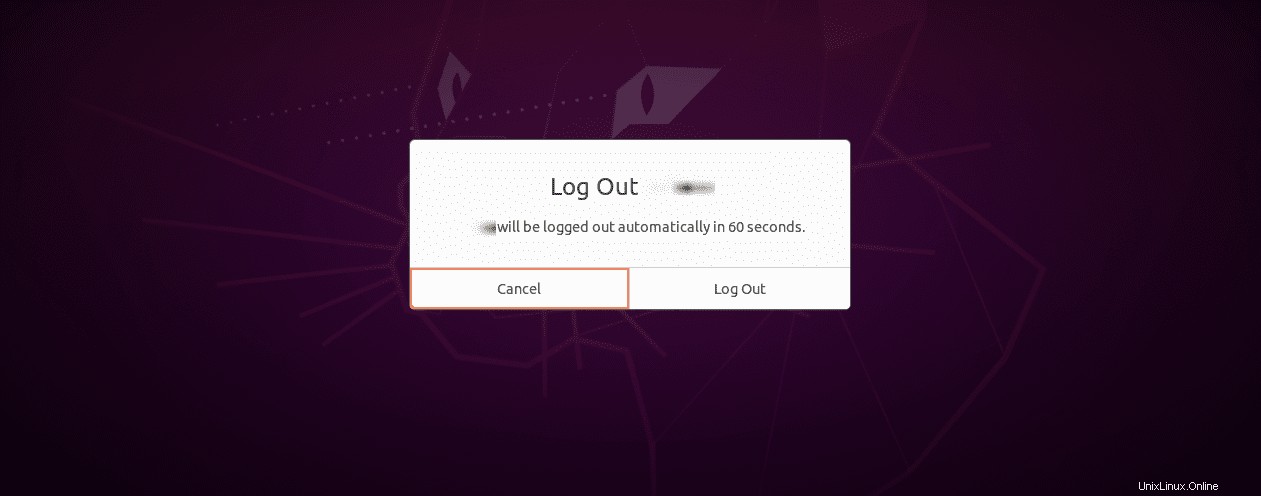
このガイドでは、CTRL + ALT+DELキーボードショートカットキーを設定してタスクマネージャーを起動する手順を説明します。
タスクマネージャーの機能
•実行中のプロセスの表示
•コアごとのプロセスのメモリとCPU消費量を表示する
•使用可能なディスク容量と使用済みディスク容量の監視
•プロセスの制御と監視。たとえば、不要なプロセスを強制終了します。
•ネットワークの使用状況を表示します。
CTRL + ALT + DELをセットアップして、Ubuntu20.04LTSでタスクマネージャーを起動します
手順1.Ubuntuアプリケーションメニューから設定アプリを開きます。
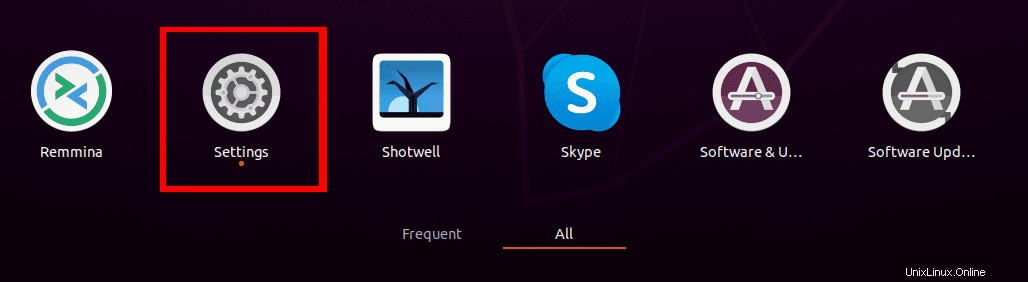
手順2.下にスクロールして、[キーボードショートカット]タブをクリックします。
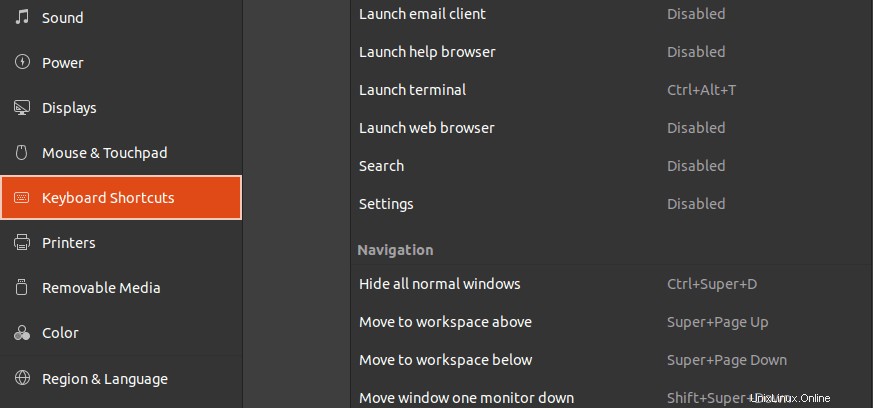
手順3.スクロールして、システムセクションの下にある[ログアウト]を選択します。
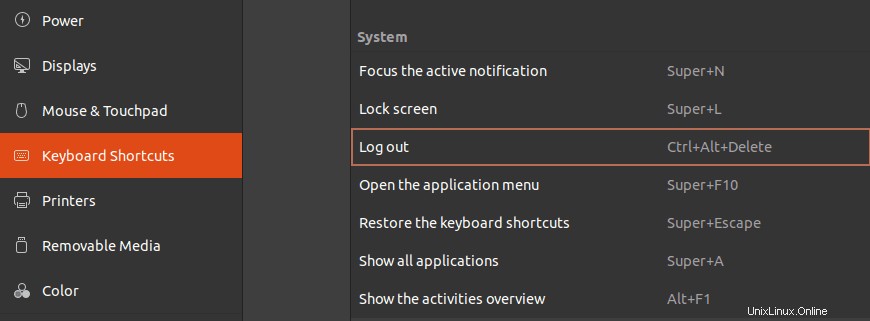
キーボードショートカットキーのセットを使用して、ログアウトオプションを再割り当てする必要があります。この例では、SHIFT + CTRL+Lを割り当てます。ログアウトをクリックします。 、ウィンドウがポップアップし、新しいショートカットを入力するように求められます。 セットをクリックします ボタンをクリックして変更を適用します。
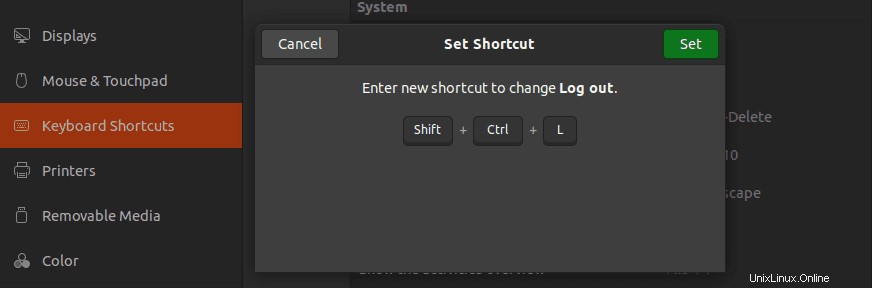
キーボードショートカットキーのすべての組み合わせで複数のアクションを実行することはできないため、この手順は不可欠です。したがって、ログアウトのこのデフォルト設定を変更する必要があります Ctrl + Alt+Delの組み合わせを使用できるようにします。
ステップ4.「+」をクリックして、[カスタムショートカットの追加]ダイアログボックスを起動します。 キーボードショートカットウィンドウの下部にある記号。
[カスタムショートカット]ダイアログボックスがポップアップ表示され、名前が表示されます 、コマンド 、およびキーボードショートカットキー 。ショートカットに「タスクマネージャー」という名前を付け、実行するコマンドを「gnome-system-monitor」として、ショートカットキーをCTRL + ALT+DELとして割り当てます。
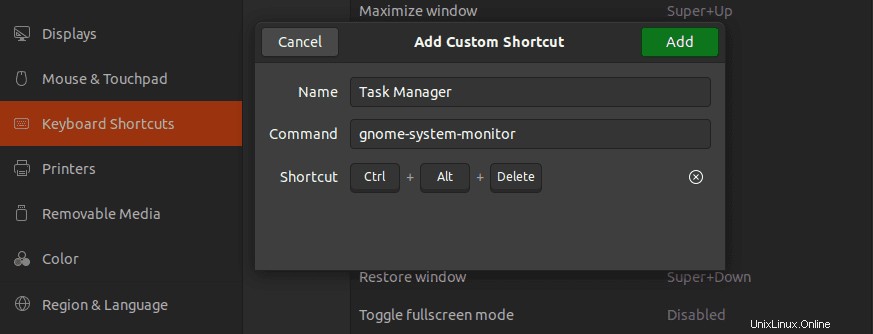
手順5.ダイアログボックスの右上にある[追加]ボタンをクリックして、割り当てを完了します。新しいキーボードショートカットが[カスタムショートカット]メニューの下に表示されます
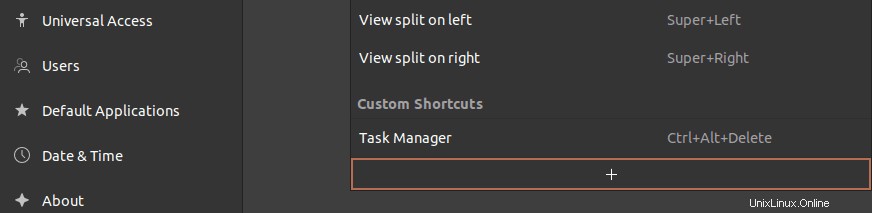
これで、CTRL + ALT + DELキーボードの組み合わせを押して、Ubuntu20.04LTSでタスクマネージャーを開くことができます。
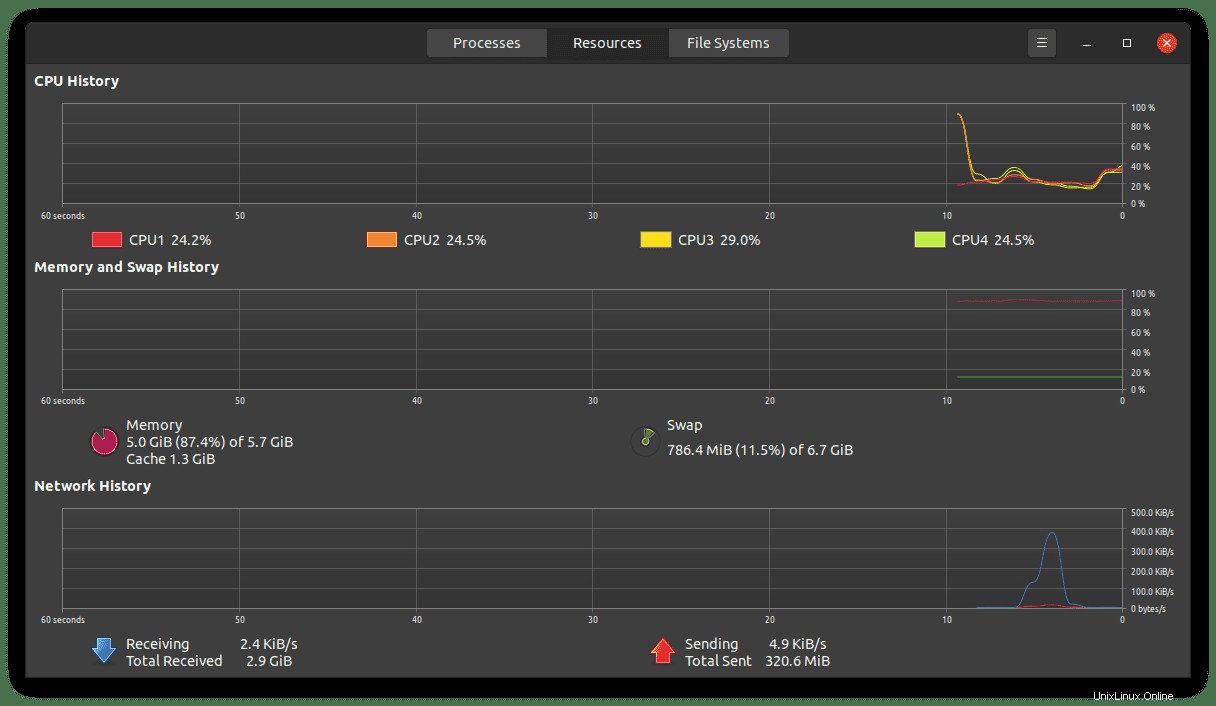
ウィンドウは、プロセス、リソース、ファイルシステムの3つのタブに分かれています。
- プロセスセクションには、Ubuntuシステムで現在実行中のすべてのプロセスが表示されます。プロセスID、メモリ、CPUパーセンテージもここに表示されます。プロセスを強制終了するには、プロセスを右クリックして強制終了オプションを選択します。
- [リソース]タブには、CPU履歴、ネットワーク履歴、スワップ履歴、およびメモリ履歴が表示されます。
- [ファイルシステム]セクションには、合計サイズ、タイプ、使用済みスペース、可用性など、ハードディスクデバイスのプロパティが表示されます。
設定したキーボードショートカットを削除するには、[設定]ページをもう一度開き、[カスタムショートカット]セクションに移動します。ショートカット名を選択し、[削除]ボタンをクリックします。
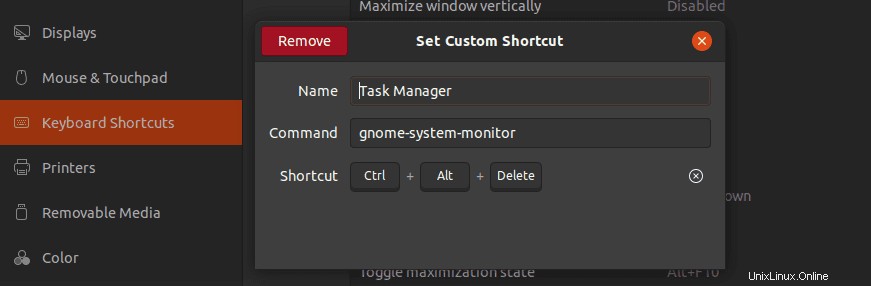
それでおしまい! Ctrl + Alt + Delを使用して、Ubuntuシステムでタスクマネージャーを起動できるようになりました。これは、システムがフリーズし、一部のアプリケーションを強制的に強制終了する必要がある状況で非常に役立ちます。タスクマネージャのショートカットを設定するだけでなく、ターミナルの起動、音量の下げ/上げなどを設定できます。この手順全体で問題が発生した場合は、下のコメントセクションにアクセスしてください。