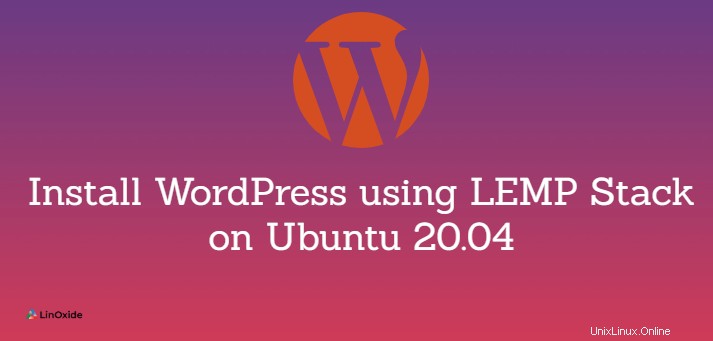
WordPress は、無料でオープンソースの非常に人気のあるコンテンツ管理システムです。 WordPressを使用すると、コーディングの知識がほとんどまたはまったくなくても、ウェブサイトやブログを簡単に作成および管理できます。
LEMP は、WordPressのデプロイに使用される人気のあるオープンソース開発スタックの1つです。 LEMPスタックには、Linux、Nginx、MySQL、およびPHPが含まれています。 LEMPは、トラフィックの多いWebサイトに高いパフォーマンスを提供します。
このチュートリアルでは、WordPressをインストールする方法について説明します。 Ubuntu 20.04 LEMPスタックを使用 。
前提条件
フォローするには、次のものが必要です。
- Ubuntu20.04でsudo権限を持つLinuxユーザーアカウント
- LEMPスタックがインストールされ適切に構成されている
WordPress用にMySQLを準備する
サイトとユーザーのデータを保存および管理するには、WordPressにはデータベースとユーザーアカウントが必要です。次のように作成しましょう。
まず、以下のコマンドでMySQLにログインします。
$ sudo mysql -u root -p
MySQLにログインしたら、以下のクエリを実行して、WordPressのデータベースとユーザーアカウントをそれぞれ作成します。 wpuserを置き換えます およびWP@ ssw0rd あなた自身の価値観で。
mysql> CREATE DATABASE wordpress;
mysql> CREATE USER 'wpuser'@'localhost' IDENTIFIED BY 'WP@ssw0rd';

次に、以下のクエリを使用して、WordPressデータベースに対するWordPressユーザーアカウントのアクセス許可を付与します。
mysql> GRANT ALL PRIVILEGES ON wordpress.* TO 'wpuser'@'localhost';
その後、次のコマンドで付与テーブルをリロードします。
mysql> FLUSH PRIVILEGES;
QUITと入力します Enterキーを押してMySQLを終了します。
最新のWordPressをダウンロード
以下のコマンドを使用して、最新バージョンのWordPressをダウンロードします。
$ wget https://wordpress.org/latest.tar.gz
次のステップは、ダウンロードしたWordPressアーカイブを抽出し、それをWebサイトのルートディレクトリに配置することです。
注: 通常、NGINXの新規インストールでは、デフォルトのWebサイトルートは/ var / www/htmlです。ただし、以前にデフォルトのWebサイトのルートを別のルートに変更したことがある場合は、それに応じて正しいパスを指定する必要があります。
よくわからない場合は、最初に以下のコマンドを実行して、Webサイトのルートディレクトリを確認してください。 cloudindevs.comを置き換えます サーバーブロックファイルの名前を使用します。
$ sudo grep root /etc/nginx/sites-available/cloudindevs.com

私のウェブサイトのルートは/var/ www/cloudindevsを指しています。したがって、以下のコマンドを実行して、ダウンロードしたWordPressアーカイブのコンテンツを適宜抽出できます。
$ sudo tar -zxvf ./latest.tar.gz -C /var/www/cloudindevs
これで、 wordpressという名前のディレクトリができました。 Webサイトのルートディレクトリにあります。
WordPressのインストール
抽出されたwordpressディレクトリには、メインの構成ファイルを作成するために必要なサンプル構成ファイルがあります。以下のコマンドを実行して、wordpressディレクトリに移動し、このファイルをそれぞれコピーします。
$ cd /var/www/cloudindevs/wordpress
$ sudo cp wp-config-sample.php wp-config.php
その後、次のコマンドで編集するためにwp-config.phpファイルを開きます。
$ sudo nano wp-config.php
MySQL設定が表示されるまで、キーボードの下矢印キーを押します。 セクション。
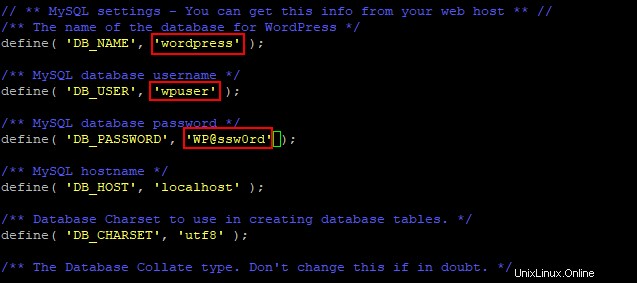
ここでは、WordPress用に以前に作成した適切なMySQLデータベース名、ユーザー名、およびパスワードを提供する必要があります。他はすべてそのままにしておきます。このファイルを保存して閉じます。
次に、Webベースのインストーラーを使用してWordPressのインストールを完了します。 Webブラウザを開き、 ServerIPaddress / wordpressを入力します WordPressWebインストーラーを起動します。例:192.168.0.100 / wordpress
WordPressのインストールページで、必要な情報を入力します。
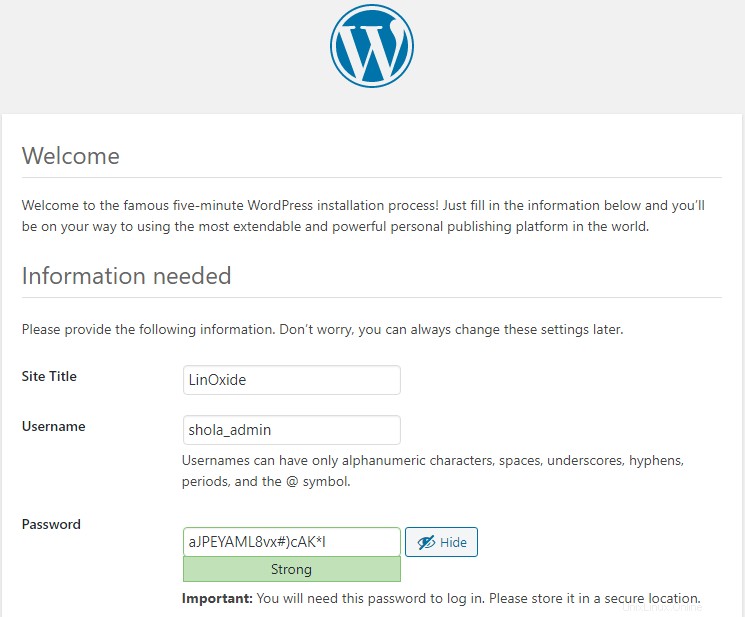
完了したら、WordPressのインストールをクリックします 。
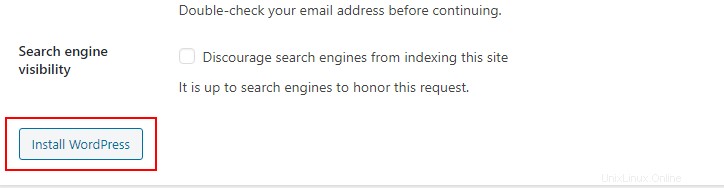
WordPressが正常にインストールされたことを通知するメッセージが表示されます。
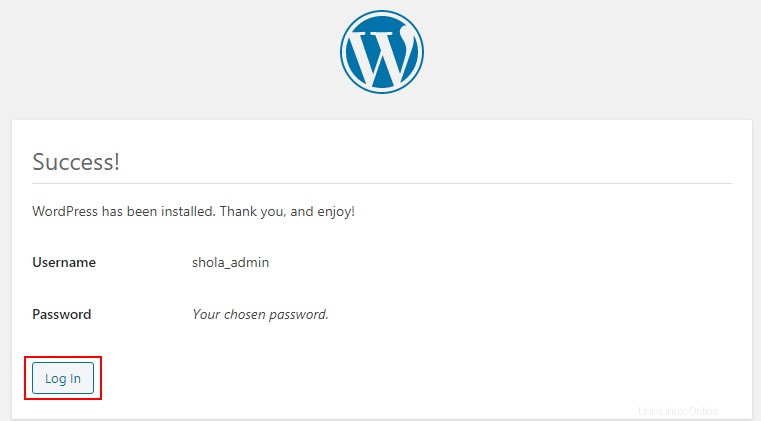
これで、WordPressにログインして、最初のブログ投稿を作成したり、サイトをカスタマイズしたりできます。
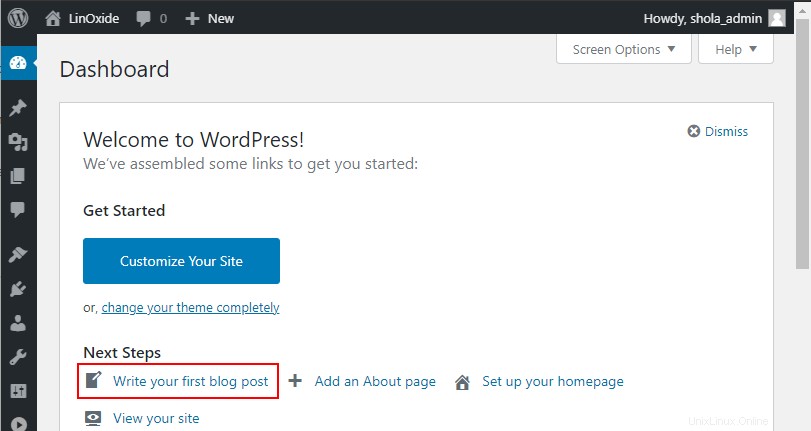
登録済みドメインでWordPressにアクセス
登録済みのドメインからWordPressサイトにアクセスする場合は、次の手順に従ってください。
まず、UbuntuサーバーのIPアドレスを指すようにドメインのDNSレコードを更新したことを確認します。不明な場合は、ドメイン登録事業者にご相談ください。
次に、以下のコマンドを実行して、ドメインのNGINXサーバーブロックファイルを作成します。 www.yourdomain.comを置き換える必要があります ドメイン名を使用します。
$ sudo nano /etc/nginx/sites-available/www.yourdomain.com
3番目に、以下の構成情報をコピーして、テキストエディターに貼り付けます。 yourdomain.comを置き換えます および/var / www / webroot ドメイン名と、抽出されたワードプレスフォルダがそれぞれあるWebサイトのルートパスを使用します。
server {
listen 80;
listen [::]:80;
#
server_name yourdomain.com;
#
root /var/www/webroot;
index index.php;
#
location / {
try_files $uri $uri/ =404;
}
# pass PHP scripts to FastCGI server
location ~ \.php$ {
include snippets/fastcgi-php.conf;
# With php-fpm (or other unix sockets):
fastcgi_pass unix:/var/run/php/php7.4-fpm.sock;
# # With php-cgi (or other tcp sockets):
# fastcgi_pass 127.0.0.1:9000;
}
}
変更を保存して、サーバーブロックファイルを閉じます。
次に、次のコマンドを使用して新しいサーバーブロックファイルをアクティブ化します。
$ sudo ln -s /etc/nginx/sites-available/www.yourdomain.com /etc/nginx/sites-enabled
最後に、次のコマンドでNGINXを再起動します:
$ sudo systemctl restart nginx
これで、Webブラウザを開いて、 yourdomain.com/wordpressと入力できます。 WordPressサイトにアクセスします。
関連記事:
- Ubuntu20.04でACMEを使用してLet'sEncryptを使用してNginxをセットアップする方法
- Cerbotを使用してUbuntu20.04でLet'sEncryptを使用してNginxをセットアップする方法
結論
このガイドでは、Ubuntu 20.04にWordPressをダウンロード、インストール、構成する手順について説明しました。また、登録済みドメインをWordPressサイトに接続する方法も示しました。いつものように、このWordPressチュートリアルに関するコメントや質問をお寄せください。