LAMPは、Linux、Apache、MySQL、PHPの頭字語です。 PhpMyAdminは、既知の無料のオープンソースであり、MySQL/MariaDBデータベースを管理するためのフル機能のWebベースのフロントエンドです。
PHPで記述されたphpMyAdminは、Webを介したMySQLの管理を処理することを目的としています。データベース、テーブル、列、リレーション、インデックス、ユーザー、権限などの管理などのタスクを実行するために非常に人気があります。すべてのアクションはグラフィカルユーザーインターフェイスを介して実行されますが、SQLステートメントを直接実行する機能はあります。
UbuntuにLAMPスタックを使用してphpMyAdminをインストールする
phpMyAdminをインストールする 、LAMPモジュールをインストールする必要があります。 1つずつ始めましょう。
ステップ1)ApacheHTTPサーバーをインストールします
Apache HTTPサーバーは、世界中で使用されている人気のあるクロスプラットフォームWebサーバーです。これは無料のオープンソースであり、強力であり、UNIX/LinuxおよびMSWindowsプラットフォームで実行できます。
システムリポジトリの更新から始めましょう。ターミナルを起動し、次のコマンドを入力します:
sudo apt-get update
Apacheをインストールします。
sudo apt-get install apache2
通常、Apacheサービスは自動的に開始されます。次のコマンドを使用してステータスを確認します:
sudo systemctl status apache2.service
サービスが開始されていない場合は、次のコマンドを使用して手動で開始できます。
sudo systemctl start apache2
Apacheは、システムを再起動した後もバックグラウンドで継続的に実行する必要があるため、システムの起動時にApache2サービスを有効にする必要があります。
sudo systemctl enable apache2
次のコマンドを入力して、UbuntuファイアウォールからのApacheポートを許可します。 Apacheはポート80と443を使用して、それぞれHTTPとHTTPSを介した接続要求を許可します。したがって、それらが許可されていることを確認する必要があります。
sudo ufw allow 80/tcp
sudo ufw allow 443/tcp
ファイアウォールをリロードし、ファイアウォールのステータスを確認します。
sudo ufw reload
sudo ufw status
Apacheのインストールの実行ステータスを確認するには、ホスト名またはサーバーのIPアドレスを使用してブラウザを起動します。
http://localhost/
またはサーバーIPを使用します。
http://3.10.10.25 (Your server IP)
Apacheのデフォルトページが表示されている場合は、すべてがうまくいったことを意味します。
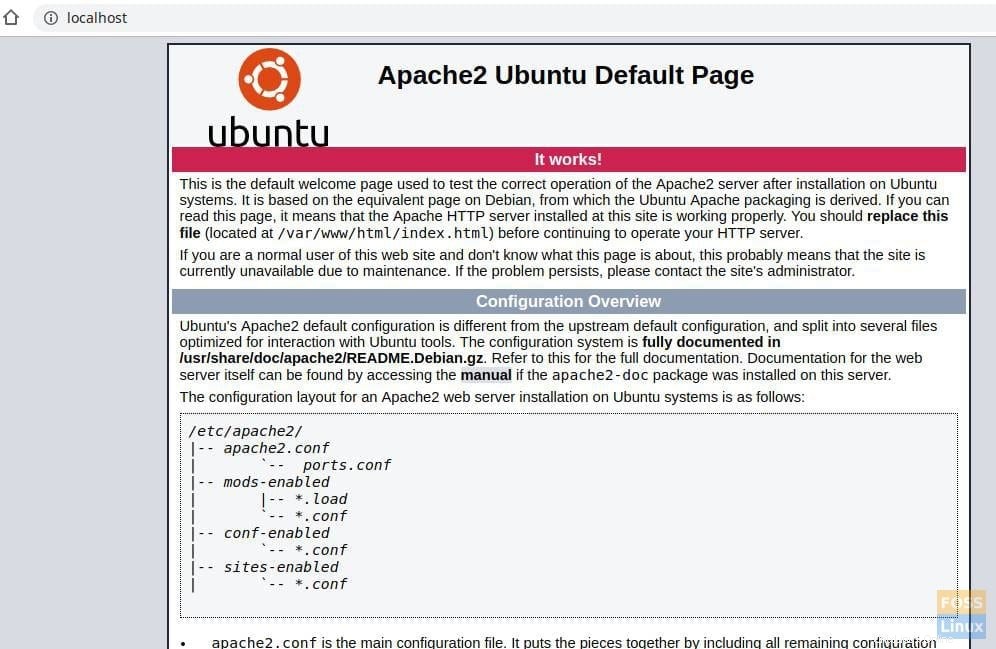
ステップ2)MySQLをインストールする
MySQLは、オープンソースのリレーショナルデータベース管理システム(RDBMS)です。 Linux用の無料のオープンソースソフトウェアです。 Facebook、Google、Adobe、Alcatel Lucent、Zapposなどの巨大な組織で使用されています。その力は、大量のWebサイトに電力を供給する時間とお金を節約するMySQLの機能にあります。
利用可能なMySQLバージョンの確認から始めましょう。
sudo apt-cache policy mysql-server
次に、利用可能なMySQLバージョンテーブルが表示されます。
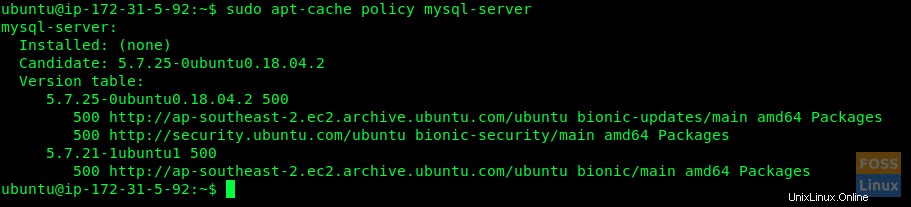
ご覧のとおり、新しいバージョンが利用可能です。次のコマンドを使用してインストールします。
sudo apt-get install mysql-server mysql-client
ターミナルに注意してください。インストールを続行する必要がある場合は、「Y」と入力してMySQLのインストールを確認します。

MySQLインストールの保護
MySQLのインストールを保護するには、パッケージに付属のセキュリティスクリプトを実行する必要があります。
sudo mysql_secure_installation
VALIDATEPASSWORDPLUGINを構成するかどうかを尋ねられます。 「Y」を入力して「はい」と入力し、Enterキーを押して続行します。
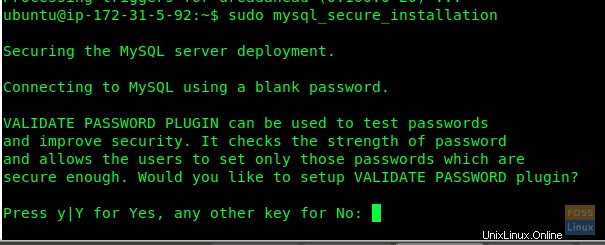
パスワード検証のレベルを選択するためのプロンプトが表示されます。もちろん、2をお勧めします。

先に進み、MySQLrootユーザーのパスワードを入力してください。
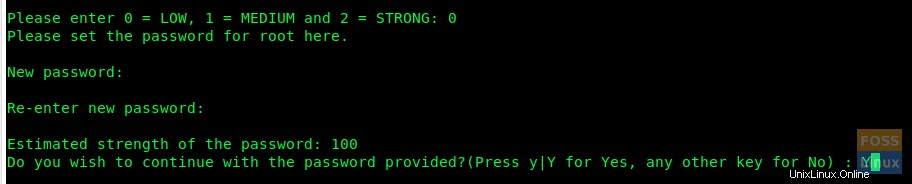
「提供されたパスワードで続行しますか?」というメッセージが表示されます。 「Y」と入力してEnterキーを押します。
一連の質問が表示されます。それぞれに「Y」と入力します。
Remove anonymous users? (Press y|Y for Yes, any other key for No) : Y Disallow root login remotely? (Press y|Y for Yes, any other key for No) : Y Remove test database and access to it? (Press y|Y for Yes, any other key for No) : Y Reload privilege tables now? (Press y|Y for Yes, any other key for No) : Y
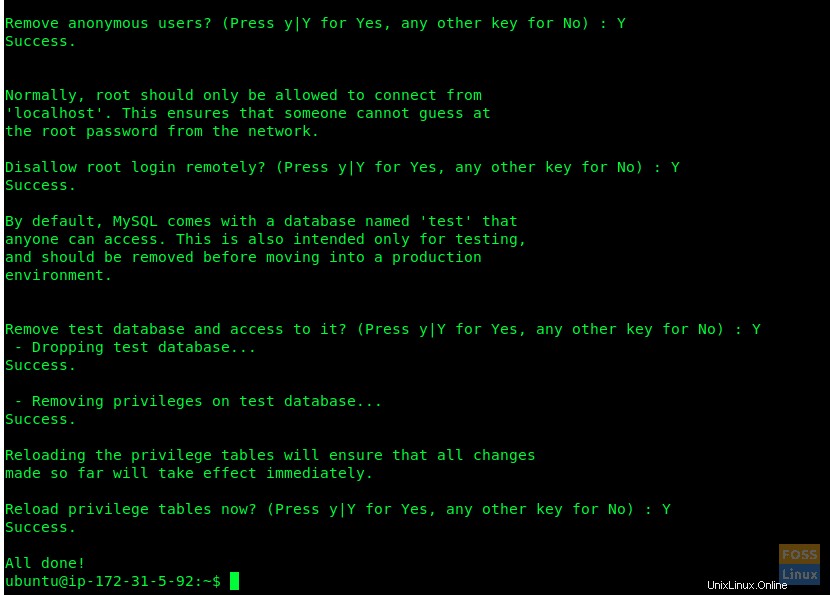
これで、MySQLをインストールし、安全に構成する必要があります。ルートログインとパスワードを使用してMySQLサーバーにアクセスできます。
sudo mysql -u root -p
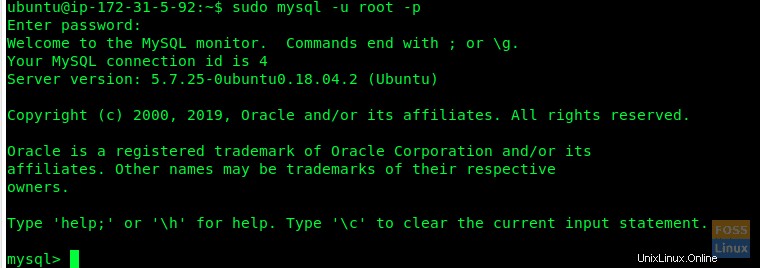
ステップ3)PHPをインストールする
ハイパーテキストプリプロセッサ(または単にPHP)は、Web開発に特に優れた汎用スクリプト言語です。これは、Webサイトやアプリで動的コンテンツを生成するためのサーバーサイドスクリプトに広く使用されています。 PhpMyAdminが機能するには、インストールする必要があります。
最初に利用可能なPHPバージョンを確認してから、インストールします。
sudo apt-cache policy php

ここでは、PHP7.2が利用可能であることがわかります。インストールします。
sudo apt-get install php php-cgi libapache2-mod-php php-common php-pear php-mbstring php-mysql php-curl php-json
次に、PHPのインストールをテストします:
/ var / www/htmlフォルダ内にファイルPHPファイルを作成します。
sudo vim /var/www/html/info.php
次のコードをファイルに追加します。
<?php phpinfo(); ?>
次に、Webブラウザーを開き、次のURLを入力してPHP情報ページを表示します。 IPを以下のURLのサーバーIPまたはドメイン名に置き換えます。
http://3.104.163.61/info.php
http://Domain_Name/info.php
または
http://Server_IP/info.php
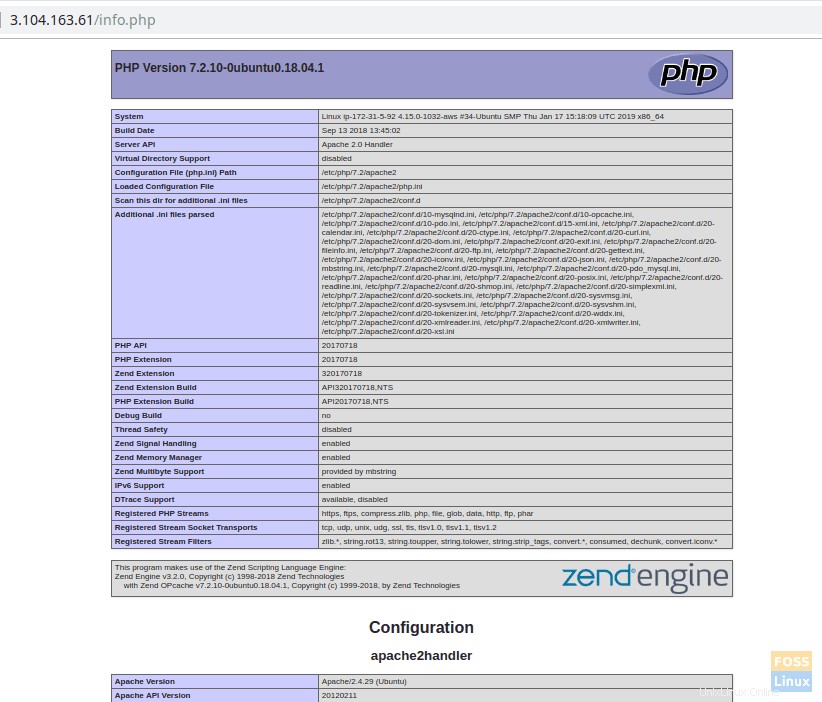
phpinfo() info.phpスクリプトに入力した関数は、PHPのインストールとその構成に関する情報を表示します。
これは、LAMPスタックが正常にインストールおよび構成されたことを意味します。すべての前提条件が満たされているので、phpMyAdminのインストールを開始します。
ステップ4)phpMyAdminをインストールします
ターミナルを起動し、次のコマンドを入力します:
sudo apt-get install phpmyadmin php-gettext
次のステップで、「スペース」バーを押して「Apache2」を選択します。
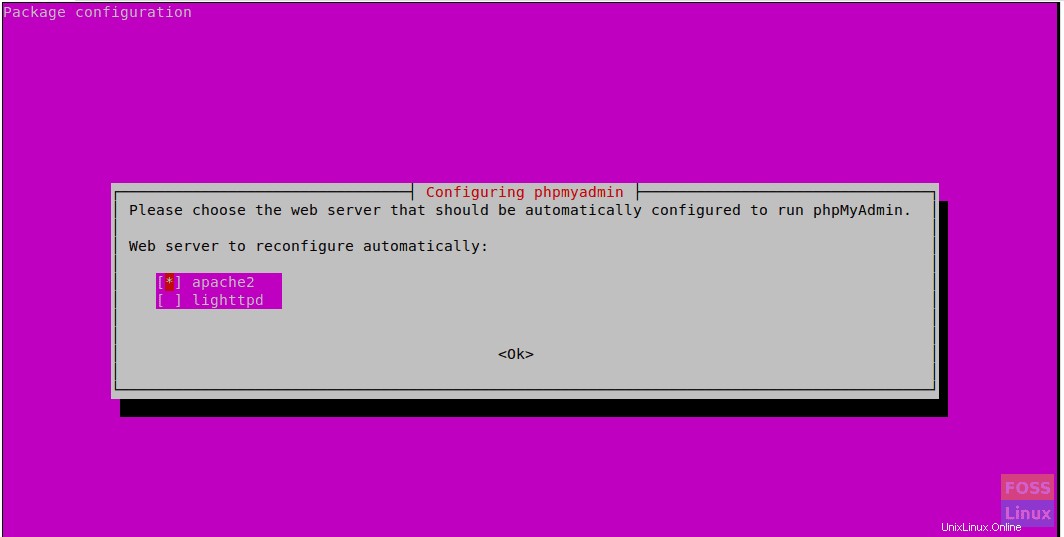
dbconfig-commonを使用してデータベースをセットアップするかどうかを尋ねられたら、「はい」を選択します。
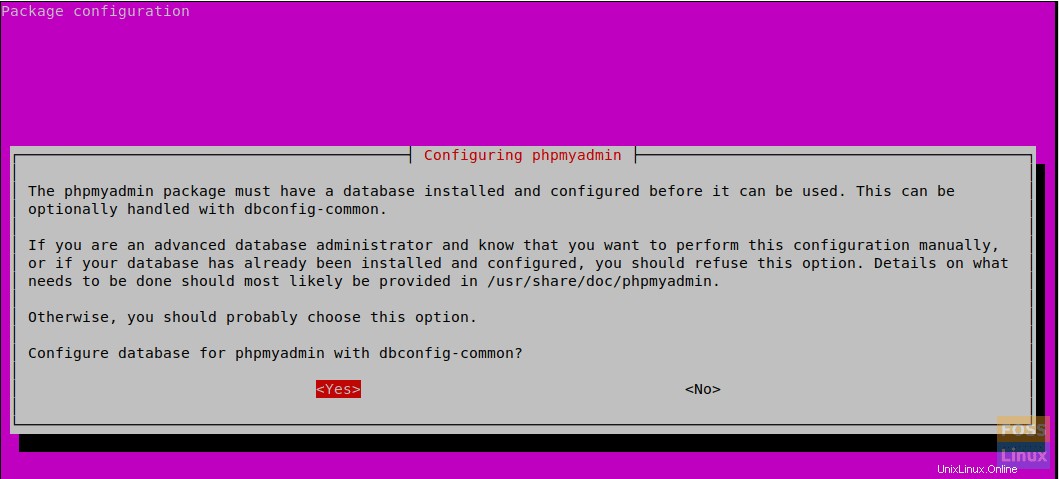
phpMyAdminのMySQLアプリケーションパスワードを選択して確認するように求められたら、[OK]を選択します。
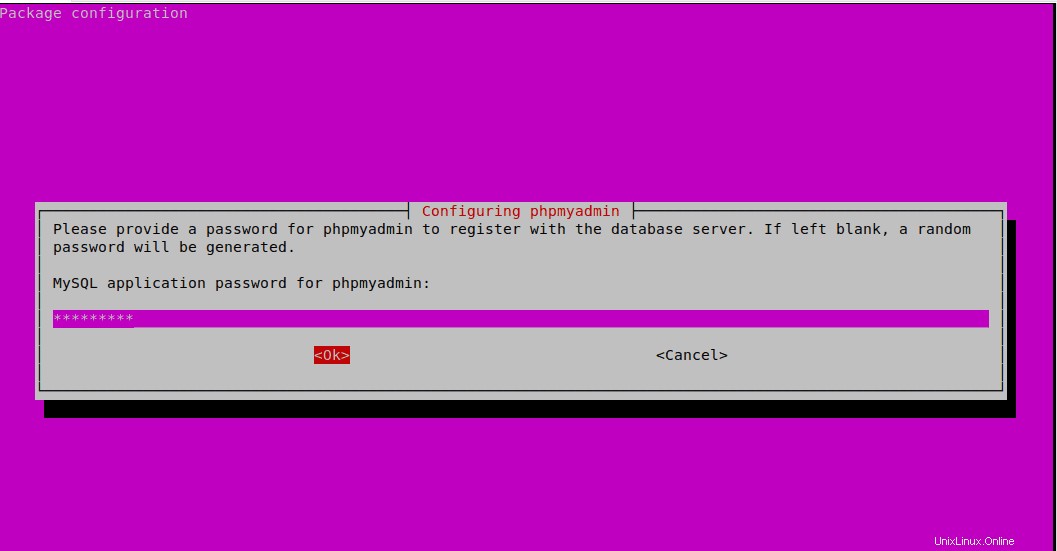
パスワードを再入力してください。
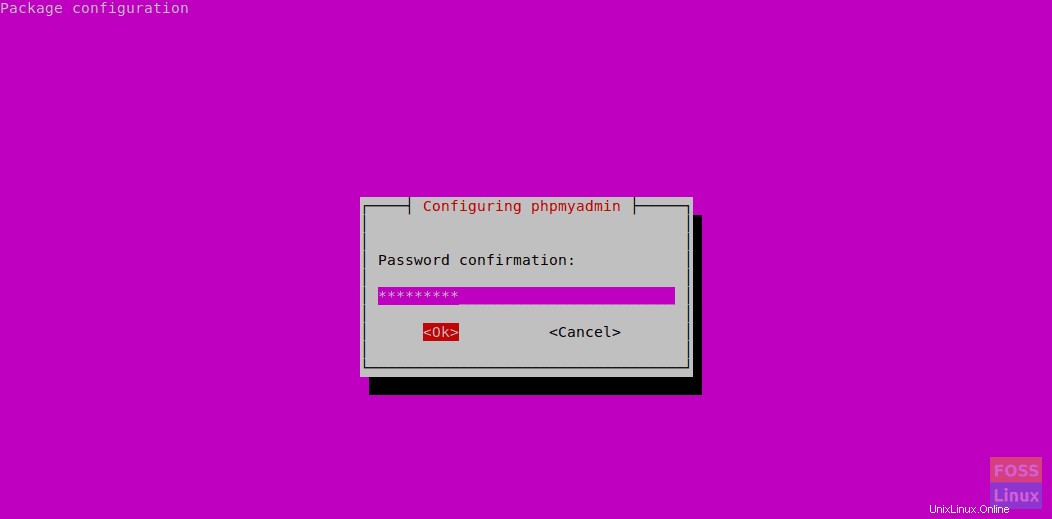
このインストールでは、phpMyAdminApache構成ファイルを/etc / apache2 / conf-enabled /ディレクトリに追加して、自動的に読み取られるようにします。その前に、「mbstring」PHP拡張機能を有効にする必要があります。次のコマンドを使用します:
sudo phpenmod mbstring
Apache2を再起動して、変更を適用します。
sudo systemctl restart apache2
MySQLユーザーがphpMyAdminと通信するために必要な権限を持っていることを確認しましょう。
MySQL 5.7(およびそれ以降のバージョン)以降、ルートMySQLは認証にパスワードを使用しなくなりました。むしろ、デフォルト設定でauth_socketプラグインを使用します。これは、セキュリティと使いやすさを向上させるために追加された機能です。ただし、phpMyAdminなどの外部プログラムを使用してユーザーにアクセスすることは困難です。
今後、認証方法を「auth_socket」から「mysql_native_password」に切り替えます。ルートログインを使用してMySQLにログインします:
sudo mysql -u root -p
次のコマンドを使用して、各MySQLユーザーアカウントの認証方法を確認します。
mysql> SELECT user,authentication_string,plugin,host FROM mysql.user;
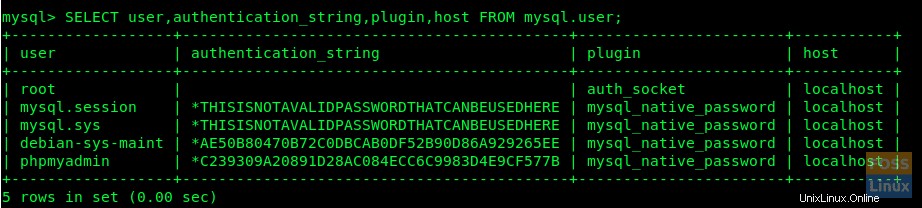
次に、パスワードで認証するようにrootアカウントを構成します。
mysql> ALTER USER 'root'@'localhost' IDENTIFIED WITH mysql_native_password BY 'yourpassword';
「FLUSHPRIVILEGES」を実行して変更を更新します。
mysql> FLUSH PRIVILEGES;
更新された変更を確認します。
mysql> SELECT user,authentication_string,plugin,host FROM mysql.user;
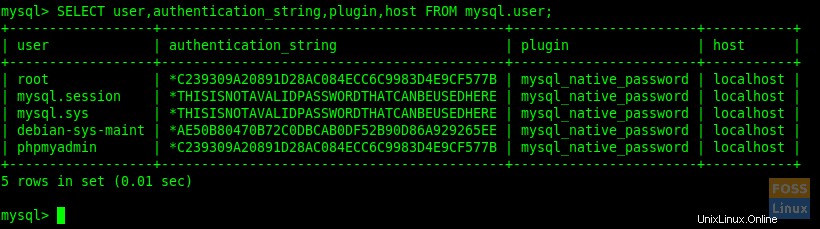
どうぞ。これで、rootユーザーはパスワードを使用して認証されます。これで、パスワードを使用してrootユーザーとしてphpMyAdminインターフェイスにログインできます。これで、次のURLを使用してWebインターフェイスにアクセスできます。
http://Domain_or_IP/phpmyadmin
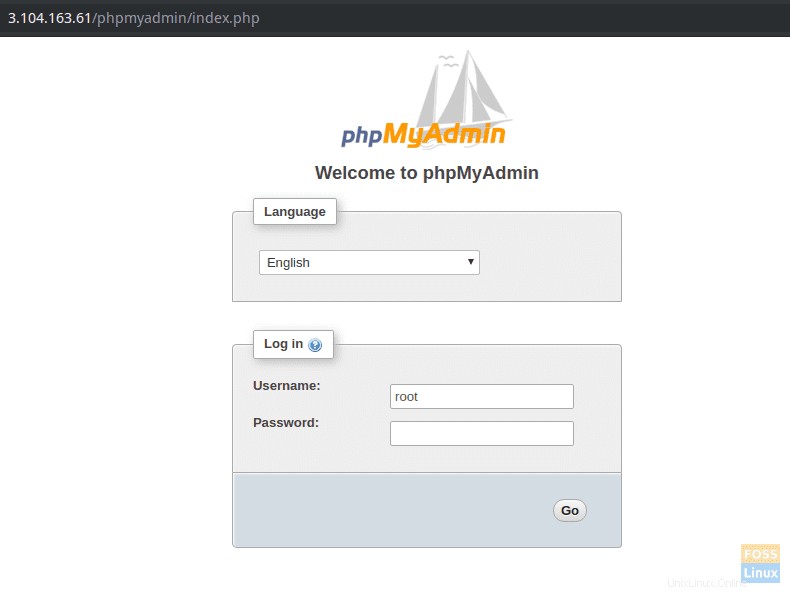
データベースを管理するためのユーザーインターフェイスが表示されます。
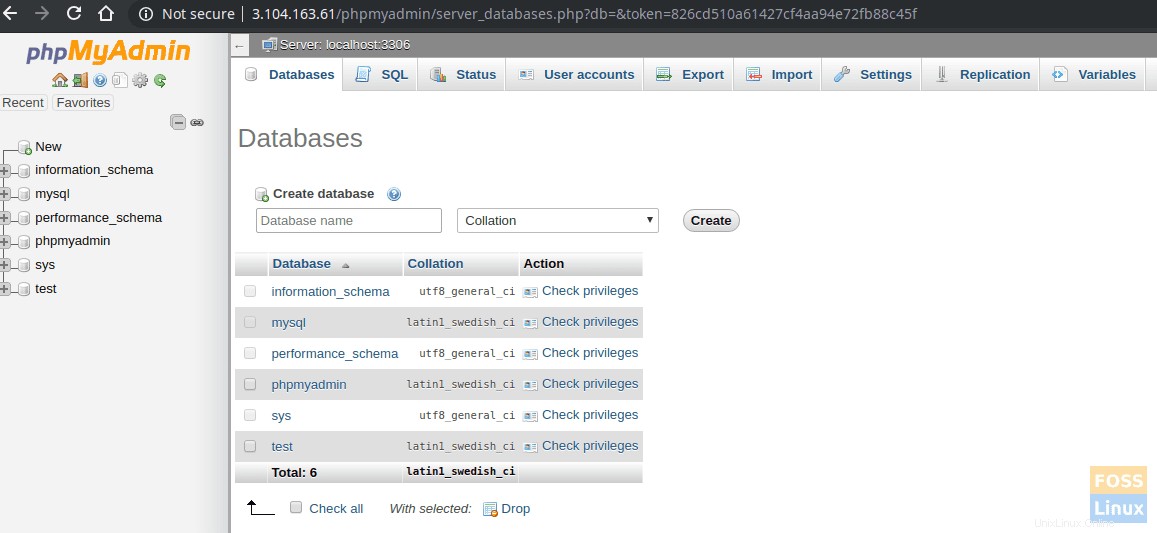
これは、phpMyAdminを使用してLAMPスタックを正常にインストールおよび構成したことを意味します。インストールはどうでしたか?お気軽に質問して、ソーシャルプラットフォームで友達と記事を共有してください。