WordPress は無料のオープンソースコンテンツ管理システムで、ブロガーの間で非常に人気がありますが、ブログ以外にも使用できます。 WordPress 、強力な動的Webサイト、モバイルアプリ、およびWebアプリを作成できます。
[あなたも好きかもしれません:Ubuntu20.04にLEMPスタックでWordPressをインストールしてください]
このチュートリアルでは、 WordPressをダウンロードしてインストールする方法を紹介します。 ランプで ( Linux 、 Apache 、 MySQL 、および PHP ) Ubuntu 20.04にスタックします およびUbuntu18.04 。
前提条件
- LAMPスタックがインストールされたUbuntu20.04サーバー。
- sudo権限を持つユーザー。
始めましょう…
UbuntuサーバーにWordPressをインストールする
ドメイン名をお持ちで、それをWordPress Webサイトに解決したい場合は、次の手順に従ってください。まず、DNS A ドメイン名のレコードは、DNSパネル上のUbuntuサーバーのパブリックIPアドレスを指します。
次に、以下のコマンドを実行して、ドメインの新しいドキュメントルートを作成します。
注 : mydomainが表示される場所 、実際のドメインに置き換えてください。
$ sudo mkdir /var/www/mydomain
次に、次のwgetコマンドを実行します 最新のWordPressアーカイブをダウンロードし、ダウンロードしたWordPressアーカイブを新しく作成したドキュメントルートに抽出します。
$ sudo wget https://wordpress.org/latest.tar.gz $ sudo tar -xvf ./latest.tar.gz -C /var/www/mydomain
新しく作成されたドキュメントルートのApacheサービスユーザーとグループの所有権を付与します:
$ sudo chown -R www-data:www-data /var/www/mydomain
また、新しいドキュメントルートの権限を変更して、Apacheサービスユーザーにフルアクセスを許可し、他のユーザーには読み取りおよび実行アクセスのみを許可します。
$ sudo chmod -R 755 /var/www/mydomain
MySQLでWordPressデータベースを作成する
次に、以下のクエリを使用してWordPressのデータベースを作成します。
MariaDB [(none)]> CREATE DATABASE wordpressdb;
次に、WordPressのユーザーを作成します:
MariaDB [(none)]> CREATE USER wpuser1@localhost IDENTIFIED BY 'wpPass';
その後、wordpressユーザーに wordpressdbに対する完全な権限を付与します データベース。
MariaDB [(none)]> GRANT ALL PRIVILEGES ON wordpressdb.* TO wpuser1@localhost;
最後に、次のコマンドで変更を保存します:
MariaDB [(none)]> FLUSH PRIVILEGES;
これで、次のようにMariaDBを終了できます。
MariaDB [(none)]> QUIT;
WordPressデータベース設定の構成
次に、以下のコマンドを実行して、現在の作業ディレクトリを wordpressに変更します。 デフォルトのApacheドキュメントルートのフォルダ。
$ cd /var/www/mydomain/wordpress
次に、次のコマンドを実行して、サンプルのWordPress構成ファイルをコピーします。
$ sudo cp wp-config-sample.php wp-config.php
次に、 wp-configを開きます ファイル:
$ sudo nano wp-config.php
MySQLが表示されるまで下にスクロールします 設定。ここに、MySQLで以前に作成したWordPressデータベース名、ユーザー名、およびパスワードを入力します。
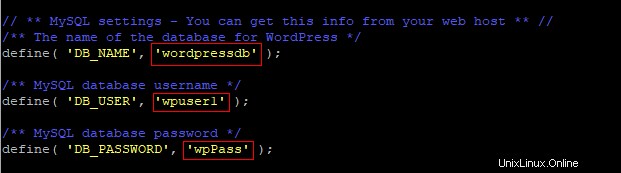
変更を保存して、 wp-config.phpを閉じます ファイル。
ドメイン用のWordPress仮想ホスト構成を作成する
WordPressドメインには、新しい仮想ホスト構成ファイルが必要です。デフォルトの仮想ホスト構成ファイルをコピーして作成します。
$ cp /etc/apache2/sites-available/000-default.conf /etc/apache2/sites-available/mydomain.conf
これで、デフォルトの仮想ホスト構成を無効にできます:
$ sudo a2dissite 000-default.conf
次のステップは、新しい仮想ホスト構成ファイルを次のように変更することです。
$ sudo nano /etc/apache2/sites-available/mydomain.conf
mydomain.confのコンテンツを置き換えます 次のファイル。
<VirtualHost *:80>
ServerName mydomain.com
ServerAdmin webmaster@localhost
DocumentRoot /var/www/mydomain/wordpress
ErrorLog ${APACHE_LOG_DIR}/error.log
CustomLog ${APACHE_LOG_DIR}/access.log
</VirtualHost>
mydomain.confを保存して閉じます ファイル。
次に、次のコマンドで新しい仮想ホスト構成ファイルを有効にします。
$ sudo a2ensite mydomain.conf
最後に、次のコマンドでApacheを再起動します。
$ sudo systemctl restart apache2
ドメインWesbiteでWordPressをセットアップ
これで、mydomain.comにアクセスできます。 Webブラウザーで、指示に従ってWordPressのインストールを完了します。
https://mydomain.com
下の画像に示すようなWordPressインストーラーページが表示されます。
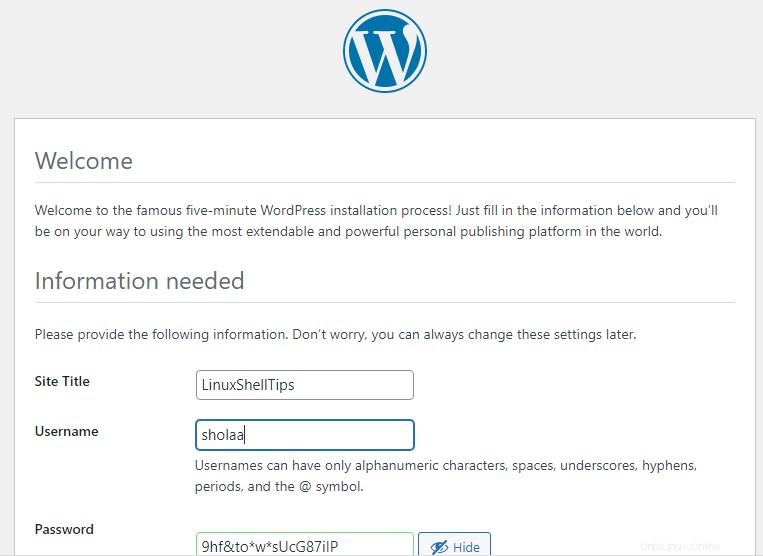
WordPressサイトのタイトル、管理者のユーザー名、パスワードなどの入力に進むことができます。その後、WordPressのインストールをクリックします。 。
「成功! 」というメッセージが下の画像のように表示されます。
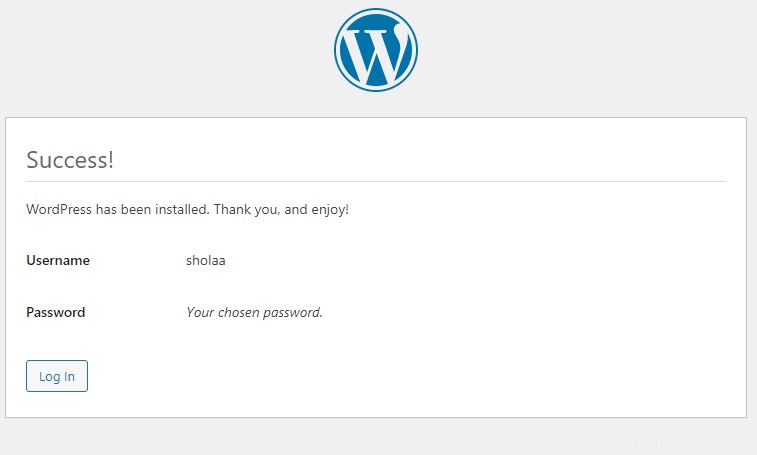
最後に、[ログイン]をクリックします サインインしてWordPressの使用を開始します。
結論
このチュートリアルでは、WordPressをダウンロードしてインストールする方法を説明しました。これはランプで行いました Ubuntu 20.04にスタック 。また、登録済みドメインをWordPressサイトに接続する方法も示しました。 WordPressを楽しんでいただければ幸いです。