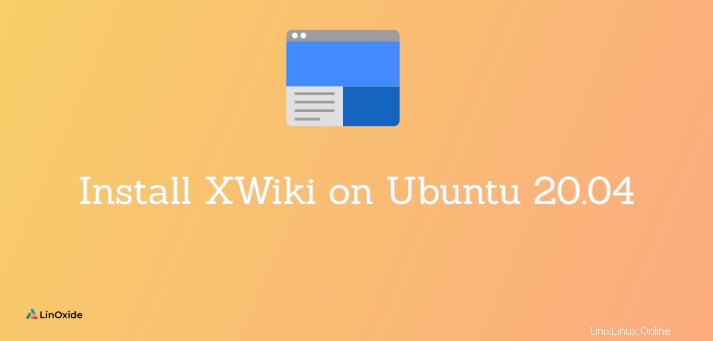
XWikiは、Javaで記述された無料のオープンソースのウィキソフトウェアプラットフォームです。 Tomcatなどのサーブレットコンテナで実行され、MySQLなどのデータベースを使用して情報を保存します。
XWikiには便利な機能が付属しています 例:
- ページ編集に使用される非常に強力なWYSIWYGエディター
- 堅牢なwiki構文
- コンテンツ編成
- 独自のアプリケーションを作成する
- ファイルマネージャー
- タスク
- バージョン管理
- 高度な検索など
このチュートリアルでは、XWikiをインストールする方法を紹介します。 Ubuntu 20.04のソフトウェア 。
ステップ1:システムを更新する
次のコマンドを使用して、パッケージインデックスが更新されていることを確認します。
$ sudo apt update
ステップ2:Javaのインストール
XWikiはJavaで書かれています。ソフトウェア要件を満たすには、システムにJava8以降がインストールされている必要があります。デフォルトでは、Ubuntu20.04にはOpenJDK11が付属しています。
Javaがない場合は、次のコマンドを使用してインストールできます。
$ sudo apt install default-jdk gnupg2 -y
Javaをインストールしたら、次のコマンドを使用してJavaのバージョンを確認します。
$ java --version
次の出力が得られるはずです:

ステップ3:UbuntuリポジトリからXwikiをインストールする
XWikiがUbuntu20.04リポジトリに見つかりません。 XWiki公式リポジトリを追加する必要があります システムに。
まず、以下のコマンドでGPGキーをインポートします。ただし、最初にrootユーザーに切り替えます。
$ sudo su
次に実行します。
# wget -q "https://maven.xwiki.org/public.gpg" -O- | apt-key add -
このコマンドの出力はOK
次に、sudoユーザーに戻り、公式のXWikiリポジトリ実行を追加します。
$ sudo wget "https://maven.xwiki.org/stable/xwiki-stable.list" -P /etc/apt/sources.list.d/
次に、リポジトリを更新します:
$ sudo apt update
リポジトリ検索で提供される利用可能なパッケージを一覧表示するには:
$ apt-cache search xwiki
表示されるリストで、インストールするパッケージを選択できます。このガイドでは、tomcat9を使用してXwikiをインストールします およびデータベースサーバーとしてのMariaDB。
これでXWikiをインストールできます 次のコマンドを実行します:
$ sudo apt install xwiki-tomcat9-common xwiki-tomcat9-mariadb -y
インストールプロセス中に、以下の画面に示すように、XWiki用のデータベースを構成するように求められます。
はいを選択します Enterキーを押します。
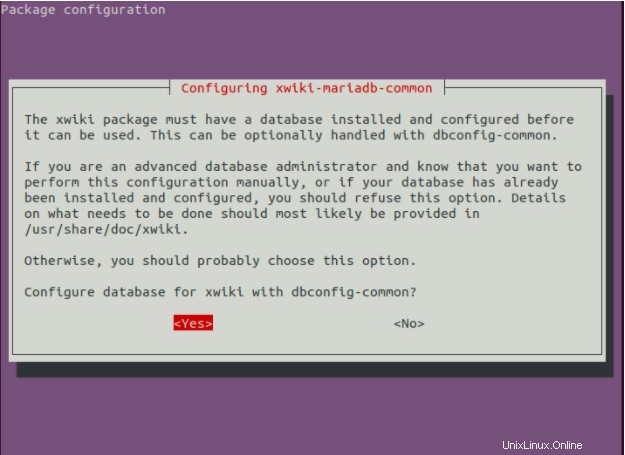
次に、以下に示すように、XWikiデータベースのパスワードを設定するように求められます。希望のパスワードを設定し、 Enterを押します 終わる。プロンプトが表示されたら、必ずもう一度確認してください。
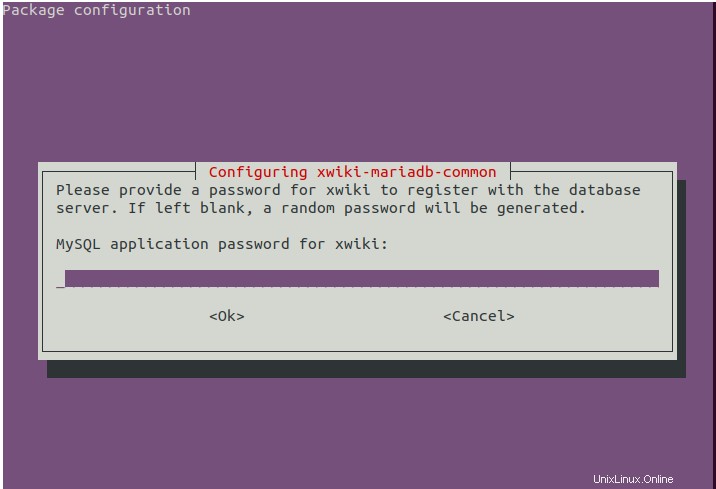
インストールが完了したら、次のコマンドを実行してTomcatサービスを確認できます。
$ sudo systemctl status tomcat9.service
出力は次のようになります:
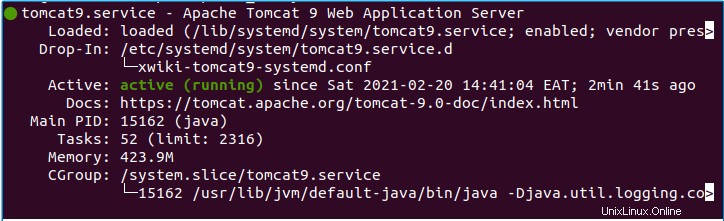
Tomcatはポート8080でリッスンしています 。次のssコマンドを実行して確認できます。
$ ss -antpl | grep 8080
以下の出力が得られるはずです:
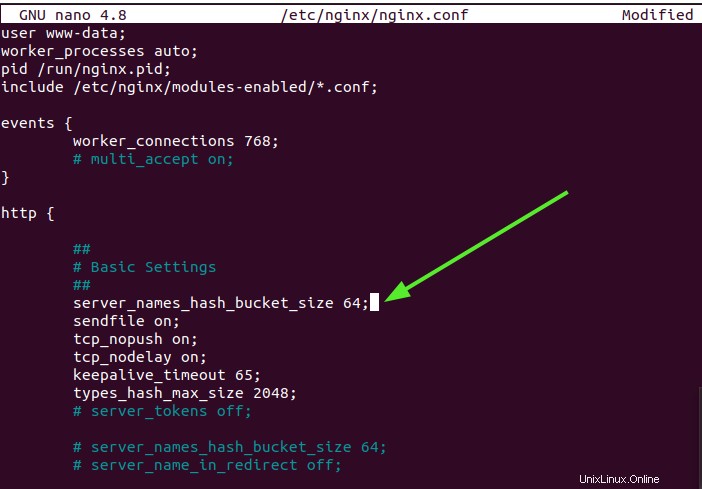
ステップ4:XWiki用にNginxを構成する
次に、XWikiにアクセスするために、Nginxをリバースプロキシとしてインストールして構成する必要があります。
まず、以下のコマンドを実行してNginxWebサーバーをインストールする必要があります。
$ sudo apt-get install nginx -y
Webサーバーがインストールされたら、次のコマンドを使用して新しいNginx仮想ホスト構成ファイルを作成します。
$ sudo vim /etc/nginx/sites-available/xwiki.conf
次に、以下の行を追加します:
server {
listen 80;
server_name xwiki.example.com;
access_log /var/log/nginx/xwiki-access.log;
error_log /var/log/nginx/xwiki-error.log;
location / {
proxy_set_header X-Real-IP $remote_addr;
proxy_set_header Host $host;
proxy_http_version 1.1;
proxy_set_header Upgrade $http_upgrade;
proxy_set_header Connection 'upgrade';
proxy_cache_bypass $http_upgrade;
proxy_pass http://127.0.0.1:8080;
}
} 構成ファイルを保存して閉じます。次に、次のコマンドを実行してNginx仮想ホストをアクティブ化します。
$ sudo ln -s /etc/nginx/sites-available/xwiki.conf /etc/nginx/sites-enabled/
次に、Nginxのメイン構成ファイルを編集し、hash_bucketのサイズを増やします。
$ sudo vim /etc/nginx/nginx.conf
httpセクションの下に次の行を追加します 示されているように:
server_names_hash_bucket_size 64;
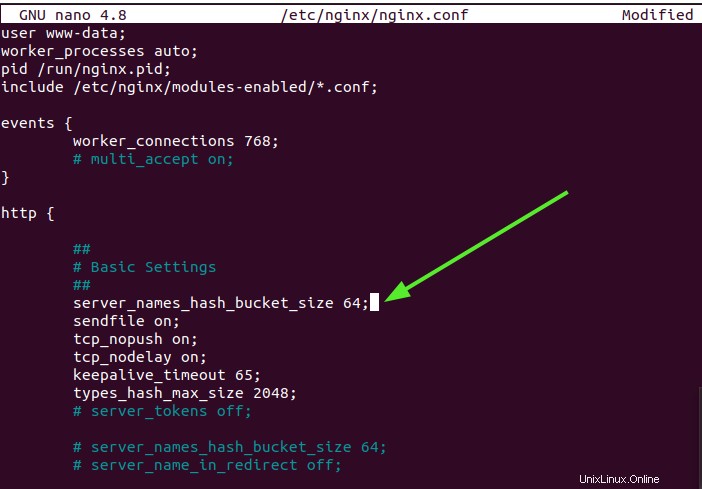
ファイルを保存して終了します。次に、変更を有効にするためにNginxサービスを再起動する必要があります。
$ sudo systemctl restart nginx
ステップ5:XWikiWebインターフェースへのアクセス
次に、Webブラウザーを開き、URL http://127.0.0.1:8080/xwikiを使用してXWikiWebインターフェースにアクセスします。 。これにより、図のようにXWikiウィザードが起動します。
[続行]をクリックします 'ボタン。
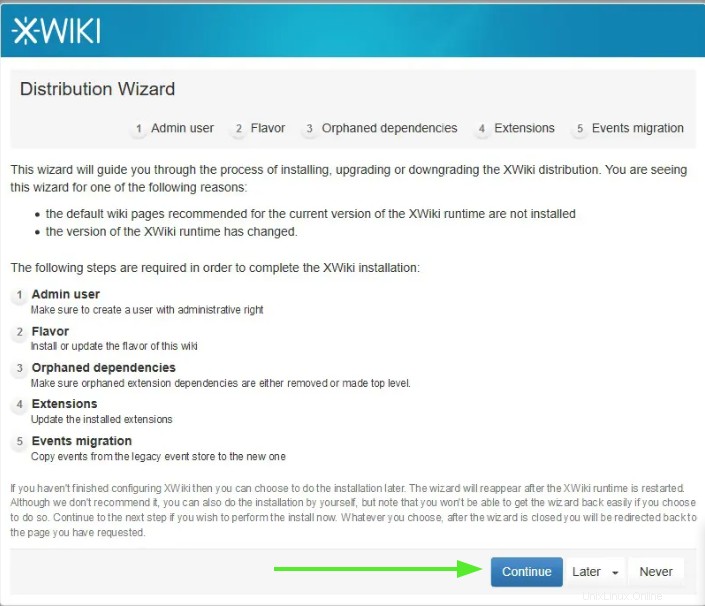
まず、管理者ユーザーを作成し、パスワードを設定します。ユーザー名、パスワード、メールアドレスを入力して、登録をクリックします および ログイン ボタン。
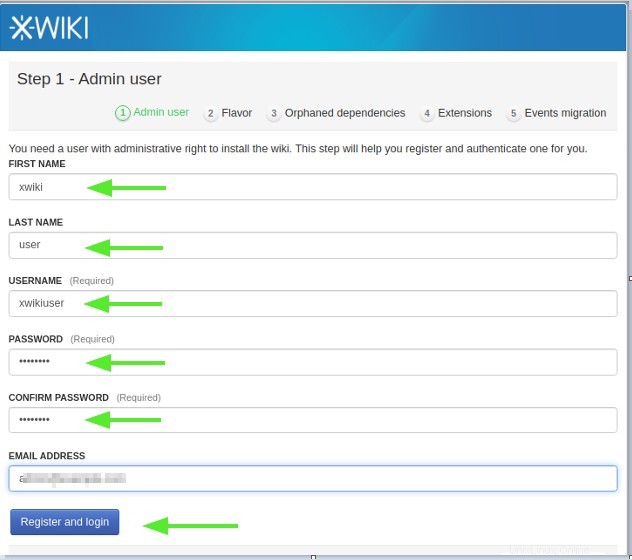
以下のページに移動します:
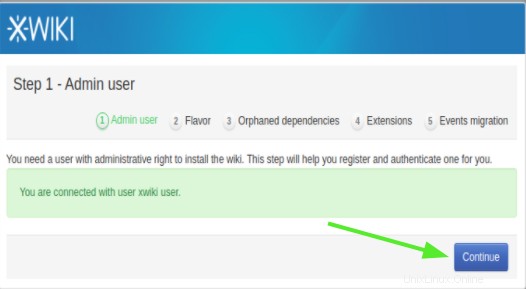
次のステップは、使用したいフレーバーを選択し、インストールをクリックすることです。 ボタン。
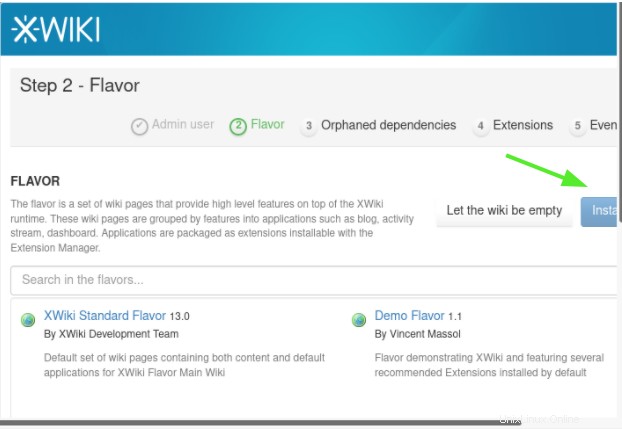
次に、次のページが表示されます。 [続行]ボタンをクリックします。
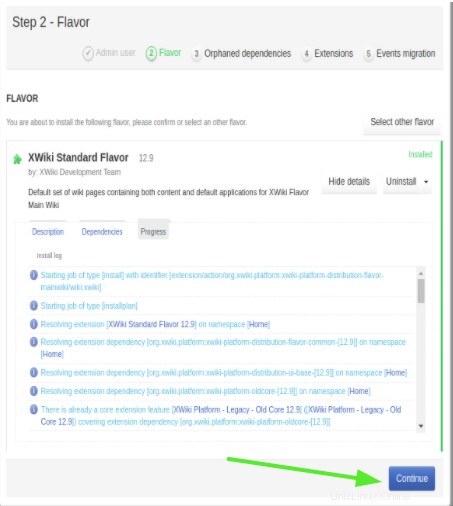
次のページには、XWikiに付属しているデフォルトのフォルダが表示されます。
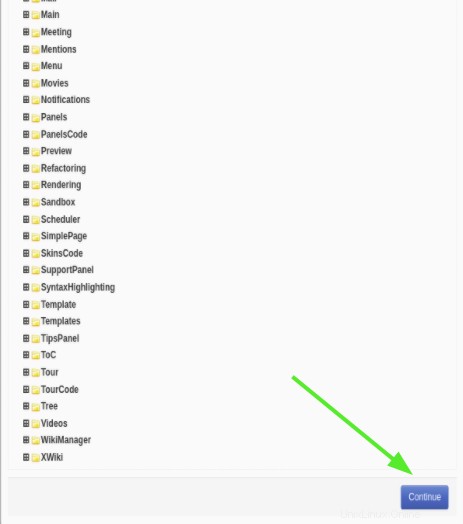
フレーバーのインストールが完了したら、[続行]をクリックしてインストールを終了します。
最後に、XWikiのデフォルトのダッシュボードが表示されます:
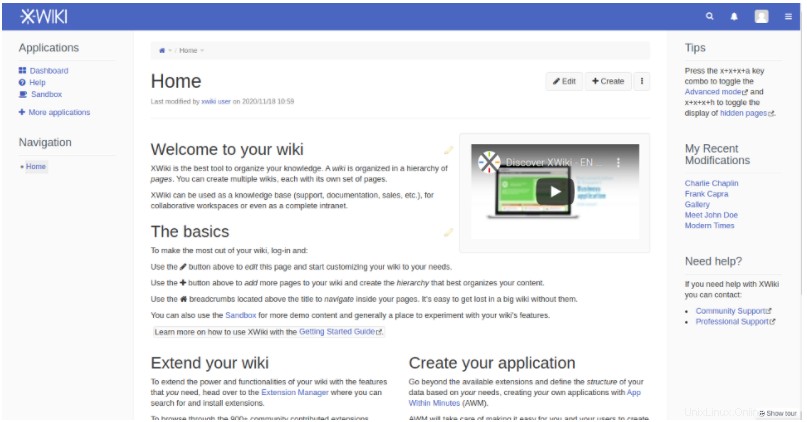
結論
このガイドでは、Ubuntu20.04にxwikiをインストールする方法を学びました。 xwikiの詳細については、公式ドキュメントを参照してください。