このチュートリアルでは、Ubuntu 12.04(Precise Pangolin)デスクトップをセットアップする方法を示します。これは、Windowsデスクトップの本格的な代替品です。つまり、人々がWindowsデスクトップで行うことを行うために必要なすべてのソフトウェアを備えています。利点は明らかです。古いハードウェアでも機能するDRM制限のない安全なシステムを手に入れることができます。そして、最も良いのは、すべてのソフトウェアが無料で提供されることです。
Ubuntu 12.04は、デフォルトで新しいUnityデスクトップを起動します。これには、ハードウェアが3Dアクセラレーションをサポートしている必要がありますが、ログオン画面でUbuntu2Dモードに切り替えることもできます。ハードウェアが3Dアクセラレーションをサポートしていない場合、またはUnityが気に入らない場合でも、2Dバージョンに戻すか、無数の代替手段の1つをダウンロードできます。
まず、このようなシステムを構築する方法はこれだけではありません。この目標を達成する方法はたくさんありますが、これが私がとる方法です。これがあなたのために働くという保証はありません!
1予備メモ
Windowsデスクトップを完全に置き換えるには、Ubuntuデスクトップに次のソフトウェアをインストールする必要があります。
グラフィック:
- GIMP-AdobePhotoshopの無料ソフトウェア代替品
- Shotwell Photo Manager-GNOMEデスクトップ用のフル機能のパーソナル写真管理アプリケーション
- Firefox
- オペラ
- Chromium-Googleのオープンソースブラウザ
- Flash Player 11
- FileZilla-マルチスレッドFTPクライアント
- Thunderbird-メールおよびニュースクライアント
- Evolution -電子メール、カレンダー、名簿、およびタスクリスト管理機能を組み合わせます
- aMule-P2Pファイル共有アプリケーション
- 送信BitTorrentクライアント-BitTorrentクライアント
- Vuze-JavaBittorrentクライアント
- EmpathyIMクライアント-マルチプラットフォームのインスタントメッセージングクライアント
- Skype
- Google Earth
- XchatIRC-IRCクライアント
- Gwibberソーシャルクライアント-オープンソースのマイクロブログクライアント(Twitter、Facebookなど)
- LibreOffice Writer-MicrosoftWordの代替品
- LibreOffice Calc-MicrosoftExcelの代替品
- Adobe Reader
- GnuCash-Quickenと同様の複式簿記の個人金融システム
- Scribus -オープンソースデスクトップパブリッシング(DTP)アプリケーション
サウンドとビデオ:
- アマロック-オーディオプレーヤー
- Audacity -無料のオープンソース、クロスプラットフォームのデジタルオーディオエディタ
- Banshee -オーディオプレーヤー。さまざまなフォーマットをエンコード/デコードし、音楽をAppleiPodと同期させることができます
- MPlayer -メディアプレーヤー(ビデオ/オーディオ)、WMAをサポート
- Rhythmbox Music Player -AppleのiTunesに似た、iPodをサポートするオーディオプレーヤー
- gtkPod -AppleのiTunesに似たソフトウェアで、iPod、iPod nano、iPod shuffle、iPod photo、iPodminiをサポートしています
- XMMS-Winampに似たオーディオプレーヤー
- dvd ::rip-フル機能のDVDコピープログラム
- キノ-無料のデジタルビデオエディタ
- Sound Juicer CD Extractor -CDリッピングツール、さまざまなオーディオコーデックをサポート
- VLCメディアプレーヤー-メディアプレーヤー(ビデオ/オーディオ)
- RealPlayer-メディアプレーヤー (i386システムでのみ使用可能)
- トーテム-メディアプレーヤー(ビデオ/オーディオ)
- Xine -メディアプレーヤー、さまざまなフォーマットをサポート。 DVDを再生できます
- Brasero -CD/DVD書き込みプログラム
- K3B -CD/DVD書き込みプログラム
- マルチメディアコーデック
- KompoZer -WYSIWYG HTMLエディター。MacromediaDreamweaverに似ていますが、機能が豊富ではありません(まだ)
- Bluefish-多くのプログラミング言語やマークアップ言語に適したテキストエディタ
- Eclipse - 拡張可能なツールプラットフォームとJavaIDE
- VirtualBox OSE -古いWindowsデスクトップをLinuxデスクトップ下の仮想マシンとして実行できるため、Windowsを完全に放棄する必要はありません
- TrueTypeフォント
- Java
- NTFSパーティションの読み取り/書き込みサポート
- Synaptic Package Manager
- gdebiパッケージインストーラー
必要なアプリケーションの多くはUbuntuリポジトリで利用可能であり、これらのアプリケーションの一部はUbuntuコミュニティによって提供されています。
お気づきかもしれませんが、いくつかのアプリケーションは冗長です。たとえば、私のリストには2つのCD / DVD書き込みアプリケーション(Brasero、K3B)があります。どちらが一番好きかがわかっている場合は、他のアプリケーションをインストールする必要はありませんが、選択が好きな場合は、もちろん両方をインストールできます。同じことが、Amarok、Banshee、Rhythmbox、XMMS、またはブラウザー(Firefox、Opera、Chromium)などの音楽プレーヤーにも当てはまります。
このチュートリアルでは、ユーザー名howtoforgeを使用します。自分のユーザー名に置き換えてください。
2ベースシステムのインストール
基本システムのインストールは1-2-3のように簡単です。これは、Ubuntuインストーラーが選択できるオプションが多くないため、間違いがないためです。
Ubuntu 12.04デスクトップエディションのisoイメージをhttp://www.ubuntu.com/download/ubuntu/downloadからダウンロードし、CDに書き込んで、そこからコンピューターを起動します。

言語を選択し、InstallUbuntuボタンをクリックしてインストールを開始します。

次の画面に、Ubuntu 12.04のインストールに関するいくつかの要件が表示されます(システムには少なくとも4.5 GBの使用可能なドライブスペースがあり、インターネットに接続されている必要があります)。このサードパーティソフトウェアのインストールおよびインストール中に更新をダウンロードする(これにより、Flash、MP3、およびその他のメディアファイルの処理に必要なソフトウェアがインストールされます)チェックボックスをオンにして、[続行]をクリックしてください。

次に、ハードディスクのパーティション分割について説明します。カスタムパーティションが必要で、何をしているのかを理解していない限り、通常はディスクを消去してUbuntuをインストールすることをお勧めします。ディスクを消去してUbuntuをインストールすると、onebig /パーティションが作成されます:
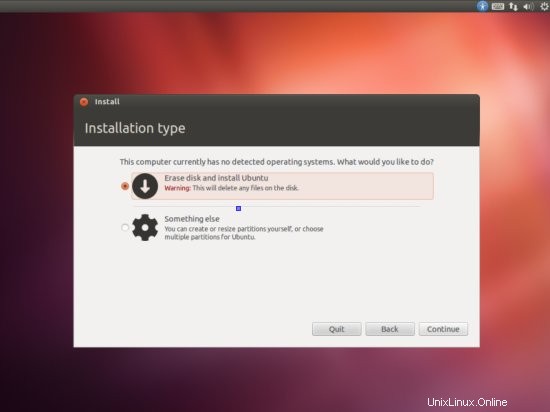
Ubuntuのインストールに使用するハードドライブを選択します:

次に、タイムゾーンを選択します:
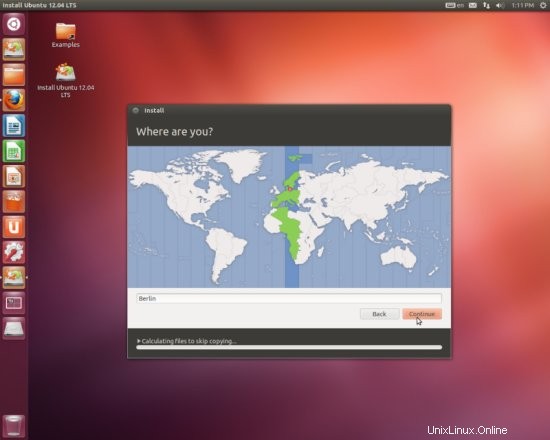
必要に応じて、キーボードのレイアウトを変更します。

本名、希望のユーザー名、パスワードを入力し、[続行]をクリックします。
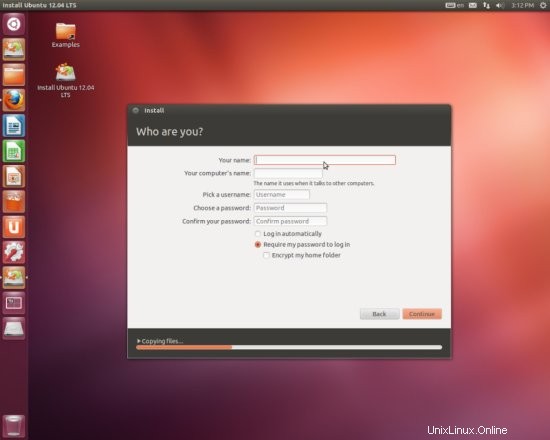
その後、Ubuntuがインストールされます。これには数分かかる場合がありますので、しばらくお待ちください:
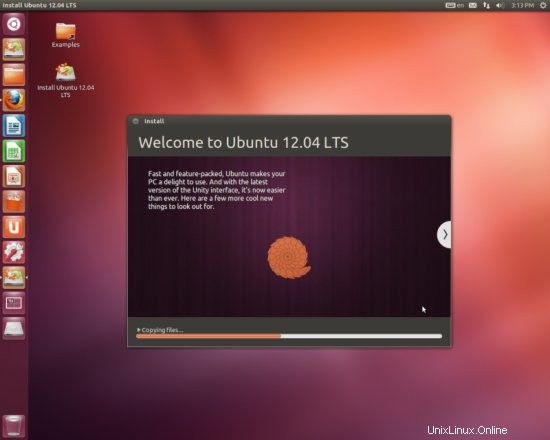
インストール後、システムを再起動するように求められます。[今すぐ再起動]をクリックします。
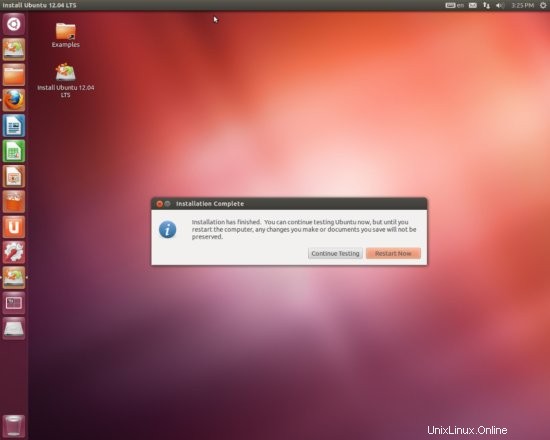
シャットダウンプロセスの最後に、UbuntuインストールCDをCDドライブから取り外すように求められます。今すぐこれを実行して、Enterキーを押してください:
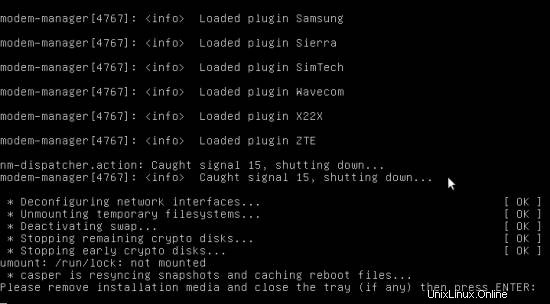
新しいUbuntuシステムが起動します。インストール時に指定したユーザー名とパスワードを使用してデスクトップにログインします。
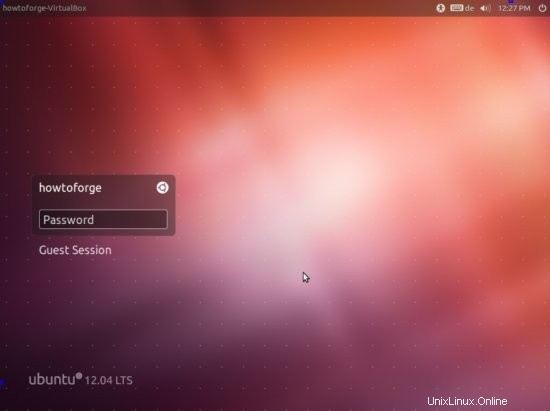
歯車のアイコンから、デスクトップ環境を選択できます。デフォルトでは、Unity 3D(Ubuntu)が開始されます。 Ubuntu2Dを使用する場合は、それを選択して(システムは選択内容を記憶しているため、次にログインするときに、別の選択を行わない限りUbuntu 2Dが起動します)、ログインします(Ubuntuが選択されているが、ハードウェアが3Dアクセラレーションをサポートしていない場合) 、yourdesktopは効果がありません。
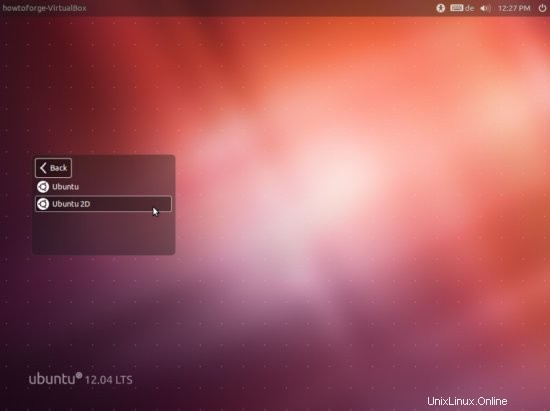
これが新しいUbuntuUnityデスクトップの外観です:
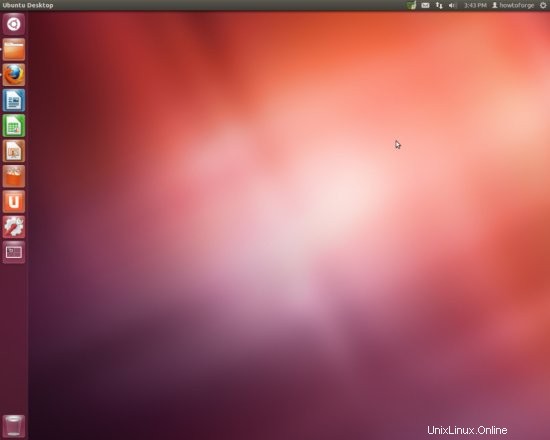
これで、基本システムを使用する準備が整いました。
3システムの更新
次に、更新を確認してインストールします。ダッシュを開き、検索バーにUpdateManagerと入力してアイコンをクリックすると、UpdateManagerを起動できます。
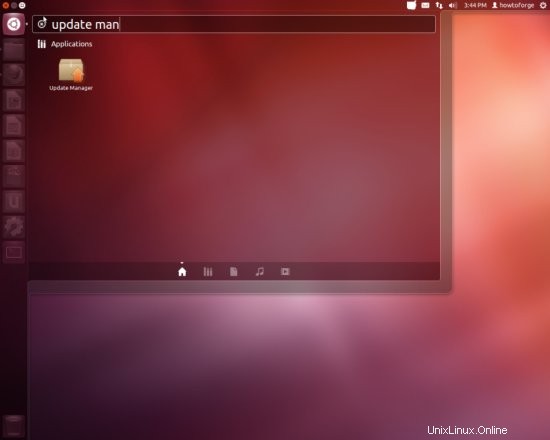
アップデートマネージャは、利用可能なアップデートを通知します(チェックボタンをクリックしてリストを更新できます)。 InstallUpdatesをクリックしてインストールします:
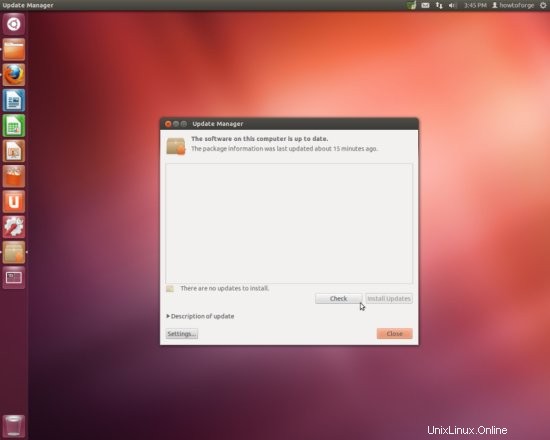
利用可能な更新がある場合は、[更新のインストール]をクリックし、パスワードを入力して管理者権限を確認することにより、それらをインストールできます。更新が完了したら、[閉じる]をクリックします(更新の中に新しいカーネルがあった場合は、変更を有効にするためにシステムを再起動する必要があります。これが必要な場合は、[RestartNow]ボタンが表示されます。そのボタンをクリックしてシステムを再起動します)。 。システムは最新になりました。
4FlashPlayerとJava
インストール中に[このサードパーティソフトウェアをインストールする]チェックボックスをオンにした場合、FlashPlayerはすでにシステムにインストールされているはずですが、Javaは手動でインストールする必要があります。
これを確認するには、Firefoxを開き、アドレスバーにabout:pluginsと入力します。その後、Firefoxはインストールされているすべてのプラグインを一覧表示し、その中にFlash Player(バージョン11.2 r202)プラグインを一覧表示する必要があります。
以下のいくつかの手順でJavaをインストールします。
5これまでに持っているものの在庫
次に、すべてのメニューを参照して、必要なアプリケーションのどれがすでにインストールされているかを確認します(Dashを開き、下部にある2番目のアイコンをクリックします-Installedというラベルには、システムに既にインストールされているすべてのアプリケーションが表示されます):

次の状況が発生するはずです([x]は既にインストールされているアプリケーションを示し、[]は欠落しているアプリケーションを示します):
グラフィック:
[] GIMP
[x]ショットウェルフォトマネージャー
インターネット:
[x] Firefox
[] Opera
[] Chromium
[x] Flash Player
[] FileZilla
[x] Thunderbird
[] Evolution
[] aMule
[x]TransmissionBitTorrentクライアント
[]Vuze
[x]EmpathyIMクライアント
[]Skype
[] Google Earth
[] Xchat IRC
[x]Gwibberソーシャルクライアント
オフィス:
[x] LibreOffice Writer
[x] LibreOffice Calc
[] Adobe Reader
[] GnuCash
[] Scribus
サウンドとビデオ:
[] Amarok
[] Audacity
[] Banshee
[] MPlayer
[x] Rhythmbox Music Player
[] gtkPod
[ ] XMMS
[] dvd ::rip
[] Kino
[] Sound Juicer CD Extractor
[] VLC Media Player
[] RealPlayer
[ x]トーテム
[]Xine
[x] Brasero
[] K3B
[]マルチメディア-コーデック
プログラミング:
[] KompoZer
[] Bluefish
[] Eclipse
その他:
[] VirtualBox
[]TrueTypeフォント
[]Java
[x]NTFSパーティションの読み取り/書き込みサポート
[]gdebi
[] Synapticパッケージマネージャー
そのため、一部のアプリケーションはすでにシステム上にあります。 NTFSの読み取り/書き込みサポートは、Ubuntu12.04ではデフォルトで有効になっています。
6Synapticをインストールして追加のリポジトリを構成する
追加のパッケージをインストールする前に、Synaptic Package Managerを最初にインストールすることをお勧めします。これは、一度に複数のパッケージを簡単にダウンロードできるためです。ターミナルを開き(ダッシュ>ターミナル)、入力します
sudo apt-get install synaptic
Adobe Readerなどの一部のパッケージは、標準のUbuntuリポジトリでは使用できません。このようなパッケージをシステムで利用できるようにする最も簡単な方法は、Medibuntuリポジトリを追加することです。
もう一度、ターミナルを開き、/etc/apt/sources.listを編集します...
sudo gedit /etc/apt/sources.list
...、正確なパートナーとUbuntu Extrasリポジトリを有効にし(まだ有効になっていない場合)、そこにいる間にMint Lisaリポジトリを追加します:
[...]
##次の2行のコメントを解除して、Canonicalの
##'partner'リポジトリからソフトウェアを追加します。
##このソフトウェアはUbuntuの一部ではありませんが、Ubuntuの一部です。 Canonicalと
##それぞれのベンダーがUbuntuユーザーへのサービスとして提供しています。
debhttp://archive.canonical.com/ubuntu正確なパートナー
deb-srchttp:// archive.canonical.com/ubuntu正確なパートナー
deb http://packages.linuxmint.com/ lisa mainアップストリームインポート
[...]
次に、ファイルを保存します。
Medibuntuリポジトリを有効にするには、次の手順を実行してください。
リポジトリをインポートします:
sudo wgethttp://www.medibuntu.org/sources.list.d/$(lsb_release -cs).list--output-document =/ etc / apt / sources.list.d / medibuntu.list
gpg-keyをインポートし、パッケージリストを更新します:
sudo apt-get update &&sudo apt-get installmedibuntu-keyring &&sudo apt-get update
次に実行します
sudo update-apt-xapian-indexサードパーティのリポジトリからSynapticディスプレイパッケージを作成します。 Mintリポジトリに関するエラーが発生しないようにするには、次にそのキーリングをインストールします。
sudo apt-get install linuxmint-keyring
7追加のソフトウェアをインストールする
追加のアプリケーションをインストールするには、SynapticPackage Managerを開きます([ダッシュ]> [Synaptic PackageManager]):
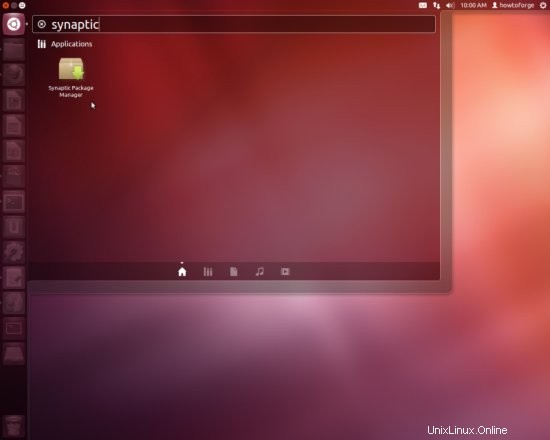
パスワードを入力してください:
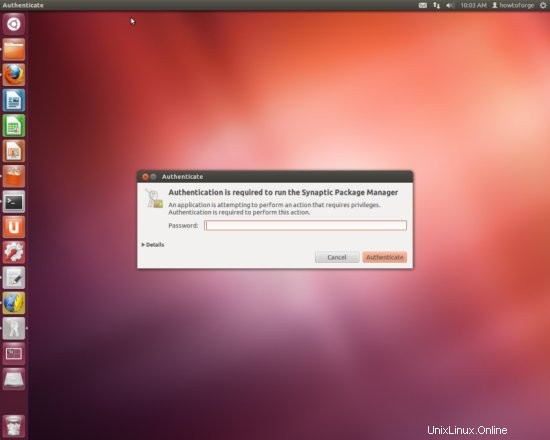
Synaptic Package Managerでは、追加のソフトウェアをインストールできます。 Quickfilterフィールドを使用して、パッケージを検索できます。インストールするパッケージを選択するには、その前にあるチェックボックスをクリックし、表示されるメニューから[インストール用にマーク]を選択します。
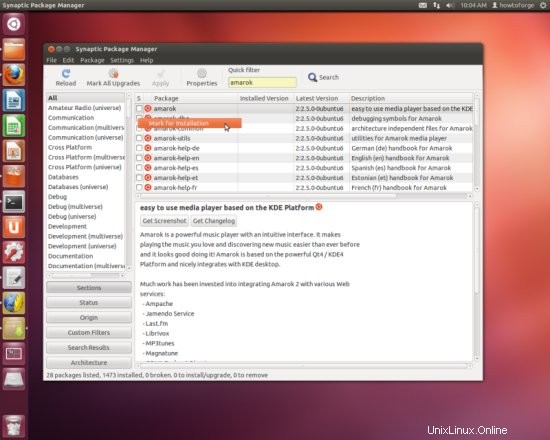
パッケージに満たす必要のある依存関係がある場合、ウィンドウがポップアップ表示されます。マークをクリックして依存関係を受け入れます:

インストールする次のパッケージを選択します(*はワイルドカードです。たとえば、gstreamer *はgstreamerで始まるすべてのパッケージを意味します):
- gimp
- flashplugin-installer(インストール中に[このサードパーティソフトウェアをインストールする]チェックボックスをオンにしなかった場合にのみ必要)
- vuze
- dvdrip
- filezilla
- ttf-mscorefonts-installer
- gnucash
- gstreamer *(インストール中に[このサードパーティソフトウェアをインストールする]チェックボックスをオンにしなかった場合にのみ必要)
- gtkpod
- k3b
- mplayer
- smplayer
- kompozer
- vlc *
- mozilla-plugin-vlc
- xchat-gnome
- xmms2 *
- acroread
- ubuntu-restricted-extras
- libdvdcss2
- xine-ui
- xine-plugin
- virtualbox-ose
- googleearth-package
- skype(32ビットバージョンのみ、64ビット用に省略)
- gdebi
目的のパッケージを選択したら、[適用]ボタンをクリックします。 [適用]をもう一度クリックして、選択を確認します:
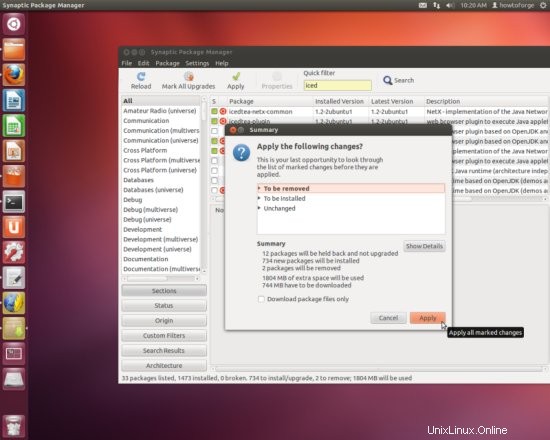
パッケージは現在、リポジトリからダウンロードされ、インストールされています。これには数分かかる場合がありますので、しばらくお待ちください:
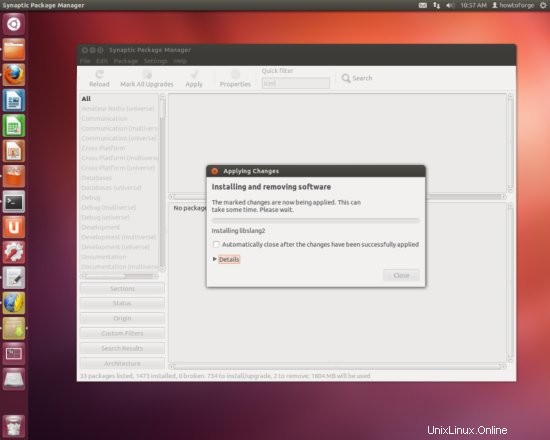
いくつかの質問に答える必要があるかもしれません。ライセンスに同意して続行します:

すべてのパッケージがインストールされたら、[閉じる]をクリックします:
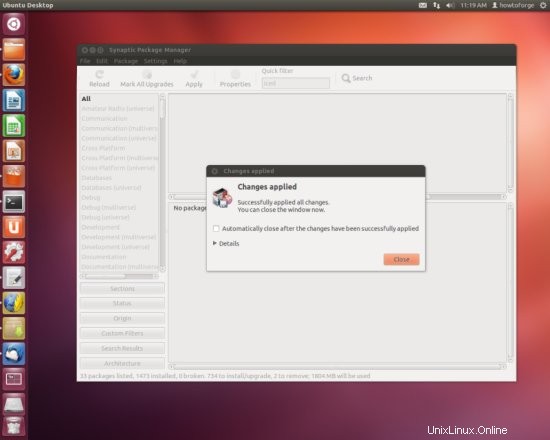
8つのTrueTypeフォント
TrueTypeフォントが正しくインストールされているかどうかを確認するには、LibreOfficeなどのワードプロセッサを開きます。ここで新しいWindowsフォントが見つかるはずです:
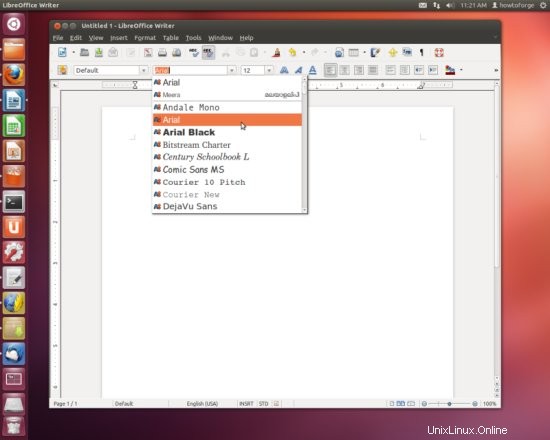
9 Google Earth
第7章では、GoogleEarthの.debパッケージを自動的にビルドするユーティリティであるパッケージgoogleearth-packageをインストールしました。つまり、GoogleEarthはまだインストールされていません。まず、googleearth-packageを使用して.debパッケージをビルドしてから、.debパッケージをインストールする必要があります。
ターミナルを開き(ダッシュ>ターミナル)、ルートになります:
sudo su
これで、次のようにGoogleEarth.debpackageを作成できます。
make-googleearth-package --force
[...]
パッケージ:googleearth
バージョン:6.0.3.2197 + 0.7.0-1
セクション:non-free / science
優先度:オプション
メンテナ:<[メール保護]>
アーキテクチャ:amd64
依存:ttf-dejavu | ttf-bitstream-vera | msttcorefonts、libfreeimage3、lsb-core、libqtcore4、libgl1-mesa-glx、ia32-libs-gtk、msttcorefonts
提案:lib32nss-mdns、libgl1-nvidia-glx-ia32
説明:Google Earth、 3Dマップ/プラネットビューア
googleearth-packageでビルドされたパッケージ。
dpkg-deb:`./googleearth_6.0.3.2197+0.7.0-1_amd64.deb'でパッケージ`googleearth'をビルドしています。
成功!
これで、たとえば次のコマンドでパッケージをインストールできます。 sudo dpkg -i
[メール保護]:
エラーが表示されない場合は、現在のディレクトリにGoogleEarth.debパッケージがあります。
ls -l </ pre>[メール保護]:ls -l <br /> total 67236
drwxr-xr-x 2 howtoforge howtoforge 4096 Apr2615:35デスクトップ
drwxr-xr-x2 howtoforge howtoforge 4096 Apr 26 15: 35ドキュメント
drwxr-xr-x2 howtoforge howtoforge 4096 Apr2615:35ダウンロード
-rw-r--r--1 howtoforge howtoforge 8445 Apr 26 15:17 examples.desktop
-rw-r--r-- 1 root root 35096276 Apr 27 11:23googleearth_6.0.3.2197 + 0.7.0-1_amd64.deb
-rw-r--r-- 1 root root336884832011年5月19日GoogleEarthLinux .bin
drwxr-xr-x 2 howtoforge howtoforge 4096 Apr2615:35音楽
drwxr-xr-x2 howtoforge howtoforge 4096 Apr2615:35写真
drwxr-xr-x2 howtoforge howtoforge 4096 Apr 26 15:35 Public
drwxr-xr-x 2 howtoforge howtoforge 4096 Apr2711:21画面
-rw-rw-r--1 howtoforge howtoforge 2408 Apr2711:23セットアップ
-rw-rw-r-- 1 howtoforge howtoforge 873 Apr 27 09:29 setup〜
drwxr-xr-x 2 howtoforge howtoforge 4096 Apr 26 15:35 Templa tes
drwxrwxr-x 2 howtoforge howtoforge 4096 Apr 27 09:16 the_perfect_desktop_ubuntu_studio_10.10
drwxr-xr-x 2 howtoforge howtoforge 4096 Apr 2615:35動画
[メール保護]:すべての依存関係を処理するgdebiを使用して.debパッケージをインストールしたいと思います。
gdebi googleearth_6.0.3.2197 + 0.7.0-1_amd64.deb
10インベントリ(II)
それでは、これまでの内容をもう一度確認しましょう。在庫は次のようになります:
グラフィック:
[x] GIMP
[x]ショットウェルフォトマネージャーインターネット:
[x] Firefox
[] Opera
[x] Chromium
[x] Flash Player
[x] FileZilla
[x] Thunderbird
[x]進化
[x]aMule
[x]送信BitTorrentクライアント
[x]Vuze
[x]EmpathyIMクライアント
[]Skype
[x] Google Earth
[x] Xchat IRC
[x]Gwibberソーシャルクライアントオフィス:
[x] LibreOffice Writer
[x] LibreOffice Calc
[x] Adobe Reader
[x] GnuCash
[x] Scribusサウンドとビデオ:
>
[x] Amarok
[x] Audacity
[x] Banshee
[x] MPlayer
[x]Rhythmboxミュージックプレーヤー
[x]gtkPod
[x] XMMS
[x] dvd ::rip
[x] Kino
[x]サウンドジューサーCDエクストラクター
[x]VLCメディアプレーヤー
[] RealPlayer
[x] Totem
[x] Xine
[x] Brasero
[x] K3B
[x]マルチメディアコーデックプログラミング:
[x] KompoZer
[x] Bluefish
[x] Eclipseその他:
[x] VirtualBox
[x]TrueTypeフォント
[x]Java
[x]NTFSパーティションの読み取り/書き込みサポート
[x]gdebi
[x]シナプスパッケージマネージャー
11オペラ
ブラウザを開き、http://www.opera.com/browser/download/にアクセスします。ディストリビューションとしてUbuntuを選択し、次にデフォルトパッケージを選択して、[Operaのダウンロード]ボタンをクリックします。
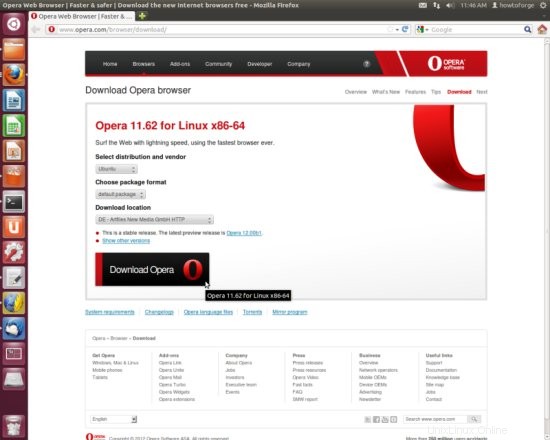
ダウンロードダイアログが表示されます。 [Ubuntuソフトウェアセンターで開く(デフォルト)]オプションが表示されている場合は、そのオプションを選択して、インストールウィザードに従います。 [プログラムから開く]ボタンと[参照...]ボタンが表示されている場合は、そのオプションを選択して[参照...]ボタンをクリックします。 gdebi-gtk(/ usr / bin / gdebi-gtk)を選択します:
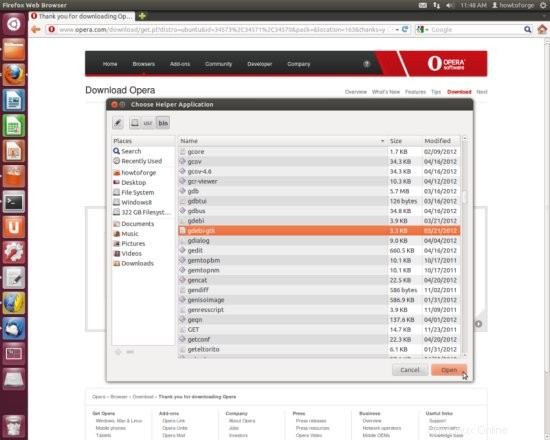
表示されるウィンドウで、[パッケージのインストール]を選択します:
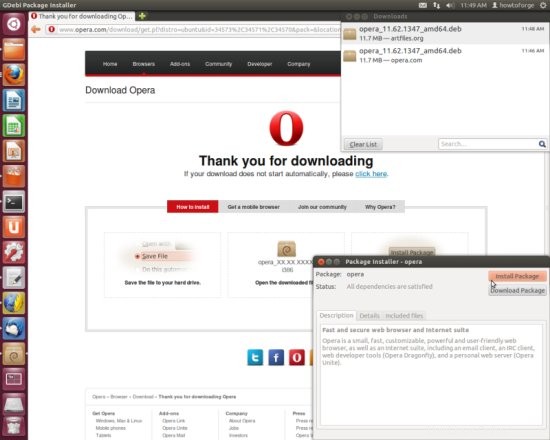
12 RealPlayer(i386システムのみ)
(RealPlayerはi386システムでのみ使用できます。anx86_64システムを使用している場合は、この章をスキップしてください。)
Firefoxを開き、http://uk.real.com/realplayer/other-versionsにアクセスします。適切な.debリンクをクリックします。
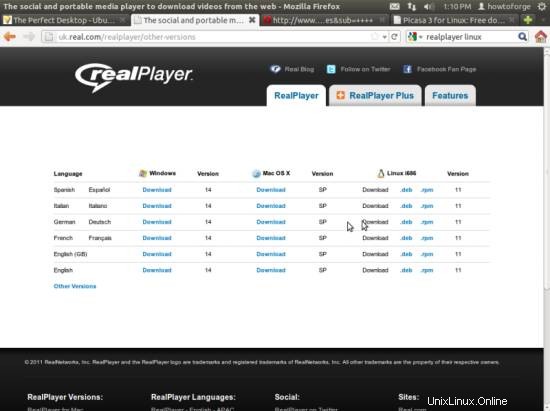
ダウンロードダイアログが表示されます。 [Ubuntuソフトウェアセンターで開く(デフォルト)]オプションが表示されている場合は、そのオプションを選択して、インストールウィザードに従います。 [プログラムから開く]ボタンと[参照...]ボタンが表示されている場合は、そのオプションを選択して[参照...]ボタンをクリックします。
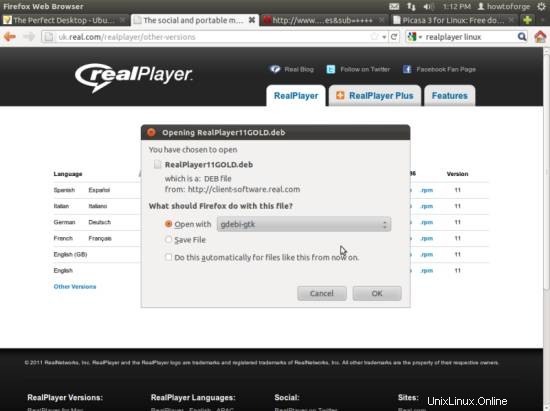
gdebi-gtkを選択し、Operaの場合とまったく同じようにパッケージをインストールします。
13 Skypefor64ビットシステム
SkypeはUbuntuリポジトリの32ビットシステムでのみ使用できますが、64ビットシステムの場合はホームページからダウンロードできます。したがって、http://www.skype.com/intl/en-us/get-skype/on-your-computer/linux/にアクセスし、ダウンロードする適切なバージョンを選択してください。
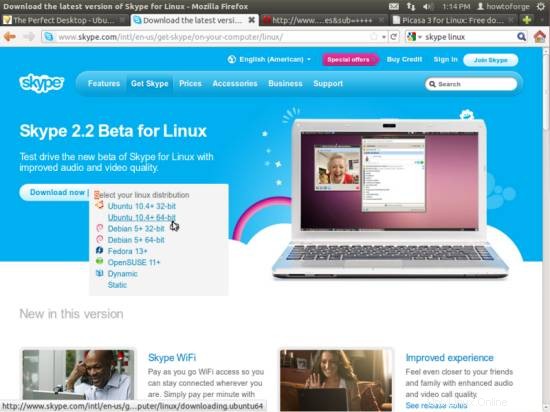
forOperaおよびRealplayerとまったく同じ手順を使用して、ダウンロードを続行します。
14インベントリ(III)
これで、必要なアプリケーションがすべてインストールされました:
グラフィック:
[x] GIMP
[x]ショットウェルフォトマネージャーインターネット:
[x] Firefox
[x] Opera
[x] Chromium
[x] Flash Player
[x] FileZilla
[x] Thunderbird
[x]進化
[x]aMule
[x]送信BitTorrentクライアント
[x]Vuze
[x]EmpathyIMクライアント
[x] Skype
[x] Google Earth
[x] Xchat IRC
[x]Gwibberソーシャルクライアントオフィス:
[x] LibreOffice Writer
[x] LibreOffice Calc
[x] Adobe Reader
[x] GnuCash
[x] Scribusサウンドとビデオ:
[x] Amarok
[x] Audacity
[x] Banshee
[x] MPlayer
[x]Rhythmboxミュージックプレーヤー
[x]gtkPod
[x] XMMS
[x] dvd ::rip
[x] Kino
[x]サウンドジューサーCDエクストラクター
[x]VLCメディアプレーヤー
[x] RealPlayer
[x] Totem
[x] Xine
[x] Brasero
[x] K3B
[x]マルチメディアコーデックプログラミング:
[x] KompoZer
[x] Bluefish
[x] Eclipseその他:
[x] VirtualBox
[x]TrueTypeフォント
[x]Java
[x]NTFSパーティションの読み取り/書き込みサポート
[x]Synaptic Package Manager
[x]gdebiパッケージインストーラー
15リンク
- Ubuntu:http://www.ubuntu.com/