このチュートリアルでは、アクセスが制限された(インターネット接続がない)環境でリモートデスクトップとして機能するRDP対応のLinuxホストを展開します。追加の要件は、複数のユーザーがこのホストに対して同じ資格情報を共有できることです。
そのために、Ubuntu Cloudサーバーのミラー化された2つのインスタンスを使用します。1つはオンラインで、もう1つはオフラインです。これにより、正しいパッケージをオフラインサーバーにデプロイできます。また、Xfce4デスクトップは、1人のユーザーに対して複数のセッションを開くことができるために選択されました。チュートリアルが作成された時点では、Gnomeはこの機能を期待していませんでした。
オフラインシステムにインストールできるようにするために、すべてのパッケージに対して次のコマンドシーケンスを使用して、同じシステムをオンラインVirtualBoxにデプロイします。
オンラインシステムの場合:
sudo apt-get install--download-only<パッケージリスト>
オンラインの/var/ cache / apt / archivesからPCに(sftpクライアントまたはVirtualBox共有フォルダーのいずれかを使用して)パッケージをコピーし、PCからオフラインシステムにパッケージをコピーします。次に、両方のシステムで:
dpkg -i /var/cache/apt/archives/*.deb
最後に、aptアーカイブをクリーンアップします:
apt-get clean
Ubuntuクラウドイメージをダウンロード
このリンクを使用してください。 OpenStackの場合、qcow2と同等のimg拡張機能を使用します。 VirtualBoxの場合、すでにvmdkディスクファイルが含まれているovaが必要です。
2台の仮想マシンを作成する
OpenStackの場合:
画像を一目でアップロード:
glance image-create --name "Ubuntu Cloud image" --file ubuntu-18.04-server-cloudimg-amd64.img --is-public False --container-format bare --disk-format qcow2>
ホットテンプレートを作成します。これは、1つの固定IPと追加のディスクスペースを使用した例です。
heat_template_version:2018-04-30
説明:リモートデスクトップの導入
リソース:
port_vm:
タイプ:OS ::Neutron ::Port
プロパティ:
ネットワーク:<ネットワーク名>
fixed_ips:
-サブネット:<サブネット名>
ip_address:
サーバー:
タイプ:OS ::Nova ::サーバー
プロパティ:
名前:<インスタンス名>
フレーバー:<フレーバー名>
available_zone:<ゾーン名>
ネットワーク:
-ポート:{get_resource:port_vm}
new_volume:
タイプ:OS ::Cinder ::Volume
プロパティ:
サイズ:
volume_attachment:
タイプ:OS ::Cinder ::VolumeAttachment
プロパティ:
volume_id:{get_resource:new_volume}
instance_uuid:{get_resource:server}
スタックを作成すると、インスタンスが自動的に起動されます:
heat stack-create -f-e
コンソールに接続し、VMが正常に起動したことを確認します。 Ctrl-Alt Delで再起動し、Left-Shiftを押してリカバリモードにアクセスし、rootパスワードを変更します。
VirtualBoxの場合:
ovaファイルを新しいアプライアンスとしてインポートします。必ずシリアルポートをアクティブにしてください。シリアルポートは切断されたままになる可能性があります。これは、クラウドの初期化中に手順の1つをバイパスするために使用されます。また、必ずネットワークブリッジアダプタを選択し、インターネットにアクセスできるホストネットワークインターフェイスに関連付けてください。
左シフトを押して起動し、GRUBリカバリモードにアクセスします。そこで、rootパスワードを好きなように変更できます。今回は通常どおり起動してログインします。
partedを実行して、パーティションデータを修正します:
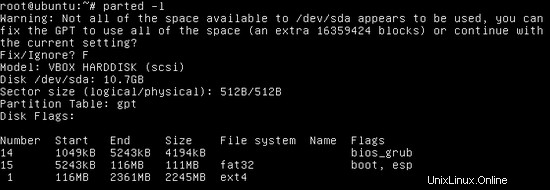
GPTの修正に同意してから、「resizepart」を使用してディスク内の既存のスペース全体を使用します。
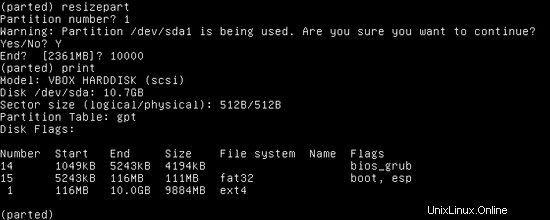
partedを終了し、resize2fsを使用してファイルシステムを調整します。

これで、df-hは利用可能な10Gを表示するはずです。
IP接続を確認する
OpenstackはDHCPを介して正しいIPアドレスを提供する場合がありますが、両方の環境で静的アドレスを構成します。 / etc / netplanにyaml拡張子のファイルを作成し、それに応じてIPアドレスとゲートウェイを設定します。
network:
version:2
renderer:networked
ethernets:
enp0s3:
100 /> 100 /> no ]
ゲートウェイ4:192.168.1.1
ネームサーバー:
アドレス: 1.1新しい構成を適用します:
netplan適用これで、VMからゲートウェイへの接続とPCから両方のVMへの接続が機能するはずです。
VirtualBox VMでインターネット接続が提供されたら、必ずaptを更新してください:
apt-get updateXfce4デスクトップの代わりにGnomeをインストールすることを選択した場合は、このインストールが完了したらすぐにNetworkManagerのnetworkedを置き換える必要があることに注意してください。
SSHを構成する ルートsshアクセスを有効にします。デフォルトの/etc/ ssh / sshd_configを編集します:
- 3つのホストキーをすべて有効にする
- PermitRootLoginをyesに設定します
- HostBasedAuthenticationを無効にする
- クリアテキストパスワードを有効にします(PasswordAuthenticationはい、PermitEmptyPasswordsいいえ)
また、/ etc / sshでホストキーファイルが存在するかどうかを確認します。VirtualBoxでは、通常、ホストキーファイルはありません。 ssh-keygenを使用して新しいものを生成します:
ssh-keygen -f / etc / ssh / ssh_host_rsa_key -t rsa -N ""
ssh-keygen -f / etc / ssh / ssh_host_ecdsa_key -t ecdsa -N ""
ssh-keygen -f / etc / ssh / ssh_host_ed25519_key -t ed25519 -N ""サービスを再開します:
service sshd restartこれで、新しいVMにSSH接続できる必要があります。必要に応じて、秘密鍵と公開鍵のペアを生成して、クリアテキストのパスワードを置き換えることができます。
Xfce4をインストール
これらは、Ubuntuにxfce4デスクトップをインストールする手順です。
VirtualBoxの場合:
apt-get update
apt-get install --download-only xfce4 xfce4-terminal gnome-icon-theme-full tango-icon-theme
dpkg -i / var / cache / apt / archives/*。deb次に、debパッケージを/ var / cache / apt/archivesからOpenstackVMにコピーします。 / var / cache / apt/archivesをクリーンアップすることを忘れないでください。
Openstackの場合:
dpkg -i /var/cache/apt/archives/*.deb
apt-get cleanその後、2つのVMに対して、新しいユーザーubuntuを追加し、それをsudoグループに追加します。
adduser ubuntu
usermod -aG sudo ubuntuすべての質問に対してEnterをクリックするだけで、それだけです。ホームディレクトリは自動的に追加されます。
XRDPをインストールする
ユーザーをubuntuに変更して、XRDPが/ home/ubuntuで必要な構成を実行するようにします。
VirtualBoxの場合:
sudo apt-get install --download-only xrdp
sudo dpkg -i /var/cache/apt/archives/*.debdebパッケージを/var/ cache / apt/archivesからOpenstackVMにコピーします。 /var/cache/apt/archivesをクリーンアップします。
Openstackの場合:
sudo dpkg -i /var/cache/apt/archives/*.deb
sudo apt-get clean両方でXRDPを構成します:
/etc/xrdp/sesman.iniを編集し、Policy=UBDCを設定します。これにより、同じユーザー名で複数のセッションが可能になります。
/etc/xrdp/startwm.shを編集し、最後にstartxfce4を追加します:
#!/ bin / sh
if [-r / etc / default / locale];次に
。 / etc / default / locale
export LANG LANGUAGE
fi
unset SESSION_MANAGER
unset DBUS_SESSION_BUS_ADDRESS
startxfce4XRDPサービスを再起動します:
sudo service xrdp restartWebブラウザをインストールする
Xfce4にWebブラウザを追加する必要があります。インターネットでGoogleChromedebを検索し、dpkgを使用してインストールします。
FirefoxはUbuntuリポジトリから直接入手できます。
VirtualBoxの場合:
sudo apt-get install --download-only firefox
sudo dpkg -i /var/cache/apt/archives/*.debdebパッケージを/var/ cache / apt/archivesからOpenstackVMにコピーします。 /var/cache/apt/archivesをクリーンアップします。
Openstackの場合:
sudo dpkg -i /var/cache/apt/archives/*.deb
sudo apt-get cleanタスクバーやデスクトップに各ブラウザのショートカットを追加します。
以上です。サーバーへの複数のRDPセッションを開き、すべてが機能していることを確認します。
乾杯!
Ubuntu