新しいEnlightenmentE20デスクトップがリリースされました。 Enlightenmentプロジェクトは、Enlightenmentウィンドウマネージャー(1996年に開始)、グラフィック、ウィジェット、ネットワーク、その他の基本的なデスクトップ機能を含むEFLライブラリ、およびターミナルエミュレーター、ビデオプレーヤー、とIDE。現在、このプロジェクトでは、Fokusをモバイル、ウェアラブル、テレビデバイス向けのデスクトップ環境に配置しています。 E20の新機能は、Waylandコンポジターのサポートですが、X1は引き続きサポートされます。このチュートリアルでは、現在のUbuntu15.10にE20デスクトップをインストールする方法を紹介します。
EnlightenmentE20の新機能
enlightenment.orgのリリースノートから
- Waylandの完全サポート
- 新しい画面管理インフラストラクチャとダイアログ
- 新しいオーディオミキサーインフラストラクチャとガジェット
- 多くの内部ウィジェットがElementaryに置き換えられました
- FreeBSDサポートの改善
- ジオロケーションモジュール
このインストールのベースとして、標準のUbuntu15.10デスクトップを使用します。 Enlightenmentは追加のデスクトップとしてインストールされるため、ログイン時にUbuntu標準デスクトップとE20を切り替えることができます。
EnlightenmentE20デスクトップをインストールします
Ubuntuデスクトップでターミナルウィンドウを開きます。
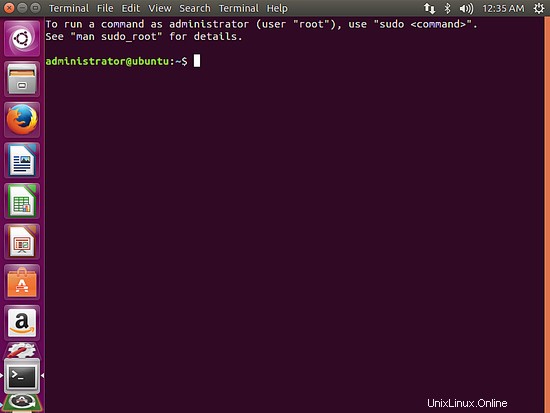
最初のステップは、 enlightement-gitを追加することです UbuntuのPPA(パーソナルパッケージアーカイブ)。 PPAはrootユーザーとして追加する必要があるため、コマンドの前にsudoを追加します。
sudo add-apt-repository ppa:enlightenment-git/ppa
sudoがパスワードを要求するときにパスワードを入力し、Enterキーを押して次のステップでアクションを確認します。
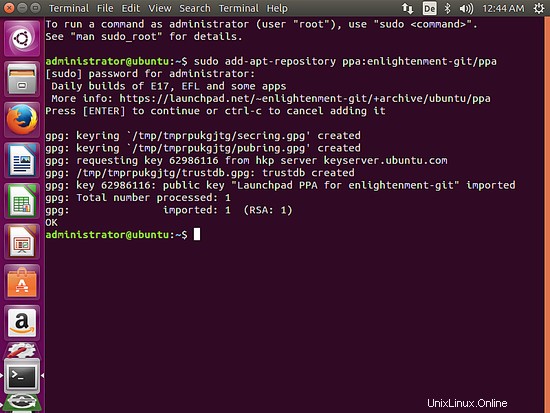
EnlightenmentPPAから利用可能なパッケージのリストをダウンロードするようにaptでパッケージリストを更新します。
apt-get update
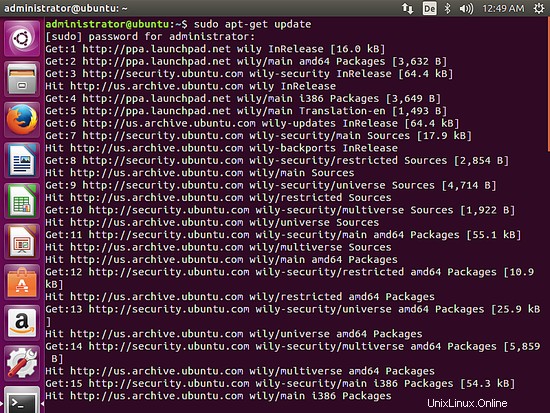
次のステップは、aptを使用してEnlightenment E20をインストールすることです:
sudo apt-get install e20
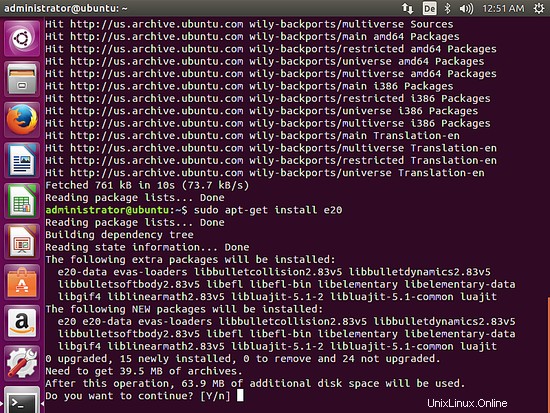
EnlightenmentE20を開始
新しいデスクトップを起動するには、最初にUbuntuからログアウトする必要があります。
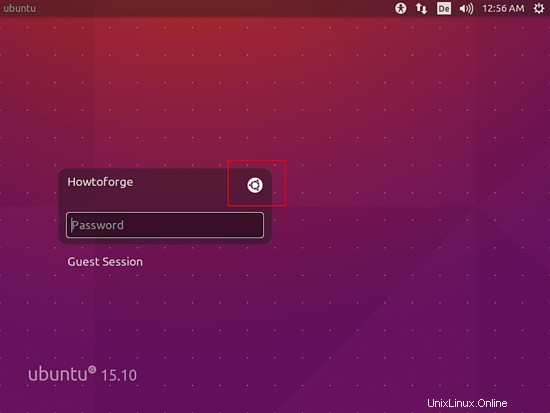
ログイン画面で、Ubuntuアイコンをクリックします(赤でマークしました)。これにより、ログインセッション用のデスクトップマネージャーを選択できるメニューが開きます。
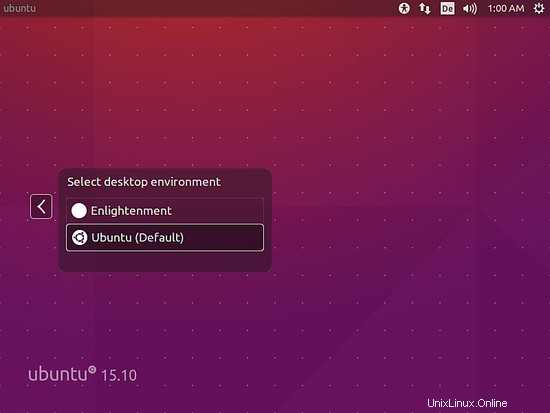
Enlightenmentを選択します ここ。その後、パスワードフィールドが再び表示されます。パスワードを入力し、
Enlightenment構成ウィザードは最初のログインから始まります。
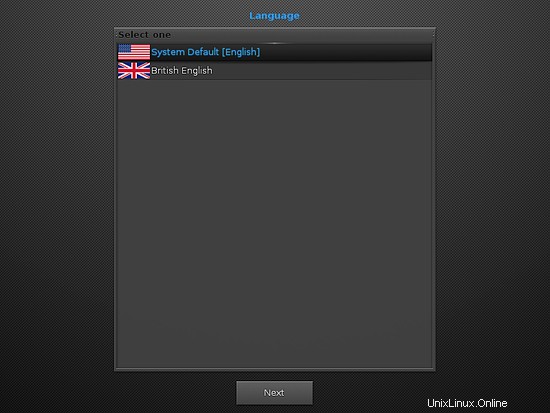
目的の言語を選択して、[次へ]を押します。
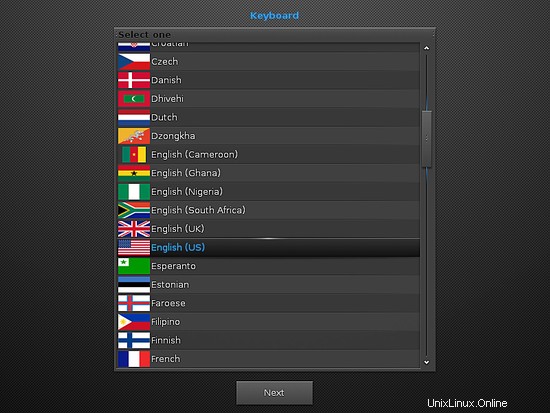
キーボードレイアウトを選択します。
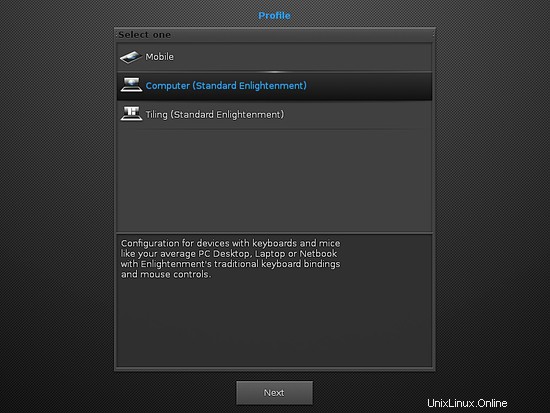
デスクトッププロファイルを選択します。このインストールは、マウスとキーボードを備えた通常のPCで行うため、「コンピューター」を選択します。モバイルデバイスにインストールする場合は、ここで「モバイル」プロファイルを選択してください。
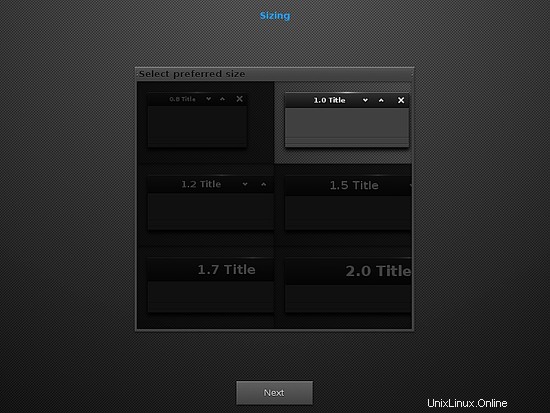
ウィンドウとフォントサイズを選択します。
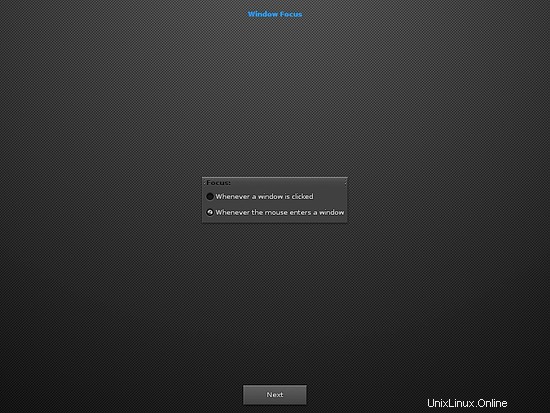
希望するウィンドウフォーカスを選択します。
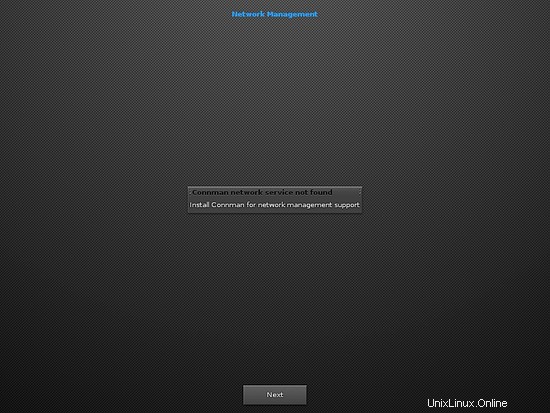
PCで利用できるConmanネットワークデバイスがありません。
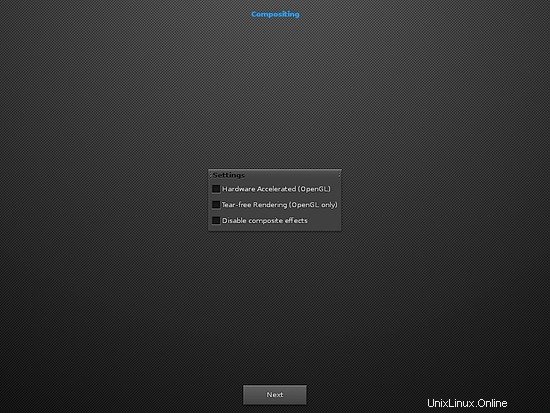
PCでOpenGL対応のグラフィックカードを実行している場合は、ここでハードウェアアクセラレーションを有効にします。
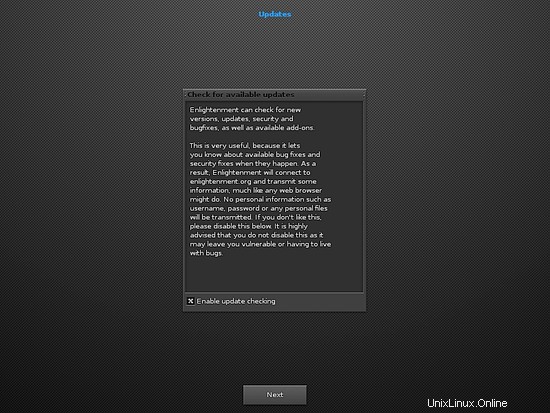
Enlightenmentの更新に関する通知を受け取りたい場合は、このオプションをアクティブにします。アップデートはaptthenでインストールできます:
apt-get update
apt-get upgrade
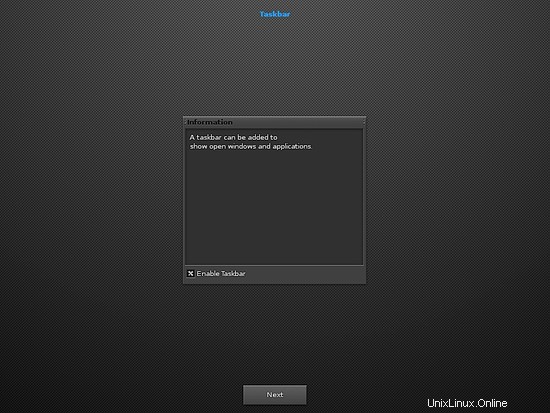
デスクトップにアクティブなアプリケーションを表示するタスクバーを配置したいので、ここでこのオプションを有効にします。
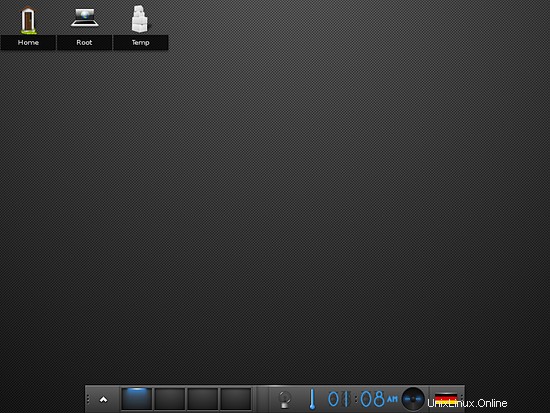
これが、EnlightenmentE20デスクトップが完全にインストールされたときの外観です。
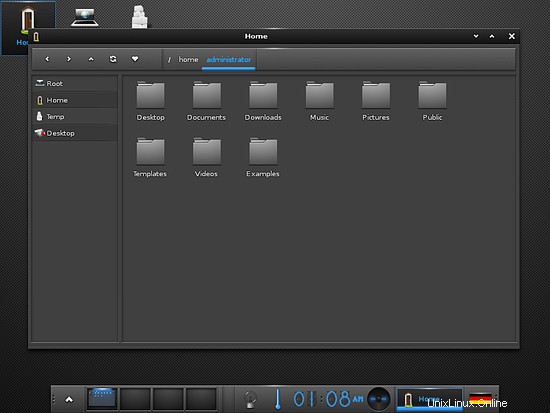
ファイルマネージャー。
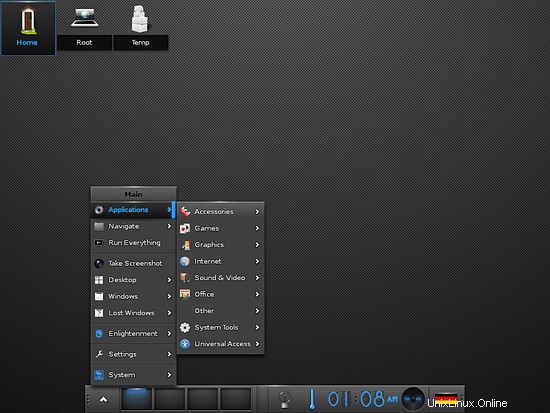
アプリケーションメニュー。
- 悟り