このドキュメントでは、Ubuntu14.04上のWordPress4の市場で最新バージョンを使用してWordPressMUをインストールおよび構成する方法について説明します。 WordPressは、日常の執筆のタイポグラフィを強化するための1ビットのコードで、指やつま先で数えることができるよりも少ないユーザーで2003年に開始されました。それ以来、それは世界最大のセルフホストブログツールに成長し、何百万ものサイトで使用され、毎日何千万もの人々に見られています。このチュートリアルでは、WordPress4.0をUbuntu14.04にインストールするプロセスをわかりやすいガイドの形式で説明します。
1予備メモ
このチュートリアルはUbuntu14.04サーバーに基づいているため、このチュートリアルを続行する前に、基本的なUbuntu14.04サーバーのインストールをセットアップする必要があります。システムには静的IPアドレスが必要です。このチュートリアルでは、IPアドレスとして192.168.0.100を使用し、ホスト名としてserver1.example.comを使用しています。続行するには、チュートリアルで説明されているように、Ubuntu14.04にLAMPサーバーがインストールされている必要があります。
2データベースの初期化
次のようにWordPress4.0のデータベースを作成します。
mysql -u root -p
ここでは、database =wordpressdb user=wordpressuserとpassword=wordpresspasswordを追加しています:
CREATE DATABASE wordpressdb;
CREATE USER [email protected] IDENTIFIED BY 'wordpresspassword';
GRANT ALL PRIVILEGES ON wordpressdb.* TO [email protected];
さらに前進:
FLUSH PRIVILEGES;
exit
サービスを再開する
service apache2 restart
service mysql restart
3WordPress4.0のインストール
まず、次のように最新バージョンのWordPressをダウンロードするディレクトリ一時を作成します。
mkdir temp
cd temp
wget http://wordpress.org/latest.zip
デフォルトでインストールされているので、unzipをインストールする必要があります:
apt-get install unzip
画像の操作、プラグインのインストール、SSHクレデンシャルを使用したサイトの更新を希望する場合は、さらに先に進み、php5-gd libssh2-php
をインストールします。apt-get update
apt-get install php5-gd libssh2-php
次の作成されたフォルダにあるWordPresszipファイルを解凍します。
unzip -q latest.zip -d /var/www/html/
次に、ディレクトリに適切な権限を付与します
chown -R www-data.www-data /var/www/html/wordpress
chmod -R 755 /var/www/html/wordpress
さらに、ドキュメントルートのwp-contentディレクトリの下にuploadsディレクトリを手動で作成する必要があります。これがコンテンツの親ディレクトリになります:
mkdir -p /var/www/html/wordpress/wp-content/uploads
Webサーバー自体がこのディレクトリに書き込むことを許可する必要があります。これを行うには、このディレクトリのグループ所有権をWebサーバーに割り当てます。これにより、Webサーバーはこのディレクトリの下にファイルとディレクトリを作成できるようになり、サーバーにコンテンツをアップロードできるようになります。次のように進めます:
chown -R :www-data /var/www/html/wordpress/wp-content/uploads
次に、WordPressにファイルを認識させるために、デフォルトの構成ファイルの場所にコピーする必要があります。サンプル構成ファイルは/var/ www / html / wordpress:
にあります。cd /var/www/html/wordpress/
cp wp-config-sample.php wp-config.php
nano wp-config.php
[...]
// ** MySQL settings - You can get this info from your web host ** // /** The name of the database for WordPress */ define('DB_NAME', 'wordpressdb'); /** MySQL database username */ define('DB_USER', 'wordpressuser'); /** MySQL database password */ define('DB_PASSWORD', 'wordpresspassword');
[...]
データベースの初期化時に指定した値を変更します。
3.1複数サイトの構成
次に、複数サイトの構成に進みます。このため、これらの行をwp-config.phpファイルの/*のすぐ上に追加する必要があります。これで編集を停止してください。幸せなブログ。 */行。
nano /var/www/html/wordpress/wp-config.php
/* Multisite */
define('WP_ALLOW_MULTISITE', true);
/* That's all, stop editing! Happy blogging. */
次に、ApacheMod_Rewriteモジュールをアクティブにします。
a2enmod rewrite
次に、Apacheのデフォルトの仮想ホストファイルを次のように変更します。
nano /etc/apache2/sites-enabled/000-default.conf
[...]
<Directory /var/www/html> Options Indexes FollowSymLinks MultiViews AllowOverride All Order allow,deny allow from all </Directory>
Apache2を再起動して、サービスを効果的にします:
service apache2 restart
その後、ブラウザ内にWordpress4をインストールします。
4Webインストール
選択したブラウザを開き、URL http://192.168.0.100/Wordpress:
にアクセスします。言語を選択して[続行]を押します:
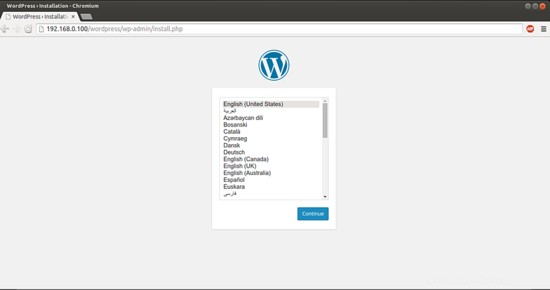
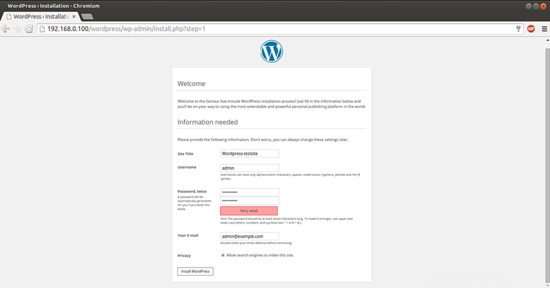
ここで、私の場合に与えた値を与えます
Site Title = Wordpress-testsite Admin Email = [email protected] Username = admin Admin password = howtoforge Confirm Admin Password = howtoforge
上記の値はあなたの場合によって異なります、あなたはあなたの選択の任意の値を与えることができます。値を指定したら、WordPressのインストールを押します:
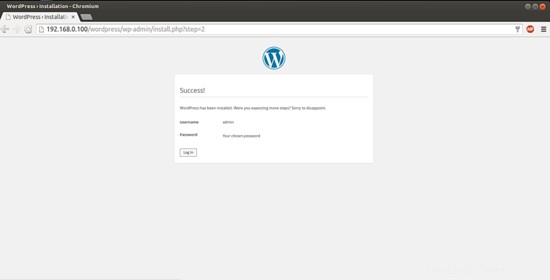
次に、ログインを押してログインページに進みます:
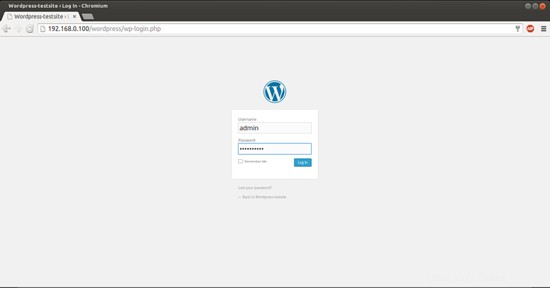
WebWordPressのインストール時に選択したクレデンシャルを提供します。これは、WordPressのデフォルトのウェルカムウィンドウになります。
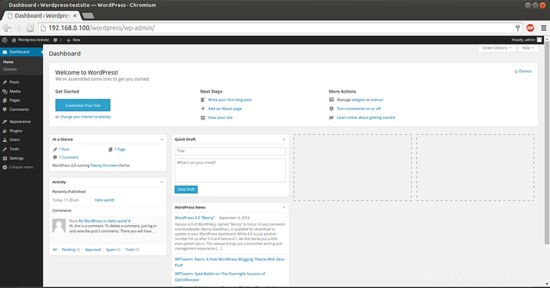
ブラウザでWordPressのバージョンを確認するには、次のようにします。
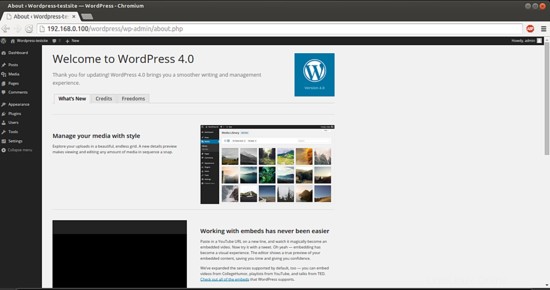
4.1複数サイトの構成
次に、[ツール]->[ネットワーク設定]に移動します
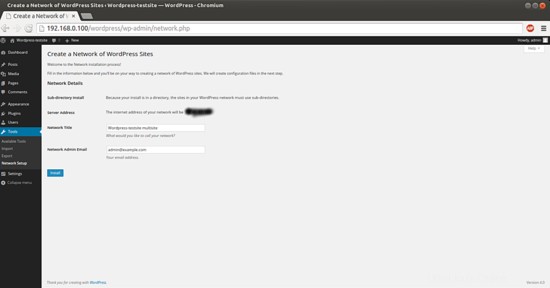
次のようにエントリを入力します
ネットワークタイトル=Wordpress-テストサイトマルチサイト
ネットワーク管理者のメール=[メール保護]
インストール
を押します次のウィンドウが表示されます:
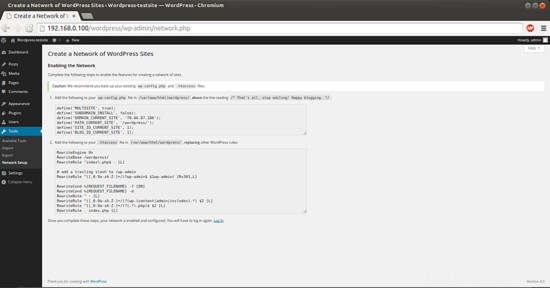
/ var / www / html / wordpress/のwp-config.phpファイルの/*の行の上に以下を追加します。これで、編集を停止してください。幸せなブログ。 * /:
nano /var/www/html/wordpress/wp-config.php
マルチサイトインストール後の出力に従ってエントリを入力します。私の場合は:
[...]
/* Multisite */ define('WP_ALLOW_MULTISITE', true); define('MULTISITE', true); define('SUBDOMAIN_INSTALL', false); define('DOMAIN_CURRENT_SITE', '192.168.0.100'); define('PATH_CURRENT_SITE', '/wordpress/'); define('SITE_ID_CURRENT_SITE', 1); define('BLOG_ID_CURRENT_SITE', 1); /* That's all, stop editing! Happy blogging. */
[...]
注:私の場合は192.168.0.100を使用していますが、これはあなたの場合とは異なります
/ var / www / html / wordpress /の.htaccessファイルに次のエントリを追加して、他のWordPressルールを置き換えます。
nano /var/www/html/wordpress/.htaccess
RewriteEngine On
RewriteBase /wordpress/
RewriteRule ^index\.php$ - [L]
# add a trailing slash to /wp-admin
RewriteRule ^([_0-9a-zA-Z-]+/)?wp-admin$ $1wp-admin/ [R=301,L]
RewriteCond %{REQUEST_FILENAME} -f [OR]
RewriteCond %{REQUEST_FILENAME} -d
RewriteRule ^ - [L]
RewriteRule ^([_0-9a-zA-Z-]+/)?(wp-(content|admin|includes).*) $2 [L]
RewriteRule ^([_0-9a-zA-Z-]+/)?(.*\.php)$ $2 [L]
RewriteRule . index.php [L] 次に、WordPressに再ログインします。マルチサイトネットワークのセットアップに成功したら、ネットワークダッシュボードに切り替えて、ネットワーク設定を構成したり、新しいサイトを追加したり、その他多くのことを行う必要があります。管理ツールバーの[個人用サイト]メニューにマウスを合わせると、フライダウンポップアップが表示されます。 [ネットワーク管理者]->[ダッシュボード]をクリックします。
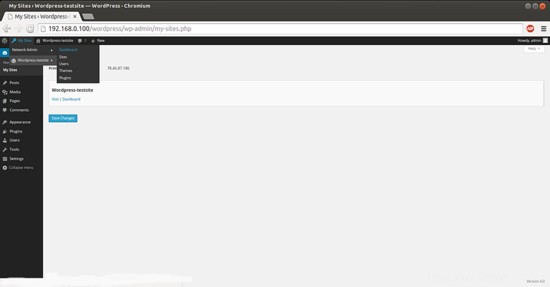
WordPressマルチサイトのダッシュボードに移動します。
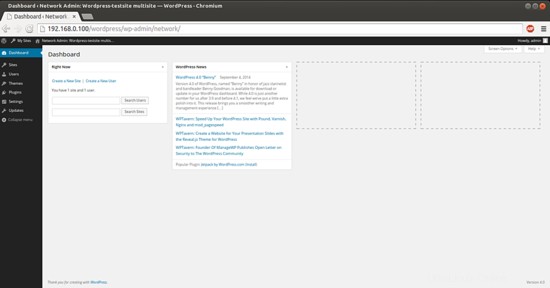
これで、[サイト]をクリックして新しいサイトを作成できます-->新規追加
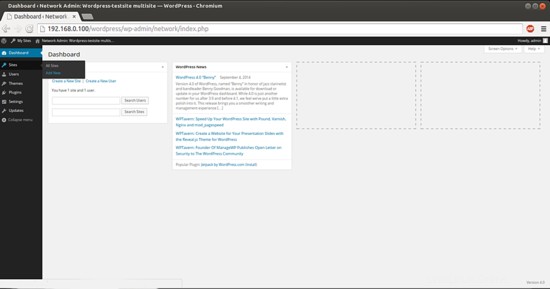
要件に応じて値を追加するだけです。
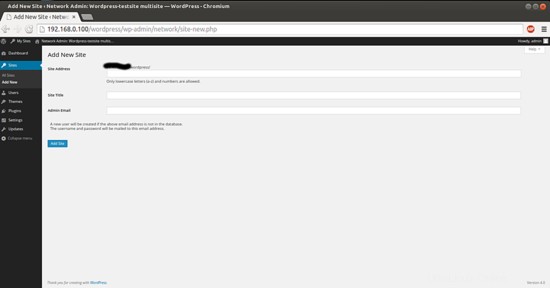
おめでとう!これで、Ubuntu14.04に複数のサイトネットワークを備えた完全に機能するWordPress4.0インスタンスができました:)
7つのリンク
- WordPress:http://wordpress.org/
- Ubuntu:http://www.ubuntu.com/