PhpMyAdminは、MySQLサーバーの管理を特に目的としたLAMPアプリケーションです。これはPHP上に構築されたアプリケーションであり、Webブラウザーから簡単にアクセスできます。つまり、データベース管理のためのユーザーフレンドリーなグラフィカルインターフェイスを提供します。
このチュートリアルでは、Ubuntu18.04サーバーにLAMPを使用してPhpMyAdminをインストールする方法を説明します。
前提条件
PhpMyAdminをインストールする前に、MySQLサーバーをインストールし、インストール用にパスワードプラグインを適切に構成する必要があります。ルート権限を持っていると仮定すると、インストール前の手順に進むことができます:
MySQLをインストールするには、ターミナルプロンプトから次のコマンドを実行します。
# apt install mysql-server
デフォルトでは、MySQLはローカルシステムアカウントを使用してユーザーrootとしてログインします。これはプラグイン“auth_socket"で行われます 。以下のユーザーパスワードプラグインのステータスをご覧ください:
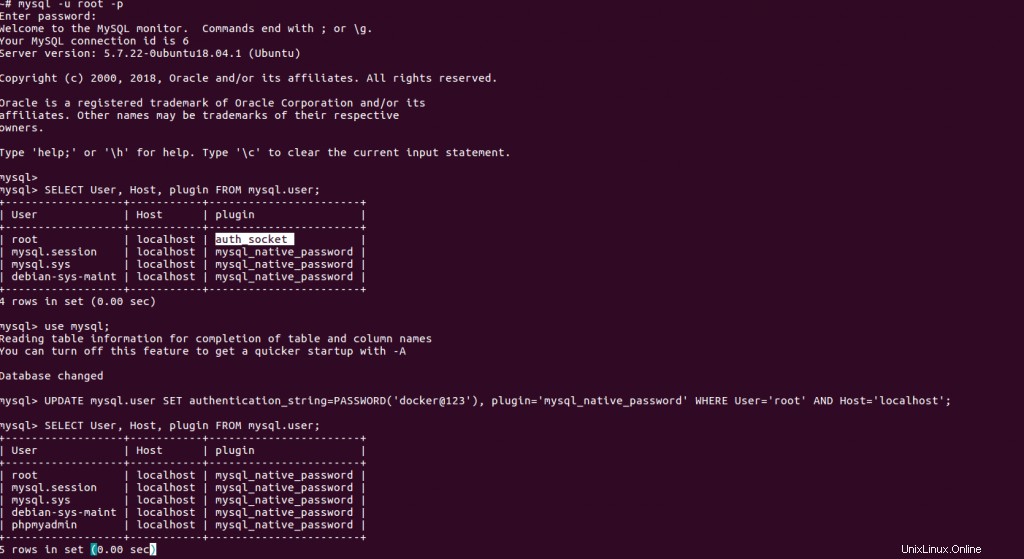
上記のスナップショットで説明したように、ルートパスワードプラグインを"mysql_native_password"に更新しました 利用可能な他のシステムユーザーと同様に、必要に応じてMySQLrootパスワードを設定します。これにより、phpmyadminのインストール中にMySQL接続の問題やエラーが発生するのを防ぐことができます。
これで、PhpMyAdminのインストールを続行できます。
PhpMyAdminのインストール
PhpMyAdminは、デフォルトのUbuntu18.04リポジトリで利用できます。したがって、次のコマンドを実行するだけでphpmyadminをインストールできます。
# apt-get install phpmyadminこのインストールは、以下に説明するようにさまざまなインストール段階で進行します。
ステージ1:Apache2のインストール
このインストール中。 Webサーバーのインストールを求めるプロンプトが表示されます。このインストールでWebサーバーを自動的にセットアップするには、Apache2オプションを選択する必要があります。
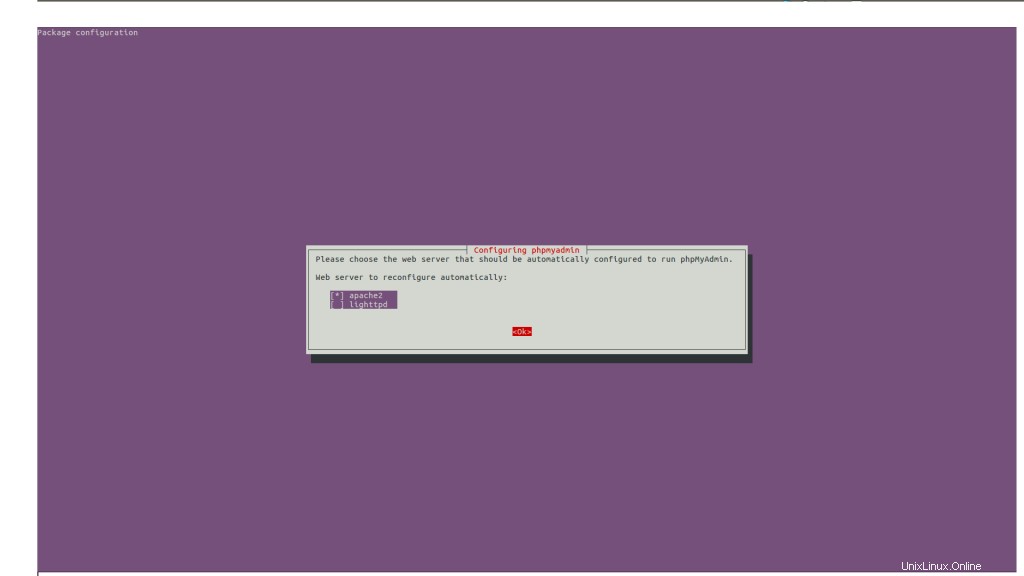
ステージ2:dbconfig-commonを使用したphpmyadminデータベースの構成
この段階では、dbconfig-commonオプションを使用してPhpMyAdminインストール用のデータベースを構成するように求められます。 「はい」を選択すると、このデータベースを自動的に構成できます。
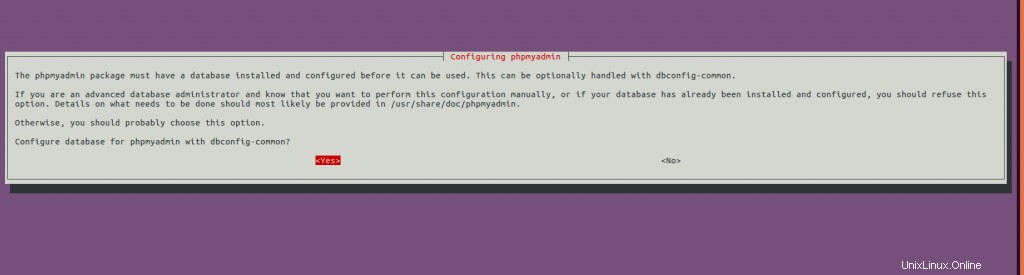
ステージ3:MySQLパスワードの設定
このステップでは、phpmyadminがデータベースサーバーに接続するためのMySQLパスワードを設定する必要があります。
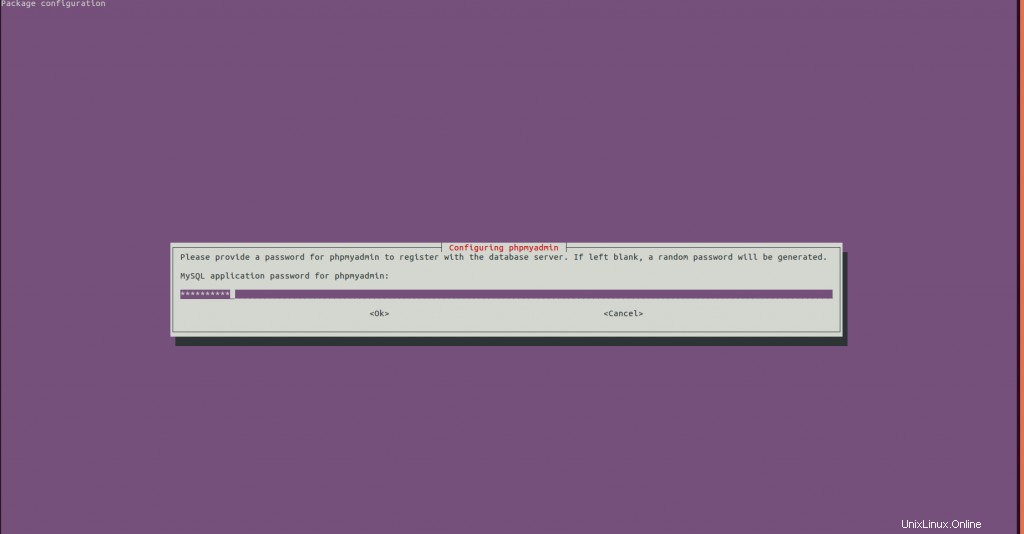
パスワードが確認されると、パスワードが続行され、インストールが正常に完了します。一言で言えば、このPHPMyAdminのインストール中に、Webサーバーをインストールし、phpmyadminのデータベースを構成し、必要な構成ファイルを更新し、PHPとその必要なモジュールを構成/インストールします。インストール中に新しく追加されたパッケージの完全なリストを確認してください。
The following NEW packages will be installed:
apache2 apache2-bin apache2-data apache2-utils dbconfig-common dbconfig-mysql fontconfig-config fonts-dejavu-core javascript-common libapache2-mod-php7.2 libapr1 libaprutil1 libaprutil1-dbd-sqlite3
libaprutil1-ldap libfontconfig1 libgd3 libjbig0 libjpeg-turbo8 libjpeg8 libjs-jquery libjs-sphinxdoc libjs-underscore liblua5.2-0 libsodium23 libtiff5 libwebp6 libxpm4 libzip4 php php-bz2 php-common
php-curl php-gd php-mbstring php-mysql php-pear php-php-gettext php-phpseclib php-tcpdf php-xml php-zip php7.2 php7.2-bz2 php7.2-cli php7.2-common php7.2-curl php7.2-gd php7.2-json php7.2-mbstring
php7.2-mysql php7.2-opcache php7.2-readline php7.2-xml php7.2-zip phpmyadmin ssl-cert
0 upgraded, 56 newly installed, 0 to remove and 0 not upgraded.
Need to get 21.5 MB of archives.ステージ4:PhpMyAdmin構成ファイルをApache2に含める
これは最終段階であり、PhpMyAdminApache構成ファイルをメインのWebサーバー構成に含める必要があります。このインクルード行を/etc/apache2/apache2.confのApache2構成ファイルの最後に追加し、サービスを再起動してこれらの変更を有効にしてください。
Include /etc/phpmyadmin/apache.conf完了したら、以下のコマンドを使用してサービスを再起動します。
# systemctl restart apache2
それで全部です!インストールは完了です。これで、http://Server-IP/phpmyadmin/のブラウザからPhpMyAdminインターフェイスにアクセスできます。 ルートクレデンシャルを使用します。
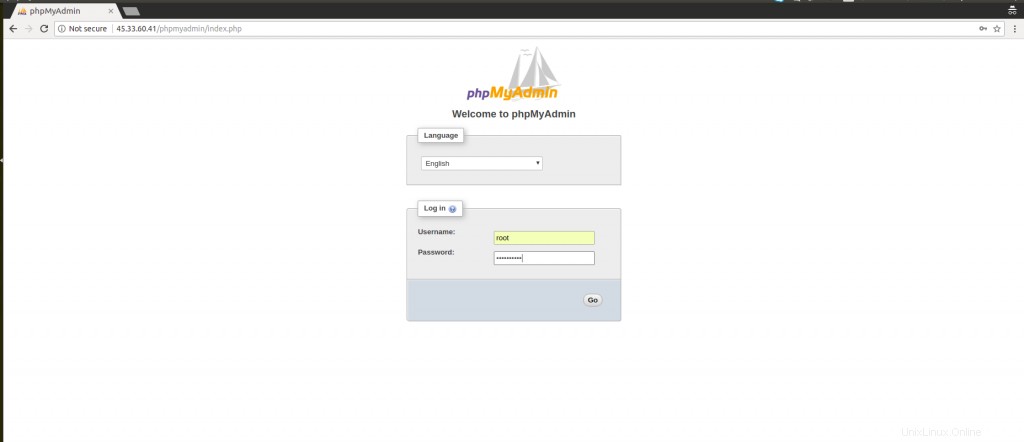
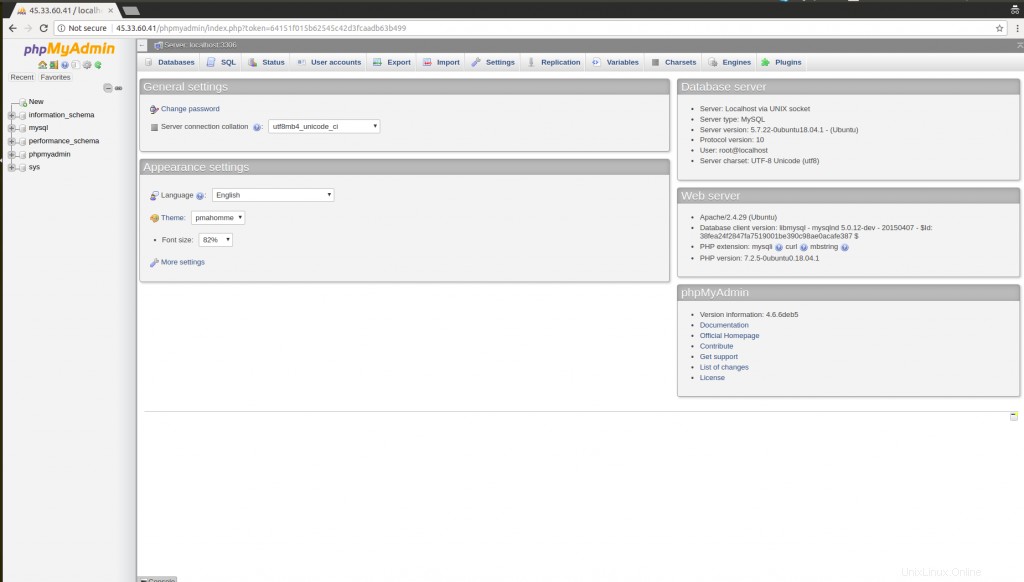
結論
PhpMyAdminソフトウェアは、WindowsまたはいくつかのLinuxディストリビューションのいずれかを実行しているサーバーをサポートします。これにより、MySQLおよびMariaDBデータベースを管理するための優れたソリューションが提供されます。必要に応じて、任意の数のデータベースを簡単に管理できます。さらに、データベーステーブル、値、およびエクスポート/インポートをより効率的に管理できます。このチュートリアルがお役に立てば幸いです。さらなる改善のために、貴重なコメントや提案をいただければ幸いです。