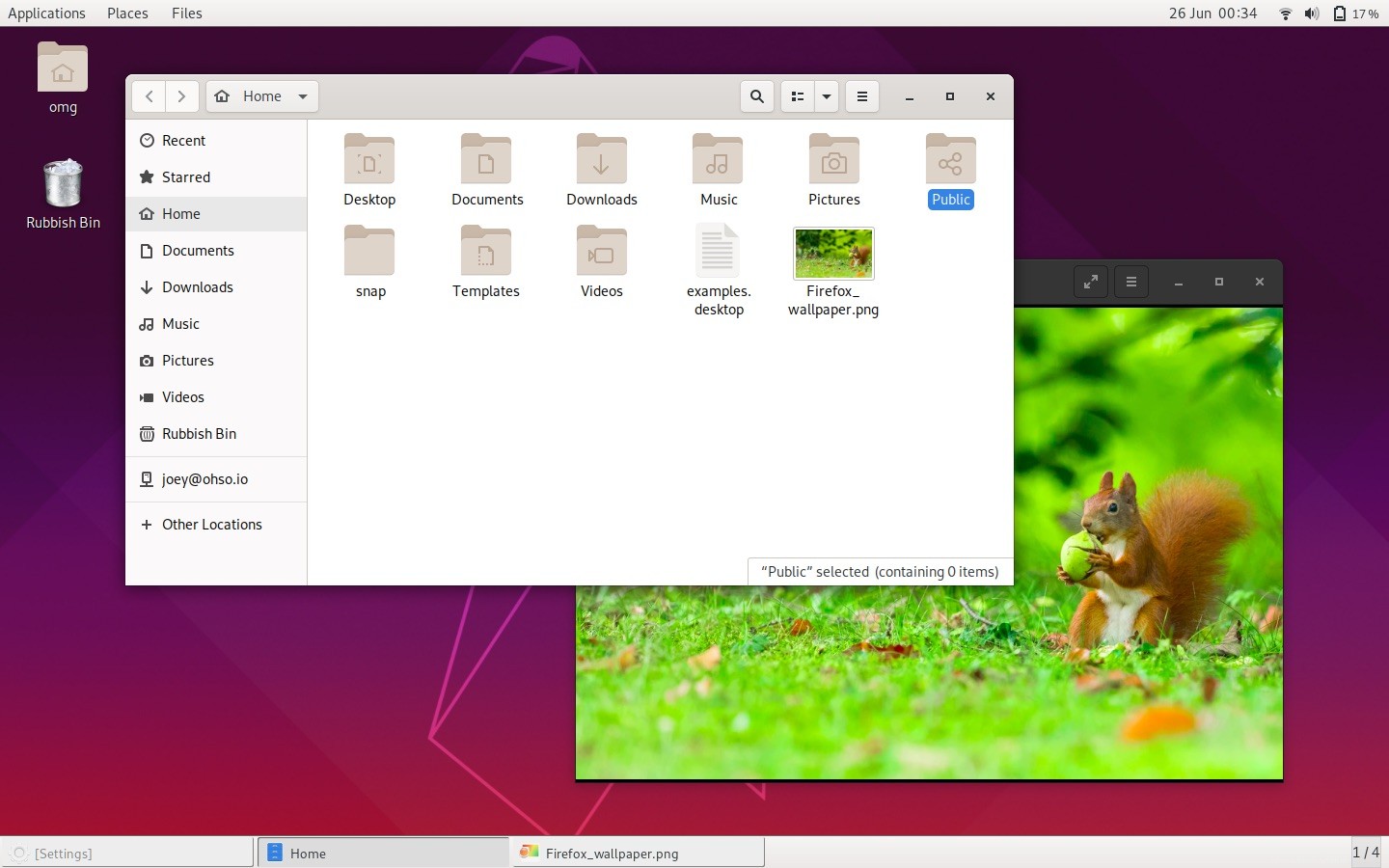
GNOME Shellスタックが構築されている最新の技術を掘り下げたとしましょう。しかし、デスクトップ自体がもう少し伝統的に見えるようにしたいとします。どうすればよいですか?
さて、GNOMEクラシックセッションを試してみてください。
GNOME Classic モードは、同じ名前であるが技術的に異なるGNOMEフラッシュバックと間違えられるべきではありません。 セッション。フラッシュバックはgnome-panelを利用します パッケージと古いアプレットのスタック。 GNOMEクラシックセッションは純粋なGNOMEシェルです。
実際、レトロな装い全体は、いくつかのGNOMEシェル拡張機能といくつかのサイレント調整を使用して作成されています。しかし、これらを組み合わせることで、GNOME Shellの形状が変更され、過去の「クラシック」なLinuxデスクトップに効果的に似たものになります。
カテゴリベースのアプリケーションメニューについて話します:
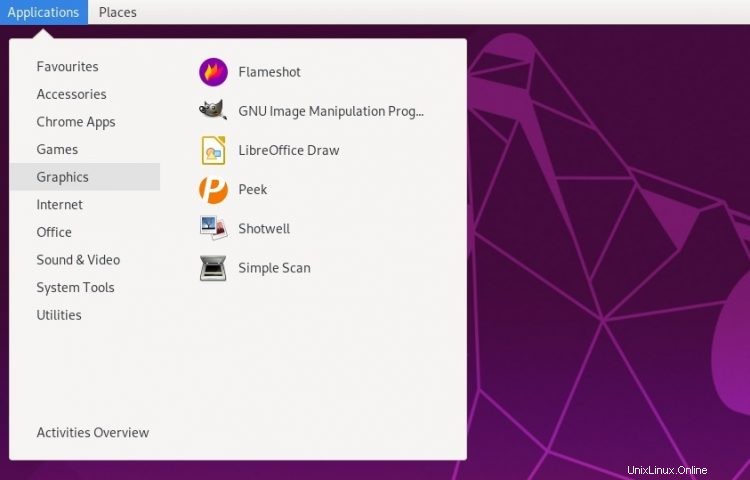
専用の「場所」アプレット:
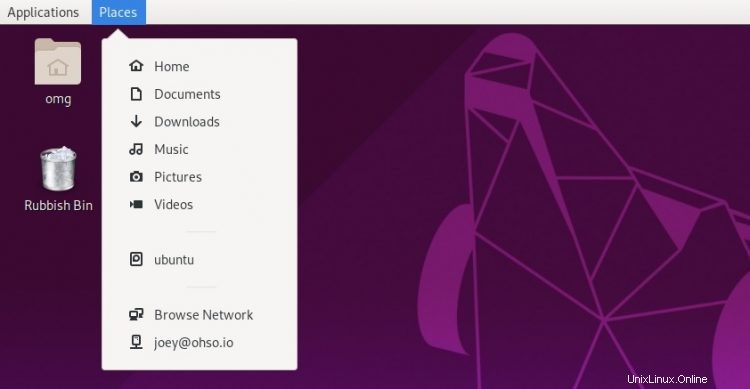
しないボタン付きタスクバー グループウィンドウ:

Ubuntuの古いNotifyOSDバブルのように、右上隅に寄り添う画面上の通知:
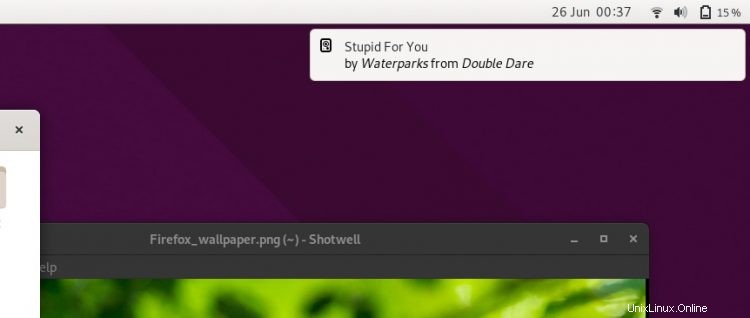
そして、画面の右側にある時計/カレンダーアプレット。そして私は正しいを意味します 画面の側面:
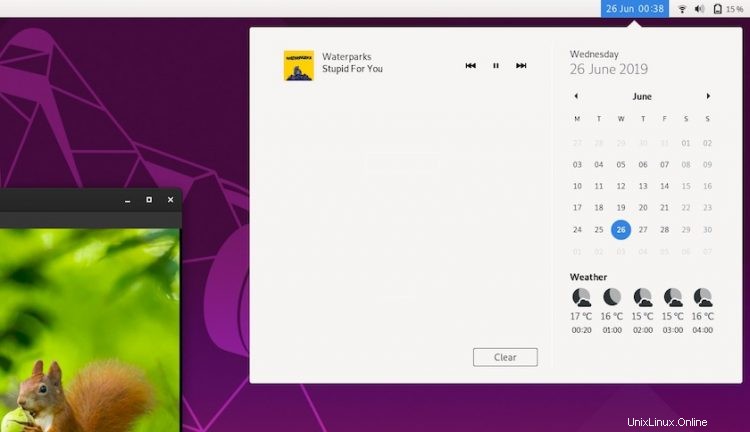
しかし、GNOMEの(やや隠された)クラシックモードは幻想のようなものです。表面を傷つけます(またはsuperを押します キー)そしてあなたはすぐにいくつかのなじみのある部分を見つけるでしょう、
たとえば、GNOME Shellの「アクティビティの概要」が表示されます(ただし、それほど長くはありません)。標準の代替タブとワークスペースの切り替えは、依然として(ある程度)このビューに依存しています。
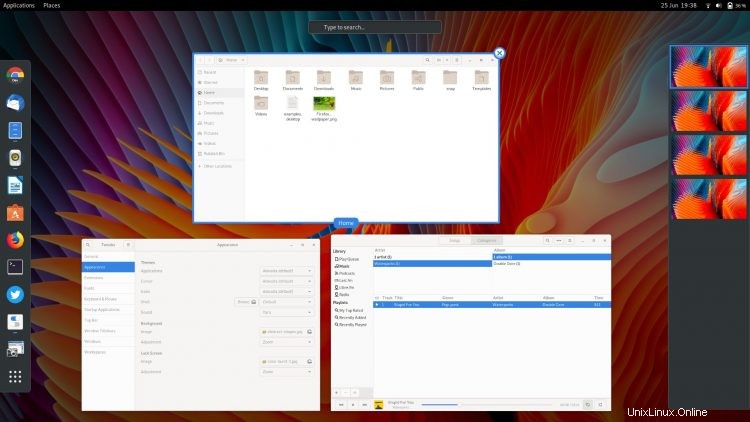
また、下部パネルを「カスタマイズ」したり、移動したりする方法はありません。すべてが所定の位置に固定されています。
さて、少し調整を加えて、手作業で似たようなデスクトップを自分で作成することもできますよね?私はそれを疑うことはありません。
ただし、元に戻す必要もあります。 始める前の状態に戻すために同じ量の調整を行います。
そのため、代わりにGNOMEClassicセッションをインストールする方が簡単です。これは便利な選択です。必要なときに従来の外観のデスクトップにログインし、変更が必要なときにフルファットのGNOMEShellデスクトップに再度ログインできます。
したがって、これ以上ワッフルすることなく、Ubuntu18.04LTS以降にGNOMEクラシックモードをインストールする方法は次のとおりです。
UbuntuでGNOMEクラシックモードを有効にする
幸いなことに、シングルをインストールするだけで、GNOMEクラシックモードセッションをUbuntu 18.04 LTS(およびそれ以降)にすばやく簡単にインストールできます。 パッケージ。
はい、gnome-vanilla-desktopを回避できます スパイスガールズを引用すると、オンラインの他の場所で提案されているパッケージ:多すぎる 何かの、そしてそれは十分に悪いです。
代わりに、新しいターミナルウィンドウを開いてください(ctrl + t )そして次のコマンドを実行します:
sudo apt install gnome-shell-extensions
インストールには数秒以上かかることはありません。
先に進み、現在のセッションからログアウトし、ログイン画面から歯車アイコンをクリックして、「GNOMEClassic」セッションを選択します。
通常どおりログインして、その他:
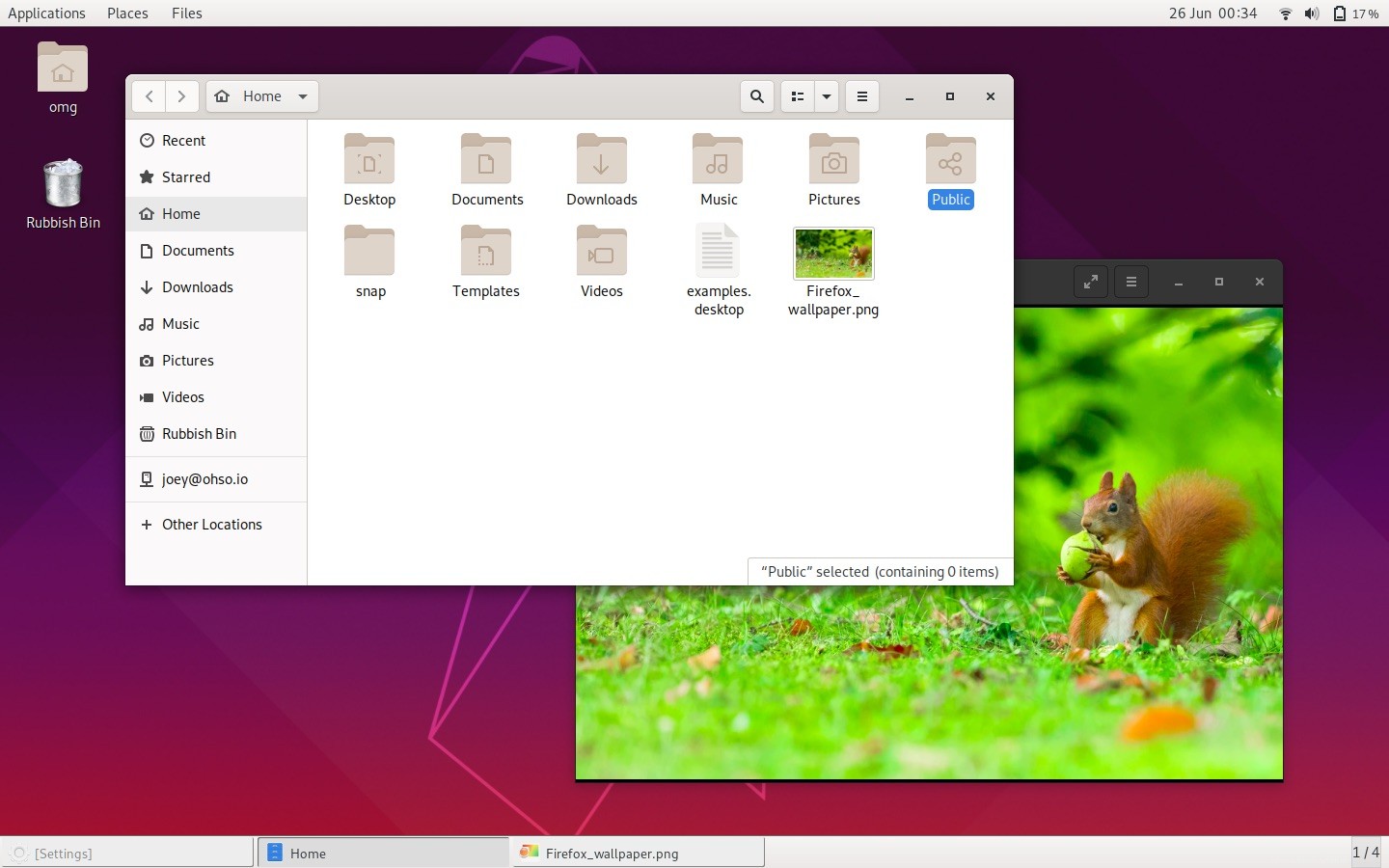
UbuntuでのGNOMEクラシックの使用
GNOMEクラシックモードにログインするとすぐに、いくつかの「落とし穴」が見つかります。
たとえば、シェル テーマは明るく、通常のGNOME Shellのように暗くはありません。標準のヤルアイコンのテーマを使用している場合、それは耳障りです。
クラシックモードを長期間使用する予定がある場合は、Adwaitaテーマに切り替えることを強くお勧めします。そのようにすれば、すべてがうまくいきます。
Tweaksツールを使用してGNOMEShellテーマを変更しようとすると、次のような結果になる可能性があります(特にトップバーに注意してください):
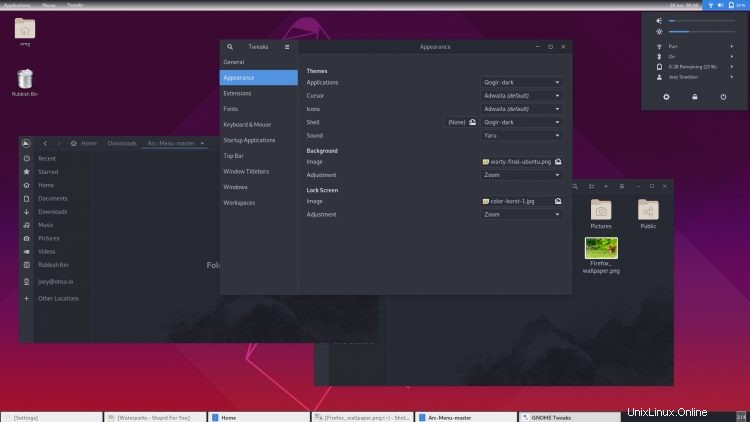
うん、そうだろ?
また、このレトロな外観の中心となるアプリケーションメニューが機能しない場合もあります。
「理由」については、アプリケーションメニュー拡張機能でGNOMEShellの「アクティビティホットコーナー」設定を有効/オンにする必要があります。アプリでない場合は、テキストラベルをタップしてもメニューが開きません。
これを解決するには、GNOME Tweaks > Top Bar > Activities Hot Cornerにアクセスしてください。 物事をオンにします。
-待ってください、GNOME Tweaksがインストールされていませんか?皆さん、それは不可欠です! 「Ubuntuをインストールした後にやるべきこと」の投稿😆に入れたのには理由があります。
その他の欠点
UbuntuでGNOMEClassicを使用する場合、いくつかの注意点があります。「欠点」という用語は少し厳しいように聞こえます。
まず、外観にもかかわらず、クラシックモードはまだ GNOMEShellベースのデスクトップ。クラシックモードのシステムリソースが「軽量」になることを期待しているとしたら、がっかりするでしょう。 gnome-flashbackをお試しください セッション、またはより劇的に、MATEデスクトップ。どちらもお届けします。
第二に、すべてのGNOME Shell拡張機能がトップバーのレイアウト方法でうまく機能するわけではありません—いいえ、Arcのアプリメニューを切り替えることはできません—しかし、OpenWeather拡張機能のようないくつかの有名な拡張機能はいくつかで動作します微調整。
3番目、そして最後に:表示されている要素を移動したり、サイズを変更したり、修正したりすることはできません。そのため、クラシックモードをそのまま設定する方法に固執しています。
コメント