確かに、VirtualBoxはLinuxですばやく簡単に仮想化するための一般的なソリューションですが、KVMは最小限の構成でより堅牢で効率的なソリューションを提供できます。 Virt-Managerなどのツールを使用すると、同じように簡単に使用できます。
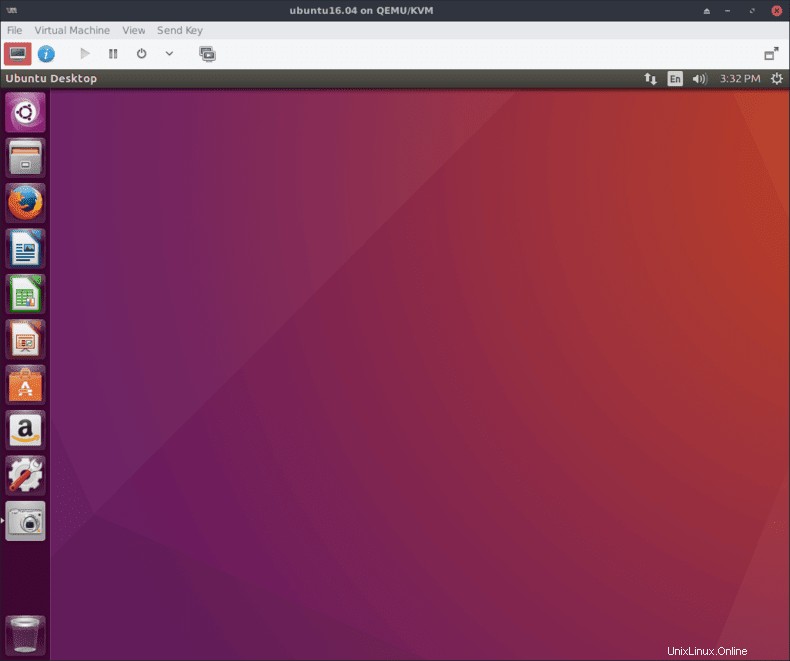
ホストするUbuntuの設定
グラフィカルブリッジネットワーク
仮想マシンをホストするようにUbuntuを設定する前に、ブリッジネットワークを設定することをお勧めします。 KVMの組み込みの仮想化ネットワークインターフェイスの代わりにブリッジネットワークを使用すると、仮想マシンが物理マシンとともにローカルネットワーク上に存在できるようになります。これを行う最も簡単な方法は、NetworkManagerを使用することです。
まず、メニューバーのNetwork Managerアプレットを右クリックするか、プログラムメニューから開きます。
どちらの方法でも、目標はネットワーク接続のリストを表示することです。そこで、 Addをクリックします 。接続タイプを選択できるメニューが表示されます。 Bridgeを選択します Virtualの下 セクションをクリックし、 Codeをクリックします 。
次に、新しいブリッジの構成ウィンドウが表示されます。名前を含め、好きなように構成できますが、自動的に接続する... およびすべてのユーザー... Generalでチェックされます タブ。
IPv4の下 タブには、ネットワークインターフェイスを構成するための設定があります。シンプルにしたい場合は、メソッド:を確認してください。 DHCPに設定されています 。静的IPアドレスが必要な場合は、自由に構成してください。
Bridgeに戻ります タブで、追加をクリックします ブリッジをネットワークデバイスにリンクします。ここでも、接続のタイプを選択するように求めるウィンドウが表示されます。 イーサネット なんらかの特別な構成が必要でない限り、おそらくあなたが探しているものです。
クリックした後、 Create 、別の構成ウィンドウが表示されます。 Deviceの下 ブリッジするネットワークインターフェイスを選択します。ブリッジ構成と同様に、自動的に接続する... およびすべてのユーザー... Generalでチェックされます タブ。それが終わったら、[保存]をクリックします。橋も安全です。
ネットワーク接続に戻ります ウィンドウで、ブリッジに追加された既存の接続を削除します。
この時点で、NetworkManagerは変更を取得して適用する必要があります。そうでない場合は、Systemdで再起動してみてください。
$ sudo systemctl restart networking
他のすべてが失敗した場合は、コンピューターを再起動します。
手動ブリッジネットワーク
Ubuntuでネットワークブリッジを手動で動作させるための最初のステップは、 bridge utilsをインストールすることです。 パッケージ。
$ sudo apt-get install bridge-utils
bridge-utils パッケージは、ネットワークブリッジを作成および管理するためのユーティリティを提供します。ここで必要な主なものはbrctl ユーティリティ。
$ sudo brctl addbr br0 $ sudo ip addr show $ sudo brctl addif br0 eth0
上記のコマンドは、ブリッジの基本を設定するために使用します。まず、 brctl ブリッジインターフェースbr0を追加します 。 2番目のコマンドは、現在使用されているインターフェイスのIPアドレスを検索します。システムが実際に使用しているものを選択してください。このガイドでは、 eth0と呼びます。 。最後の行は、 br0間のブリッジを確立します およびeth0 。
これでセットアップが完了したので、次にブリッジの詳細をネットワークインターフェイス構成に追加します。これを行うには、以下のコマンドのように、rootとして構成を開きます。
$ sudo vim /etc/network/interfaces
ブリッジを使用するには、構成が次のようになっていることを確認し、 eth0に置き換えます。 インターフェースの名前。
# Establishing which interfaces to load at boot and establish the loopback auto lo br0 iface lo inet loopback # Set the existing interface to manual to keep it from interfering with the bridge via DHCP iface eth0 inet manual # Create the bridge and set it to DHCP. Link it to the existing interface. iface br0 inet dhcp bridge_ports eth0にリンクします
変更が完了したら、構成を保存してテキストエディタを終了します。ブリッジが機能するようにすべてを設定する必要があります。通常の使用に関しては、他に何も変わりません。ブリッジインターフェースは、それを使用するアプリケーションでのみ使用できます。ブリッジを有効にするには、Systemdでネットワークを再起動します。
$ sudo systemctl stop network-manager $ sudo systemctl disable network-manager $ sudo systemctl restart networking
KVMとVirt-Managerのセットアップ
KVMとVirt-Managerを実行するには、さらにいくつかのパッケージが必要なので、今すぐインストールしてください。
$ sudo apt-get install qemu-kvm libvirt-bin virt-manager
パッケージのインストールが完了したら、ユーザーを libvirtdに追加することをお勧めします。 グループ化して、VMを管理できるようにします。そうでない場合は、rootとして実行できますが、それはおそらく最善の方法ではありません。
$ sudo adduser username libvirt $ sudo adduser username libvirt-qemu
ユーザーがlibvirtdに追加された後 グループの場合、新しいグループの権限を有効にするには、ログアウトしてから再度ログインする必要があります。
Virt-Manager
そのユーザーとして再度ログインした後、Virt-Managerを開いて、仮想マシンのセットアップを開始できます。通常、 Systemの下にあります フルネームVirtualMachine Manager 。プログラムを開くと、次のようなウィンドウが表示されます。新しい仮想マシンを作成するには、モニターと点滅するライトが付いたアイコンをクリックします。
<中央> 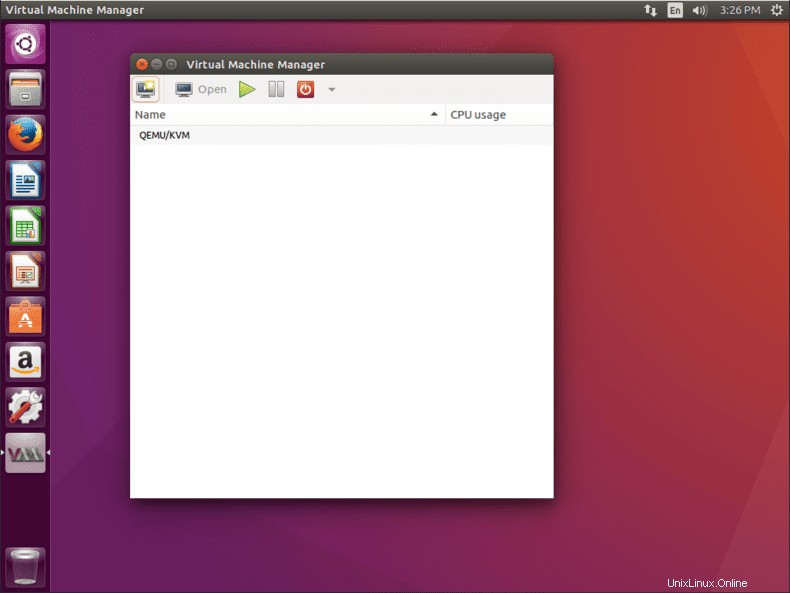
次に、ISOからインストールする最初のオプションを選択します。もちろん、他のオプションの1つを使用したい場合は使用できますが、クリーンインストールですばやくセットアップするにはISOがおそらく最も簡単です。以下に示す次の画面では、ISOイメージまたは物理CDまたはDVDのいずれかを選択するように求められます。それは完全にあなた次第です。また、メディア上のオペレーティングシステムを自動的に検出しようとします。間違っている場合は手動で修正できます。
<中央> 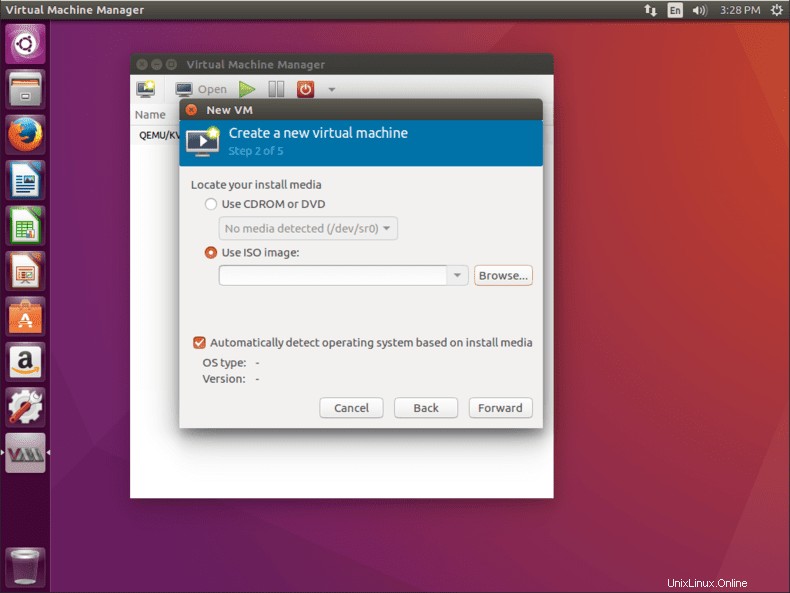
次の画面では、新しいVMで使用できるRAMの量とCPUコアの数を選択できます。金額は完全にあなた次第ですが、実行する予定のアプリケーションに十分な量を選択するようにしてください。
<中央> 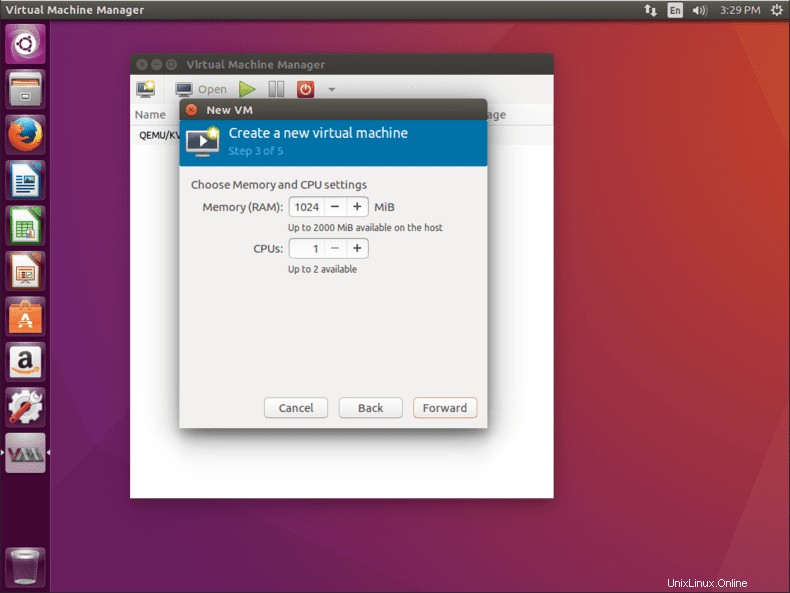
次の画面は前の画面と似ていますが、ハードドライブのスペースに関するものです。繰り返しになりますが、十分なスペースを確保してください。
<中央> 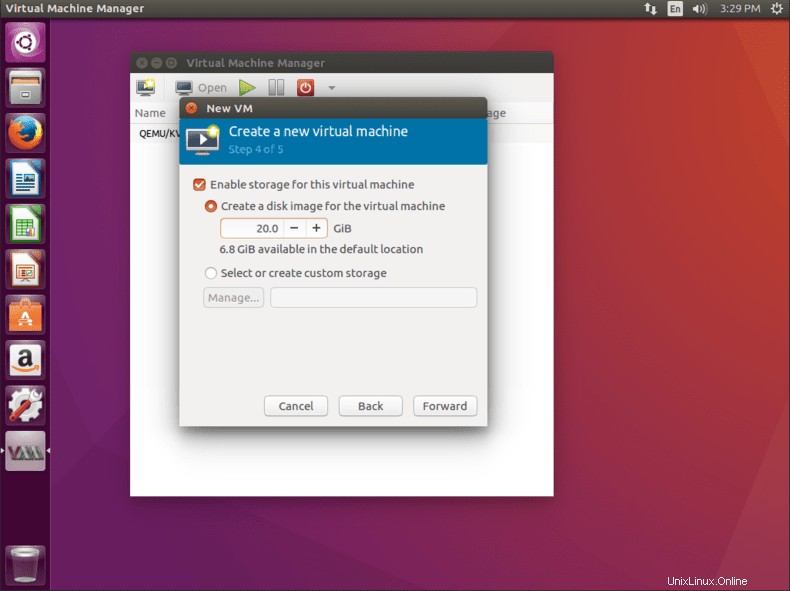
最後の画面では、入力した設定を再確認し、VMに名前を付けることができます。また、ネットワークインターフェイスを選択できるドロップダウンもあります。デフォルトでは、前に構成したブリッジが選択されているはずです。そうでない場合は、メニューから選択します。すべてが希望どおりになっていることを確認したら、[完了]をクリックします。
<中央> 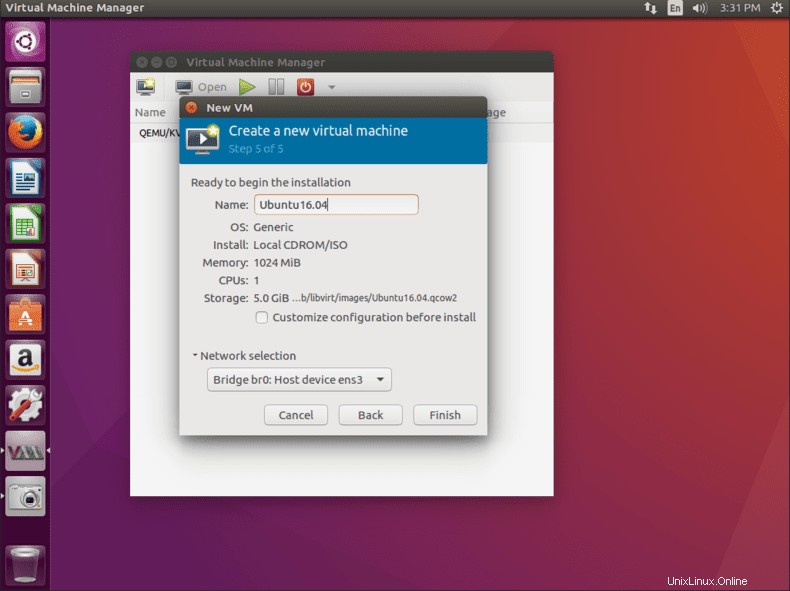
それでおしまい。新しい仮想マシンは、選択したインストールISOで起動しているかのように起動します。インストールプロセスを実行し、最後にプロンプトが表示されたら再起動します。仮想マシンが再起動し、新しいVMに正常にインストールされます。 Virt-Manager GUIは、仮想マシンの開始、停止、表示、および他のVMの作成と削除の管理に必要なインターフェースを提供します。 VirtualBoxと同じくらい簡単にKVMのフルパワーをお楽しみください。