KVMはカーネルベースの仮想マシンです 。これは、オペレーティングシステムがハイパーバイザーとして機能できるようにするLinuxカーネルに直接組み込まれたモジュールです。 VirtualBoxのようなサードパーティのソリューションを好む人もいるかもしれませんが、Linuxカーネルは仮想マシンの作成に必要なツールをすでに提供しているため、追加のソフトウェアをインストールする必要はありません。
グラフィカルマネージャーやVMゲストがネットワークからログインできるようにする機能などの便利な機能が必要な場合は、KVMに少し設定が必要ですが、このガイドで説明します。稼働すると、KVMがLinuxでの仮想化のニーズに最も安定したシームレスなエクスペリエンスを提供することがわかります。
このチュートリアルでは、次のことを学びます。
- Ubuntu20.04に必要なKVMユーティリティをインストールする方法
- virt-managerをインストールして設定する方法
- ブリッジ接続用にネットワークインターフェイスを構成する方法
- 新しい仮想マシンを作成する方法
 virt-managerで新しいVMを作成する
virt-managerで新しいVMを作成する | カテゴリ | 使用する要件、規則、またはソフトウェアバージョン |
|---|---|
| インストールまたはアップグレードされたUbuntu20.04Focal Fossa | |
| KVM、virt-manager | |
rootまたはsudoを介したLinuxシステムへの特権アクセス コマンド。 | |
# –指定されたLinuxコマンドは、rootユーザーとして直接、またはsudoを使用して、root権限で実行する必要があります。 コマンド$ –特定のLinuxコマンドを通常の非特権ユーザーとして実行する必要があります |
KVMパッケージをインストールする
KVMはLinuxカーネル自体に組み込まれているモジュールですが、必要なすべてのパッケージがデフォルトでUbuntuインストールに含まれているわけではありません。開始するにはいくつか必要です。これらは、ターミナルで次のコマンドを使用してインストールできます。
$ sudo apt install qemu-kvm libvirt-clients libvirt-daemon-system bridge-utils virt-manager
ネットワークブリッジを構成する
仮想マシンがネットワークインターフェースにアクセスして独自のIPアドレスを割り当てるには、システムにブリッジネットワークを構成する必要があります。
まず、次のLinuxコマンドを実行して、ネットワークインターフェイスに割り当てられている名前を確認します。これを知っていると、後で追加の構成を行うことができます。
$ ip a
 ネットワークインターフェイスの名前を決定する
ネットワークインターフェイスの名前を決定する
この場合、ネットワークインターフェイスはenp0s3と呼ばれます 。あなたのものはおそらく非常に似た名前になります。
接続をブリッジすることをUbuntuに通知するには、ネットワークインターフェース構成ファイルを編集する必要があります。これを行っても、接続に悪影響を与えることはありません。その接続をVMと共有できるようにするだけです。
nanoを使用する または、お気に入りのテキストエディタを使用して、次のファイルを開きます。
$ sudo nano /etc/network/interfaces
このファイルを最初に開いたときは、空であるか、数行しか含まれていない可能性があります。ブリッジインターフェイスはbr0と呼ばれます 、したがって、デフォルトで表示されるインターフェースに次の行を追加します。
auto br0
この行の下に、現在のネットワークインターフェイス(以前に名前を決定したもの)の次の行を追加します。
iface enp0s3 inet manual
次に、ブリッジ情報を追加できます。これらの行は、ブリッジが自動IPアドレス割り当てにDHCPを使用し、ブリッジが現在のインターフェースを管理することをUbuntuに通知します。
iface br0 inet dhcp
bridge_ports enp0s3
これは、すべての変更が適用された後のファイルの外観です(すでにそこに数行ある場合は、それらを持っていても問題ありません):
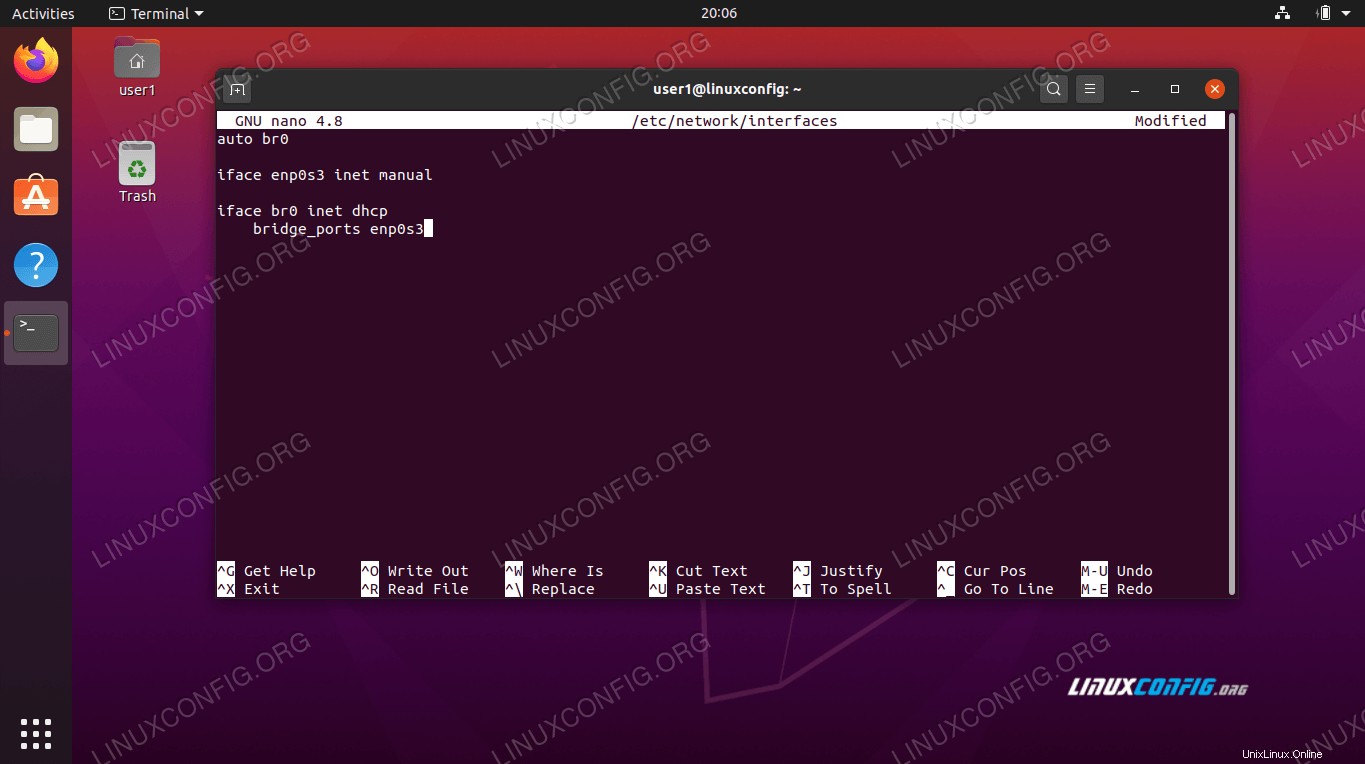 ネットワークインターフェイス構成ファイル
ネットワークインターフェイス構成ファイル 変更を保存してファイルを終了します。
ユーザーをグループに追加
root権限なしで仮想マシンを管理するには、ユーザーは2つのユーザーグループに属している必要があります。次のコマンドを実行して、ユーザーを適切なグループに追加します(user1を置き換えます) ユーザーの名前で):
$ sudo adduser user1 libvirt $ sudo adduser user1 libvirt-qemu
完了したら、システムを再起動して、ユーザーとネットワーク構成に加えられたすべての変更が有効になるようにする必要があります。
VMの作成
Ubuntuが起動すると、アプリケーションランチャーからvirt-managerを開くことができます。あまり見えないかもしれませんが、このウィンドウには、VMを管理するために必要なすべてのものが表示されます。
新しいVMの作成を開始するには、光沢のあるコンピューター画面のように見える左上のアイコンをクリックします。
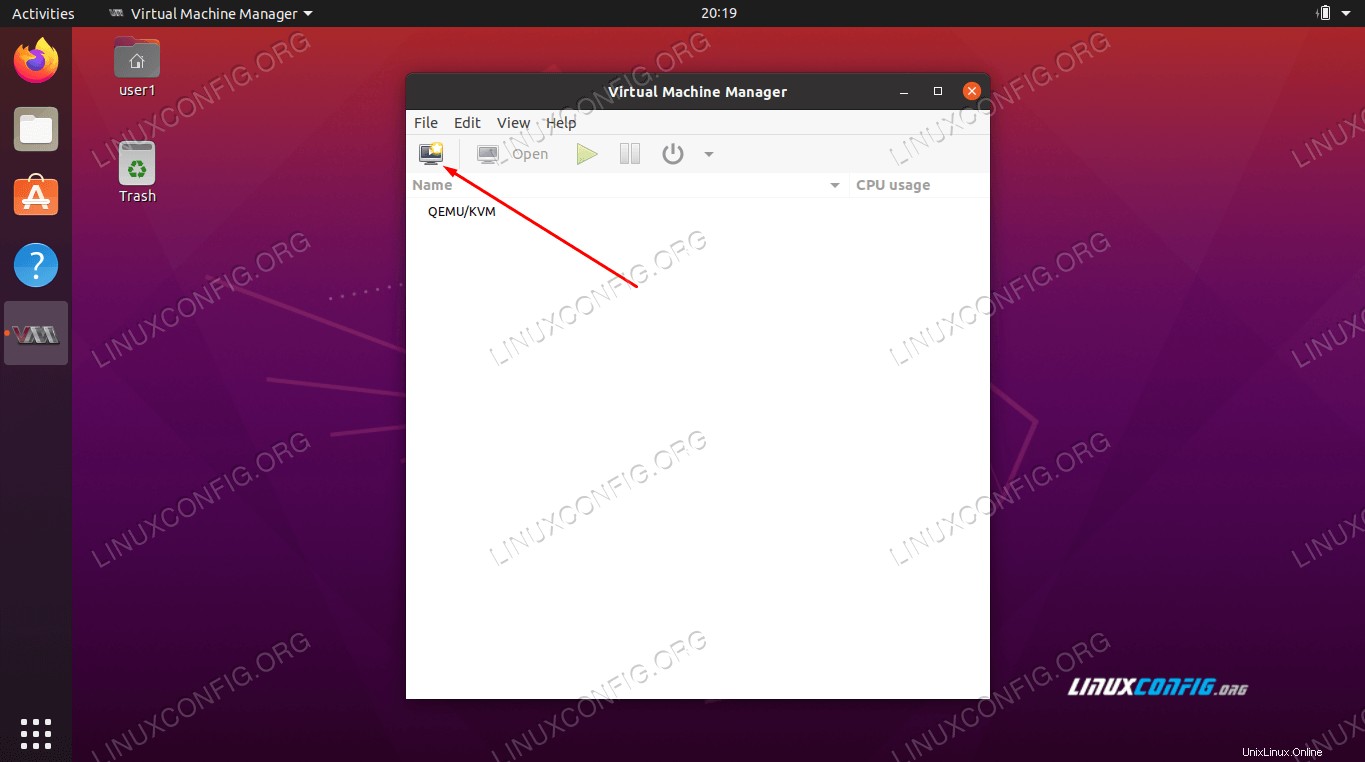 新しいVMを作成する
新しいVMを作成する 新しい仮想マシンにはオペレーティングシステムが必要です。ほとんどの場合、.isoファイルからインストールするため、最初のウィンドウでこのオプションを選択します。それでもオペレーティングシステムイメージが必要な場合は、Ubuntu 20.04にアクセスして、無料でダウンロードしてください。
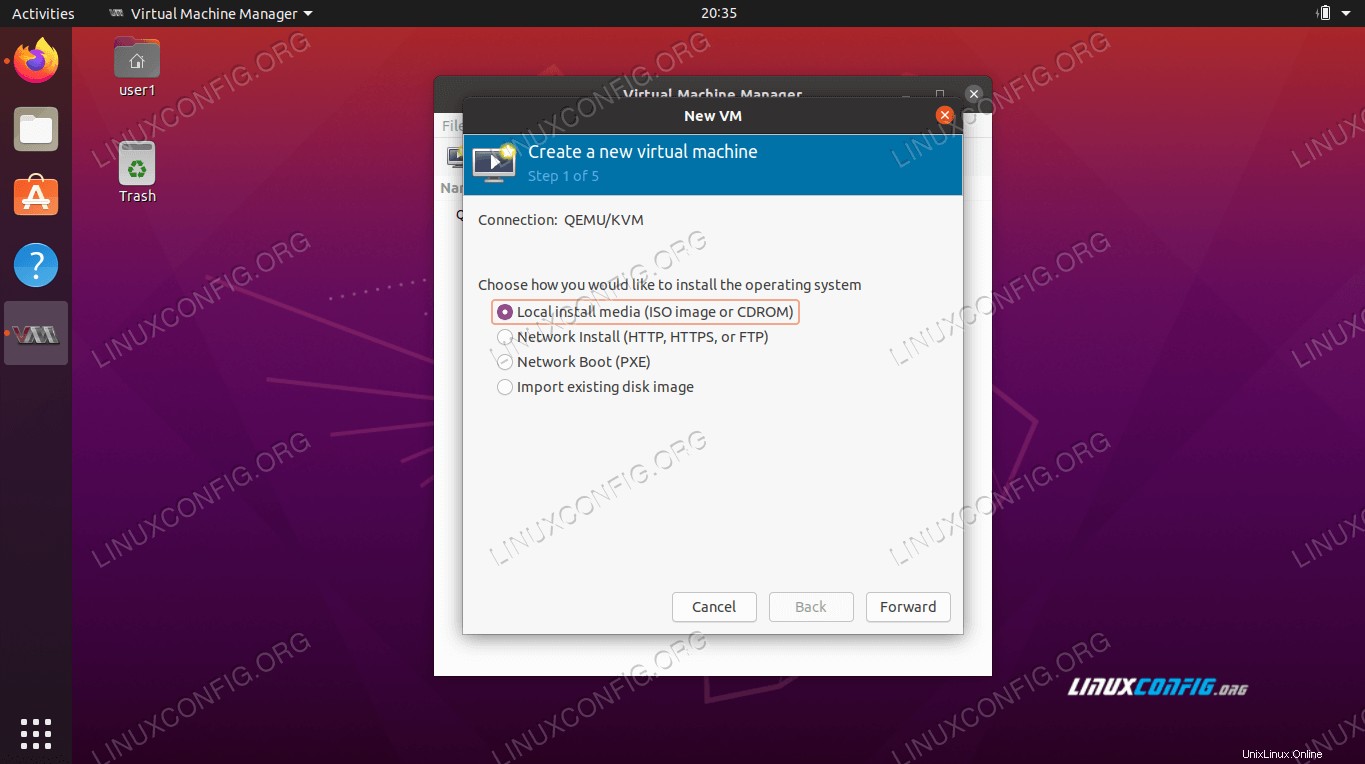 インストールソースを選択
インストールソースを選択 インストールファイルを参照して選択します。
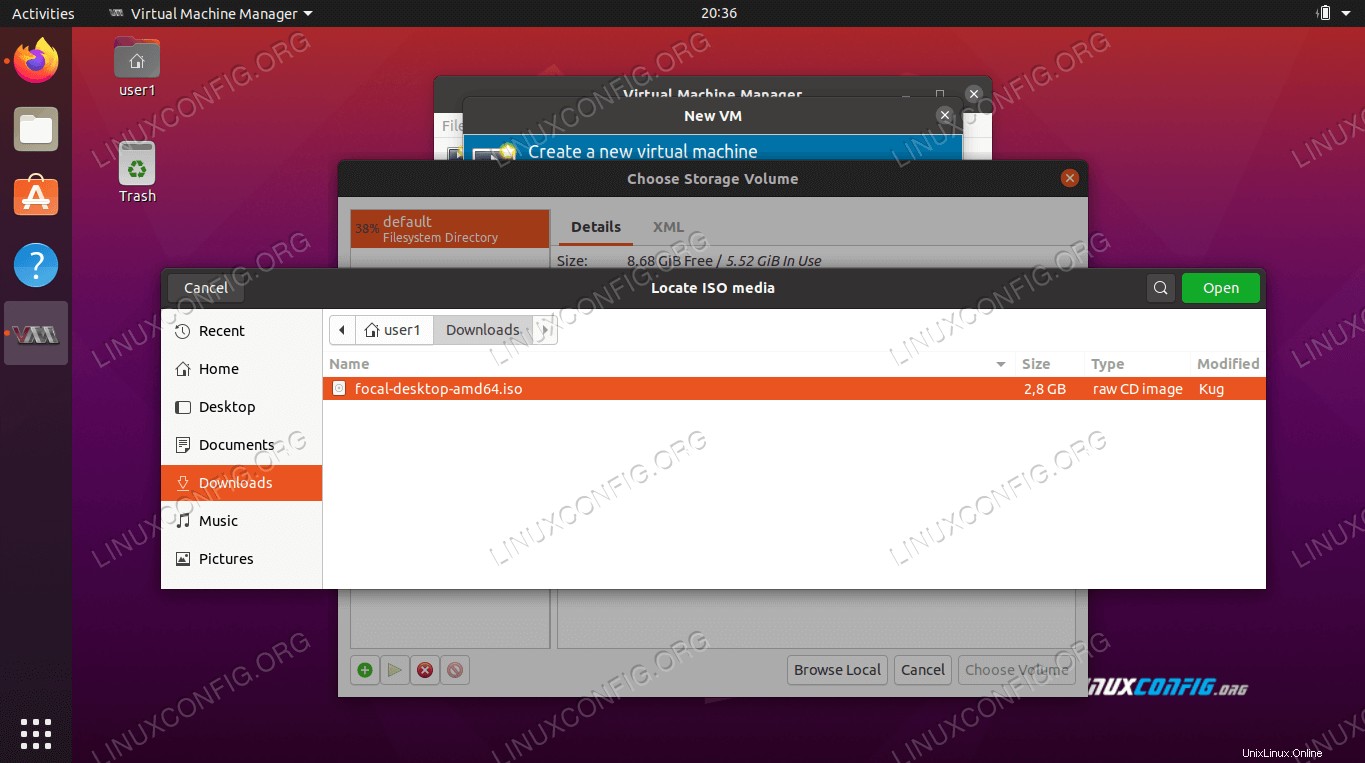 インストールメディアを参照する
インストールメディアを参照する また、インストールしようとしているオペレーティングシステムが自動的に正常に判別されない場合は、virt-managerに通知する必要があります。
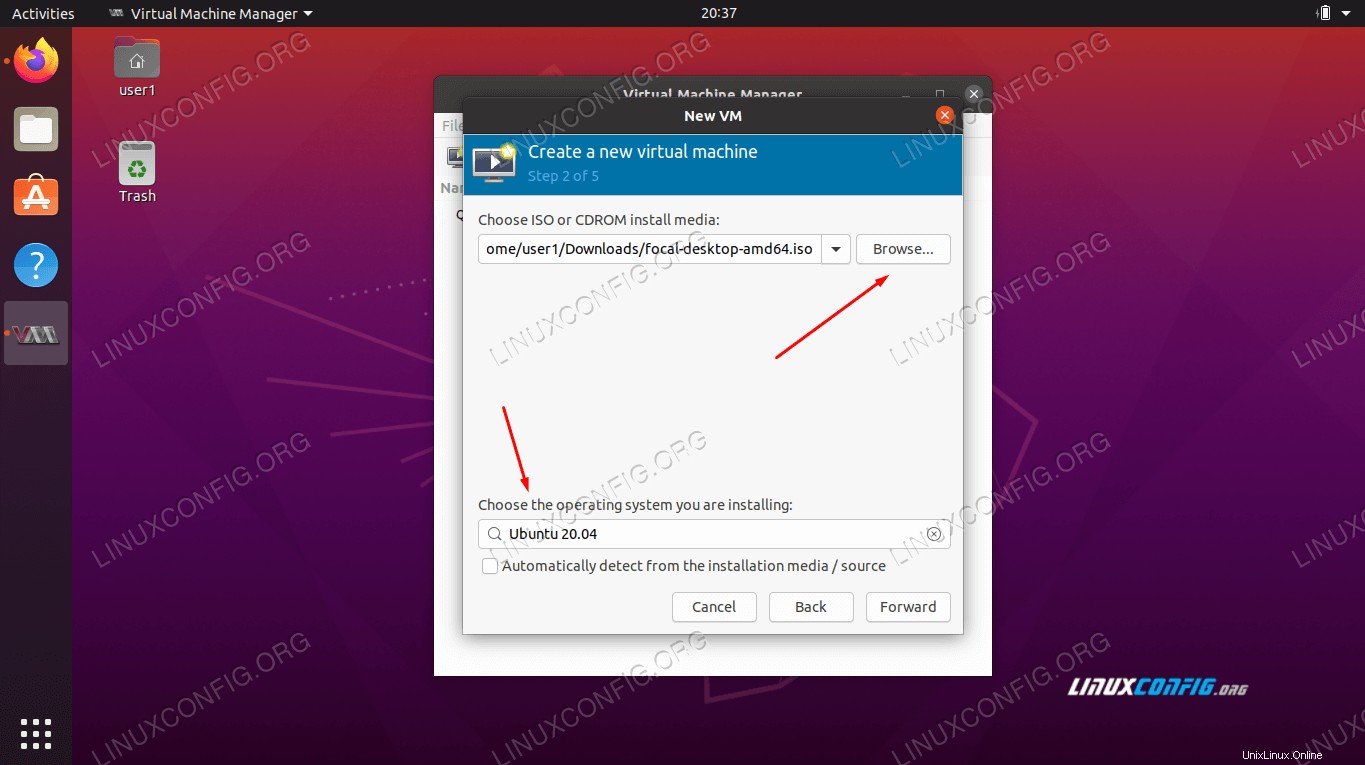 OS情報を入力してください
OS情報を入力してください 次の画面で、適切な量のCPUおよびメモリリソースを新しい仮想マシンに割り当てます。与えすぎないように注意してください。
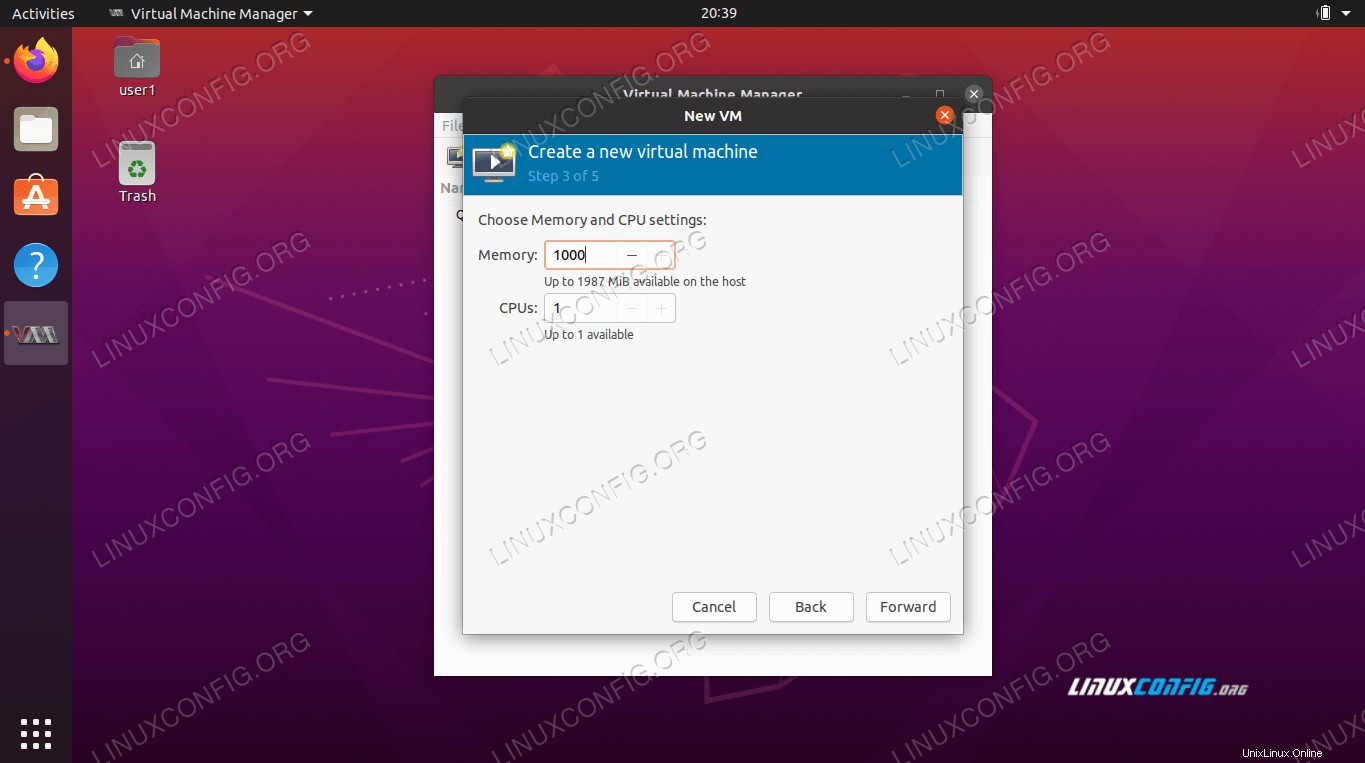 CPUとメモリの割り当て
CPUとメモリの割り当て 次の画面では、ハードドライブのサイズについて尋ねられます。繰り返しになりますが、妥当な量を入力してください。仮想マシンはおそらくそれほど多くを必要としません。
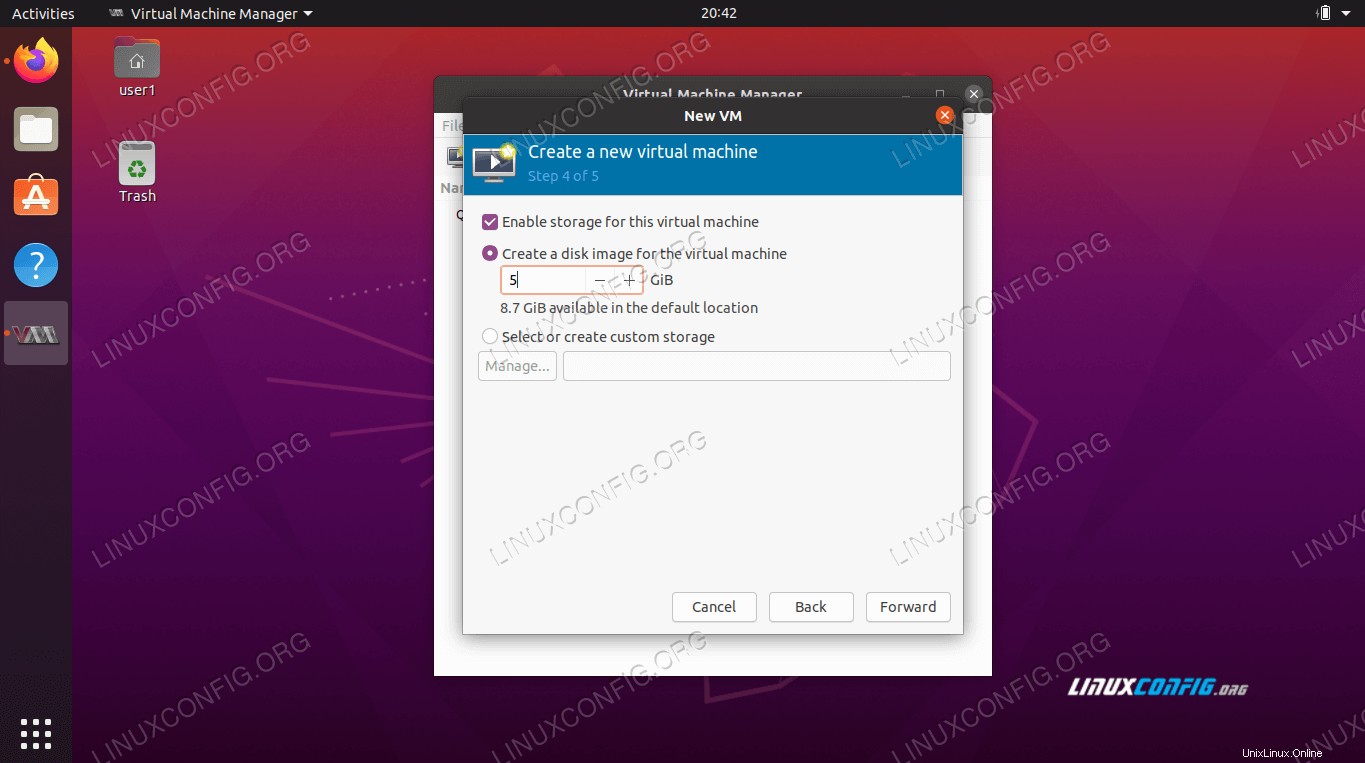 ストレージの割り当て
ストレージの割り当て 仮想マシンに名前を付け、次の画面で変更を確定します。インストールを開始する準備ができたら、[完了]をクリックします。
 仮想マシンの設定を確定する
仮想マシンの設定を確定する [完了]をクリックすると、オペレーティングシステムは、通常の物理コンピューターと同じようにインストールされます。終了したら、virt-managerアプリケーションを引き続き使用して、仮想マシンのオンとオフを含め、仮想マシンを管理できます。
結論
この記事では、KVMとvirt-managerを使用して、Ubuntu 20.04FocalFossaに仮想マシンをインストールおよび管理する方法を学習しました。また、ホストマシンとゲストオペレーティングシステム間のブリッジ接続用にネットワークインターフェイスを構成する方法も確認しました。
KVMは非常に強力なツールであり、virt-managerと組み合わせると、複数の仮想マシンを洗練された方法で簡単に管理できます。 KVMがセットアップされたので、Ubuntuデスクトップから直接、仮想化された形式でほぼすべてのオペレーティングシステムにアクセスできます。