WordPressは、2003年の開始以来、洗練されたサイトを立ち上げて稼働させるための最良かつ最も簡単な方法の1つであり続けています。実際のところ、現在の傾向は人気が高まり続けていることを示しています。 WordPressの使い方は簡単で、この記事で説明するように、WordPressを自分でホストすることもそれほど難しくありません。
このガイドでは、UbuntuLinuxでWordPressを使用してサイトをホストする方法を説明します。 HTTPサーバーとしてApacheを使用し、WordPressが機能するためにPHPとMariaDB(MySQLのオープンソース実装)を必要とするため、これらもインストールします。このパッケージの品揃えは、一般にLAMPスタック(Linux、Apache、MySQL、PHP)と呼ばれます。これらのパッケージがインストールされたら、WordPress自体をインストールする前に、データベースとユーザーの初期設定を含む、ApacheとMySQLの構成を確認します。最後に、自己署名SSL証明書を構成する方法、またはサイトでHTTPSを利用できるようにするLet’sEncryptから無料のSSL証明書を取得する方法についても説明します。
このチュートリアルでは、次のことを学びます。
- Apacheをインストールして構成する方法
- MySQL用のMariaDBをインストールして構成する方法
- WordPress用にMySQLユーザーとデータベースを設定する方法
- WordPressをダウンロードしてインストールする方法
- WordPressサイトの自己署名SSL証明書を構成する方法
- Let’sEncryptから無料のSSL証明書を構成する方法
 WordPress管理メニュー
WordPress管理メニュー | カテゴリ | 使用する要件、規則、またはソフトウェアバージョン |
|---|---|
| システム | Ubuntu Linux |
| ソフトウェア | WordPress、Apache、PHP、MariaDB、SSL証明書 |
| その他 | rootまたはsudoを介したLinuxシステムへの特権アクセス コマンド。 |
| コンベンション | # –指定されたLinuxコマンドは、rootユーザーとして直接、またはsudoを使用して、root権限で実行する必要があります。 コマンド$ –特定のLinuxコマンドを通常の非特権ユーザーとして実行する必要があります |
Apache、PHP、およびMySQLをインストールします
最初に行う必要があるのは、Ubuntuシステムに適切なソフトウェアパッケージを準備することです。 WordPressは、HTTPサーバー、PHPとその関連モジュール、およびMySQLデータベースを提供する場合にのみ実行できます。ターミナルを開き、次の2つのコマンドを入力して、Apache、PHP、およびMySQLのオープンソースフォークであるMariaDBをインストールします。
$ sudo apt update $ sudo apt install apache2 php libapache2-mod-php mariadb-server mariadb-client php-mysql php-curl php-xml php-mbstring php-imagick php-zip php-gd
これはインストールするパッケージがたくさんあり、はい、それらはすべて必須です。追加のPHPモジュールのいくつかがないと、WordPress管理者ダッシュボードの「サイトヘルスステータス」セクションで完全なスコアを取得することはできません。
MySQLの構成
最初にすべきことの1つは、WordPressデータベースを準備することです。そのためには、最初にMySQLの初期構成を行う必要があります。開始するには、ターミナルで次のコマンドを実行します。
$ sudo mysql_secure_installation
最初の応答を空白のままにして、Enterキーを押します。 yで返信する必要があります (はい)残りのプロンプトに対して、プロンプトが表示されたらrootパスワードを構成します。このセットアップは、完了するのに少し時間がかかります。
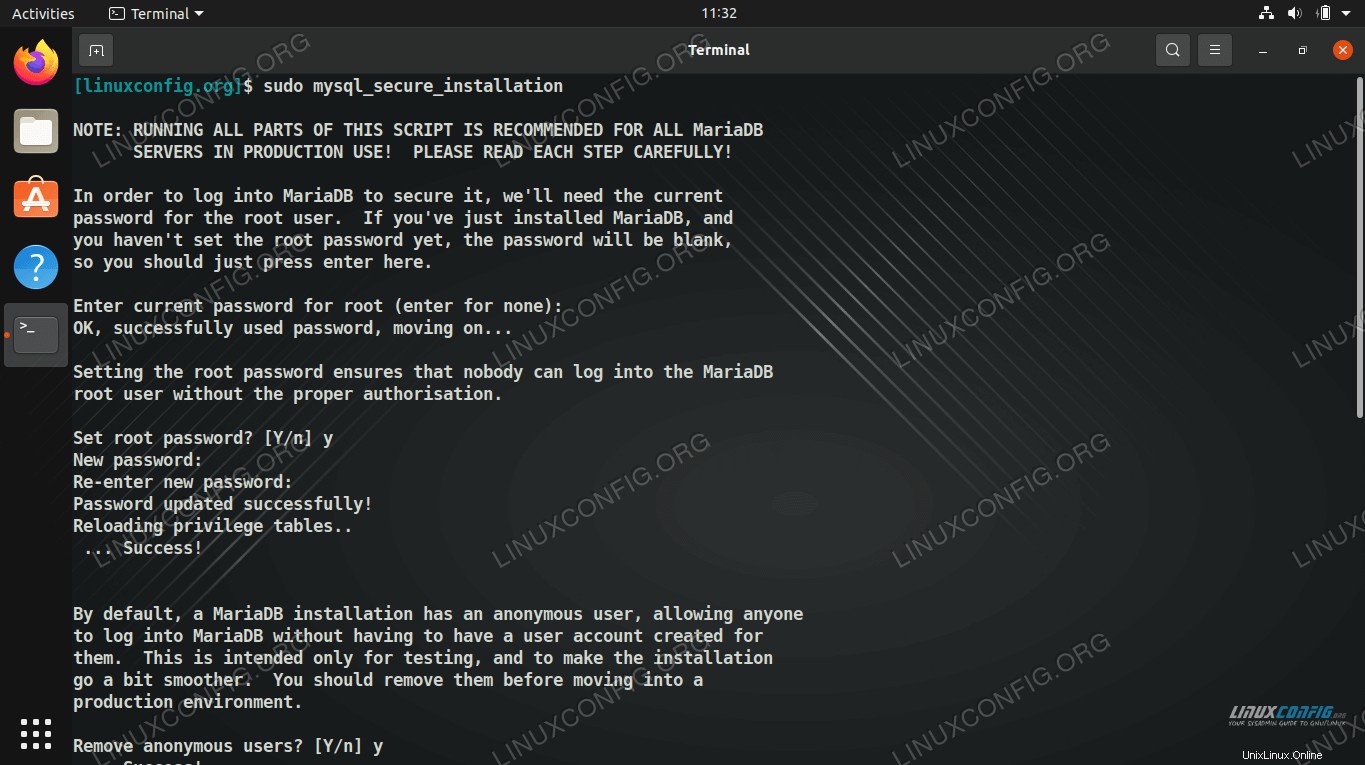 mysql_secure_installationを使用したMySQLの初期設定
mysql_secure_installationを使用したMySQLの初期設定 上記の構成でWordPressサイトを簡単に作成できますが、もう少し詳しく知りたい場合は、UbuntuLinuxでのMySQLWorkbenchのインストールと構成に関するガイドをお読みください。
WordPress用のデータベースを作成する
WordPressは、投稿とページのすべてのコンテンツを、他の情報の中でも特にMySQL内に保存します。次の手順でアクセスするには、WordPressのMySQLユーザーとデータベースを構成する必要があります。
- rootユーザーでMySQLを開くことから始めます:
$ sudo mysql
- WordPress用の新しいデータベースを作成します。この例では、
wordpress_dbと呼びます。 、ただし、任意の名前を使用できます。MariaDB [(none)]> CREATE DATABASE wordpress_db;
- 次に、WordPressが作成したデータベースにアクセスするために使用できる新しいユーザーを作成する必要があります。この例では、ユーザー名を
wordpress_userにします。 と私たちのパスワードmy_password。my_passwordを置き換えます 以下のテキストと安全なパスワード(後で使用できるようにどこかに書き留めてください):MariaDB [(none)]> CREATE USER 'wordpress_user'@'localhost' IDENTIFIED BY 'my_password';
- 次に、WordPressユーザーにWordPressデータベースに対する完全な権限を付与します。
MariaDB [(none)]> GRANT ALL PRIVILEGES ON wordpress_db.* to wordpress_user@'localhost';
- 最後に、ユーザー権限に加えた変更を保存して、MariaDBを終了します:
MariaDB [(none)]> FLUSH PRIVILEGES; MariaDB [(none)]> exit
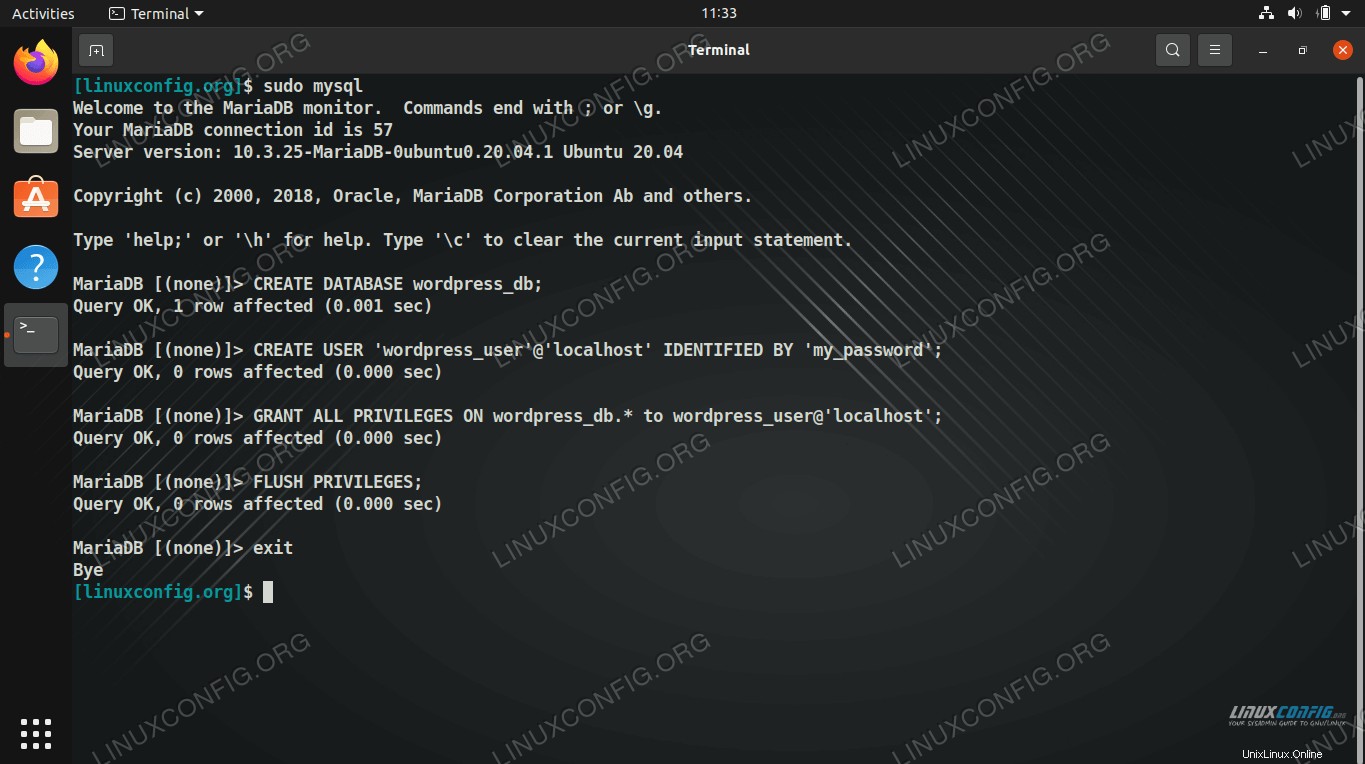 WordPress用のMySQLデータベースとユーザーの構成
WordPress用のMySQLデータベースとユーザーの構成 Apacheの構成
この時点でApacheはすでにインストールされ、実行されているはずです。これは、ブラウザを開いてループバックアドレス127.0.0.1に移動することで確認できます。 または単にlocalhost システム上で。
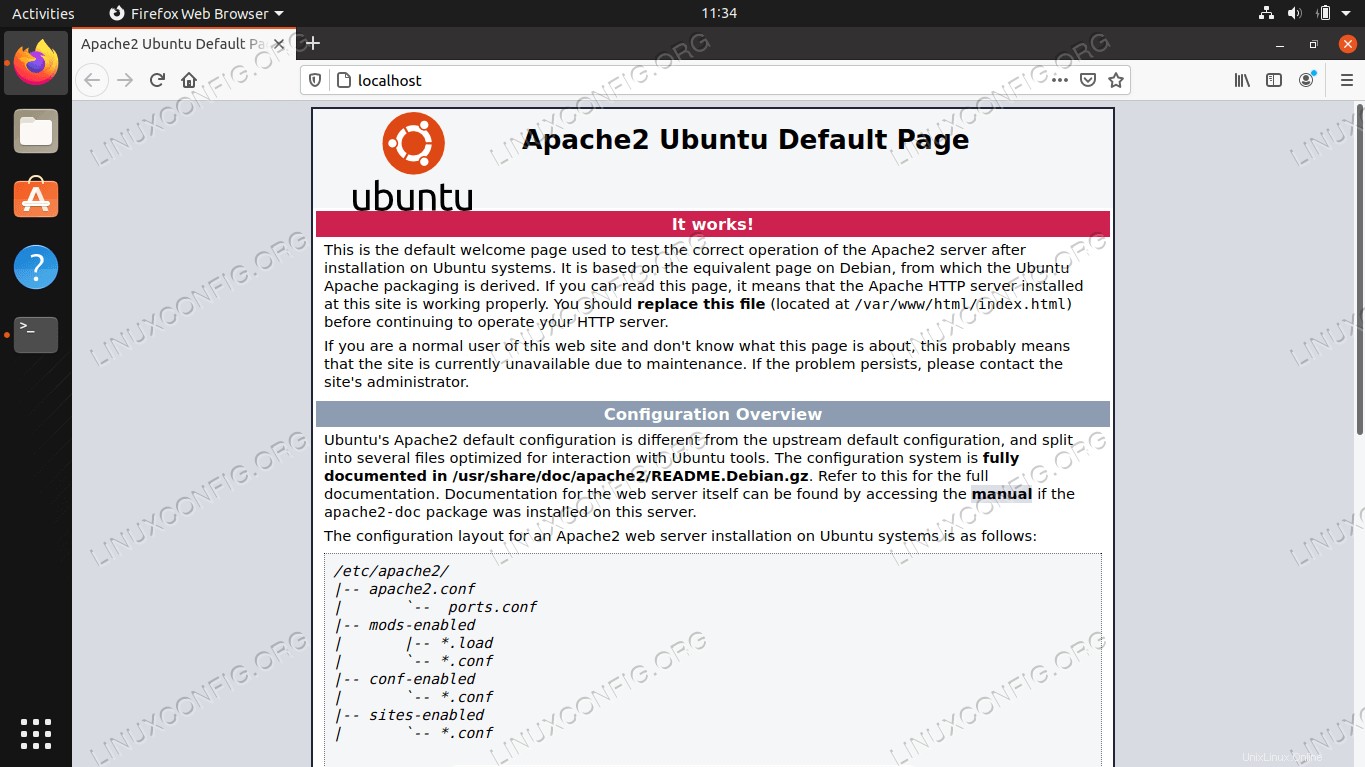 デフォルトのApacheページで、当社のWebサイトにアクセスできることを示しています
デフォルトのApacheページで、当社のWebサイトにアクセスできることを示しています Apacheはすでに私たちのサイトをホストしています(またはサイトがない)が、WordPressインストール用に新しいApache仮想ホストファイルを構成することをお勧めします。これにより、将来、複数のWebサイトをホストしたり、WordPressディレクトリのインストール場所を変更したりする場合などに、より柔軟に対応できるようになります。
- 次のコマンドを使用して、デフォルトのApache構成を新しいファイルにコピーします。
$ sudo cp /etc/apache2/sites-available/000-default.conf /etc/apache2/sites-available/wordpress.conf
- 次に、nanoまたはお気に入りのテキストエディタを使用して、このファイルを開きます。
$ sudo nano /etc/apache2/sites-available/wordpress.conf
-
DocumentRootを変更します WordPressをインストールする予定の場所に設定します。以下のディレクトリは私たちの提案です。DocumentRoot /var/www/wordpress
-
ServerNameの設定を作成します Webサイトの完全修飾ドメイン名を入力します。お持ちでない場合は、localhostのままにしておきます。ServerName your-site.com
-
wwwのエイリアスを作成します プレフィックスも。 localhost。ServerAlias www.your-site.com
を使用している場合は、これは必要ありません。これが、完了時に構成ファイルがどのように表示されるかを示しています。ローカルでのみホスティングしているため、設定のエイリアス行をコメントアウトしていることに注意してください。
- 変更を保存してファイルを終了します。次に、Apacheでサイトを有効にし、デフォルトサイトを無効にします。
$ sudo a2ensite wordpress.conf $ sudo a2dissite 000-default.conf
- 最後に、新しい変更を有効にするためにApacheをリロードします。
$ sudo systemctl reload apache2
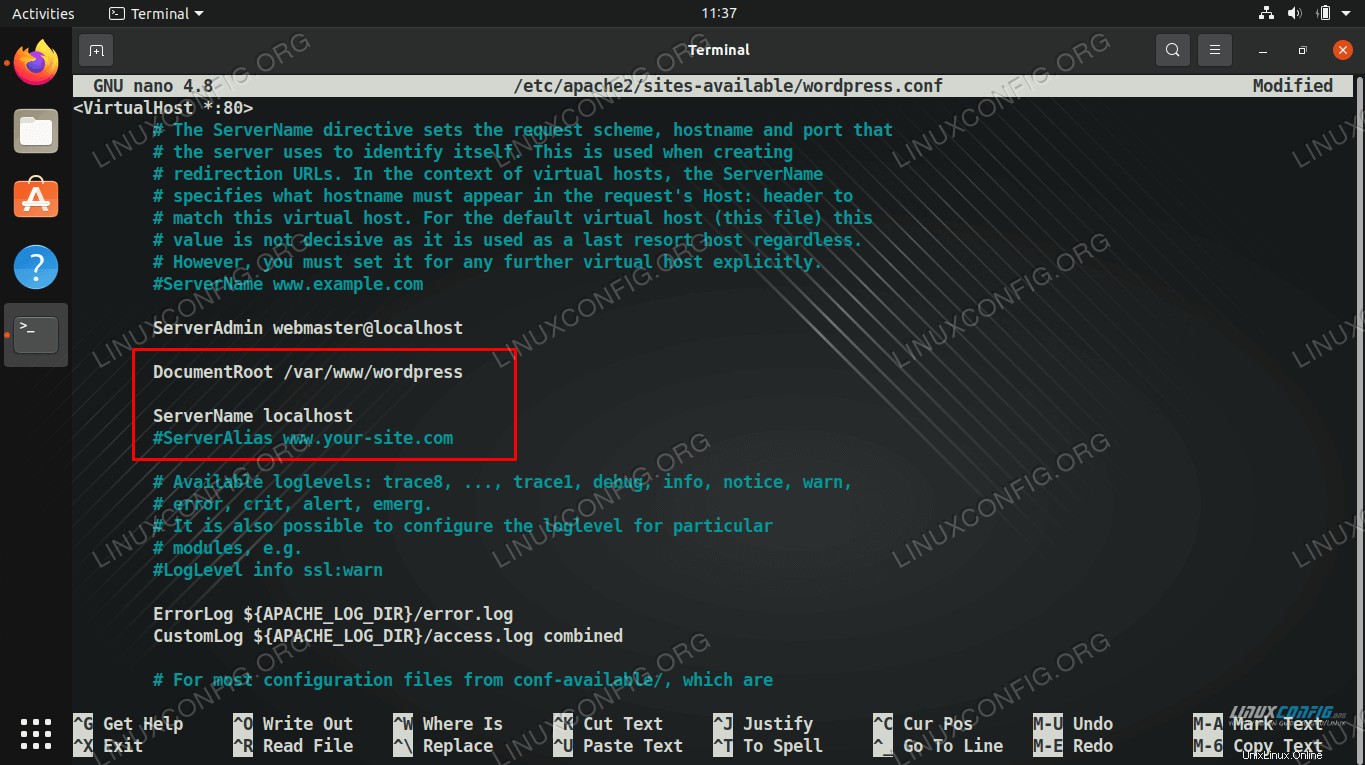 Apache仮想ホストファイルにDocumentRootとServerNameの値を入力する
Apache仮想ホストファイルにDocumentRootとServerNameの値を入力する WordPressをダウンロードしてインストールする
HTTPサーバーが構成され、PHPとMySQLの準備ができたので、WordPress自体のインストールに進むことができます。
- まず、wgetを使用して最新バージョンのWordPressをダウンロードします。
$ wget -O /tmp/wordpress.tar.gz https://wordpress.org/latest.tar.gz
- tarアーカイブをWordPressサイトディレクトリに抽出します:
$ sudo tar -xzvf /tmp/wordpress.tar.gz -C /var/www
- ディレクトリとそのすべてのファイルに適切な権限を設定してください。
$ sudo chown -R www-data.www-data /var/www/wordpress
- これで、WordPressの構成を開始できます。インターネットブラウザを開き、ローカルホストアドレス
127.0.0.1に移動します。 または、完全修飾ドメイン名(設定している場合)。 WordPressセットアップウィザードが表示されます。 「行こう」をクリックして開始します。 - 次に、前に構成したデータベース情報を入力します。最後の2つのボックス(データベースホストとテーブルプレフィックス)は、デフォルト値のままにしておくことができます。終了したら、[送信]をクリックします。
- WordPressはデータベースとの接続を試み、成功したかどうかを通知します。そうであったと仮定して、[インストールの実行]をクリックして続行します。
- 次の画面で、新しいサイトに関する一般的な情報を尋ねられます。これを記入し終えたら、画面の下部にある[WordPressのインストール]をクリックしてインストールを完了します。
- WordPressのインストールが完了しました! 「ログイン」ボタンをクリックして、コンテンツの作成を開始できます。
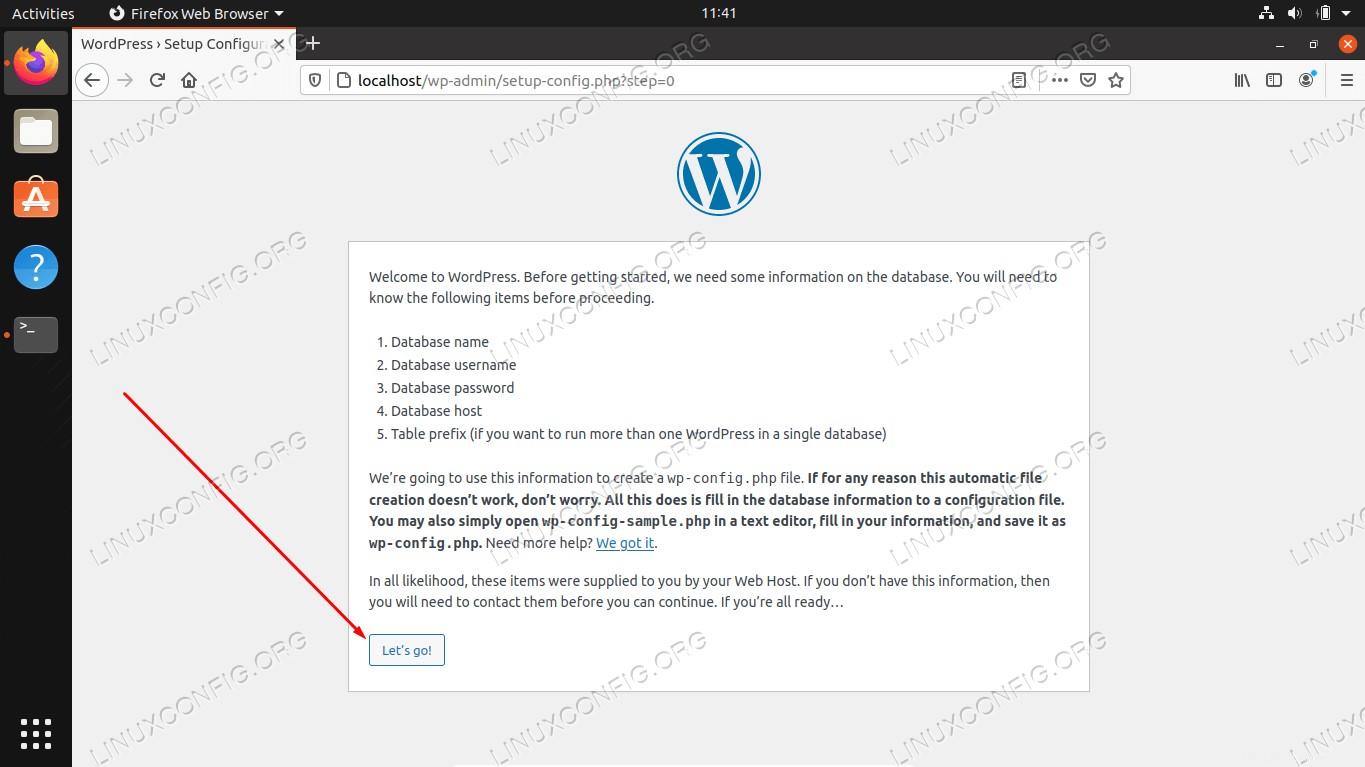 WordPressの初期セットアップウィザード
WordPressの初期セットアップウィザード 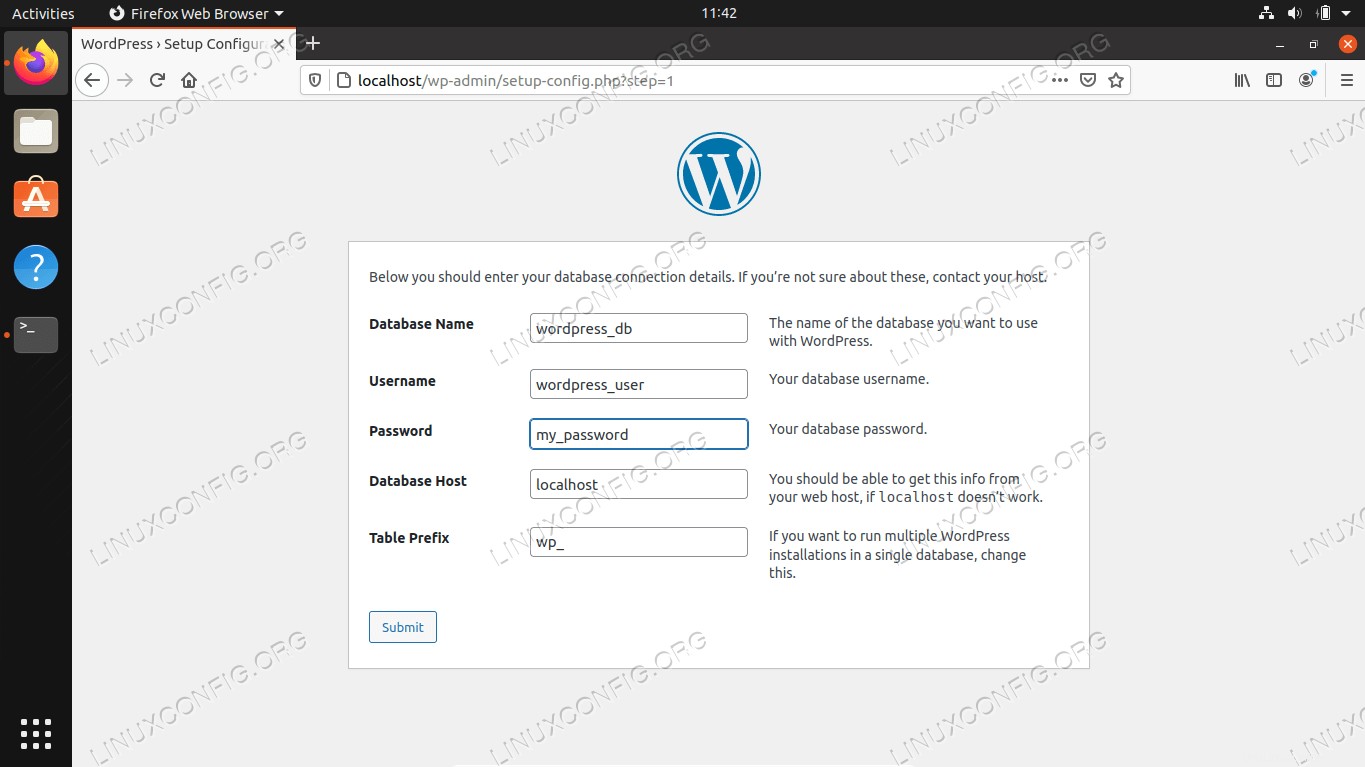 以前に構成したMySQLデータベース情報を入力します
以前に構成したMySQLデータベース情報を入力します 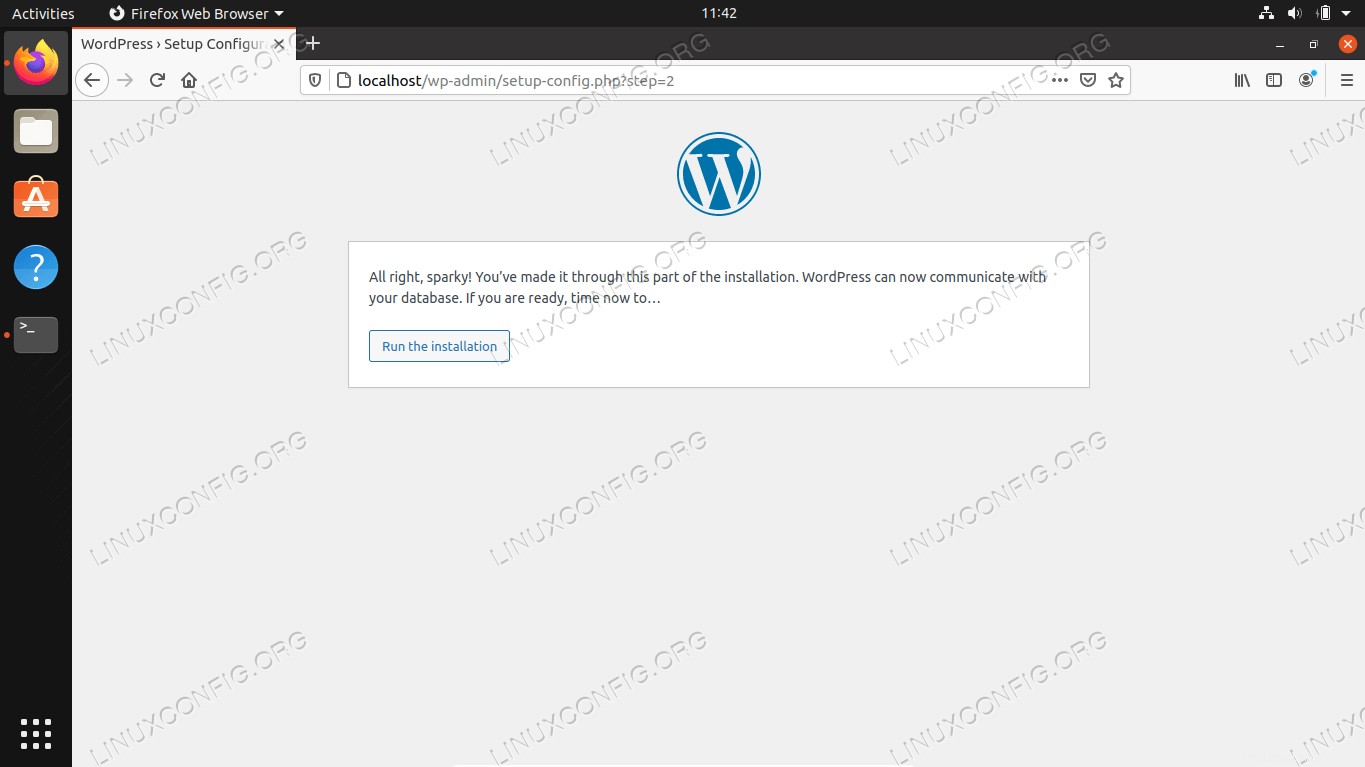 WordPressはMySQLデータベースに正常に接続しました
WordPressはMySQLデータベースに正常に接続しました 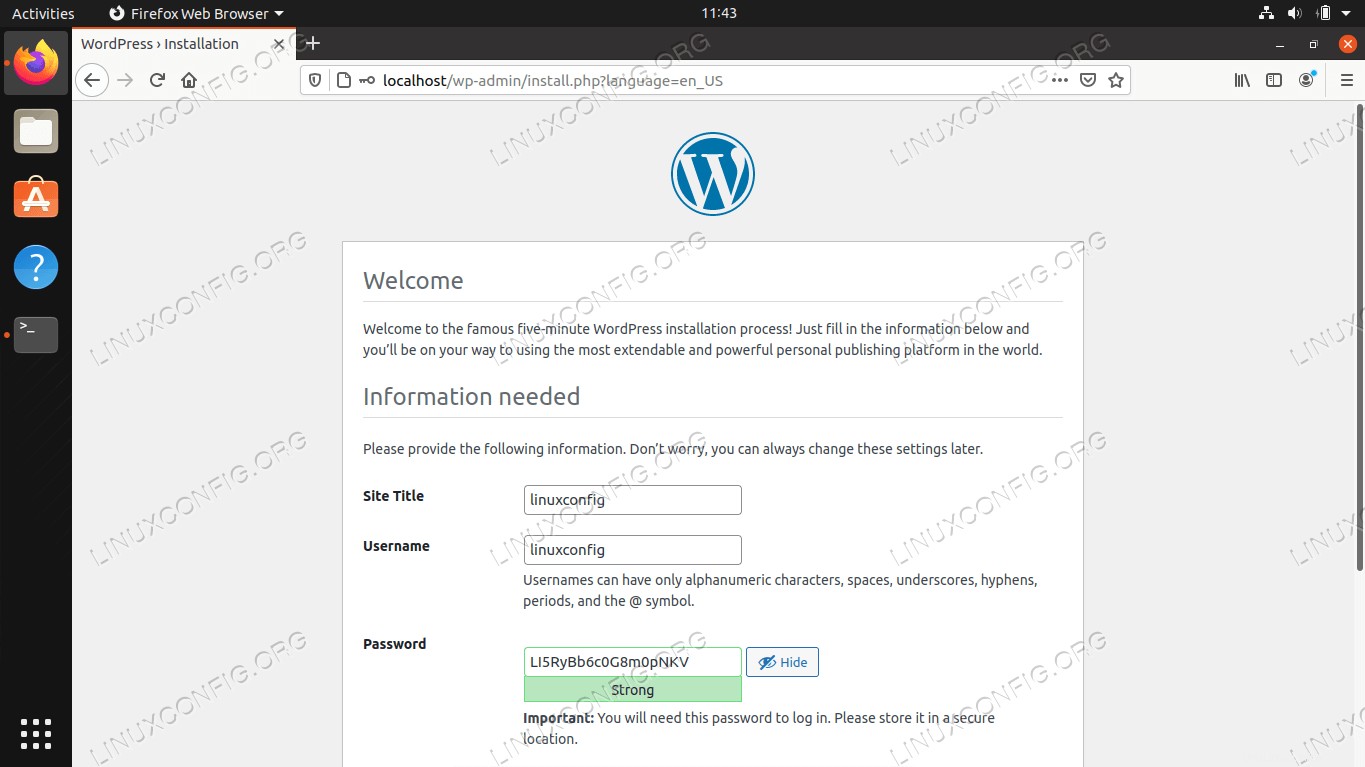 サイトのタイトル、ユーザー名、パスワード、メールアドレスを入力してください
サイトのタイトル、ユーザー名、パスワード、メールアドレスを入力してください 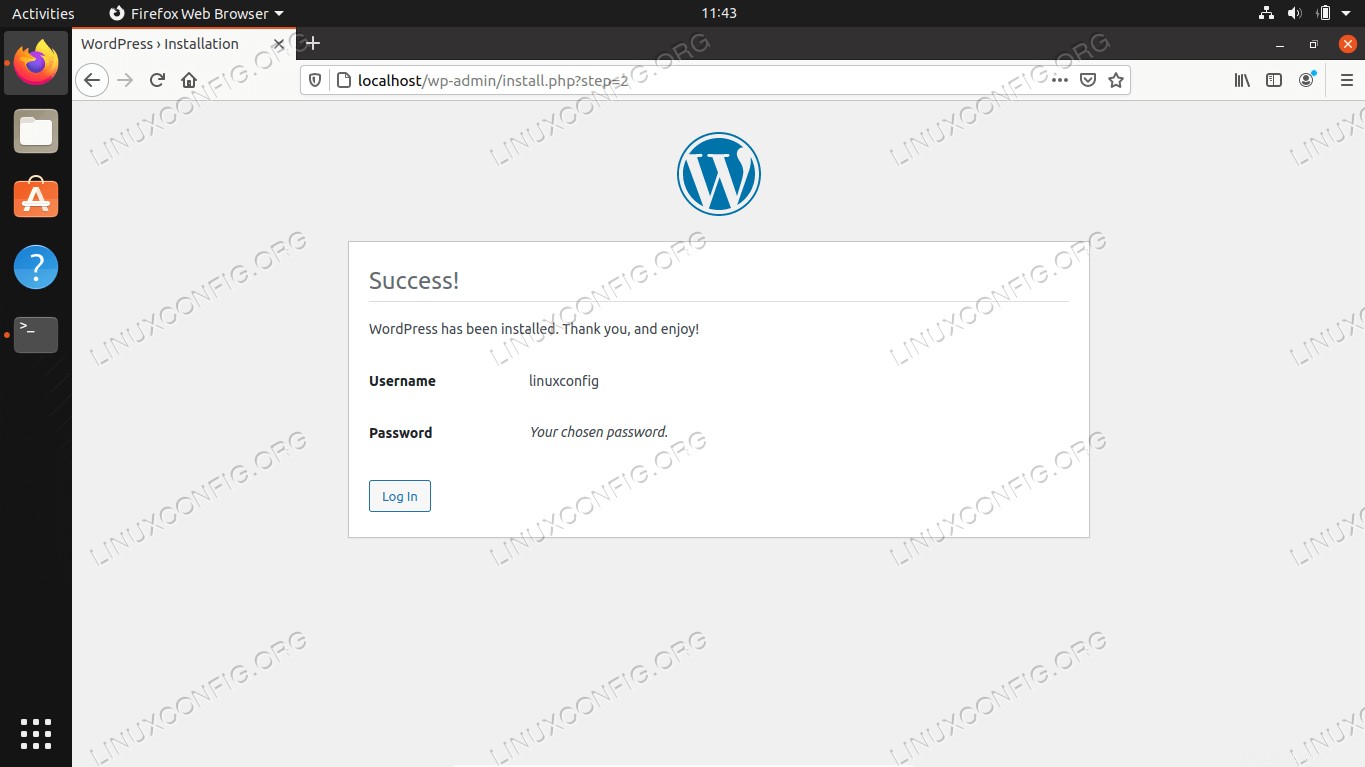 WordPressが正常にインストールされました。ログインをクリックして管理メニューを見つけます
WordPressが正常にインストールされました。ログインをクリックして管理メニューを見つけます
将来WordPress管理パネルに戻るには、いつでもURL http://127.0.0.1/wp-adminを使用できることに注意してください。 (または127.0.0.1を置き換えます 完全修飾ドメイン名を使用します)。
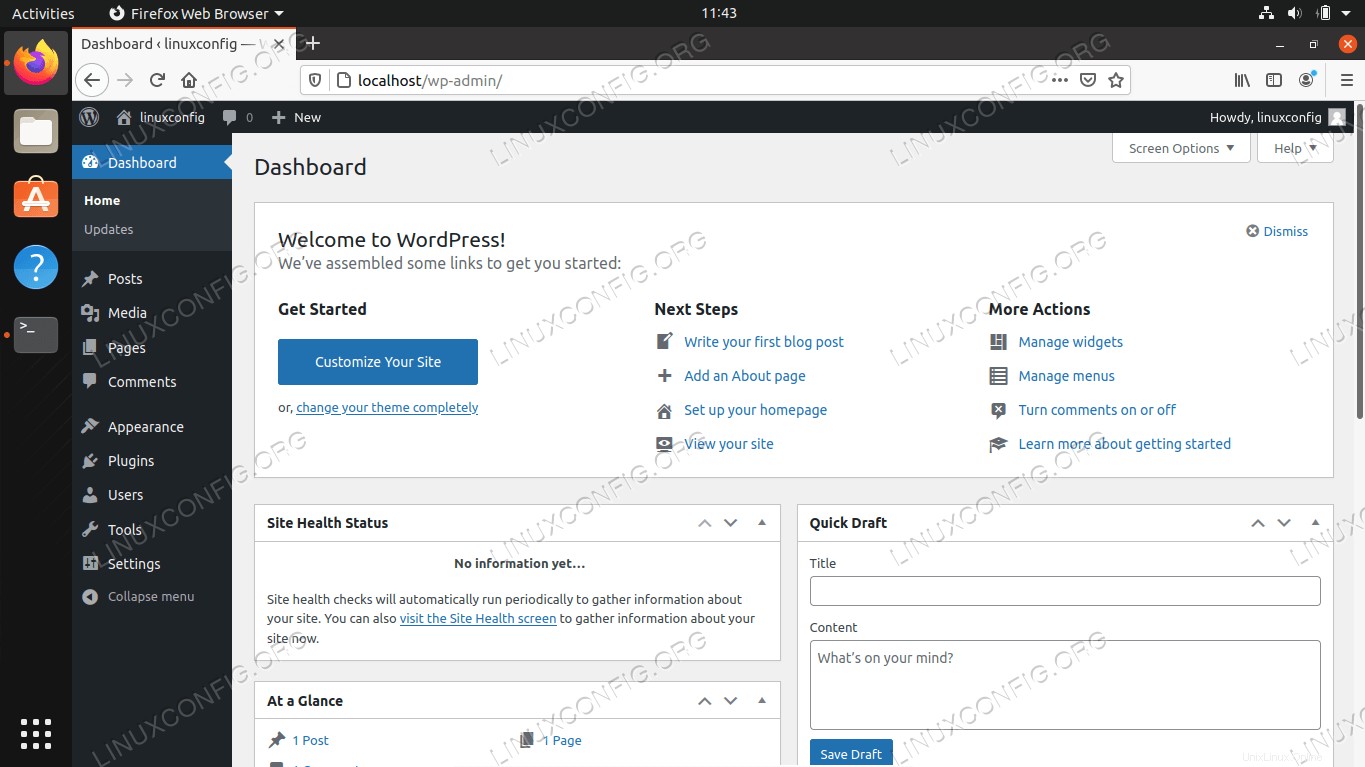 WordPress管理メニュー
WordPress管理メニュー
これで、WordPressサイトにhttp://127.0.0.1からアクセスできるようになります。 または完全修飾ドメイン名。
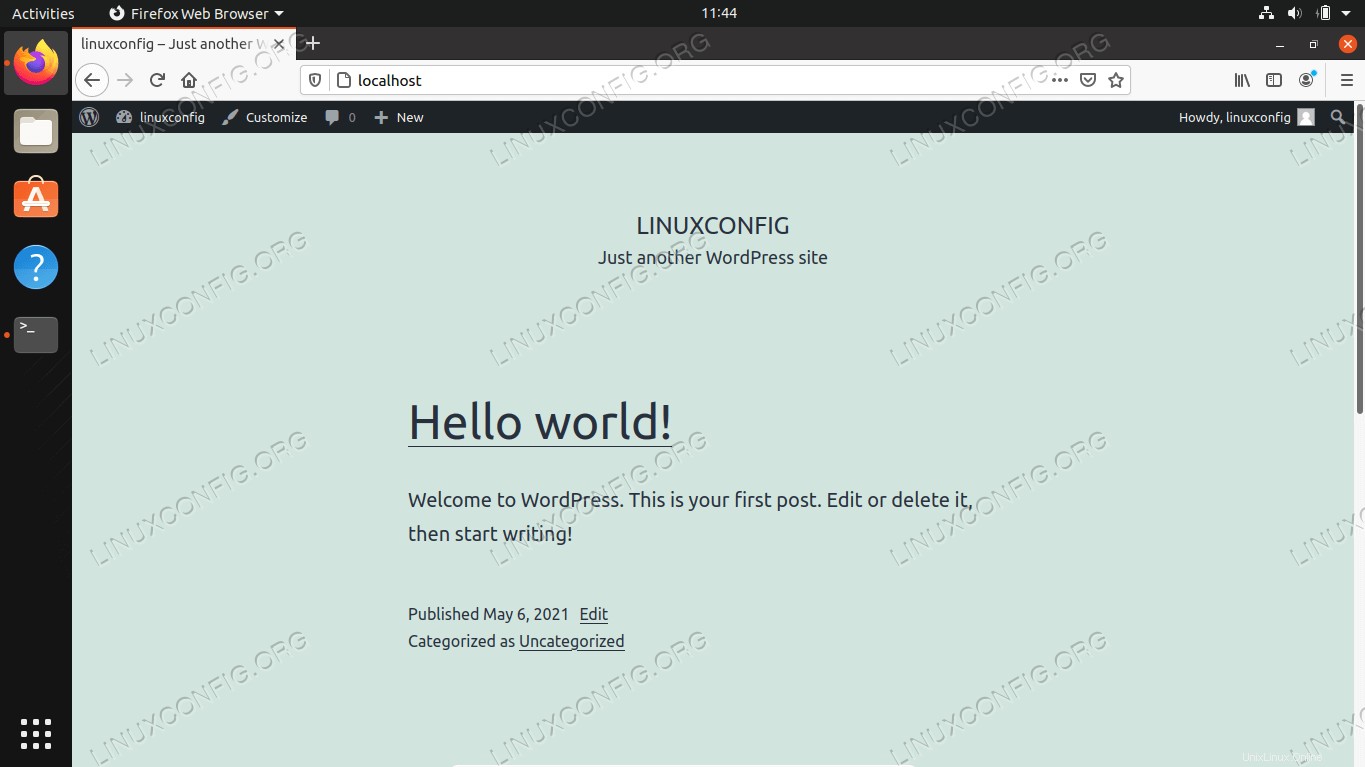 WordPressサイトが稼働しています
WordPressサイトが稼働しています 自己署名SSL証明書を構成する
WordPressサイトの構成は完了しましたが、現在はHTTPSではなくHTTPを使用しています。多くのWebがHTTPS専用に移行しているため、厳密には必要ではありませんが、サイトでもHTTPSを検討することをお勧めします。ガイドのこのセクションでは、自己署名証明書を使用してWebサイトでSSLを有効にする方法を説明します。
- ターミナルで次のコマンドを入力して、自己署名証明書を生成します。いくつかの一般的な質問が表示されます。 「共通名」フィールドには、必ずWebサイトのIPアドレスまたは完全修飾ドメイン名を入力してください。
$ sudo openssl req -x509 -nodes -days 365 -newkey rsa:2048 -keyout /etc/ssl/private/apache-selfsigned.key -out /etc/ssl/certs/apache-selfsigned.crt
- 次に、Apacheサイトの構成にいくつかの変更を加える必要があります。 nanoまたは別のテキストエディタでデフォルトのSSL構成ファイルを開きます:
$ sudo nano /etc/apache2/sites-available/default-ssl.conf
-
DocumentRootを変更します 以前にWordPressをインストールした場所の値。次に、SSLCertificateFileを変更します およびSSLCertificateKeyFileSSLファイルを保存した場所の値。以下のスクリーンショットを参照してください。DocumentRoot /var/www/wordpress SSLCertificateFile /etc/ssl/certs/apache-selfsigned.crt SSLCertificateKeyFile /etc/ssl/private/apache-selfsigned.key
- 変更を保存してファイルを終了します。次に、ApacheのSSLモジュールを有効にして、変更を有効にするために再起動します。
$ sudo a2enmod ssl $ sudo systemctl restart apache2
- 最後に、構成したSSLサイトを有効にして、Apacheをリロードします。
$ sudo a2ensite default-ssl $ sudo systemctl reload apache2
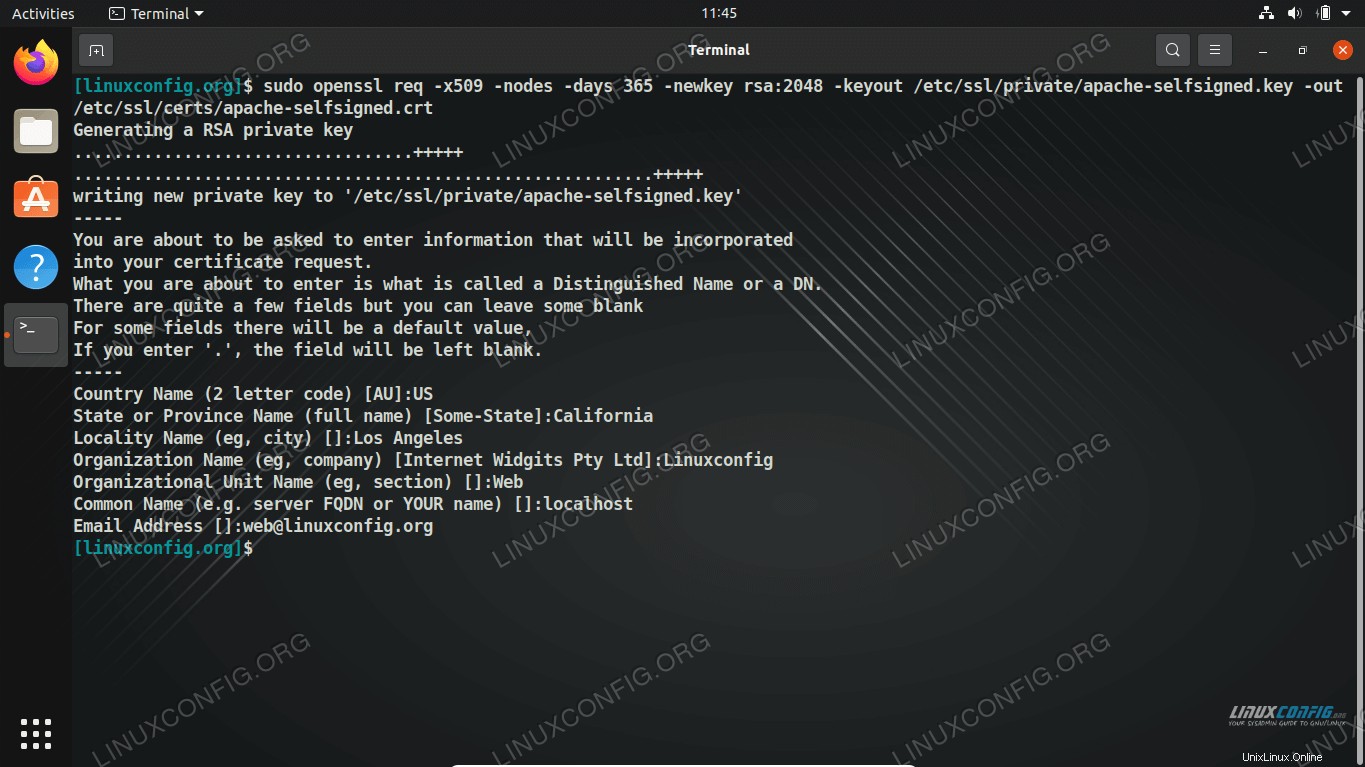 自己署名SSL証明書の作成
自己署名SSL証明書の作成 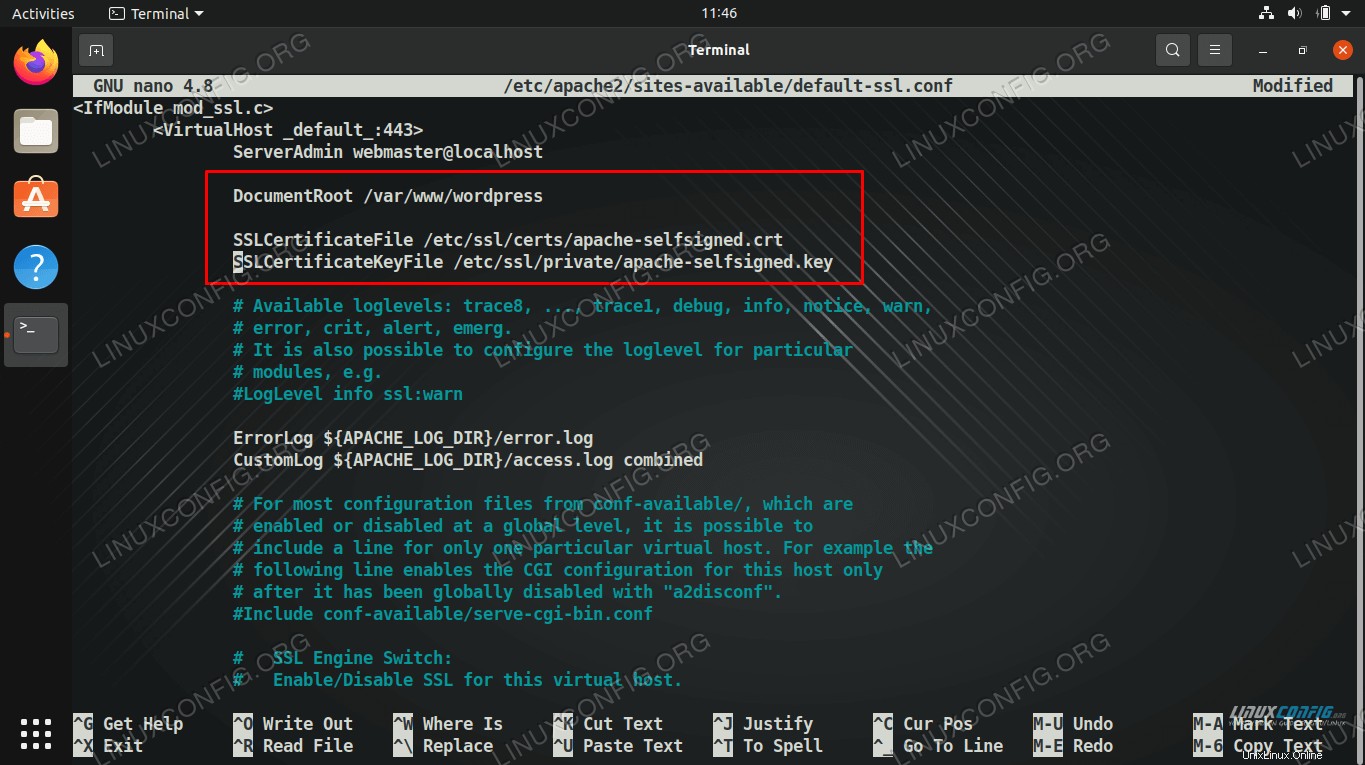 ApacheのSSL仮想ホストファイル内のDocumentRootおよびSSL証明書の値を変更します
ApacheのSSL仮想ホストファイル内のDocumentRootおよびSSL証明書の値を変更します 全部終わった。これで、WordPressサイトでSSL暗号化を使用できるようになりました:
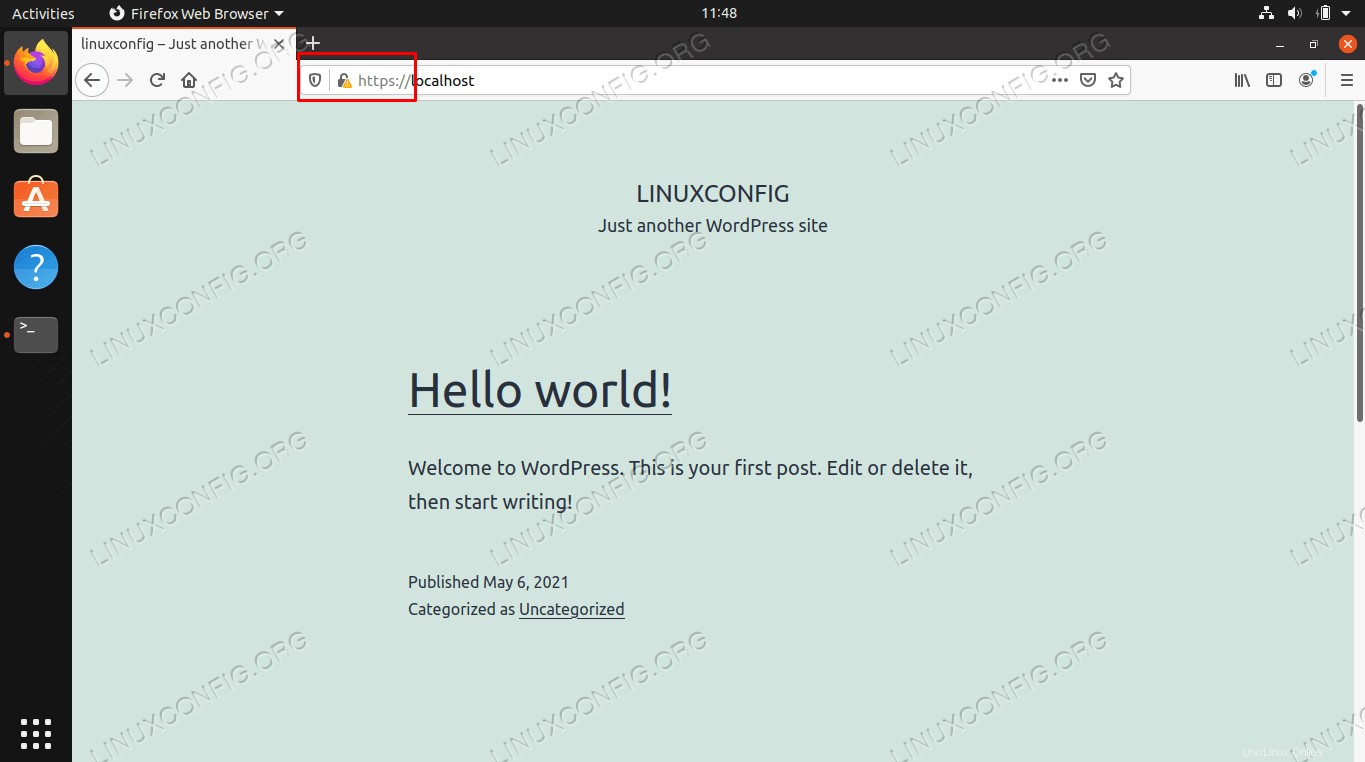 WordPressサイトでHTTPSが有効になりました
WordPressサイトでHTTPSが有効になりました Let’sEncryptから無料のSSL証明書を構成する
Let’s Encryptは、WebサイトにSSL証明書を提供する無料のサービスです。ここまで来て、UbuntuでWordPressサイトをセットアップした場合、SSL暗号化を構成するのはあと数ステップです。これにより、中間者攻撃を防ぎ、ページのSEOに役立ち、Firefoxなどのブラウザーは機能しません。サイトが安全でないことをユーザーに警告します。
このプロセスは非常に簡単で、すべてUbuntuコマンドラインから実行できます。以下の手順に従って、Let’sEncryptのSSL証明書を使用してWebサイトの設定を完了してください。
- Let’s Encryptを使用してSSL暗号化を設定するには、次のコマンドを使用してcertbotユーティリティをインストールします。
$ sudo apt install certbot python3-certbot-apache
- 次のコマンドを実行し、ポップアップするプロンプトを確認して、SSL証明書を構成します。最後の質問では、HTTPリクエストをHTTPSに直接リダイレクトするかどうかを尋ねられます。これを選択することをお勧めします。明らかに、これが機能するには、ドメインが公的にアクセス可能なサーバーIPを正しく指している必要があります。
$ sudo certbot --apache
これですべてです。 certbot ユーティリティは私たちのためにほとんどすべての作業を行い、Apache仮想ホストファイルに必要なすべての変更を加えます。また、SSL証明書は、有効期限が近づくたびに更新することで、アクティブな状態を維持します。
まとめ
このガイドでは、UbuntuLinuxでWordPressWebサイトを実行するために一流のコンポーネントをインストールする方法を説明しました。 WordPressは、事実上無限の構成を備えた素晴らしいコンテンツ管理システムです。非常にシンプルなので、HTML、CSS、またはPHPのコーディング経験がない人でも見栄えの良いWebサイトを利用できます。必ずWordPressメニューを参照して、手元にあるすべてのカスタマイズ機能を確認してください。