WordPressは、Webサイトで非常に人気のあるコンテンツ管理システム(CMS)です。その人気と遍在性は、ウェブサイトの驚異的な35%に電力を供給しているため、誇張することはできません。これはウェブサイトをオンラインにする簡単な方法であり、カスタマイズの方法で多くのことを提供します。
Ubuntu 20.04 Focal FossaとNginxは、WordPressサイトを運営するのに最適な組み合わせです。これらのユーティリティを使用すると、非常に強力で効率的で安定したWebサイトが得られます。何よりも、このソフトウェアはすべて完全に無料で、セットアップはそれほど難しくありません。以下の手順に従って、WordPressサイトをNginxを使用してUbuntu20.04で稼働させる方法を確認してください。
NginxよりもApacheに精通している、または好む場合は、ApacheへのUbuntu20.04WordPressのインストールに関する別のガイドを作成しました。
このチュートリアルでは、次のことを学びます。
- Nginxをインストールして構成する方法
- MySQL用のMariaDBをインストールして構成する方法
- WordPress用にMySQLデータベースを設定する方法
- WordPressをダウンロードしてインストールする方法
- WordPressサイトのSSLを構成する方法
 Nginx
Nginx| カテゴリ | 使用する要件、規則、またはソフトウェアバージョン |
|---|---|
| Ubuntu20.04をインストールまたはUbuntu20.04FocalFossaをアップグレード | |
| WordPress、Nginx、PHP、MariaDB(MySQL) | |
rootまたはsudoを介したLinuxシステムへの特権アクセス コマンド。 | |
# –指定されたLinuxコマンドは、rootユーザーとして直接、または sudo を使用して、root権限で実行する必要があります。 コマンド$ –特定のLinuxコマンドを通常の非特権ユーザーとして実行する必要があります |
Nginx、PHP、MySQLをインストールする
WordPressをインストールする前に、Ubuntu 20.04システムを実行するには、Nginx、PHP、MySQLの3つの主要コンポーネントが必要です。 NginxはWebサーバー用、PHPは動的コンテンツの表示用、MariaDB(MySQLのオープンソースフォーク)はデータベース用です。これらのパッケージをインストールするには、ターミナルを開いて次の2つのコマンドを入力します。
$ sudo apt update $ sudo apt install nginx mariadb-server mariadb-client php-fpm php-mysql
MySQLの構成
MySQLは、データベースの作成を開始する前に、少しセットアップする必要があります。まず、セキュリティの初期設定を実行してみましょう。ターミナルに次のコマンドを入力します:
$ sudo mysql_secure_installation
MySQLのrootパスワードを設定するように求められた後、いくつかのセキュリティ保護用の質問が表示されます。 yに答えることができます (はい)すべての質問に答えると、セットアップが完了します。
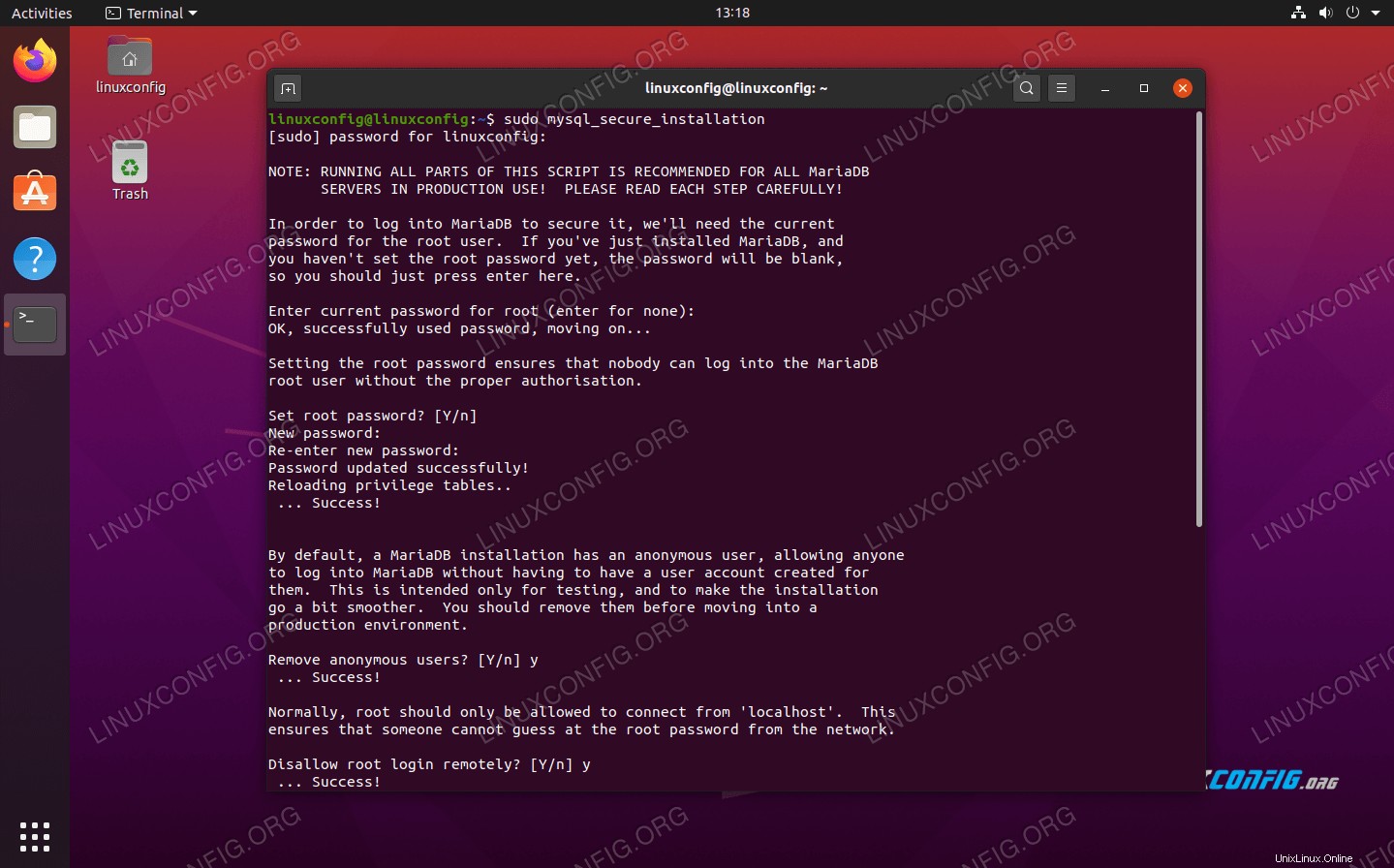 MySQLのセキュリティ設定を行う
MySQLのセキュリティ設定を行う Ubuntu 20.04へのMySQLのインストールに関する記事で、MySQLの構成について詳しく説明しますが、実際に必要なのは上記の構成だけです。
WordPress用のデータベースを作成する
WordPressサイトには、すべてのユーザー情報を保存したり、コンテンツを投稿したりするために1つのデータベースが必要です。データベースとMySQLユーザーを準備するには、次の手順に従います。
- rootユーザーとしてMySQLを起動します:
$ sudo mysql
- WordPress用の新しいデータベースを作成します:
MariaDB [(none)]> CREATE DATABASE wordpress_db;
- 次に、WordPressの新しいデータベースユーザーを作成します。
my_password以下のテキストは、目的の(安全な)パスワードに置き換える必要があります。MariaDB [(none)]> CREATE USER'wordpress_user' @'localhost' IDENTIFIED BY'my_password';
- ここで、WordPressユーザーにWordPressデータベースに対する完全なアクセス許可を与える必要があります:
MariaDB [(none)]>wordpress_db。*のすべての特権をwordpress_user@'localhost'に付与します;
- 最後に、ユーザー権限に加えた変更を保存して、データベースを終了します。
MariaDB [(none)]> FLUSH PRIVILEGES; MariaDB [(none)]> exit
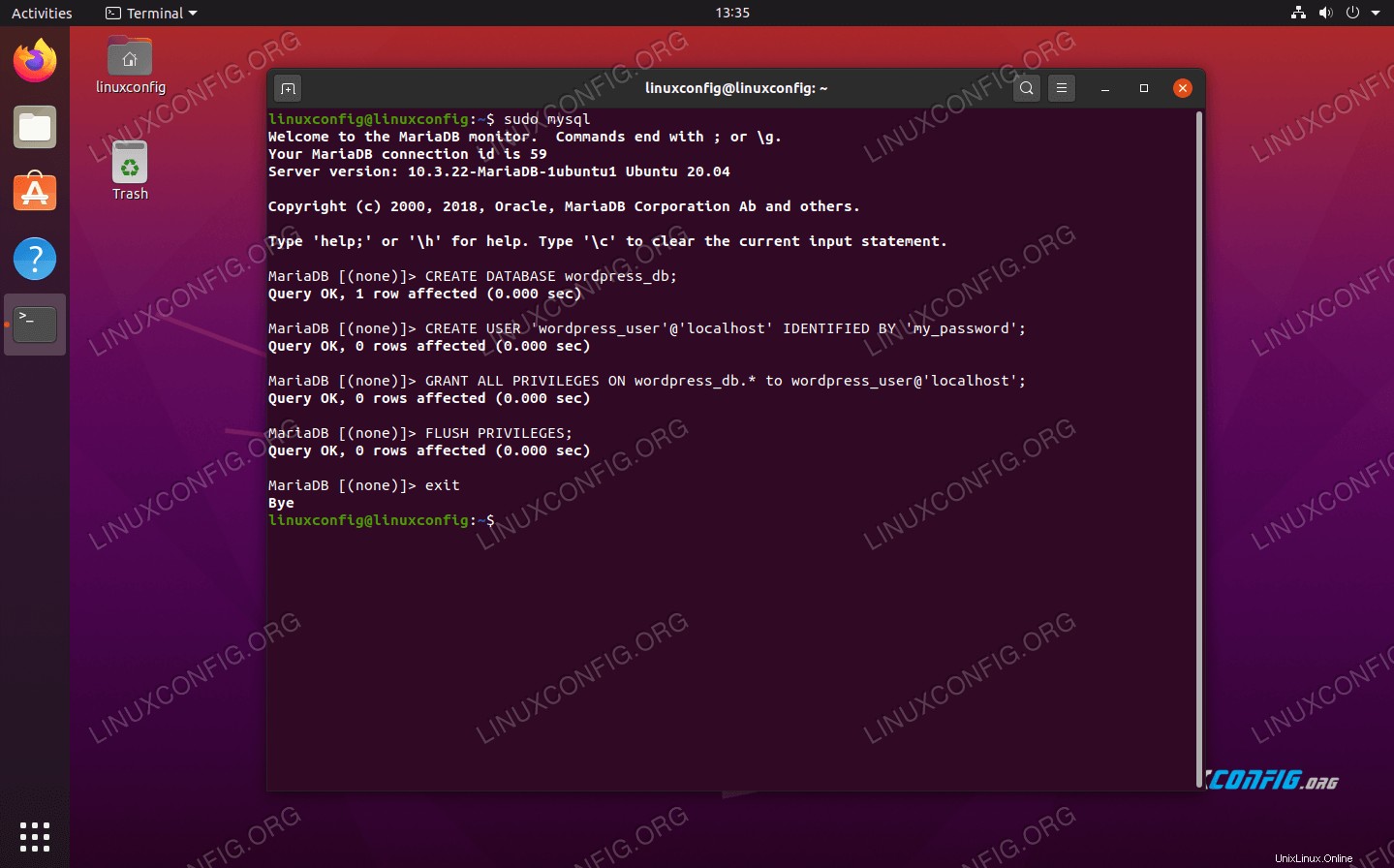 MySQLでのWordPress用の新しいデータベースとユーザーの作成
MySQLでのWordPress用の新しいデータベースとユーザーの作成
Nginxを構成する
WordPressをダウンロードする前に、ウェブサイトをホストするようにNginxを適切に構成する必要があります。 Nginxのすべての構成内で、当社のWebサイトを「ワードプレス」と呼びますが、必要に応じて別の名前を選択できます。
まず、 / etc / nginx / sites-availableの下に構成ファイルを作成します nanoまたはお気に入りのテキストエディタを使用したディレクトリ:
$ sudo nano / etc / nginx / sites-available / wordpress
次のコンテンツを新しく作成したファイルに貼り付けることができます。これは、かなり標準的なNginx構成です。
server {listen 80;聞く[::]:80;ルート/var/ www / wordpress;インデックスindex.php; server_name 127.0.0.1;場所/{try_files$ uri $ uri / =404; } location〜 \ .php $ {include snippets / fastcgi-php.conf; fastcgi_pass unix:/var/run/php/php7.4-fpm.sock; }}
ここには、変更が必要になる可能性のある行がいくつかあります。 9行目には、 127.0.0.1の代わりにドメイン名を含める必要があります 、ドメイン名がない場合を除きます。 17行目は、インストールされているPHPのバージョン番号で更新する必要があります。 PHPのバージョンを確認するには、 php --versionを実行します。 ターミナルのコマンド。
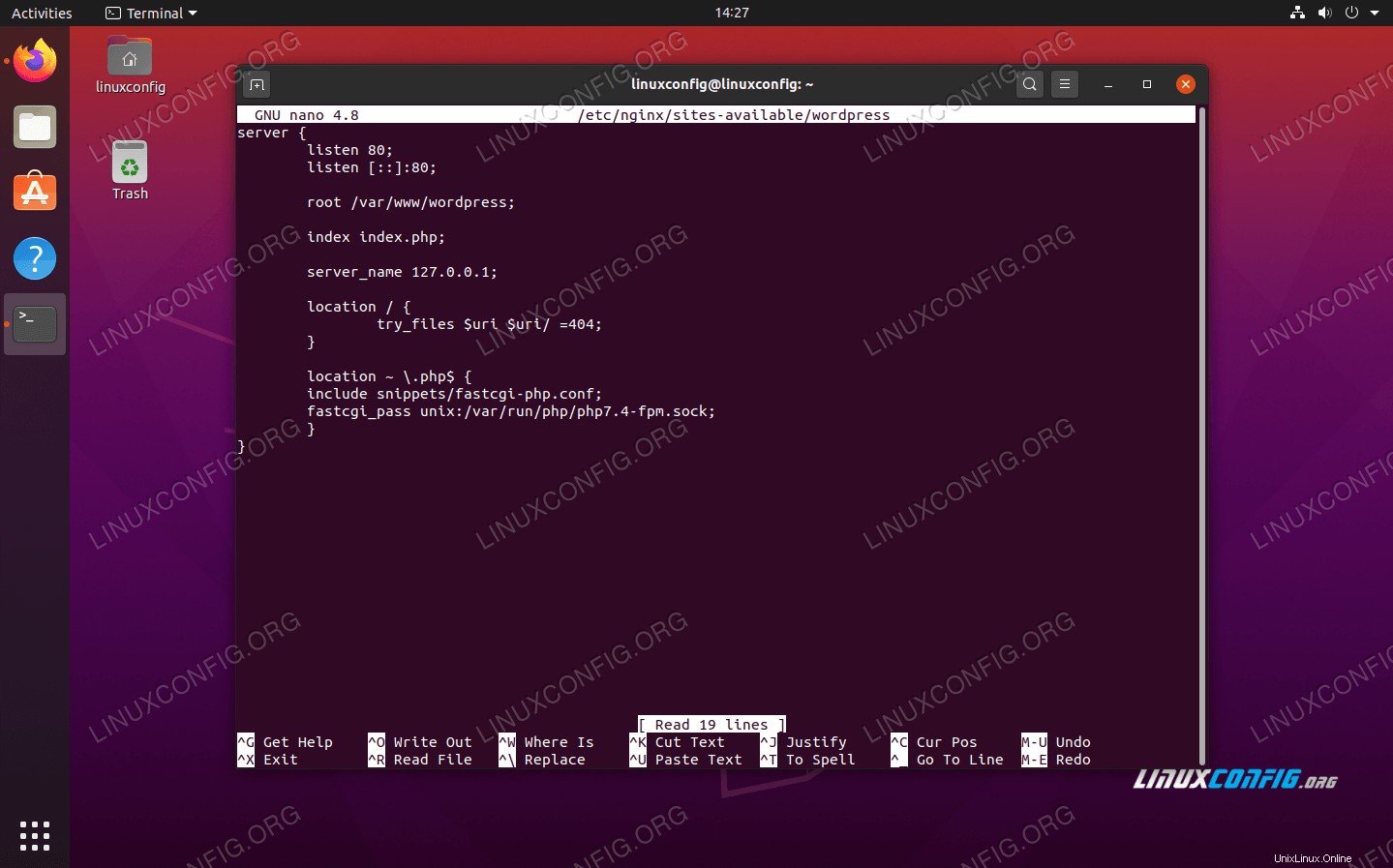 WordPressサイトのNginx構成ファイル
WordPressサイトのNginx構成ファイル 構成の編集が完了したら、このファイルへの変更を保存して閉じることができます。 Nginxセットアップの最後の手順は、デフォルトサイトを削除し、Webサイトを有効にして、Nginxを再起動して変更を有効にすることです。
$ sudo rm / etc / nginx / sites-enabled / default $ sudo ln -s / etc / nginx / sites-available / wordpress / etc / nginx / sites-enabled / wordpress $ sudo systemctl restart nginx
WordPressをダウンロードしてインストールする
すべての前提条件が満たされているので、ついにWordPress自体のインストールに進むことができます。
- まず、
wgetを使用して最新バージョンのWordPressをダウンロードします :$ wget -O /tmp/wordpress.tar.gz https://wordpress.org/latest.tar.gz
- ダウンロードしたWordPressアーカイブをサイトディレクトリに解凍します:
$ sudo tar -xzvf /tmp/wordpress.tar.gz -C / var / www
- サイトディレクトリの所有権を変更します:
$ sudo chown -R www-data.www-data / var / www / wordpress
- インターネットブラウザを開き、
127.0.0.1に移動します または完全修飾ドメイン名。 WordPressセットアップウィザードが表示されます。 「Let’s go」ボタンをクリックして、構成を開始します。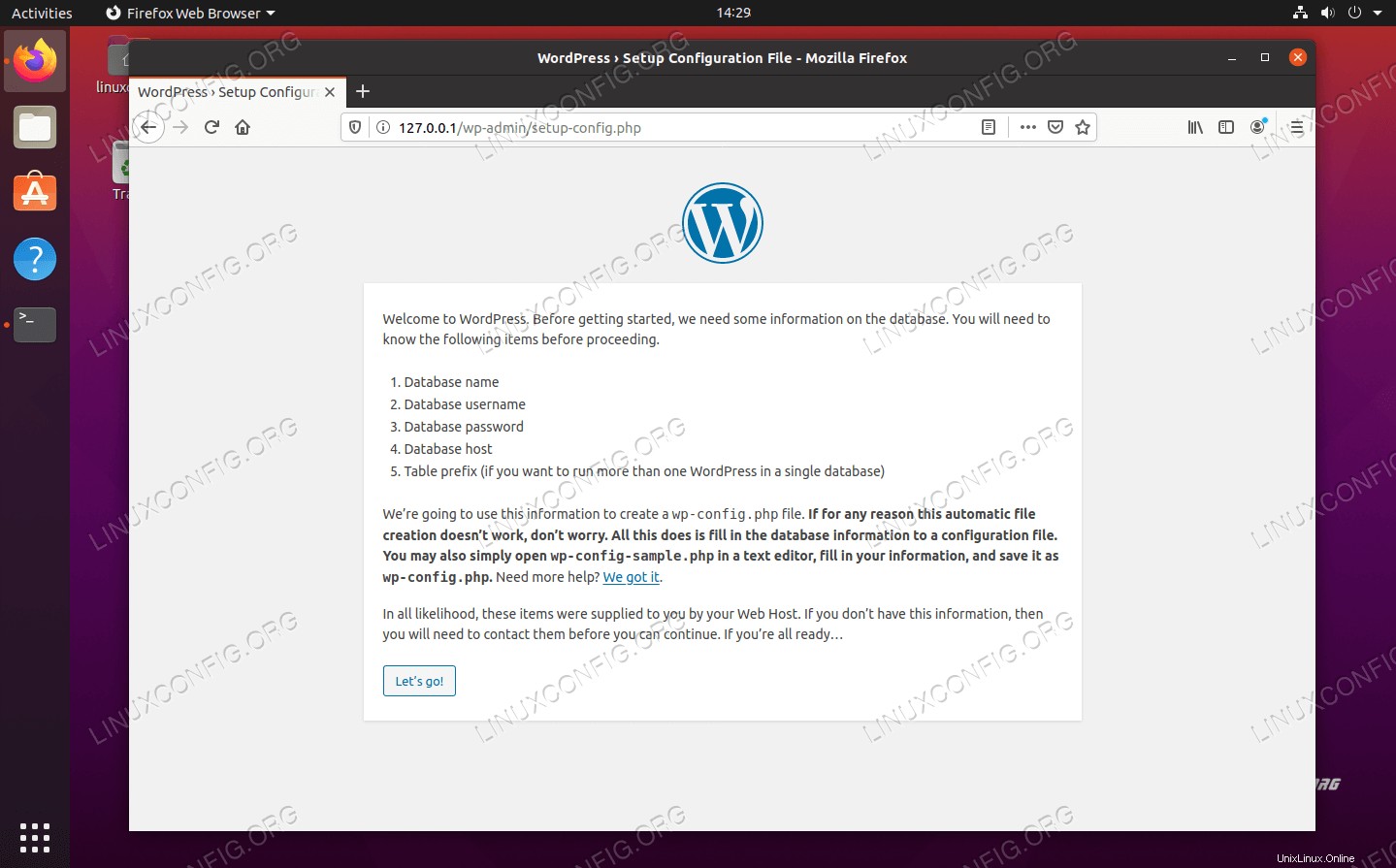 WordPressセットアップページ
WordPressセットアップページ - 次の画面で、データベース構成に関する情報を求められます。前に設定した値を入力し、「送信」をクリックします。最後の2つのボックス(データベースホストとテーブルプレフィックス)は、デフォルト値のままにしておくことができます。
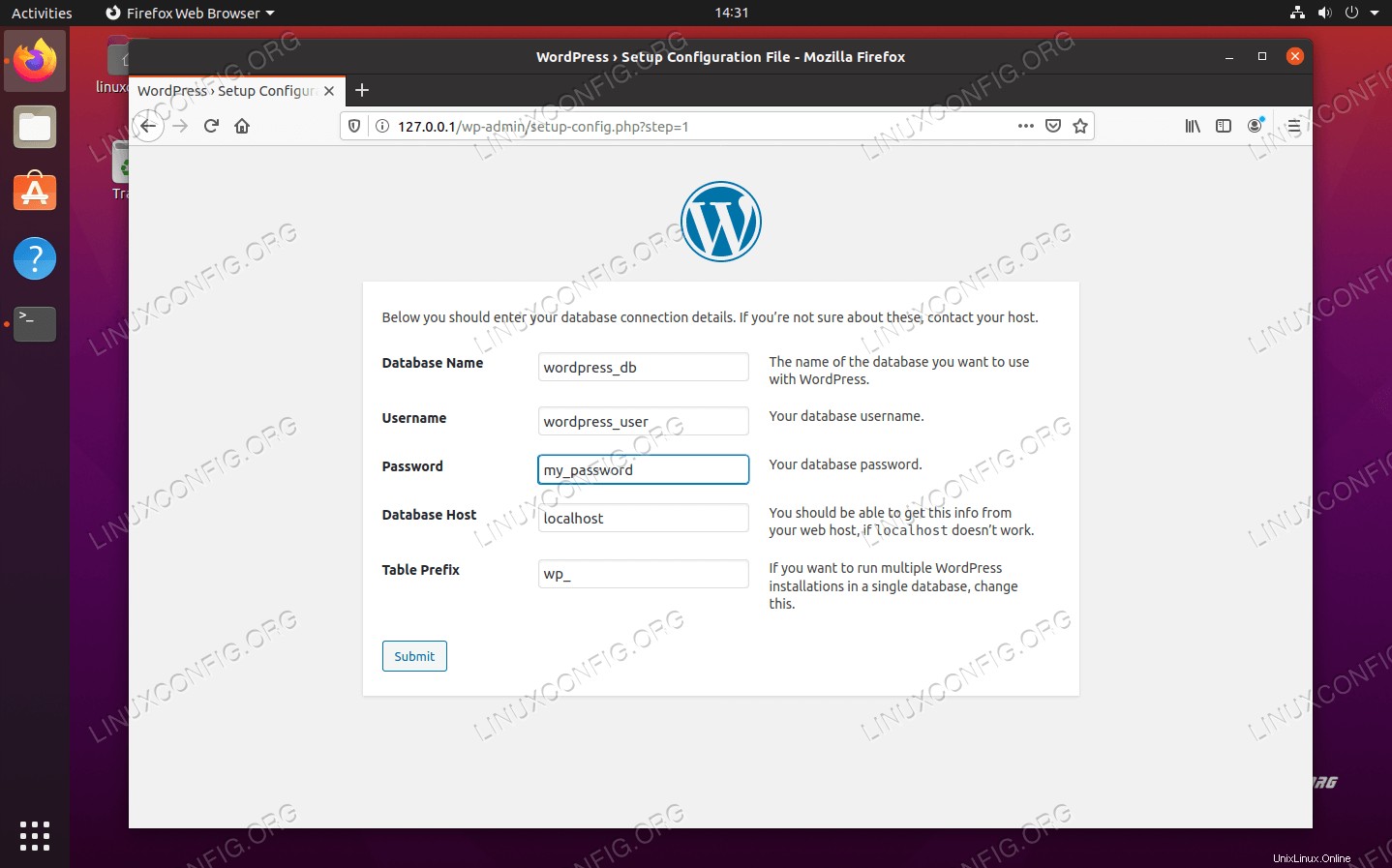 WordPressのMySQLデータベース情報を入力してください
WordPressのMySQLデータベース情報を入力してください - WordPressは、MySQLデータベースと通信できることを確認する必要があります。 「インストールの実行」をクリックして、WordPressのインストールを開始します。
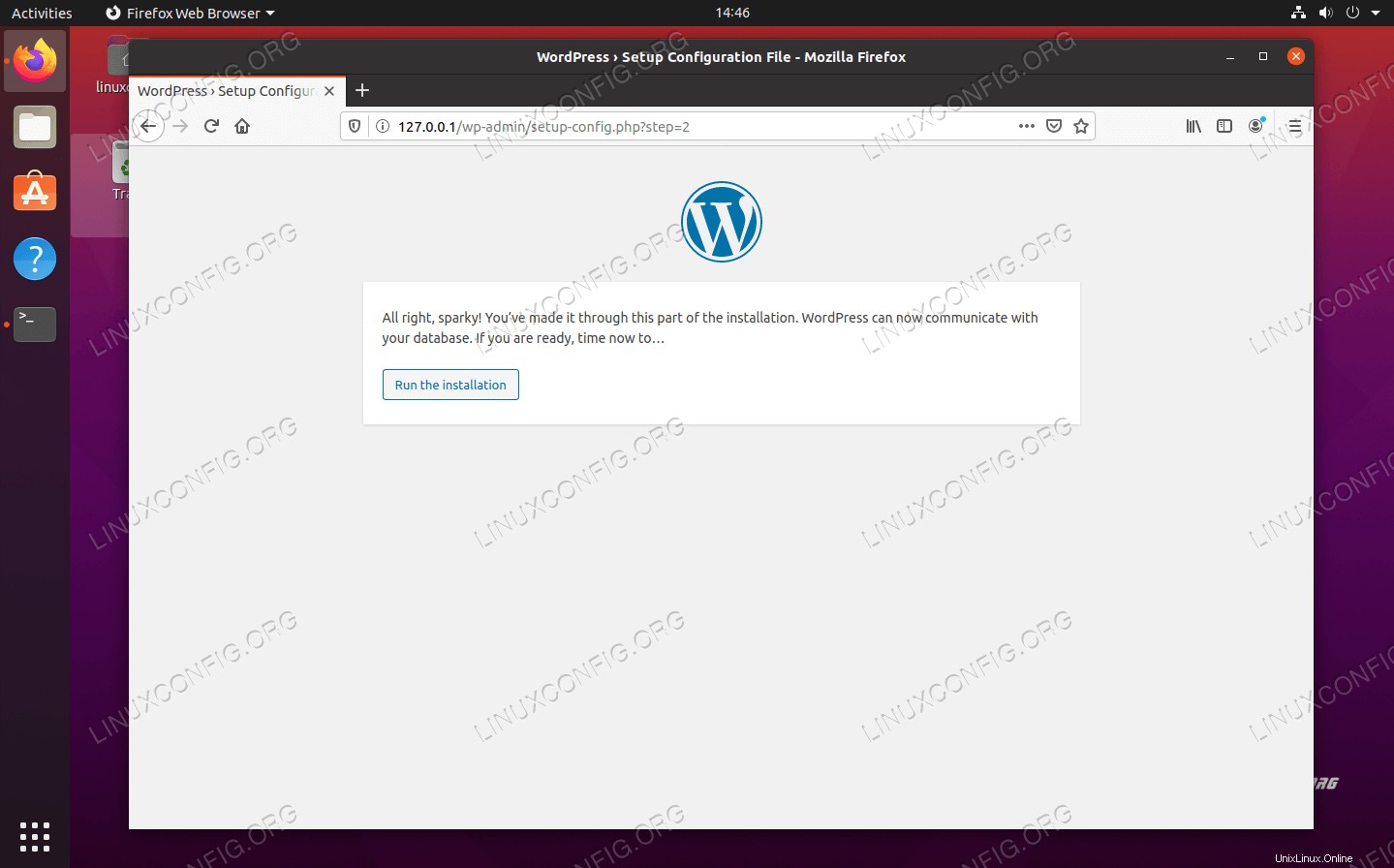 WordPressは、MySQLデータベースに接続できることを確認します
WordPressは、MySQLデータベースに接続できることを確認します - ここで、新しいWebサイトに関する一般的な情報(名前、管理者のユーザー名、パスワードなど)を入力する必要があります。これを入力して、下部にある[WordPressのインストール]をクリックします。
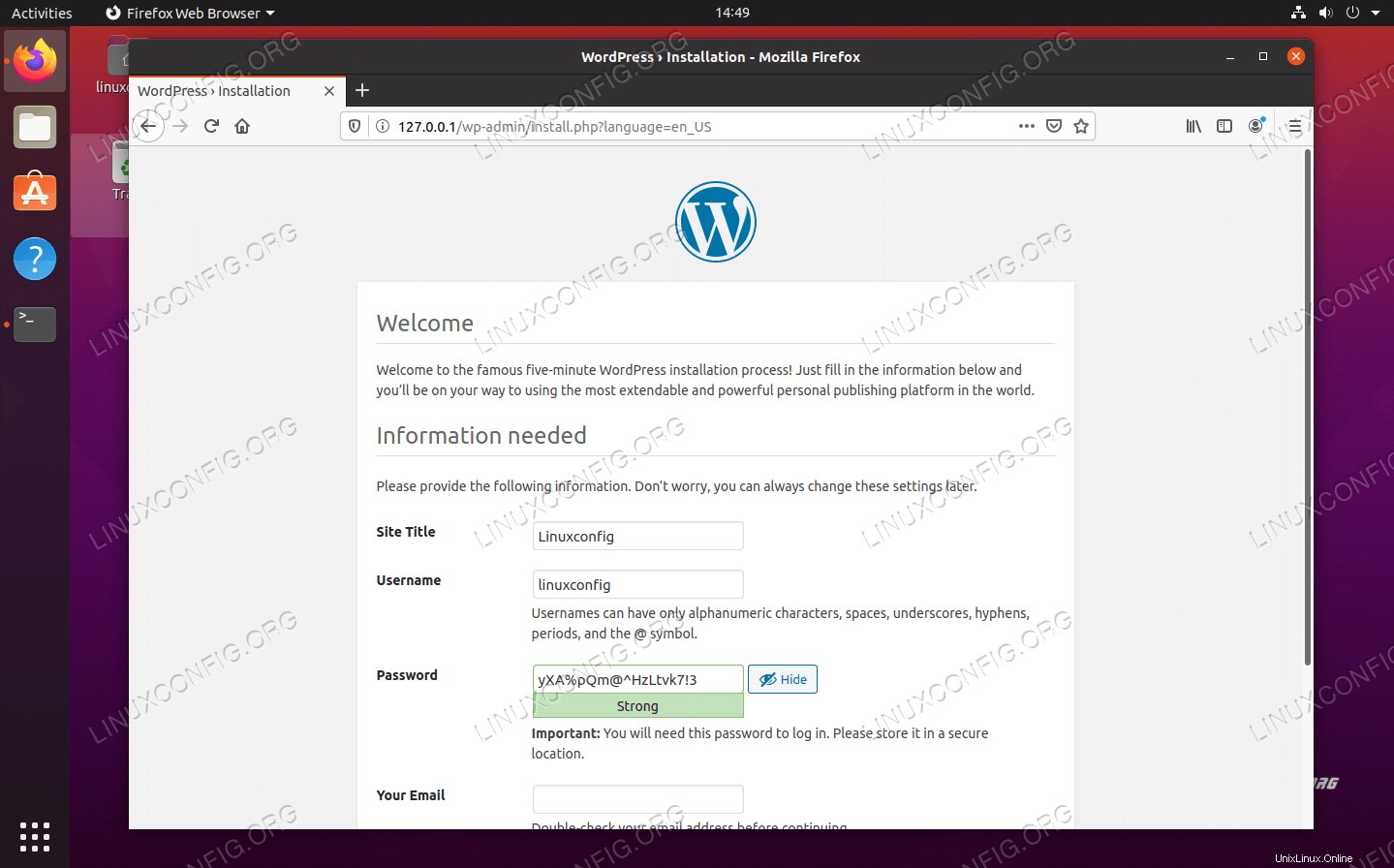 新しいWordPressサイトに関する情報を入力してください
新しいWordPressサイトに関する情報を入力してください - インストールが完了し、新しいWebサイトにログインしてコンテンツの作成を開始できます。
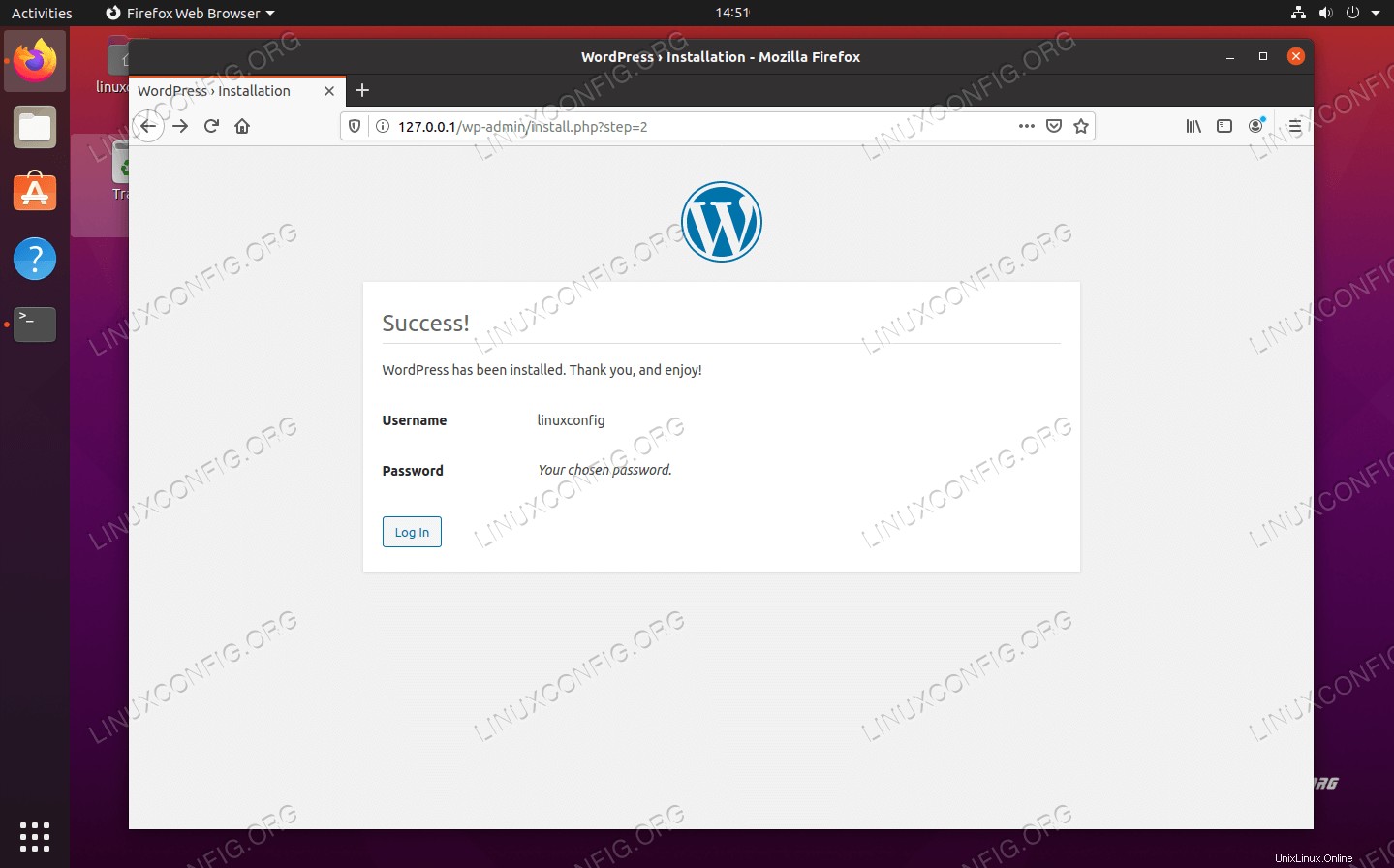 WordPressのインストールが正常に完了しました
WordPressのインストールが正常に完了しました
http://127.0.0.1/wp-admin に移動すると、WordPressの管理パネルにいつでもアクセスできます。 (または 127.0.0.1を置き換えます 完全修飾ドメイン名を使用します)。
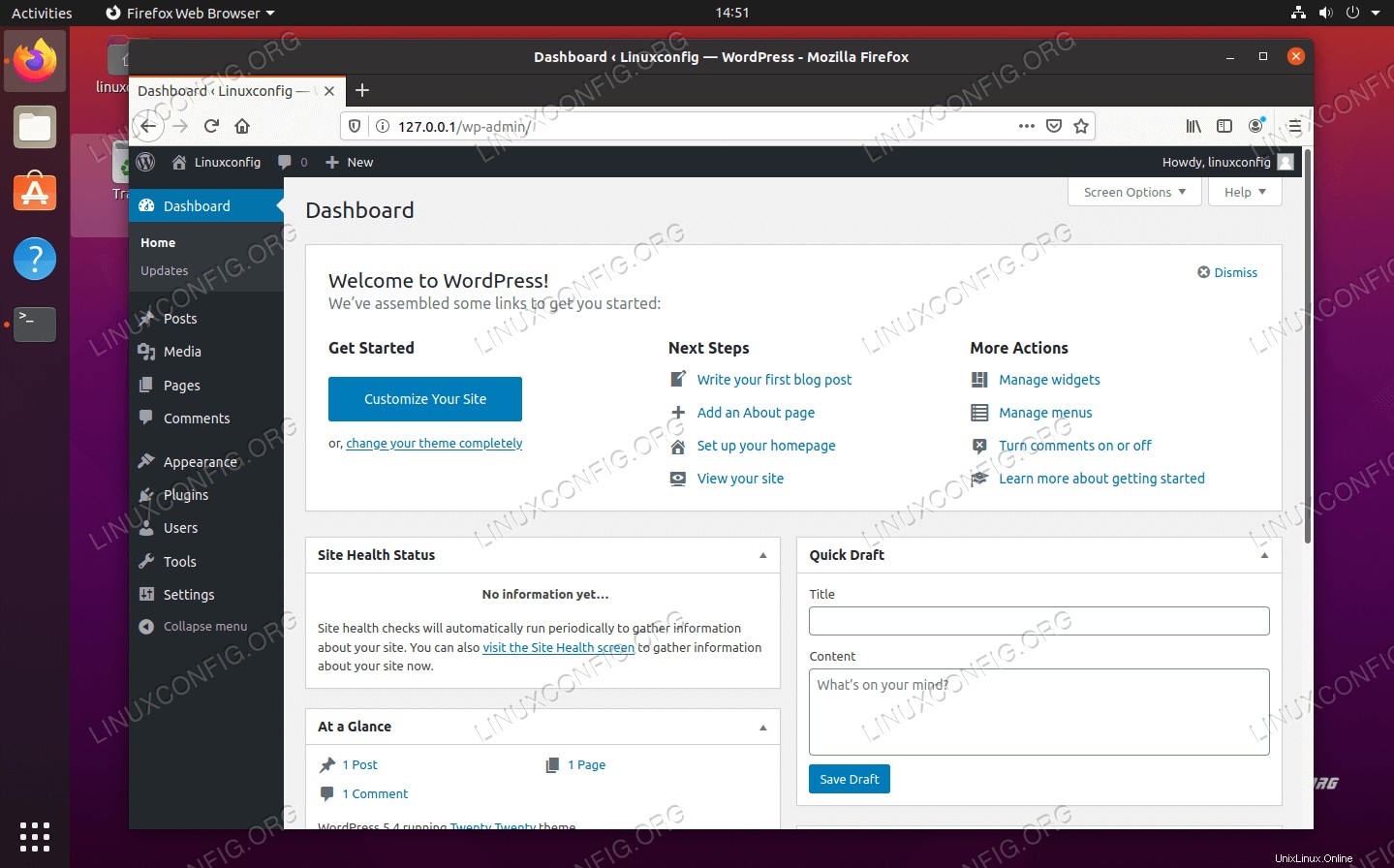 WordPress管理ダッシュボード
WordPress管理ダッシュボード 管理パネルで行った変更は、Webサイトに反映されます:
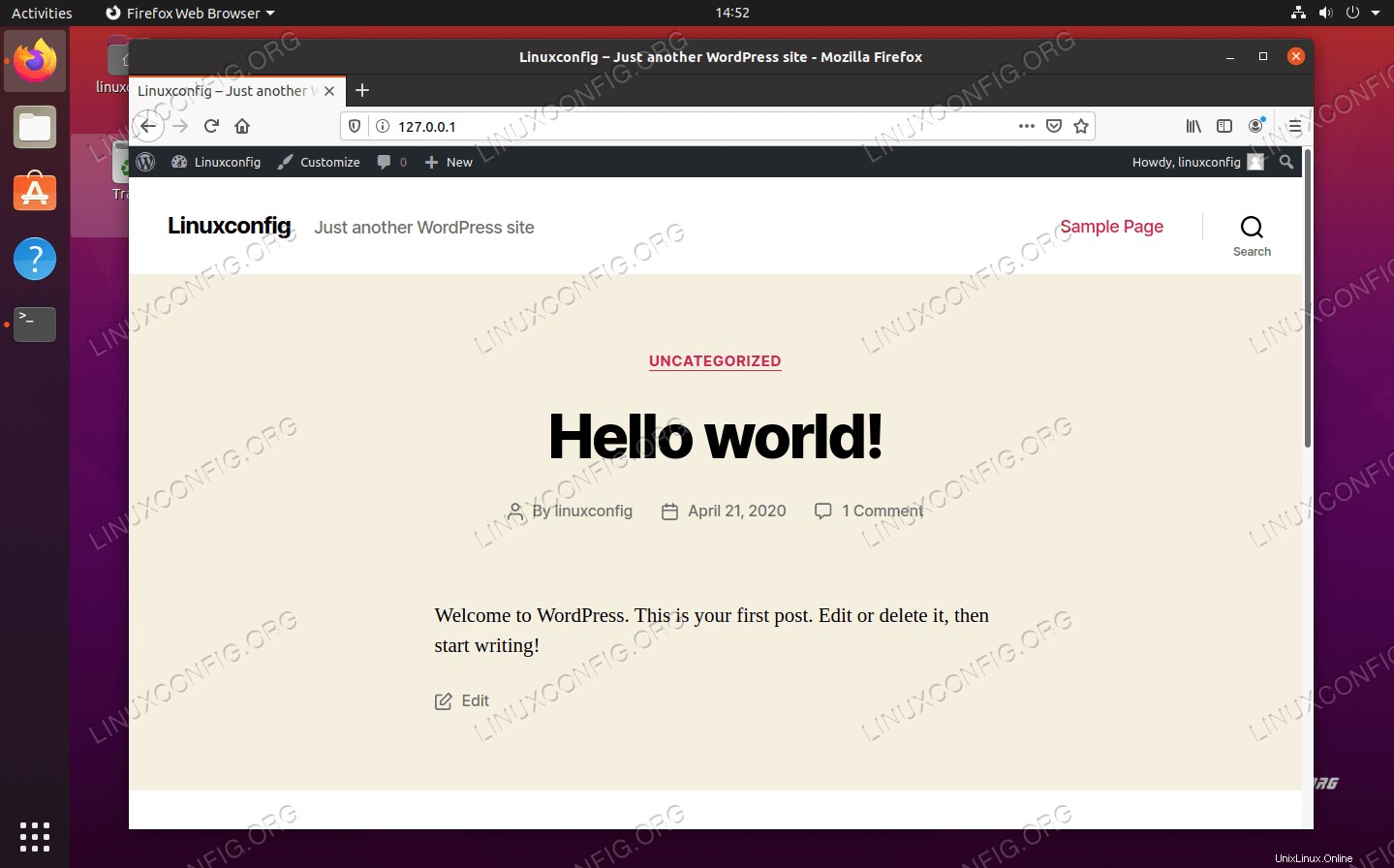 私たちの新しいWordPressウェブサイトは運用可能です
私たちの新しいWordPressウェブサイトは運用可能です オプションのSSL構成
まとめる前に、新しいWordPressサイトでSSLを有効にする方法についても説明します。これがなくてもサイトは完全に正常に機能するため、これは完全にオプションですが、セキュリティが強化され、ブラウザのURLバーでドメイン名の横にある南京錠が表示されるとユーザーは暖かくてぼやけた感じになります。
- 次のコマンドを使用して新しい自己署名証明書を生成し、プロンプトが表示されたいくつかの質問に答えることから始めます。 「共通名」には、WebサイトのIPアドレスまたは完全修飾ドメイン名を入力します。
$ sudo openssl req -x509 -nodes -days 365 -newkey rsa:2048 -keyout / etc / ssl / private / nginx-selfsigned .key -out /etc/ssl/certs/nginx-selfsigned.crt
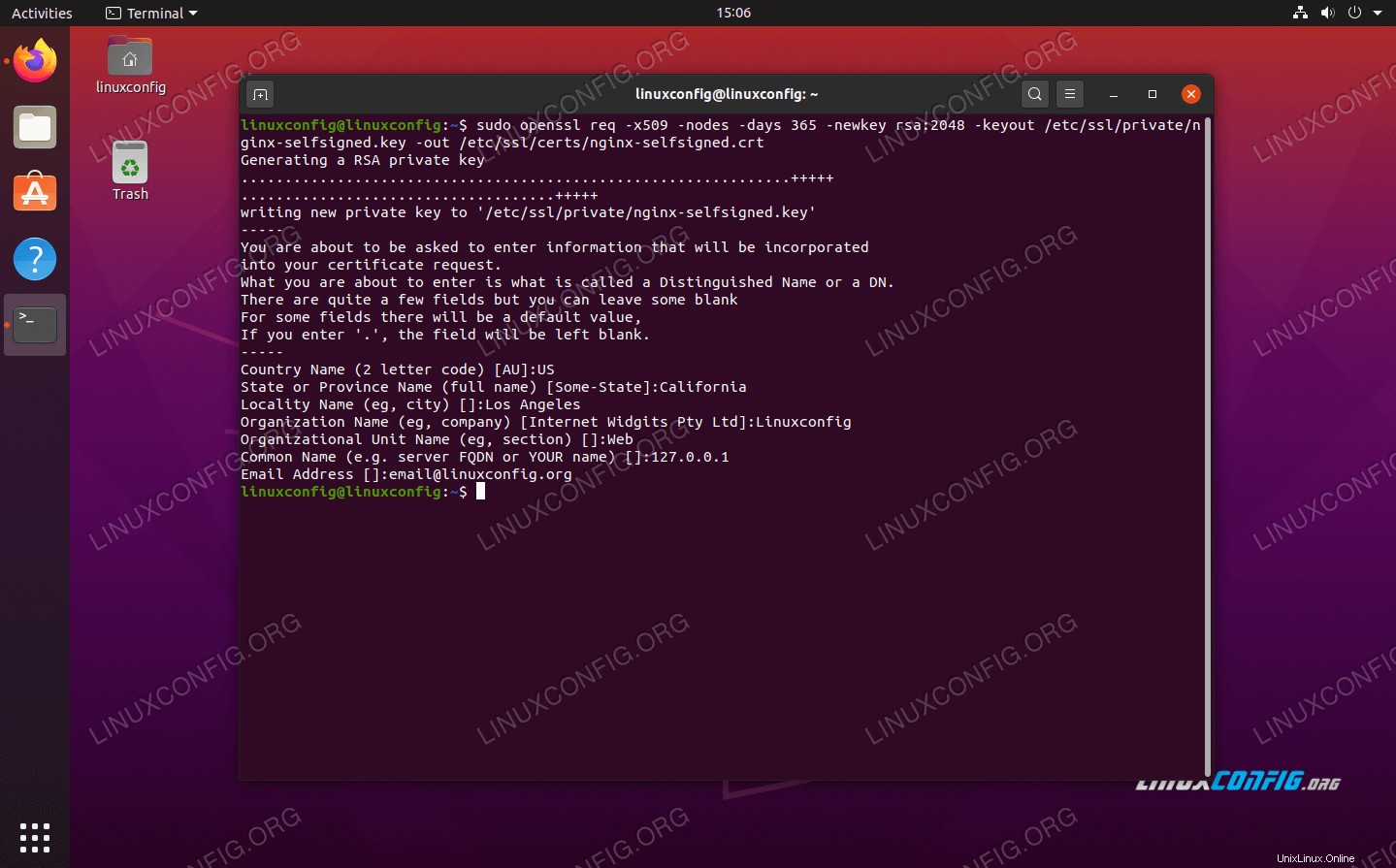 SSL証明書情報の入力
SSL証明書情報の入力 - 次に、次の場所に新しいSSL構成ファイルを作成します。
$ sudo nano /etc/nginx/snippets/self-signed.conf
- このファイルに、変更を保存してファイルを終了する前に、次の2行を入力します:
ssl_certificate /etc/ssl/certs/nginx-selfsigned.crt;ssl_certificate_key / etc / ssl / private/nginx-selfsigned。キー;
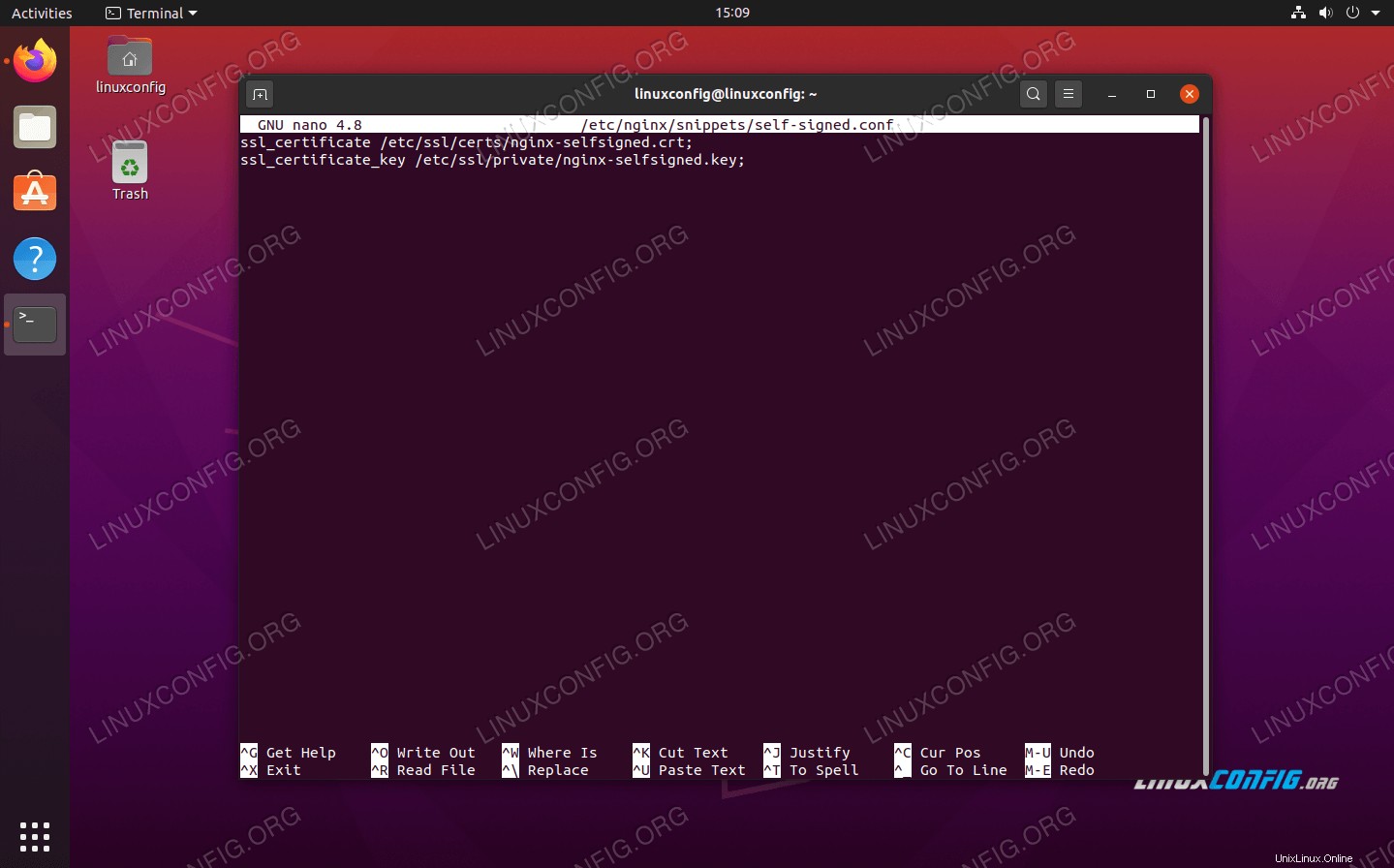 SSLself-signed.confスニペット構成
SSLself-signed.confスニペット構成 - 次に、別の構成スニペットを作成する必要があります:$ sudo nano /etc/nginx/snippets/ssl-params.conf
- このファイルに次の内容を入力し、保存して終了します。自己署名証明書を使用しているため、SSLステープルに関連する9行目と10行目はコメント化されていることに注意してください。自己署名証明書を使用していない場合は、これらの2行のコメントを解除してください。 GCM-SHA512:DHE-RSA-AES256-GCM-SHA512:ECDHE-RSA-AES256-GCM-SHA384:DHE-RSA-AES256-> ssl_ecdh_curve secp384r1; ssl_session_timeout 10m; ssl_session_cache shared:SSL:10m; ssl_session_tickets off; #ssl_stapling on; #ssl_stapling_verify on; resolver 8.8.8.8 8.8.4.4 valid =300s; resolver_timeout 5s; add_header X-Frame-Options DENY; add_header X-Content-Type-Options nosniff; add_header X-XSS-Protection "1; mode =block";
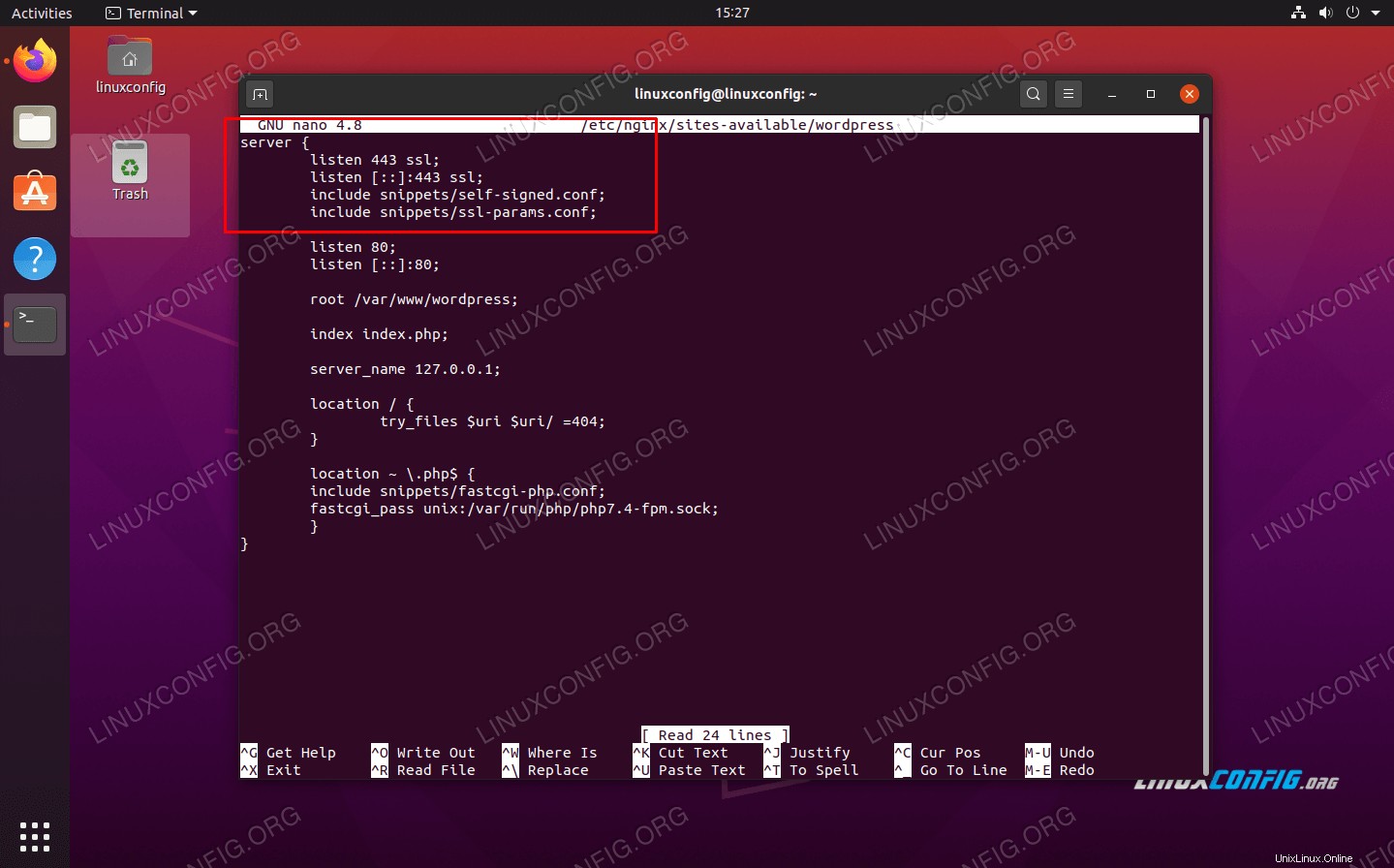 SSLssl-params.confスニペット構成
SSLssl-params.confスニペット構成 - 次に、次のコマンドを実行して
dhparam.pemを生成します ファイル:$ sudo openssl dhparam -out /etc/ssl/certs/dhparam.pem 2048
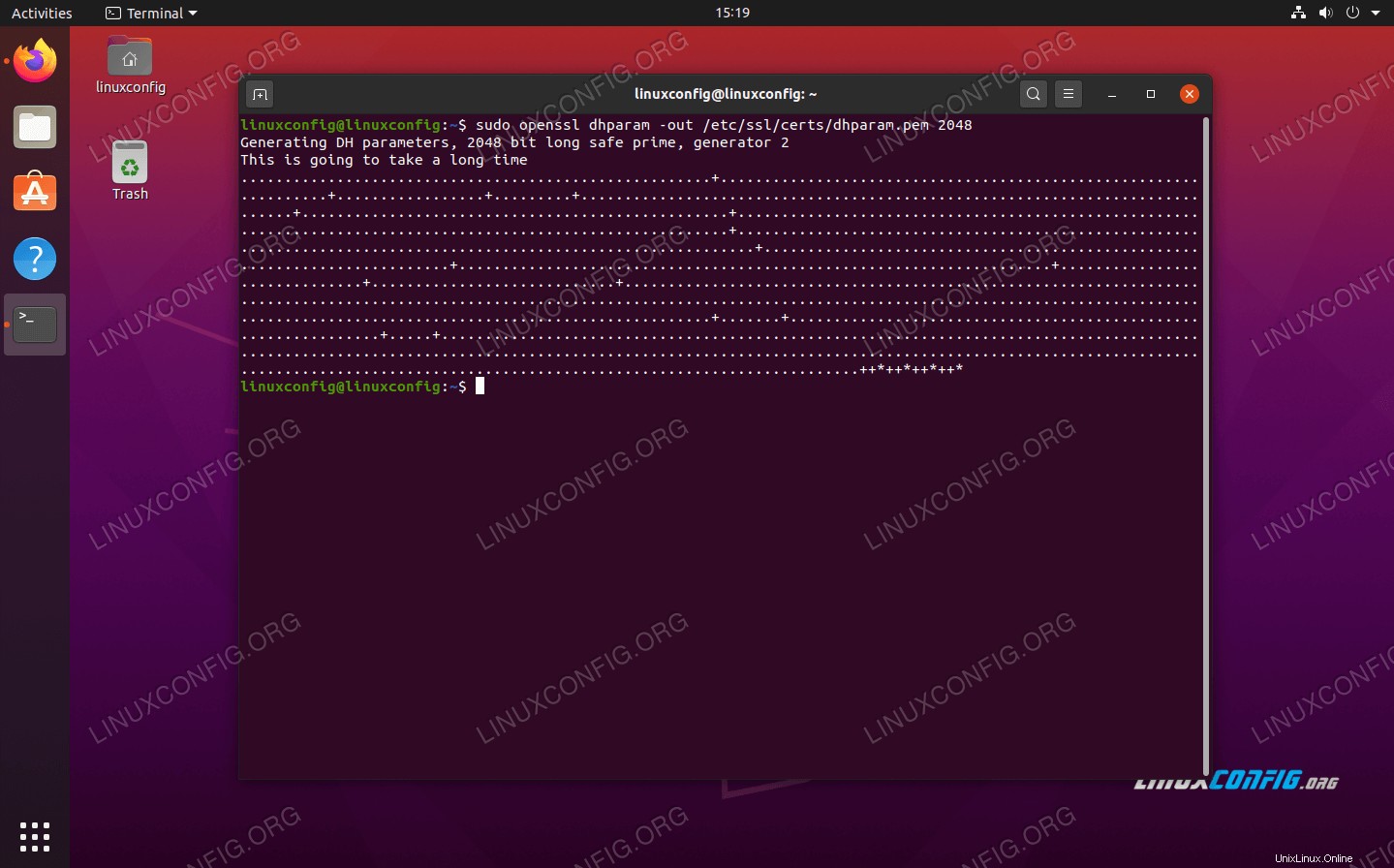 dhparam.pemファイルの生成
dhparam.pemファイルの生成 - SSL構成が完了したので、SSLを使用するようにNginxを構成する必要があります。以前にWordPressサイト用に作成したNginx構成ファイルを開きます:
$ sudo nano / etc / nginx / sites-available / wordpress
サーバー内 ブロックするには、次の4行を追加する必要があります。listen 443 ssl;リッスン[::]:443 ssl; snippets/self-signed.confを含める; snippets/ssl-params.confを含める;
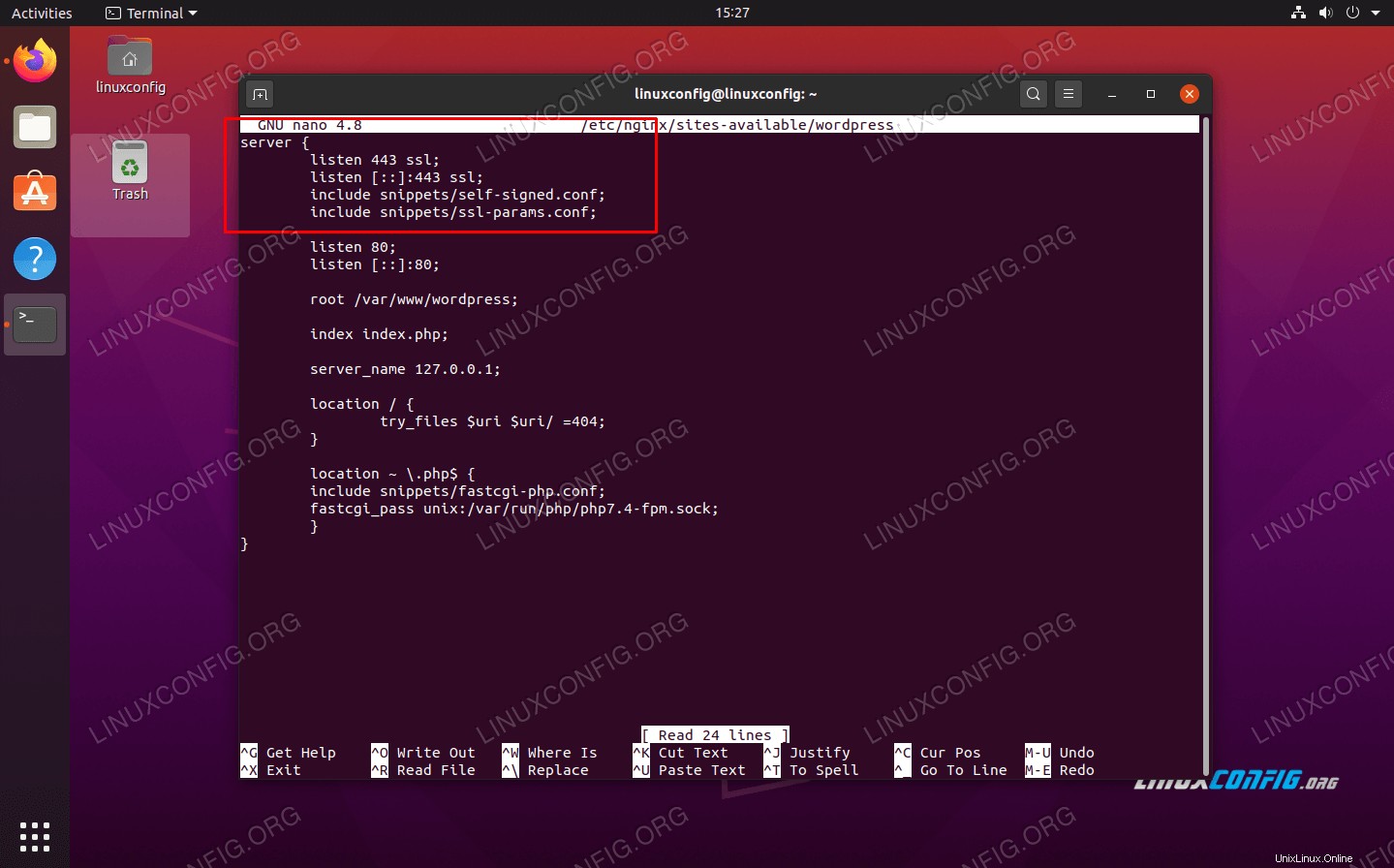 これらの4行は、WordPressサイトでSSLを有効にするために必要です
これらの4行は、WordPressサイトでSSLを有効にするために必要です- ファイルを閉じる前にそのファイルへの変更を保存してから、Nginxを再起動します:
$ sudo systemctl restart nginx
これで、WordPressサイトでSSL暗号化を使用できるようになります:
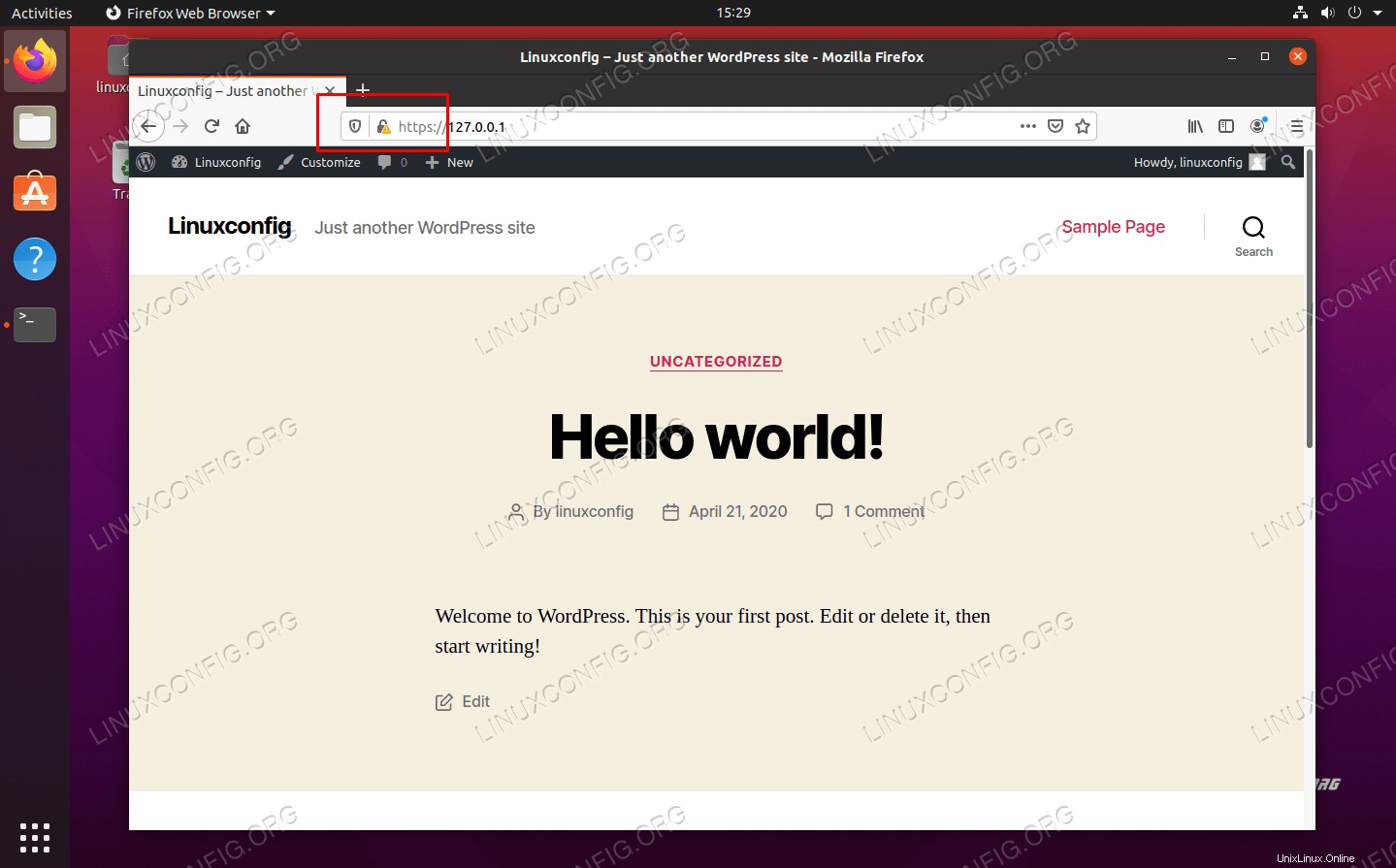 WordPress Webサイトは現在SSL(HTTPS)暗号化を使用しています
WordPress Webサイトは現在SSL(HTTPS)暗号化を使用しています 結論
WordPressは、フォーチュン500企業から小規模なブロガーまで数百万人に使用されています。最高級のコンポーネントを使用し、Ubuntu 20.04FocalFossaで素晴らしく動作します。これは本当に打ち負かされないコンボです。
この記事では、WordPress Webサイトを実行するために、Nginx、PHP、およびMySQLをインストールして構成する方法について説明しました。構成には少し時間がかかりますが、それだけの価値はあります。 Nginxは他のWebサーバーよりも高速であり、WordPressは箱から出してすぐに洗練されたWebサイトを提供します。