このチュートリアルでは、コマンドラインからUbuntuシステムに静的IPアドレスを設定する方法について説明します。 Ubuntuの現在のすべてのバージョンのネットワーク構成について説明し、静的IPアドレスの構成、ホスト名の設定、および名前解決の構成に関する手順を示します。
Ubuntu20.04LTSおよびUbuntu18.04LTSでのネットワーク構成
Ubuntuのネットワーク構成はnetplanと呼ばれるツールで作成され、従来の/ etc / network/interfacesファイルに取って代わりました。
ここでは、Netplanを使用して静的IPアドレスを構成する手順を説明します。 Netplan構成ファイルは、ディレクトリ / etc / netplan /にあります。 。デフォルトの構成ファイルは/etc/netplan/01-netcfg.yamlです 。
エディターでネットワーク構成ファイルを開きます。ネットプラン構成ファイル名は、Ubuntuのバージョンによって異なります。
Ubuntu 20.04 :
sudo nano /etc/netplan/00-installer-config.yaml
Ubuntu 18.04 :
sudo nano /etc/netplan/01-netcfg.yaml
構成構文はPythonプログラミング言語(.yaml形式)であるため、行のインデントが重要です!
ファイルの内容はUbuntu20.04と18.04で同じです。
静的IPv4アドレス192.168.1.100の例を次に示します。 最初のネットワークインターフェースens33 およびゲートウェイIP192.168.1.1 。サーバーは無料のGoogleDNSサーバーを使用します8.8.8.8 および8.8.4.4 名前を解決するために。
# This file describes the network interfaces available on your system
# For more information, see netplan(5).
network:
version: 2
renderer: networkd
ethernets:
ens33:
dhcp4: no
dhcp6: no
addresses: [192.168.1.100/24]
gateway4: 192.168.1.1
nameservers:
addresses: [8.8.8.8,8.8.4.4]
または、Ubuntuサーバーからのスクリーンショットとして:

アドレスにIPv6アドレスを追加できます カンマで区切られた行。例:
# This file describes the network interfaces available on your system
# For more information, see netplan(5).
network:
version: 2
renderer: networkd
ethernets:
ens33:
dhcp4: no
dhcp6: no
addresses: [192.168.1.100/24, '2001:1::1/64']
gateway4: 192.168.1.1
nameservers:
addresses: [8.8.8.8,8.8.4.4]
IPv6アドレスを一重引用符で囲むことが重要です。そうしないと、構文エラーが発生します。
変更を適用するには、次を実行します:
sudo netplan apply
または、-debugスイッチと一緒に使用して、netplan構成ファイルの解析が成功した場合に役立つ出力を取得します。
sudo netplan --debug apply
DHCPサーバーからIPv4およびIPv6のネットワーク構成を取得するための構成は次のとおりです。
# This file describes the network interfaces available on your system
# For more information, see netplan(5).
network:
version: 2
renderer: networkd
ethernets:
ens33:
dhcp4: yes
dhcp6: yes
変更を適用するには、次を実行します:
sudo netplan apply
Netplanは、Ubuntu 18.04でネットワークカード、仮想デバイス、VLAN、およびブリッジを構成するための複雑な新しい構成システムです。その他の例と構文の詳細な説明については、manページを参照してください。
Ubuntu 12.04〜17.04(Ubuntu 16.04 LTSを含む)のネットワーク構成
ステップ1:ネットワークインターフェースを構成する
このステップでは、お好みのテキストエディタ(nano gedit vi)を使用して次のファイルを編集することにより、ネットワークインターフェイスを手動で構成します。この例では、「nano」エディターを使用しています。ターミナルに次のコマンドを入力して、適切なファイルを編集できます。
この行から直接コピーして貼り付けることができます。
sudo nano /etc/network/interfaces
ルートパスワードを入力します。好みのエディターでファイルを開くと、古いバージョンのUbuntuでこれを確認できます。
auto lo eth0 iface lo inet loopback iface eth0 inet dynamic
systemdを使用するUbuntuシステム(Ubuntu 16.04以降など)では、ネットワークインターフェイスの名前はeth0ではなくens33になり、「動的」という単語は「dhcp」に置き換えられました。
DHCPによってIPアドレスが自動的に割り当てられる構成は次のようになります。
# This file describes the network interfaces available on your system
# and how to activate them. For more information, see interfaces(5).
source /etc/network/interfaces.d/*
# The loopback network interface
auto lo
iface lo inet loopback
# The primary network interface
auto ens33
iface ens33 inet dhcp
静的に構成されたネットワークカードには、古いバージョンのUbuntuでは次のようなセクションがあります。
auto lo eth0
iface lo inet loopback
iface eth0 inet static
address xxx.xxx.xxx.xxx(enter your ip here)
netmask xxx.xxx.xxx.xxx
gateway xxx.xxx.xxx.xxx(enter gateway ip here,usually the address of the router) 古いUbuntuリリースの例を次に示します。
auto lo eth0 iface lo inet loopback iface eth0 inet static address 192.168.1.100 netmask 255.255.255.0 gateway 192.168.1.1
そしてここにUbuntu16.04以降の例があります:
# This file describes the network interfaces available on your system
# and how to activate them. For more information, see interfaces(5).
source /etc/network/interfaces.d/*
# The loopback network interface
auto lo
iface lo inet loopback
# test
# The primary network interface
auto ens33
iface ens33 inet static
address 192.168.1.100
netmask 255.255.255.0
network 192.168.1.0
broadcast 192.168.1.255
gateway 192.168.1.1
dns-nameservers 8.8.8.8 8.8.4.4
そしてここに、Ubuntu16.04システムからの完全なネットワーク構成ファイルがあります。
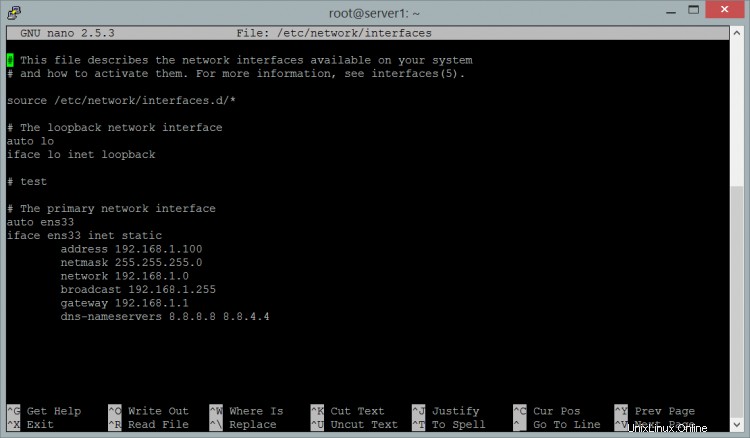
「nano」エディタを使用して構成ファイルを編集する場合は、Ctrl+xを入力して変更を保存します。
変更されたバッファを保存します(「いいえ」と答えると変更が破棄されます)?
<---「y」と入力します
書き込むファイル名:interfaces
<--- ENTER
ステップ2:DNSサーバーを構成する
/etc/resolv.confの変更は、Ubuntu <14.04のシステムでのみ必要です。新しいUbuntuバージョンの場合、ネームサーバーは/ etc / network/interfacesファイルまたはnetplan構成ファイルで構成されます。
a)Ubuntu 20.04
エディターでネットプラン構成ファイルを開きます。この例ではnanoエディターを使用します:
sudo nano /etc/netplan/00-installer-config.yaml
DNSサーバーのIPアドレスを太字でマークしました:
# This file describes the network interfaces available on your system
# For more information, see netplan(5).
network:
version: 2
renderer: networkd
ethernets:
ens33:
dhcp4: no
dhcp6: no
addresses: [192.168.1.100/24]
gateway4: 192.168.1.1
nameservers:
addresses: [8.8.8.8,8.8.4.4]
b)Ubuntu 18.04
nanoエディターでnetplan構成ファイルを開きます:
sudo nano /etc/netplan/01-netcfg.yaml
DNSサーバーのIPアドレスを太字でマークしました:
# This file describes the network interfaces available on your system
# For more information, see netplan(5).
network:
version: 2
renderer: networkd
ethernets:
ens33:
dhcp4: no
dhcp6: no
addresses: [192.168.1.100/24]
gateway4: 192.168.1.1
nameservers:
addresses: [8.8.8.8,8.8.4.4]
c)Ubuntuバージョン14.04および16.04
/ etc / network / interfacesファイルを再度開き、ゲートウェイ行の直後にdns-nameservers8.8.8.8行を追加します。
sudo nano /etc/network/interfaces
auto lo
iface lo inet loopback
iface ens33 inet static
address xxx.xxx.xxx.xxx(enter your ip here)
netmask xxx.xxx.xxx.xxx
gateway xxx.xxx.xxx.xxx(enter gateway ip here,usually the address of the router)
dns-nameservers 8.8.8.8
ネームサーバー8.8.8.8と8.8.4.4は、Googleが公開用に提供しているため、ネットワーク構成で使用できます。
「nano」エディタを使用する場合は、Ctrl+xを入力して変更を保存します。
変更されたバッファを保存します(「いいえ」と答えると変更が破棄されます)?
<---「y」と入力します
書き込むファイル名:interfaces
<--- ENTER
d)Ubuntuバージョン<14.04
このステップでは、DNS構成ファイルを手動で構成します。
sudo nano /etc/resolv.conf
編集者がファイルを開いたら、次の情報を入力します...
nameserver xxx.xxx.xxx.xxx(enter your dns server ip) nameserver xxx.xxx.xxx.xxx(enter your alt dns server ip)
「nano」エディタを使用する場合は、Ctrl+xを入力して変更を保存します。
変更されたバッファを保存します(「いいえ」と答えると変更が破棄されます)?
<---「y」と入力します
書き込むファイル名:resolv.conf
<--- ENTER
次に例を示します:
nameserver 8.8.8.8 nameserver 8.8.4.4
ステップ3:ネットワークを再起動します
新しい設定でネットワークインターフェースを手動で再起動します。
Ubuntu20.04および18.04の場合 、netplanコマンドを使用して変更を適用し、ネットワークを再起動します。コマンドは次のとおりです。
sudo netplan apply
Ubuntuバージョン14.04および16.04の場合、代わりにsystemctlを使用します:
systemctl restart [email protected]
この時点で、設定が正しいかどうかを確認できます。
ifconfig
すべてが正しければ、この結果が得られます。
eth0 Link encap:Ethernet direcciónHW 00:33:27:46:2v:34
Direc. inet:192.168.1.101 Difus.:0.0.0.0 Másc:255.255.255.0
...
Ubuntu <14.04の場合、ネットワーク初期化スクリプトを使用します:
sudo /etc/init.d/networking restart
これにより、次のような結果が返されます。
*Reconfiguring network interfaces… [OK]
Ubuntuサーバーまたはデスクトップのホスト名はファイル/ etc / hostnameで構成されています および/ etc / hosts 。 / etc / hostnameファイルは実際のシステムホスト名を設定し、/ etc/hostsはローカルの名前解決に使用されます。
この例では、システムのホスト名をobelix.example.comに変更します。
まず、/ etc/hostnameファイルを編集します
sudo nano /etc/hostname
ホスト名ファイルには、ホスト名のローカル部分のみが含まれます。ここのローカル部分は「obelix」です。 / etc/hostnameファイルの内容を次のように変更します。
obelix
ファイルを保存します。編集後のnanoでのホスト名ファイル:
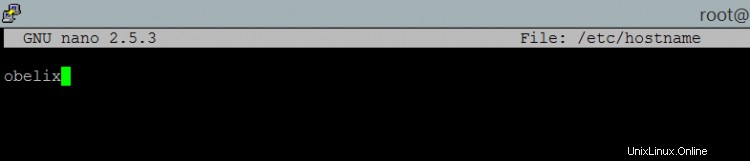
次に、/ etc/hostsファイルをエディターで開きます。
sudo nano /etc/hosts
システムのIPアドレスで始まる行を次のように変更します。
192.168.1.100 obelix.example.com obelix
こちらが/etc / hostsのスクリーンショットです ファイル。

形式は次のようになります:
[IPアドレス][完全なホスト名を含む。ドメイン][ホスト名のローカル部分]
最後に、システムを再起動してホスト名の変更を適用します。