はじめに
Jenkinsで作業しているときに、ユーザーが手動で再起動する必要がある場合があります。これは、問題のトラブルシューティングやプラグインのインストールなど、さまざまな理由で発生する可能性があります。幸い、Jenkinsは手動で再起動するためのいくつかの方法を提供しています。
このチュートリアルでは、Jenkinsを手動で再起動するために使用されるさまざまな方法について説明します。
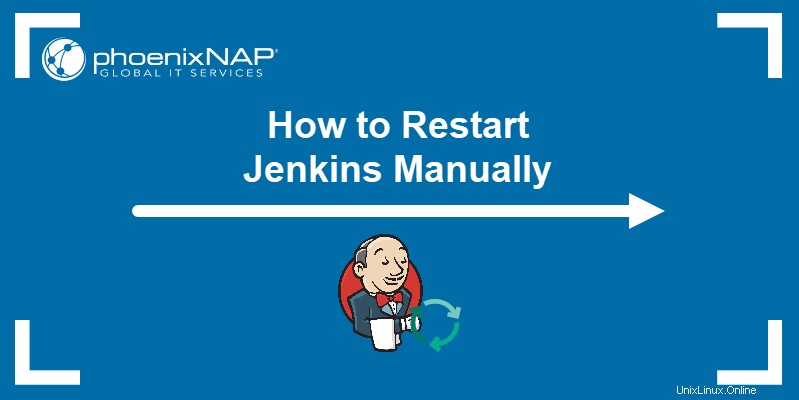
前提条件
- インストールされてすぐに使用できるJenkinsのコピー(Ubuntu 18.04、Debian 10、CentOS 8、またはWindows 10にJenkinsをインストールする方法を学びます)。
- Webブラウザへのアクセス。
- ターミナルウィンドウ(LinuxおよびmacOS)またはコマンドプロンプト(Windows)へのアクセス。
- sudo/administrator権限を持つユーザーアカウントへのアクセス。
URL経由でJenkinsを再起動
WebブラウザでJenkinsダッシュボードを使用している場合は、適切なURLを入力してJenkinsを再起動します。デフォルトの再起動URLを使用すると、ビルドが完了するのを待たずにJenkinsが強制的に再起動します。
[Jenkins URL]/restart再起動する前に現在実行中のすべてのジョブを完了するには、安全な再起動オプションを使用します。再起動が完了すると、新しいジョブがキューに入れられて実行されます:
[Jenkins URL]/safeRestartどちらのオプションでも、はいをクリックして再起動を確認する必要があります ボタン:
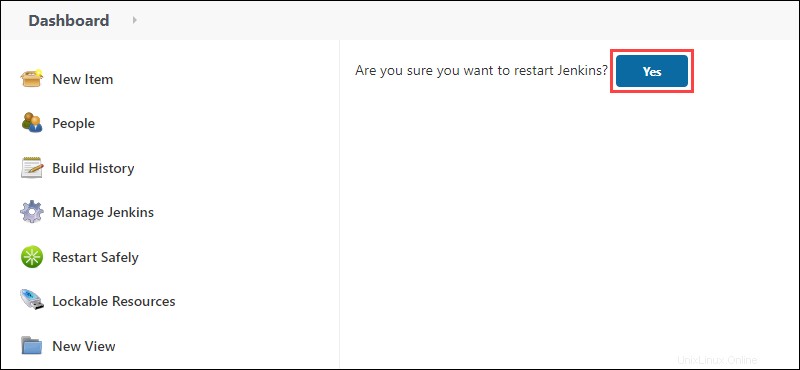
JenkinsのURLには、システムのホスト名とJenkinsが実行されているポートが含まれています(デフォルトのポートは8080です)。システムのJenkinsダッシュボードにログインする場合は、次を使用します。
http://localhost:8080/restart
http://localhost:8080/safeRestart
別のシステムにログインしている場合は、次を使用してください:
http://[your system's hostname]:8080/restart
http://[your system's hostname]:8080/safeRestart
セーフリスタートプラグインを介してJenkinsをリスタート
安全な再起動 Jenkinsのプラグインを使用すると、Jenkinsダッシュボードから安全に再起動できます。
1.プラグインを追加するには、まずJenkinsの管理をクリックします ダッシュボードの左側にあるリンク:
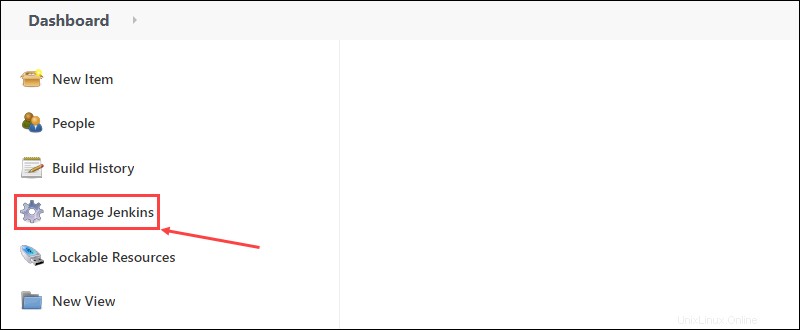
2.システム構成の下 セクションで、プラグインの管理をクリックします ボタン:
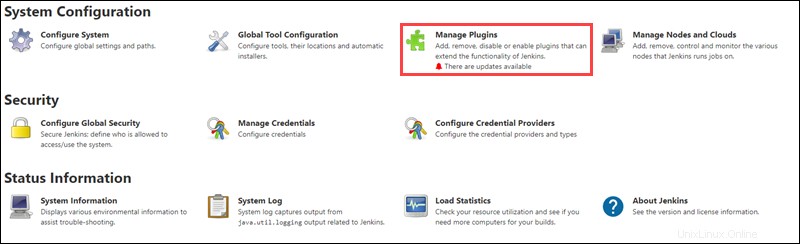
3.利用可能の下 タブで「セーフリスタート」を検索し、セーフリスタートの横にあるチェックボックスをオンにします プラグイン名。
4.再起動せずにインストールをクリックします プラグインを追加するボタン:
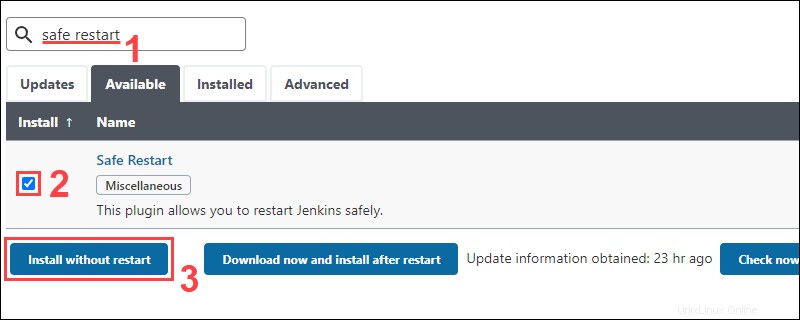
5.プラグインがインストールされたら、ダッシュボードに戻ります。 安全に再起動できるようになりました 左側のリンク:
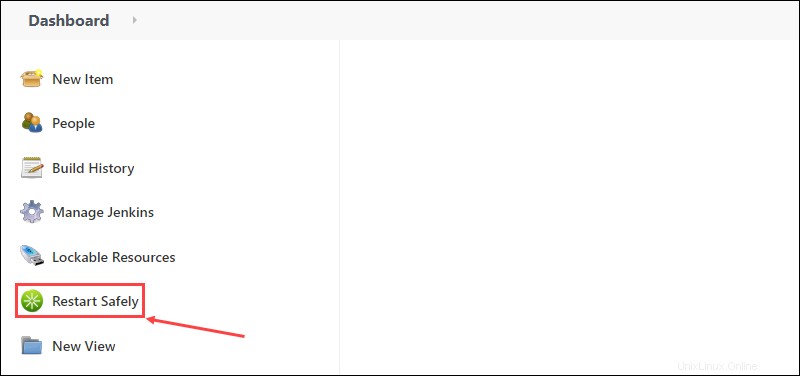
6.リンクをクリックすると、Jenkinsの安全な再起動が開始されます。 はいをクリックして再起動を確認する必要があります ボタン:

CLIを介してJenkinsを再起動します
Jenkins CLI(コマンドラインインターフェイス)は、ローカルターミナルシェルの拡張機能として機能するJavaファイルです。 Javaコマンドを使用して、ターミナルウィンドウまたはコマンドプロンプトからJenkinsを管理できます。
1. JenkinsCLI.jarファイルをダウンロードすることから始めます。
2. WebブラウザでJenkinsダッシュボードを開き、[Jenkinsの管理]をクリックします 左側のリンク。
3.下にスクロールして、 Jenkins CLIをクリックします ツールとアクションの下のボタン セクション。
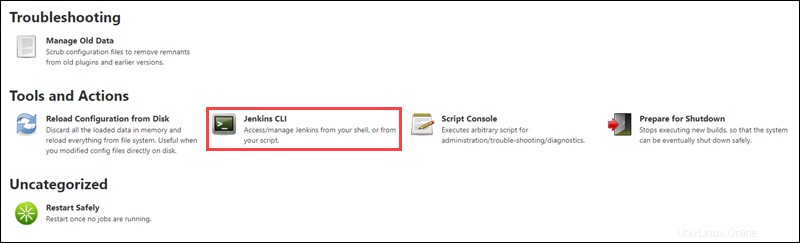
4. jenkins-cli.jarをダウンロードします 提供されたリンクを使用します。

5.ダウンロードが完了したら、ターミナルウィンドウまたはコマンドプロンプトを開き、次のコマンド構文を使用してJenkinsを再起動します。
java -jar [path to the jenkins-cli.jar file] -s [Jenkins URL] restartたとえば、 jenkins-cli.jarを使用します ダウンロードのファイル Windowsシステムのフォルダ:
java -jar C:\Users\akova\Downloads\jenkins-cli.jar -s http://localhost:8080/ restartLinux、Windows、MacでJenkinsを再起動する方法
インストールされると、Jenkinsはバックグラウンドサービスとして実行されます。これは、他のサービスを再起動するために使用したのと同じコマンドで再起動できることを意味します。
LinuxでJenkinsサービスを再起動します
Linuxシステムでは、次のコマンドでJenkinsサービスの再起動を開始します。
sudo systemctl restart jenkins別の方法は次を使用することです:
sudo /etc/init.d/jenkins restartWindowsでJenkinsサービスを再起動します
netを使用して、WindowsコマンドプロンプトでJenkinsサービスを再起動します サービスを停止してから開始するコマンド:
net stop jenkins
net start jenkins
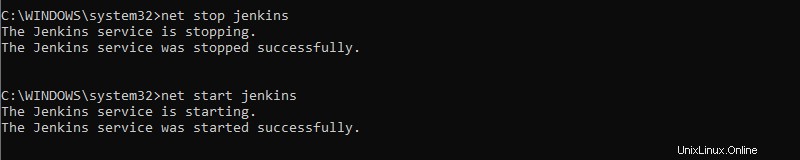
もう1つの方法は、Jenkinsインストールフォルダに移動して jenkins.exeを再起動することです。 。例:
cd C:\Program Files\Jenkins
jenkins.exe restart

MacOSでJenkinsサービスを再起動します
MacOSでJenkinsサービスを再起動するには、サービスを停止し、 launchctlを使用してサービスを再開します。 コマンド:
sudo launchctl unload /Library/LaunchDaemons/org.jenkins-ci.plist
sudo launchctl load /Library/LaunchDaemons/org.jenkins-ci.plist