はじめに
Jenkinsはデフォルトでポート8080を使用します。ただし、ユーザーは自分の好みに合わせてデフォルトのポートを変更することもできます。
このチュートリアルでは、Jenkinsのデフォルトポートを変更するさまざまな方法について説明します。
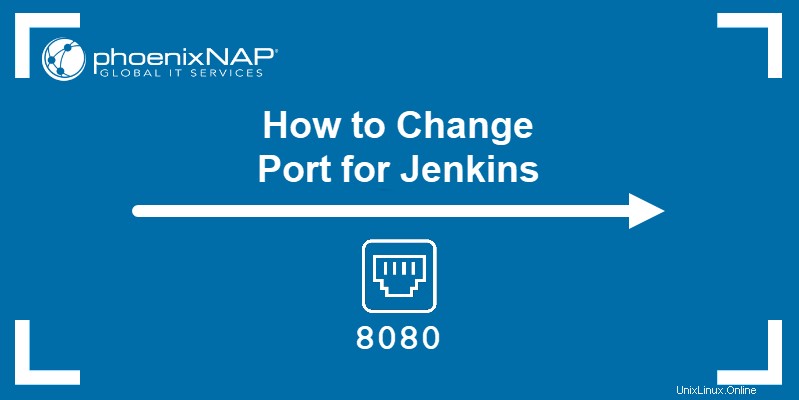
前提条件
- インストールされてすぐに使用できるJenkinsのコピー(Ubuntu 18.04、Debian 10、CentOS 8、またはWindows 10にJenkinsをインストールする方法を学びます)。
- Webブラウザへのアクセス。
- Nano(LinuxおよびmacOS)やNotepad ++(Windows)などのテキストエディタへのアクセス。
- ターミナル(LinuxおよびmacOS)またはコマンドプロンプト(Windows)へのアクセス。
- sudo/administrator権限を持つユーザーアカウントへのアクセス。
WindowsでのJenkinsのポートの変更
JenkinsアプリケーションがWindowsシステムにインストールされている場合、Jenkinsポート番号を変更するには、 jenkins.xmlを編集する必要があります。 構成ファイル。このファイルはJenkinsインストールフォルダーにあります(デフォルトのパスは C:\ Program Files \ Jenkins \ jenkins.xml 。
メモ帳やメモ帳++などのテキストエディタを使用してファイルを開きます。 --httpPort=8080を含む行が見つかるまで下にスクロールします 番号を設定したいポートに変更します。
たとえば、ポート8081に変更します:
--httpPort=8081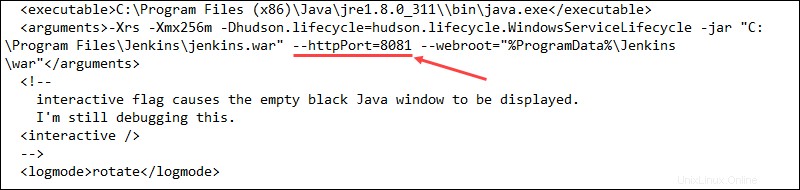
JenkinsのWARファイルバージョンを使用している場合は、コマンドプロンプトで次のコマンドを使用してポート番号を変更します。
java -jar jenkins.war --httpPort=[port number]この例を続けて、ポート番号を8081に変更するには、次を使用します。
java -jar jenkins.war --httpPort=8081どちらの方法でも、変更を有効にするにはJenkinsサービスを再起動する必要があります。 Win + Rを押します [実行]ウィンドウを開き、「 services.msc」と入力します "をクリックし、 [OK]をクリックします Windowsサービスを開始するには ウィンドウ。
Jenkinsが見つかるまで下にスクロールします サービス。右クリックして再起動を選択します サービスを再開します。
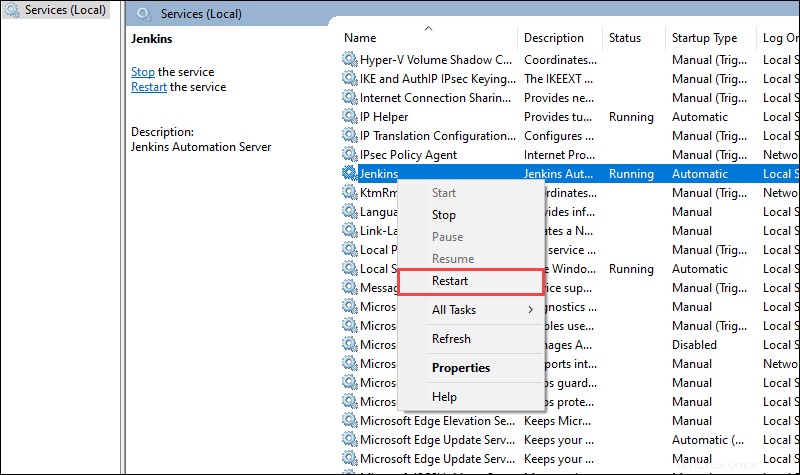
LinuxでのJenkinsのポートの変更
1.次のコマンドでJenkins構成ファイルを開くことから始めます:
sudo nano /etc/default/jenkins2.次の行が見つかるまで下にスクロールします。
# port for HTTP connector (default 8080; disable with -1)
HTTP_PORT=8080
3. 2行目を編集して、指定するポート番号を含めます。例:
HTTP_PORT=8081
4. Ctrl + Xを押します 、次に Yと入力します Enterを押します 行った変更を保存します。
5. Jenkinsサービスを再起動して、変更を確認します。
sudo systemctl restart jenkinsMacOSでのJenkinsのポートの変更
1. MacOSでデフォルトのJenkinsポート番号を変更するには、次のコマンドでJenkins構成ファイルを編集します。
sudo defaults write /Library/Preferences/org.jenkins-ci httpPort [port number]2.たとえば、ポート8081に変更します:
sudo defaults write /Library/Preferences/org.jenkins-ci httpPort 80813.次のコマンドを使用して、変更を有効にするためにJenkinsサービスを再起動します。
sudo launchctl unload /Library/LaunchDaemons/org.jenkins-ci.plist
sudo launchctl load /Library/LaunchDaemons/org.jenkins-ci.plist