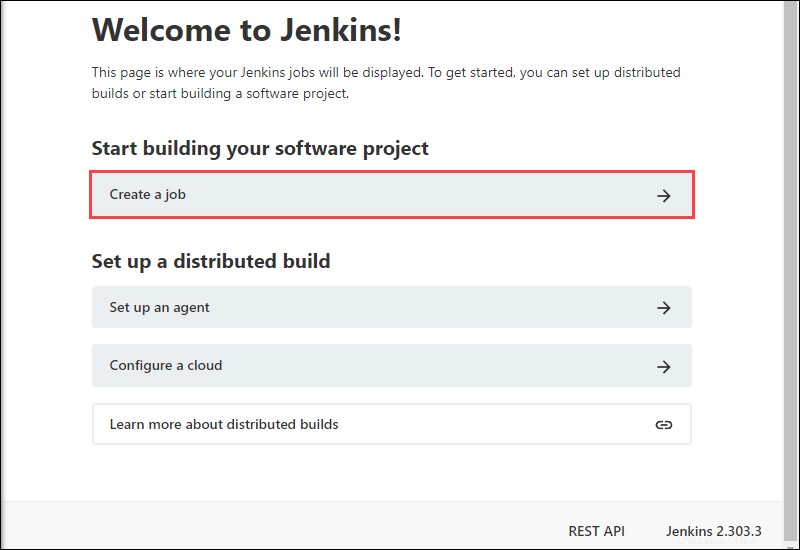はじめに
Jenkinsは、開発者がアプリケーションの構築、テスト、およびデプロイを自動化するために使用できるオープンソースの自動化サーバーです。 Windows、Linux、Unix、macOSなどのさまざまなシステムで利用できます。
このチュートリアルでは、Windows 10にJenkinsをインストール、ブロック解除、カスタマイズする手順を説明します。
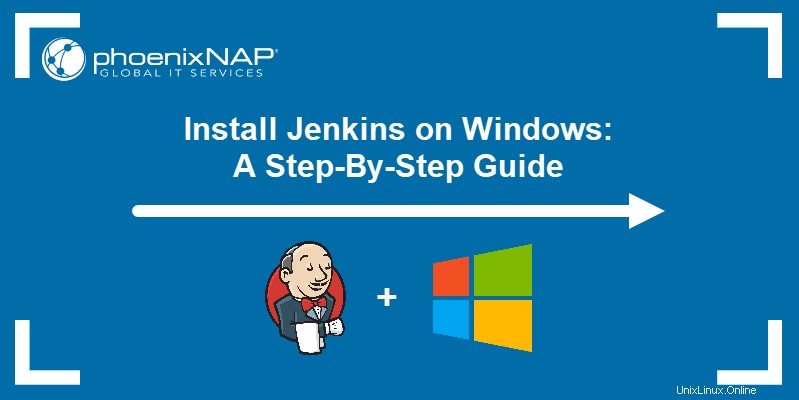
前提条件
- Windows10を実行しているシステム
- インストールされているJavaDevelopmentKitまたはJavaRuntimeEnvironmentの最新コピー
- 管理者権限を持つアカウントへのアクセス
WindowsにJenkinsをインストールする
1.Jenkinsの公式ダウンロードページを参照します。 Jenkinsのダウンロードの下 セクションは、Jenkinsのロングタームサポート(LTS)バージョンのインストーラーのリストです。 ウィンドウをクリックします ダウンロードを開始するためのリンク。
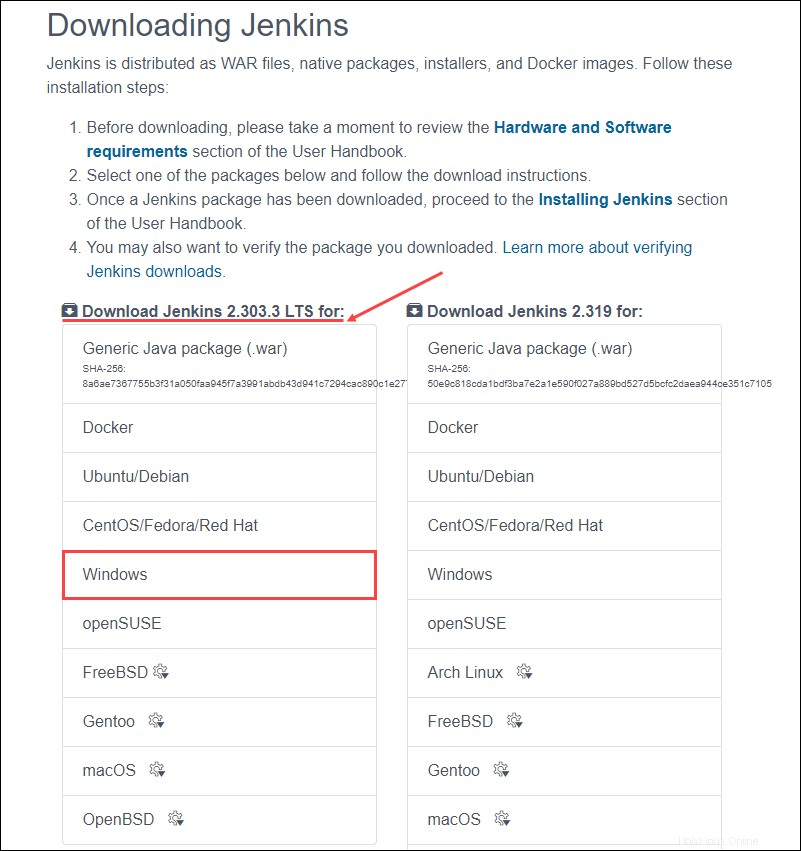
2.ダウンロードが完了したら、 jenkins.msiを実行します インストールファイル。
3.セットアップウィザードが起動します。 次へをクリックします 続行します。
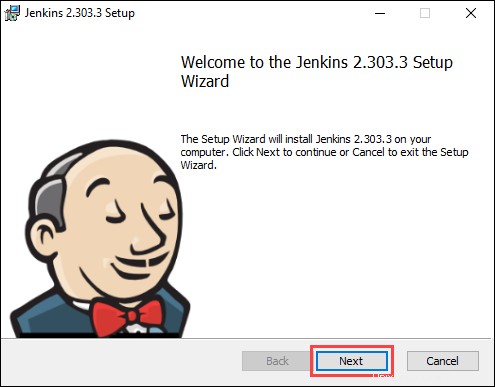
4.インストール先フォルダを選択し、次へをクリックします 続行します。
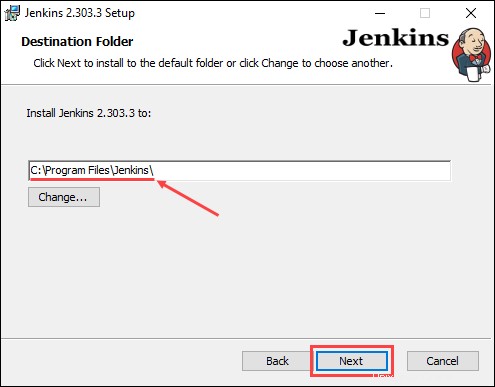
5.ローカルまたはドメインユーザーとしてサービスを実行の下で オプションで、Jenkinsを実行するユーザーアカウントのドメインユーザー名とパスワードを入力します。 テスト資格情報をクリックします ログインデータを確認するには、[次へ]をクリックします 続行します。
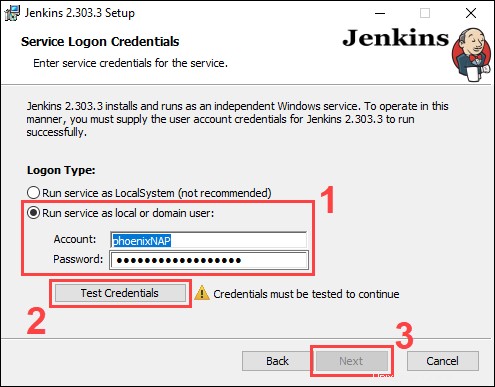
ローカルシステムとしてサービスを実行を使用する このオプションでは、ユーザーのログインデータを入力する必要はありません。代わりに、Jenkinsにシステムとサービスへのフルアクセスを許可します。これは安全性の低いオプションであるため、お勧めしません。
6.Jenkinsを実行するポート番号を入力します。 テストポートをクリックします 選択したポートが使用可能かどうかを確認するには、[次へ]をクリックします 続行します。
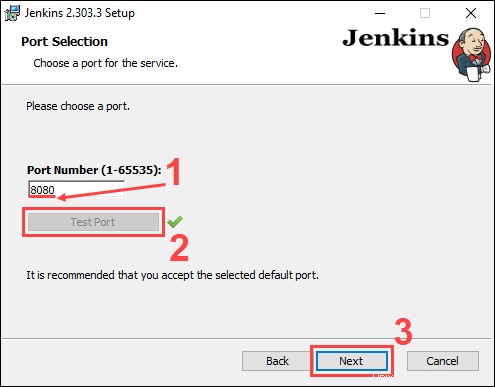
7.システムにJavaがインストールされているディレクトリを選択し、[次へ]をクリックします。 続行します。
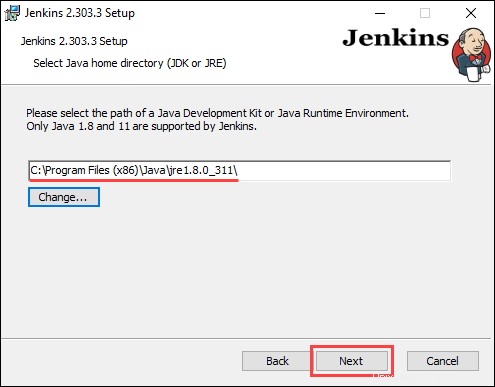
8. Jenkinsでインストールする機能を選択し、[次へ]をクリックします 続行します。
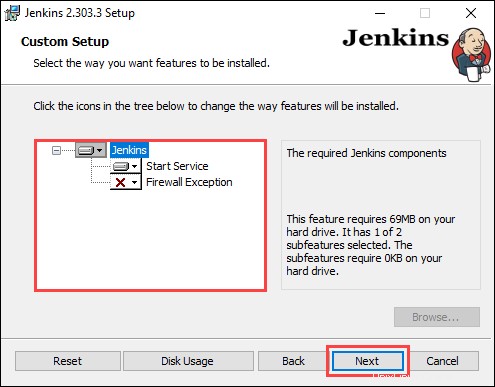
9.インストールをクリックします インストールプロセスを開始します。
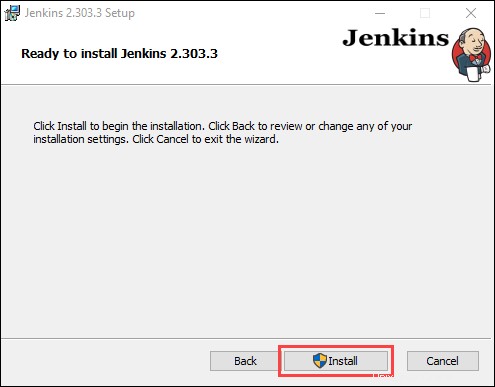
10.インストールが完了したら、[完了]をクリックします インストールウィザードを終了します。
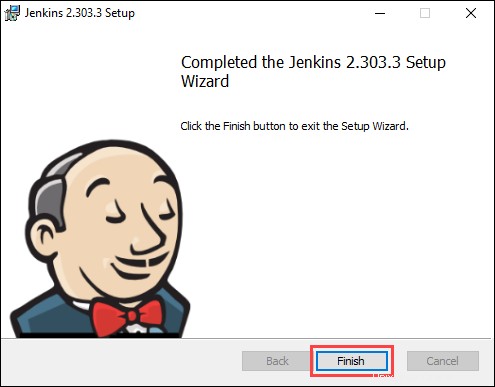
Jenkinsのブロックを解除する
インストールプロセスが完了したら、Jenkinsのブロックを解除してから、カスタマイズして使用を開始する必要があります。
1. Webブラウザーで、次のアドレスを使用して、インストール中に選択したポート番号に移動します。
http://localhost:[port number]2.ブロック解除Jenkinsページで指定されたシステム上の場所に移動します。
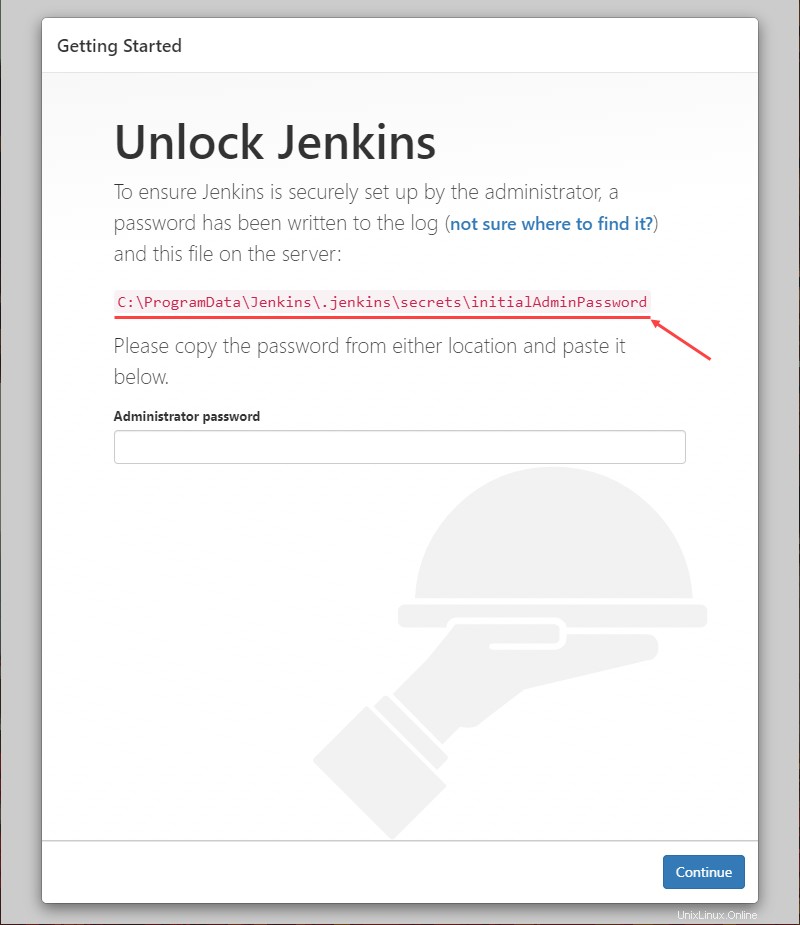
3. initialAdminPasswordを開きます メモ帳などのテキストエディタを使用してファイルを作成します。
4. initialAdminPasswordからパスワードをコピーします ファイル。

5.パスワードを管理者パスワードに貼り付けます [Jenkinsのブロックを解除]ページのフィールドで、[続行]をクリックします 続行します。
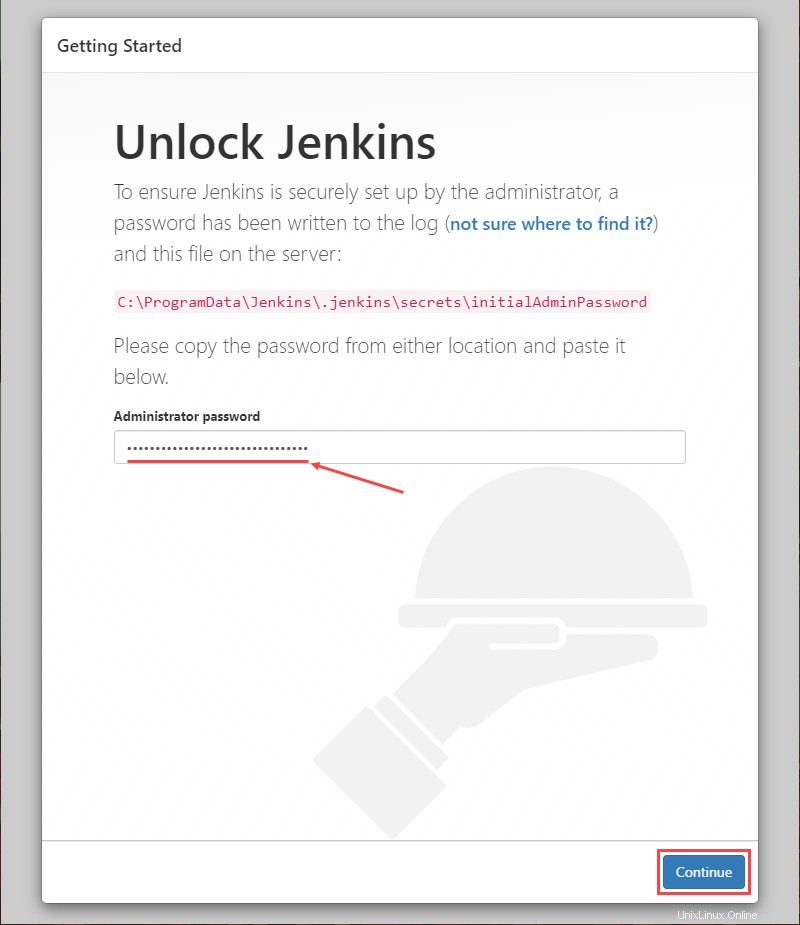
Jenkinsをカスタマイズする
Jenkinsのロックを解除したら、Jenkins環境をカスタマイズして準備します。
1.推奨プラグインのインストールをクリックします Jenkinsに最も頻繁に使用されるプラグインを自動的にインストールさせるボタン。
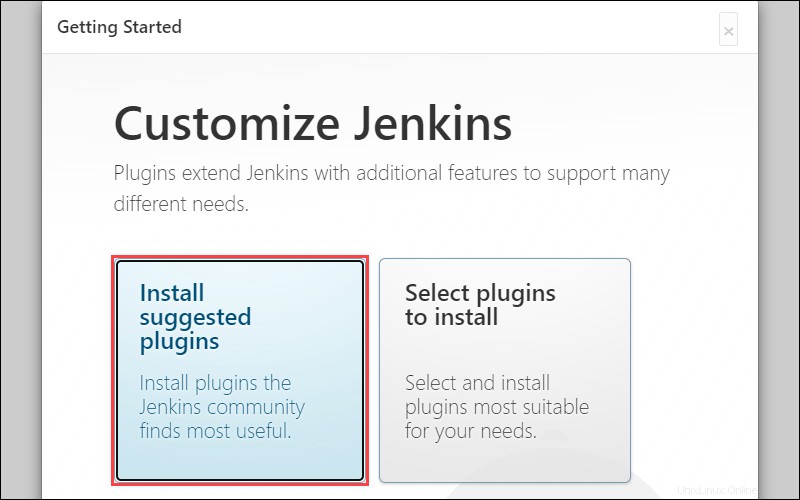
2. Jenkinsがプラグインのインストールを完了したら、最初の管理者ユーザーの作成に必要な情報を入力します ページ。 保存して続行をクリックします 続行します。
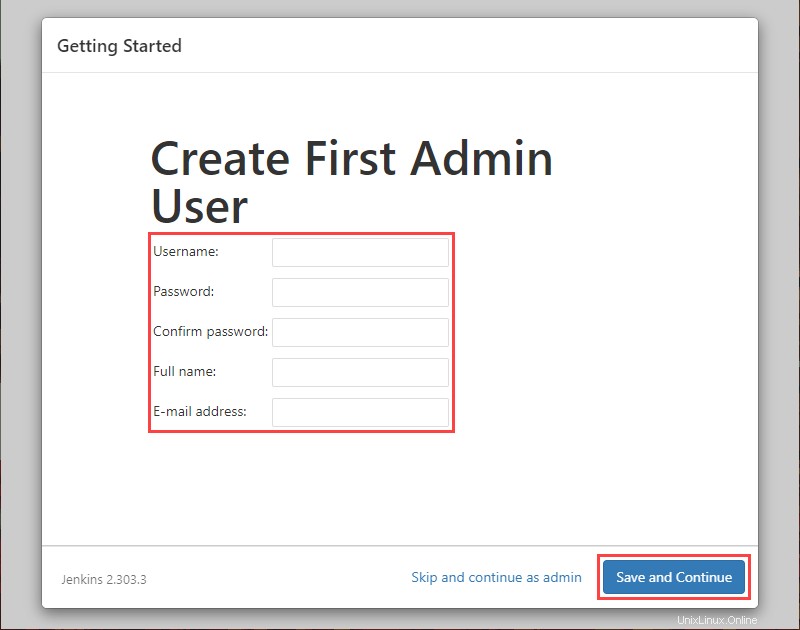
3.インスタンス構成について ページで、Jenkinsが使用するポート番号を確認し、保存して終了をクリックします。 最初のカスタマイズを終了します。
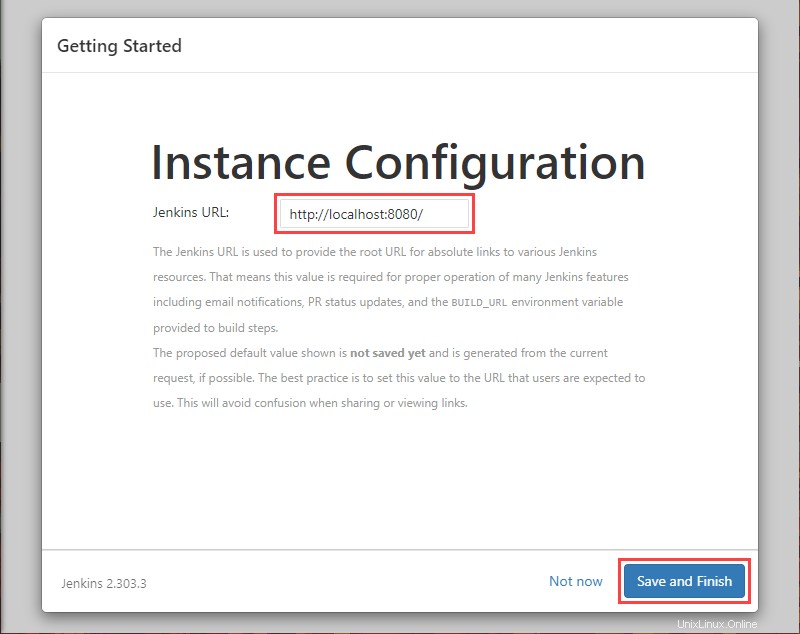
4.Jenkinsの使用を開始をクリックします ボタンをクリックしてJenkinsダッシュボードに移動します。
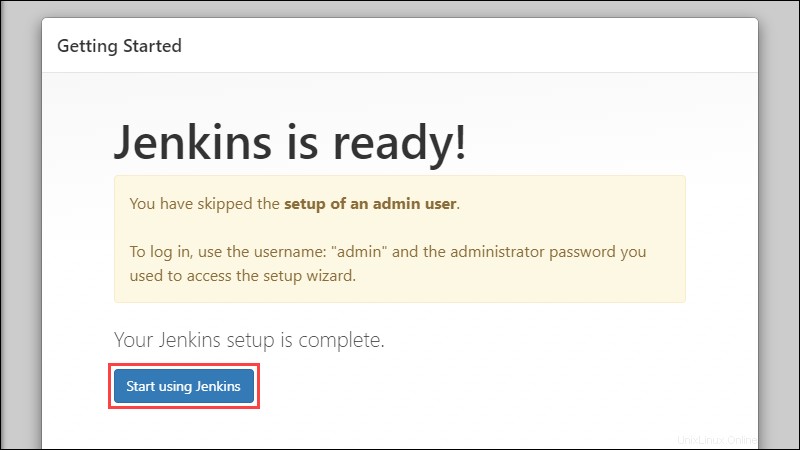
5. Jenkinsダッシュボードを使用して、ジョブの作成をクリックします 最初のJenkinsソフトウェアプロジェクトを構築します。