はじめに
XAMPPスタック は、開発者がローカルホストとして使用するプラットフォームであり、リモートサーバーにデータを転送する前にソフトウェアとWebページをテストするための適切な環境を開発者に提供します。
PHP開発環境のオープンソースApacheディストリビューションとして、クロスプラットフォームソフトウェア( X )で構成されています。 ):Apache( A )、MariaDB( M )、PHP (P) およびPerl( P 。
CentOSシステムにXAMPPをインストールする方法を学ぶ 、インストールを確認してXAMPPパッケージをアンインストールする方法。
Ubuntuシステムについては、Ubuntu18.04へのXAMPPのインストールに関するガイドを参照してください。
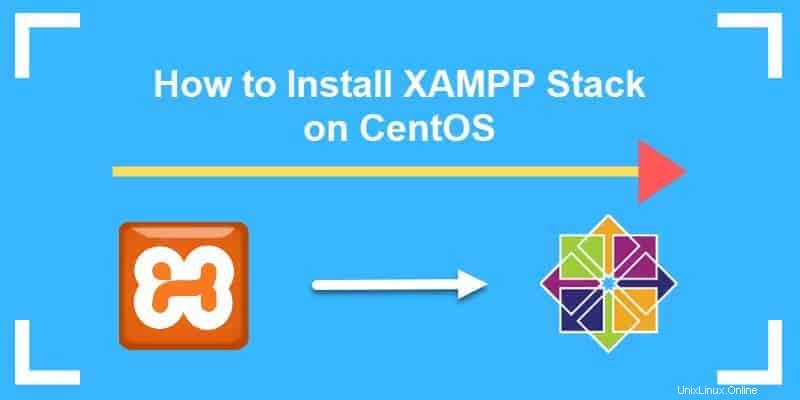
前提条件
- CentOSオペレーティングシステム
- sudo権限を持つユーザー
- 端末/コマンドラインへのアクセス
CentOSにXAMPPをインストールするための6つのステップ
ステップ1:XAMPPパッケージをダウンロードする
1.公式のApacheFriendsWebページからXAMPPをダウンロードすることから始めます。
2. XAMPP for Linuxを見つけてクリックします ホームページのボタン。 保存 CentOSシステム上のファイル。
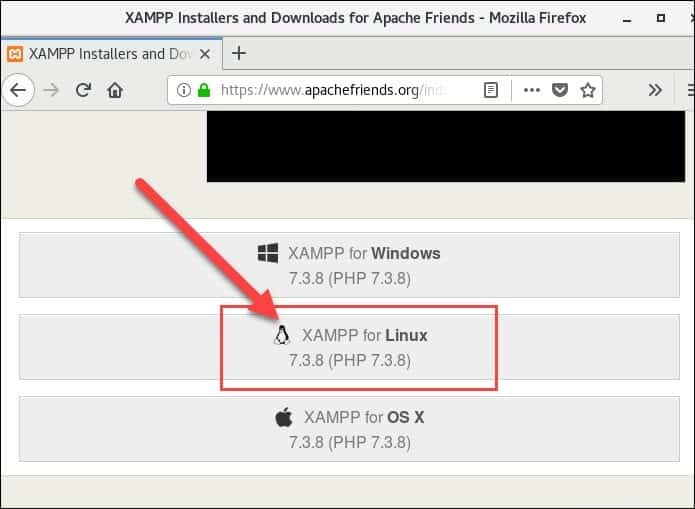
ステップ2:パッケージにエグゼクティブパーミッションを付与する
インストールプロセスを実行する前に、ファイルのアクセス許可を変更して実行可能にする必要があります。
1.ターミナルを開きます( Ctrl + Alt + F2 )ディレクトリをダウンロードに変更します XAMPPパッケージが配置されているフォルダー:
cd Downloads
2. chmodを使用します 次のコマンドを使用してファイルを実行可能にするコマンド:
chmod +x [package_name]完全なパッケージ名を見つけるには、ダウンロードに移動します XAMPPインストールパッケージをダウンロードしたフォルダー。 コピーして貼り付け 上記のコマンドに名前を入力します。
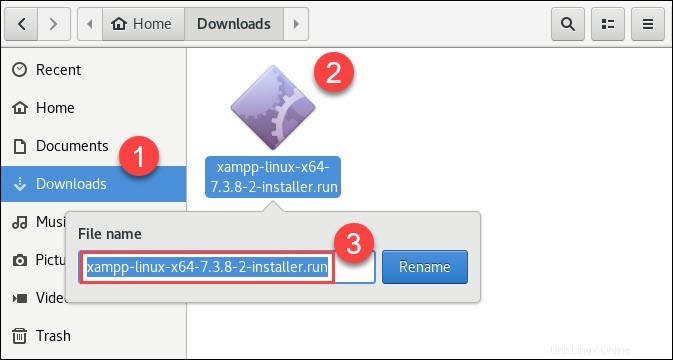
最新のXAMPPインストールパッケージを実行可能にするには、次のコマンドを入力します。
sudo chmod +x xampp-linux-x64-7.3.8-2-installer.run
ターミナルは、前の手順を正常に実行したことを確認する出力を提供しないことに注意してください。
ステップ3:インストールウィザードを実行する
1.次に、インストーラーを実行し、次のコマンドを使用してグラフィカルセットアップウィザードを起動します。
sudo ./[package_name]利用可能な最新のXAMPPスタックについては、次のコマンドを使用してください:
sudo ./xampp-linux-x64-7.3.8-2-installer.run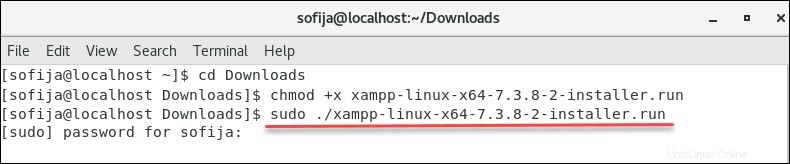
2.プロンプトが表示されたら、コマンドを確認するためのパスワードを入力します。
3.ターミナルの上部に新しいXAMPPセットアップウィザードウィンドウが開きます:
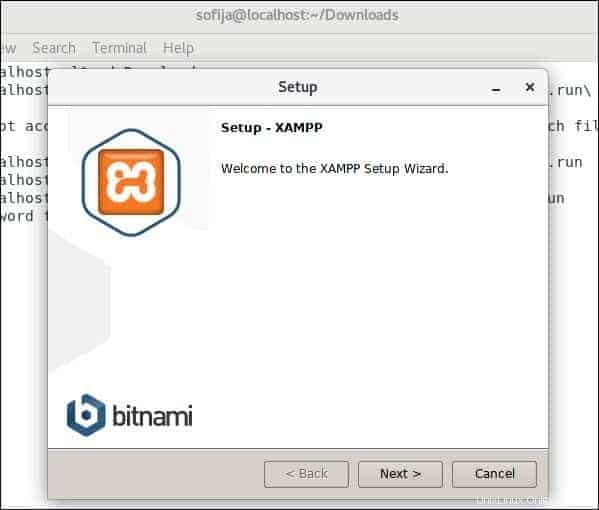
ステップ4:CentOSにXAMPPをインストールする
XAMPPウェルカム画面の後 が開き、インストール構成を進めます。
1.次へをクリックします ボタン。次のコンポーネントの選択 ダイアログで、インストールするコンポーネントを決定します。デフォルト設定を維持し、次へを続行することをお勧めします 。
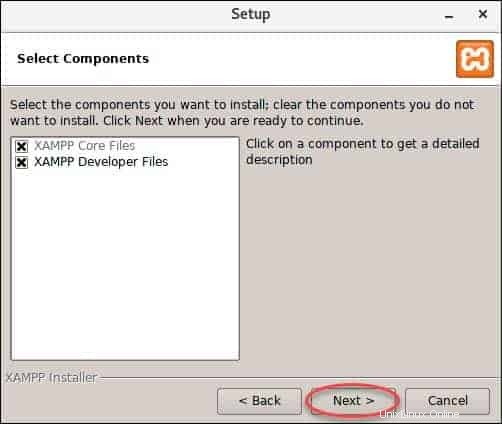
2.次に、ウィザードにソフトウェアがインストールされるディレクトリが表示されます。続行するには、[次へ]をクリックします 。
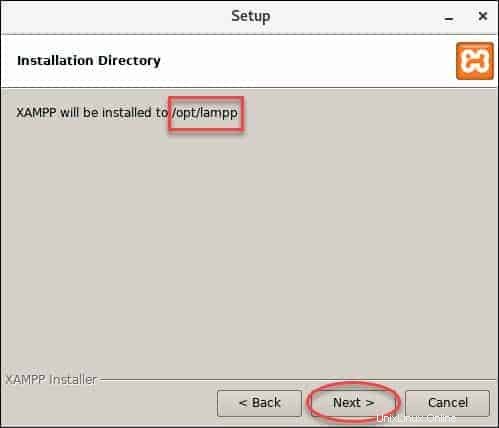
3.パッケージは、XAMPPインストールの上にスポンサー付きアプリケーション(WordPress、Joomla、Drupalなど)をインストールすることを提供します。 Bitnami forXAMPPの詳細のチェックを外すと、追加のソフトウェアのインストールをオプトアウトできます。 ボックス。
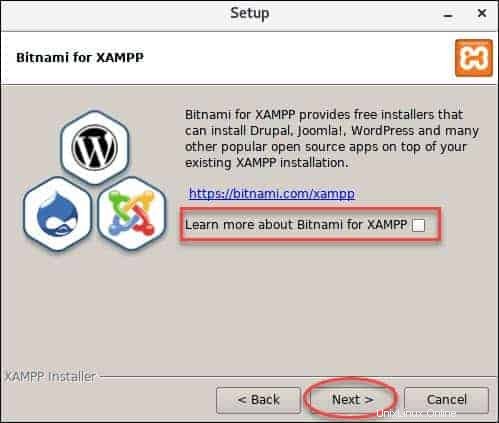
4.すべてが設定されると、ウィザードはXAMPPをインストールする準備ができましたというプロンプトを表示します CentOSで。 次へをクリックします インストールを開始します。
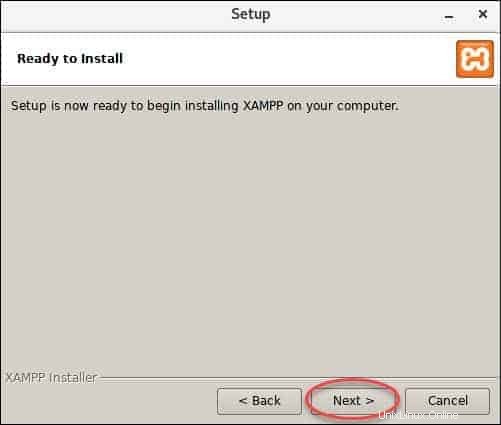
5.インストールプロセスが開始され、進行状況バーを表示するダイアログボックスが画面に表示されます。
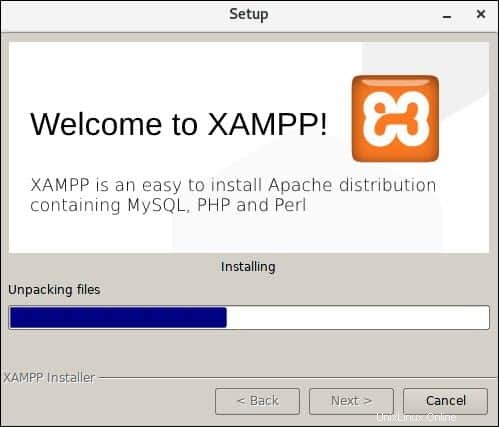
6.完了をクリックしてプロセスを完了します 。
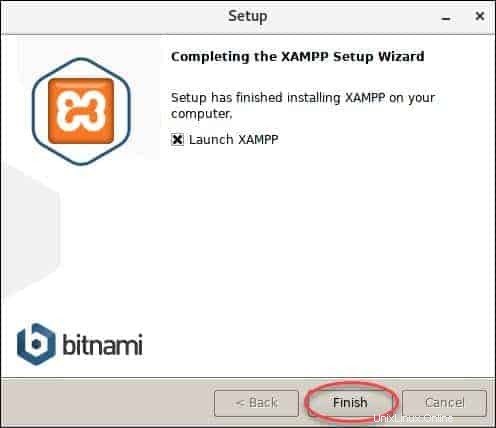
ステップ5:XAMPPを起動する
XAMPPはコントロールパネルを起動します。 サーバーの管理を開きます タブをクリックして、利用可能なサービスを確認し、それらのステータスを確認してください。
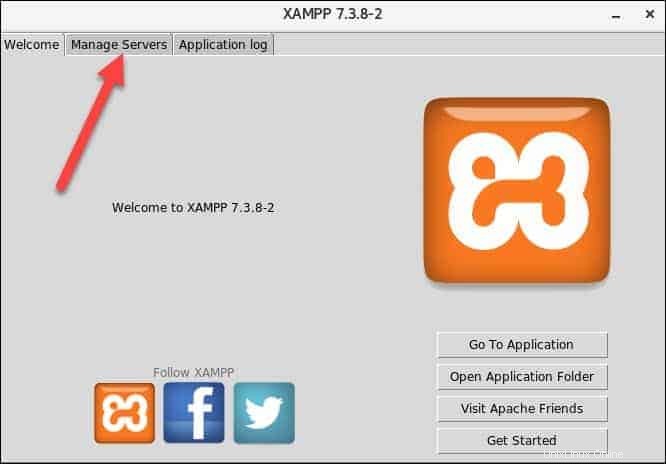
その中に、MySQLデータベースが表示されます。 、 ProFTPD 、およびApacheWebサーバー。 以下の例では、3台のサーバーのうち2台が実行されていません。
サーバーを選択し、開始をクリックします 有効にします。
スタックが正常にセットアップされたかどうかを確認するには、使用可能なすべてのサーバーに電力を供給します。
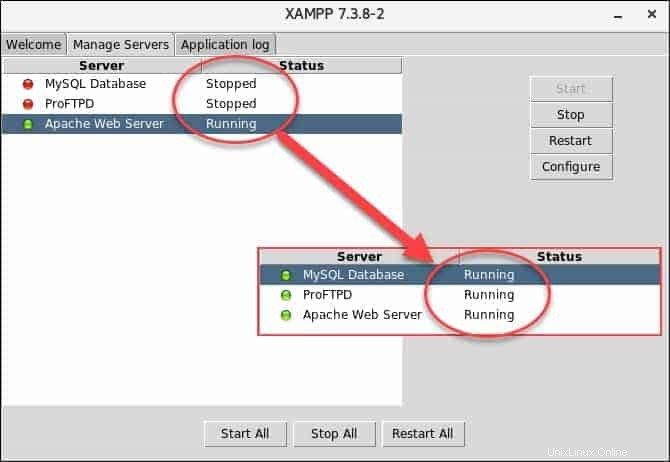
ステップ6:XAMPPが実行されていることを確認する
次の2つの手順で、CentOSシステムでXAMPPスタックがスムーズに実行されていることを確認します。
1.ブラウザに次のURLを入力して、 localhostかどうかを確認します 動作しています:
http://localhost/dashboardXAMPPダッシュボードページが表示されたら、スタックは正常にインストールされています。
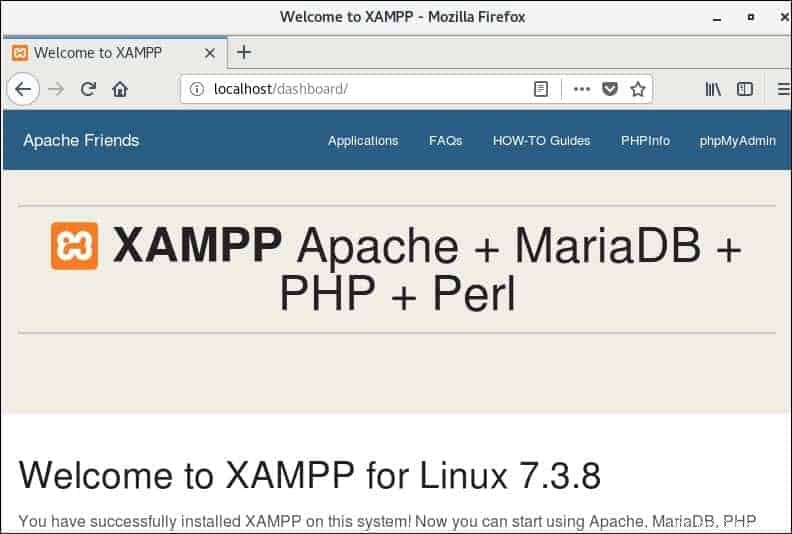
2. URLを開いて、MariaDBサービスが実行されていることを確認します:
http://localhost/phpmyadminphpMyAdminホームページは次の画像のように表示されます:
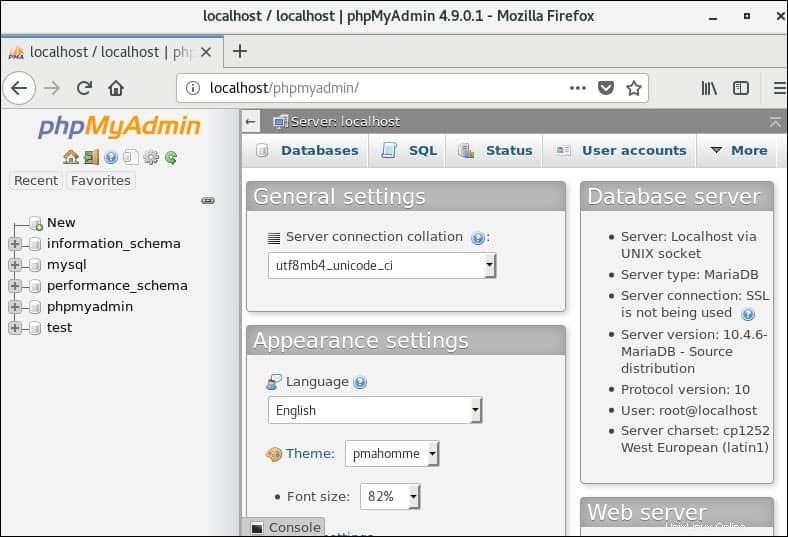
XAMPPのインストールが完了したら、XAMPPコントロールパネルを使用して、テスト目的で各モジュールを開始および停止できます。たとえば、PHPアプリケーションをテストする場合、ApacheとMySQLの2つのモジュールを起動して、PHPプログラムをコンピューターで実行できるようにすることができます。
このXAMPPソフトウェアは、リモートサーバーのような環境をエミュレートするため、アプリケーションを頻繁にテストしてバグを修正する必要がある場合は、開発プロセスをスピードアップできます。
XAMPPをアンインストールする方法
1. XAMPPスタックをアンインストールするには、ターミナルに戻ります( Ctrl + Alt + F2 )そして opt/lamppに移動します 次のように入力してディレクトリ:
cd /opt/lampp2.次に、次のコマンドを使用してXAMPPをアンインストールします。
sudo ./uninstall3.XAMPPとそのすべてのモジュールを削除するかどうかを尋ねるダイアログボックスが表示されます。 はいをクリックします 確認します。
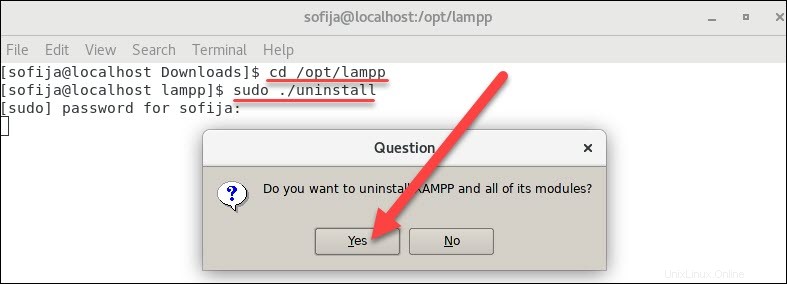
最後に、出力には次のように表示されます:アンインストールが完了しました 。
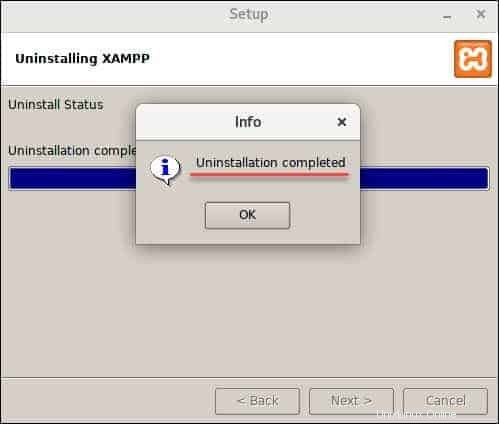
4.最後に、次のコマンドで指定したディレクトリを削除します。
sudo rm –r /opt/lamp