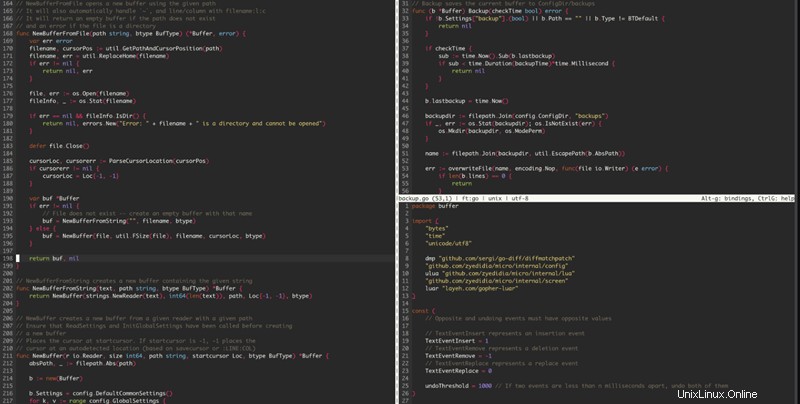はじめに
Linuxテキストエディタの数は、過去20年間で着実に増加しています。すべてのLinuxディストリビューションには、組み込みのテキストエディタが付属しています。ただし、一部のエディターは、追加の機能や使いやすいインターフェースを追加します。
疑問は残ります: Linuxに最適なテキストエディタはどれですか?
この記事はのレビューを提供します 最も人気があり、機能が豊富で、 および 便利なソースコードLinuxテキストエディタ。 このリストは、エディターがどれだけ広く使用されているか、およびエディターが使用できるアプリケーションの数によってランク付けされています。
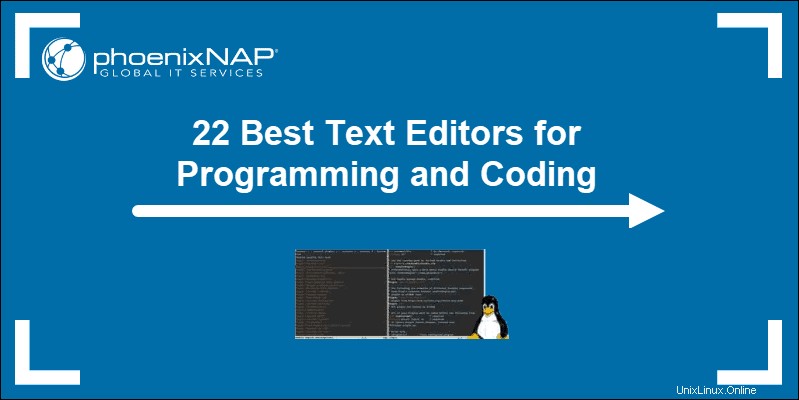
Linuxのテキストエディタとは何ですか?
テキストエディタは、コードエディタとも呼ばれ、HTML、CSS、JavaScript、PHP、およびその他の多くのプログラミング言語でコーディングおよび編集するために設計されたアプリケーションです。ほとんどのエディタには、構文の強調表示、簡単なナビゲーション、カスタマイズ可能なインターフェイス、検索と置換のオプションなどの機能が備わっています。
Linuxには、次の2種類のテキストエディタがあります。
- コマンドラインテキストエディタ 。良い例はVimです。これは、コマンドラインからエディターにジャンプするオプションを提供します。システム管理者は、これが構成ファイルを編集するときに非常に役立ちます。
- グラフィカルユーザーインターフェイス(GUI)テキストエディター 。このタイプのテキストエディタはGUIを備えていますが、コマンドラインからは使用できません。
プログラマーに最適なテキストエディタオプション
崇高なテキスト
Sublime Textを際立たせているのは、各OSのネイティブ機能を利用できることです。そのため、SublimeTextはよりリソース効率の高いオプションの1つになっています。
長所: Sublime Textは、外観と機能(プラグインを使用)の両方で高度にカスタマイズ可能です。 Sublimeは、基本的なエディター機能(色付きの構文や検索機能など)の多くに加えて、 Goto Anythingを追加します。 特徴。アプリケーションの内部または外部を検索したり、すばやくキーストロークでファイルを開いて操作したりできます。また、複数選択できるため、複数の行を強調表示して一度に編集できます。
短所 :Sublime Textは、ワークフローを簡素化するように設計されていますが、学習曲線が急です。無料で使用できますが、ユーザーにライセンスの購入を求める非常に煩わしいポップアップシステムがあります。
インストール方法
Sublime Textは、ほとんどのLinuxインストールのデフォルトアプリケーションではありません。次のコマンドでインストールします:
wget -qO - https://download.sublimetext.com/sublimehq-pub.gpg | sudo apt-key add -echo "deb https://download.sublimetext.com/ apt/stable/" | sudo tee /etc/apt/sources.list.d/sublime-text.listsudo apt updatesudo apt install sublime-text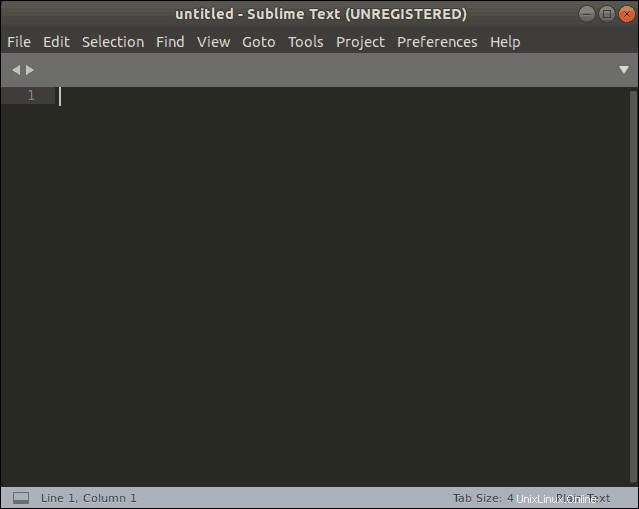
Vim
ほとんどすべてのLinuxディストリビューションは、古いバージョンも含めて、Vimエディターがインストールされています。 VimはViImprovedの略で、Vimは古いViテキストエディタの修正および改良されたバージョンであることを意味します。
長所: Vimは、自動コマンド、有向グラフ入力(プログラミングで便利)、分割およびセッション画面、タブ、色付きスキーム(機能ごとに色分け)、およびタグ付けをサポートしています。プラグインで構成でき、チュートリアル( vimtutorで呼び出されます)が付属しています 指図)。コマンドをマスターすると、Vimは非常に効率的です。
短所 :GUIはありません。 Vimを起動する唯一の方法は、コマンドラインからです。一部のコマンドは直感的ではありませんが、インターフェイスはユーザーフレンドリーではありません。ファイルを最初からコーディングするのは複雑すぎます。学習曲線は急勾配になる可能性がありますが、VimはLinuxコミュニティで非常に人気があります。
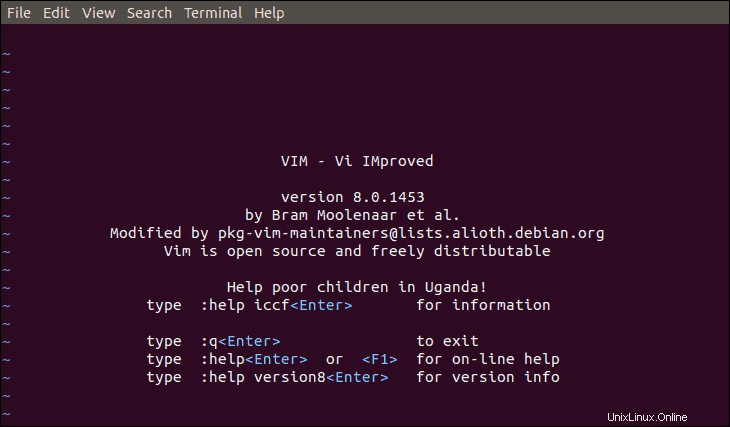
Nanoエディター
Nanoは、Picoと呼ばれる古いエディターのリビジョンであり、ほとんどのLinuxインストールにプリロードされています。 Nanoは、初心者にとって理想的な軽量エディターです。 Vimよりもはるかに使いやすいので、構成をすばやく編集するにはNanoを学ぶ価値があります。
長所: GNU Autoconf、インタラクティブな検索と置換、自動インデント、およびスペルチェックをサポートします。 Nanoは直感的で使いやすいです。エディターの下部にキーストロークコマンドが一覧表示されるため、覚えたり調べたりする必要はありません。
短所 :コマンドのリストは短く、直感的でないものもあります。
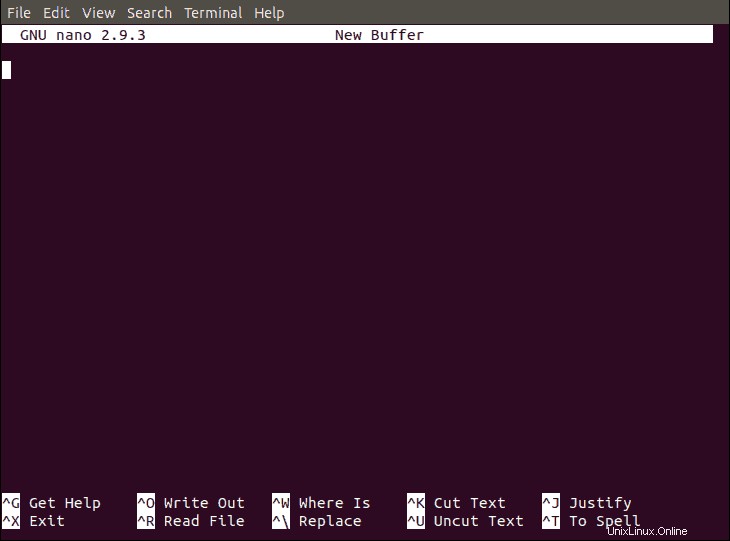
アトム
Atomは、Windows、Mac、Linuxなどのいくつかのプラットフォームで動作する人気のあるオープンソースのコード/テキストエディタです。 Atomは、最高のPythonコードエディターの1つでもあると考えられています。
長所: Atomには、色分けされた構文、スマートオートコンプリート機能、複数のペイン、および検索と置換機能があります。また、プラグイン用の独自のパッケージマネージャーがあるため、機能を簡単に拡張できます。テーマを使用して、外観を手動でカスタマイズすることもできます。新しいプラグイン– teletype と呼ばれます –ワークスペースを他のAtomユーザーと共有できます。
短所 :ほとんどのユーザーは、デフォルト構成を微調整する必要があります。特に複数のプロジェクトをロードする場合、低スペックのコンピューターはAtomの実行に苦労します。
インストール方法
Atomは通常、デフォルトのLinuxインストールには含まれていません。次のコマンドを使用してインストールします。
sudo add-apt-repository ppa:webupd8team/atomsudo apt-get updatesudo apt-get install atom
RedHatまたはCentOSシステムの場合は、 yum installを使用します apt-get installの代わりにコマンド 。
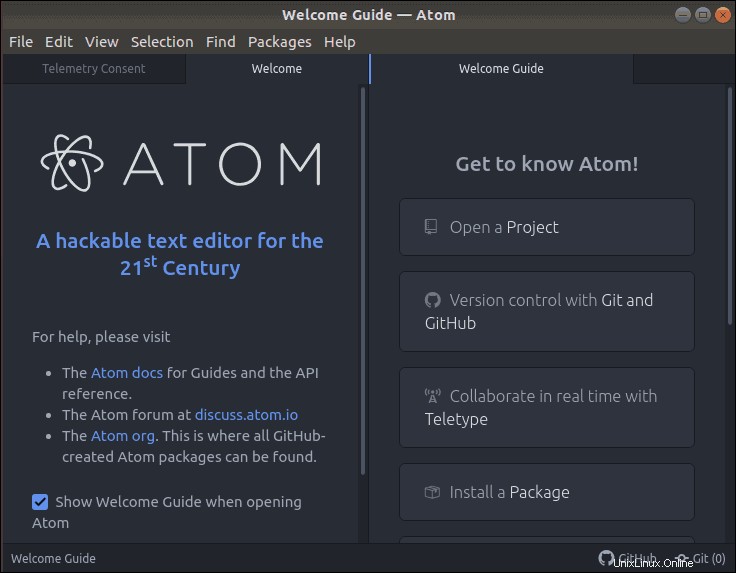
Gedit
Geditは、GNOMEデスクトップ環境に付属するテキストエディタです。デザインはシンプルさを強調しているので、geditは初心者にとって素晴らしいエディターです。デザインはシンプルですが、geditは強力なツールです。
長所 :シンプルなインターフェイスには、クリップボードのサポート、多言語のスペルチェック、元に戻す/やり直し、さまざまな言語(C、C ++、Java、Pythonなど)の構文の強調表示、色分けされた構文が含まれ、柔軟なプラグインシステムがあります。
短所 :このエディタは、あまり多くの機能を必要としない場合、または単にクリーンなインターフェイスを好む場合にうまく機能します。 GeditはGNOMEでうまく機能しますが、他のデスクトップ環境にはより良いオプションがあります。
インストール方法
Linuxの古いバージョン、またはGNOMEのないバージョンでは、プリインストールされていない場合があります。次のコマンドでgeditをインストールします:
sudo apt-get install gedit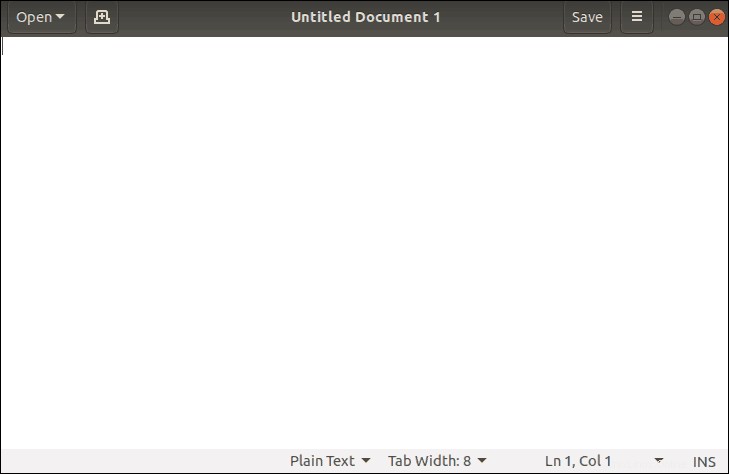
VisualStudioコード
LinuxにAnacondaをインストールした場合は、Microsoft VisualStudioCodeをインストールするオプションに精通している可能性があります。 Microsoft製ですが、VSCodeはクロスプラットフォームです。つまり、Windows、Linux、Macで動作します。
長所 :Visual Studio Codeは軽量ですが強力であり、アドオンの豊富なライブラリを提供します。これらには、追加のプログラミング言語サポート、デバッガー、およびコマンドが含まれます。このテキストエディタは、JavaScriptアプリケーションを開発し、クロスプラットフォーム環境で作業するための優れた選択肢です。
短所 :このリストの他のテキストエディタと比較すると、VSCodeはLinux、特にUbuntuで常に正しく実行されるとは限りません。また、多くのメモリとCPUリソースを使用することも知られています。さらに、他のテキストエディタに比べて実行速度が遅くなる可能性があります。
インストール方法
次のコマンドを使用してVSCodeをインストールします。
sudo add-apt-repository ppa:ubuntu-desktop/ubuntu-makesudo apt-get updatesudo apt-get install ubuntu-make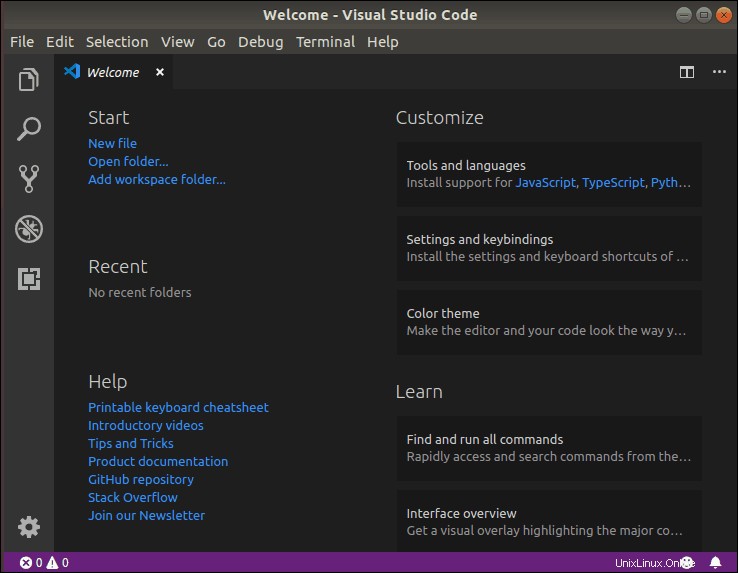
GNU Emacs
GNU Emacsは、GNUプロジェクトの創設者であるRichardStallmanによって作成されたLinuxプロフェッショナル向けのテキスト/コードエディターです。 Emacsを使用すると、同じインターフェースからコードを記述したり、マニュアルを表示したり、メールの下書きを作成したりできます。
長所: コンテンツ対応の編集モード、豊富なドキュメントとチュートリアル、素晴らしい言語サポート、拡張機能のパッケージマネージャーがあります。また、オーガナイザー、メールアプリ、カレンダー、デバッガーなど、他のGNUアプリとの相互互換性も提供します。
短所 :すべての人のためではありません。複数の異なるタスクがあり、標準のインターフェースが必要な場合は、Emacsを選択できます。 Linuxのパワーユーザー向けに設計されているので、それがあなたなら、試してみる価値があります。
インストール方法
次のコマンドでGNUEmacsをインストールします:
sudo add-apt-repository ppa:kelleyk/emacssudo apt updatesudo apt install emacs26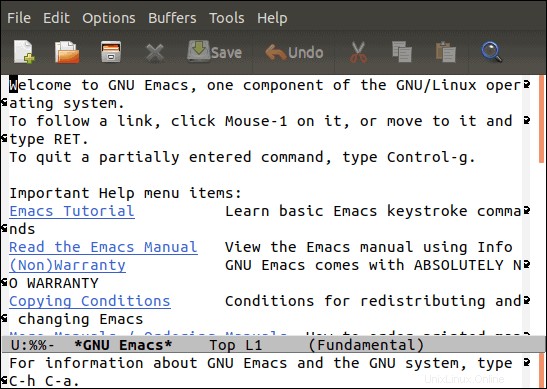
Notepadqq
Notepadqqは、Windows用のNotepad++アプリケーションに触発されたLinuxエディターです。さまざまな開発者がプロジェクトを管理していますが、NotepadqqはNotepad++の公正なレプリカです。
長所 :Notepadqqは、タブ付きプロジェクト、色分けされた構文、構文の強調表示、自動タブ、および優れた検索と置換機能をサポートしています。最後に入力した行のインデント設定を記憶するスマートインデント機能があります。もう1つの長所は、さまざまな種類の文字エンコード間でファイルをいかに効率的に変換できるかです。
短所 :Notepadqqは100以上の言語をサポートしていますが、他のテキストエディタと比較すると、Notepadqqの一連の機能が不足しているように見える場合があります。タグの照合やオートコンプリートは行いませんが、テキストファイルを開きます。
インストール方法
次のコマンドを使用してNotepadqqをインストールします。
sudo snap install --classic notepadqq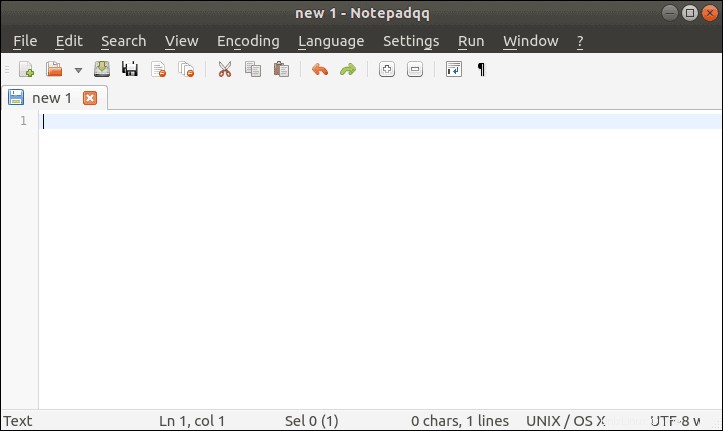
ブラケット
BracketsはLinuxエディターです HTMLとWebデザインを中心に設計されています。これはクロスプラットフォームのエディターであるため、Windows、Mac、またはLinuxで実行して、シームレスな編集エクスペリエンスを実現できます。
長所: ブラケットは、Web開発者にとって最適な選択肢です。 HTMLコードの外観をテストするためのライブプレビューとインラインエディタが含まれています。他の多くのエディターと同様に、機能を追加するための多くの拡張機能をサポートしています。
短所: 古いコンピュータシステムでは、ブラケットが途切れる場合があります。ネイティブでは、HTML、CSS、およびJavaScriptのみをサポートします。ただし、拡張機能を使用してさらに追加することはできます。
インストール方法
次のコマンドでブラケットをインストールします:
sudo add-apt-repository ppa:webupd8team/bracketssudo apt-get updatesudo apt-get install brackets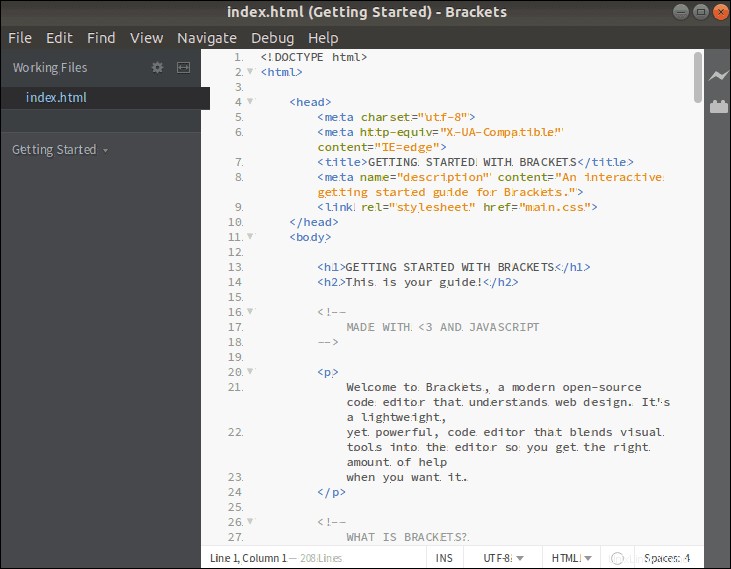
Bluefishテキストエディタ
bluefishテキストエディタは、コーディングをよりアクセスしやすくすることを目的としています。ほとんどのプラットフォームで動作するため、Linux、Mac、またはWindowsで使用できます。
長所 :Bluefishはプラグインで拡張でき、色分けされた構文、自動インデント、タグとクラスのオートコンプリートなどの標準機能をサポートします。また、停電やシステムクラッシュが発生した場合の自動回復オプションも備えています。直感的で読みやすい方法でデータとコードを整理します。
短所 :Bluefishは定期的に更新されておらず、すでに少し古くなっています。コードの記述や構成ファイルの編集に慣れていない場合に便利です。ただし、一部の高度な機能は見つけるのが難しく、UIは上級ユーザー向けに最適化されていません。
インストール方法
次のコマンドを実行してBluefishをインストールします。
sudo add-apt-repository ppa:klaus-vormweg/bluefishsudo apt-get updatesudo apt-get install bluefish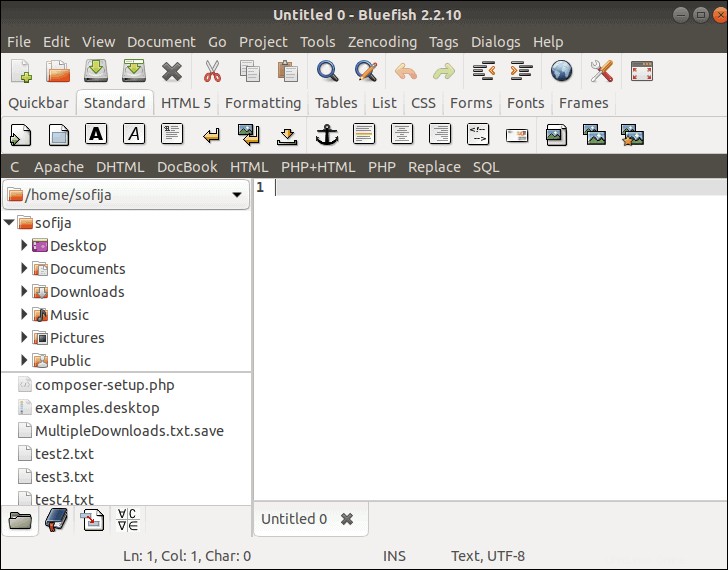
Geany
Geanyはテキストエディタとして機能しますが、その主な機能は統合デスクトップ環境(IDE)として機能します。これは、基本的なIDE機能を備えた軽量のGUIテキストエディタです。その主な目的は、ロード時間が短く、Linux上の個別のパッケージまたは外部ライブラリへの依存関係が制限されたタイトでコンパクトなものにすることです。
長所: これは、ほとんどのプログラミング言語をサポートする、コンパクトなクロスプラットフォームで柔軟かつ強力なエディターです。プラグインでカスタマイズ可能で、分割ウィンドウ、色付きの構文、行番号、オートコンプリートを備えています。
短所 :すべての人がIDE機能を必要とするわけではありません。つまり、Geanyはゼロからのコーディングと問題のデバッグに重点を置いています。エディター、ビルド自動化、デバッグなど、すべて単一のインターフェースからアクセスできる完全なプログラミング機能が必要な場合は、Geanyを使用してください。
インストール方法
次のコマンドでGeanyをインストールします:
sudo apt-get updatesudo apt-get install geany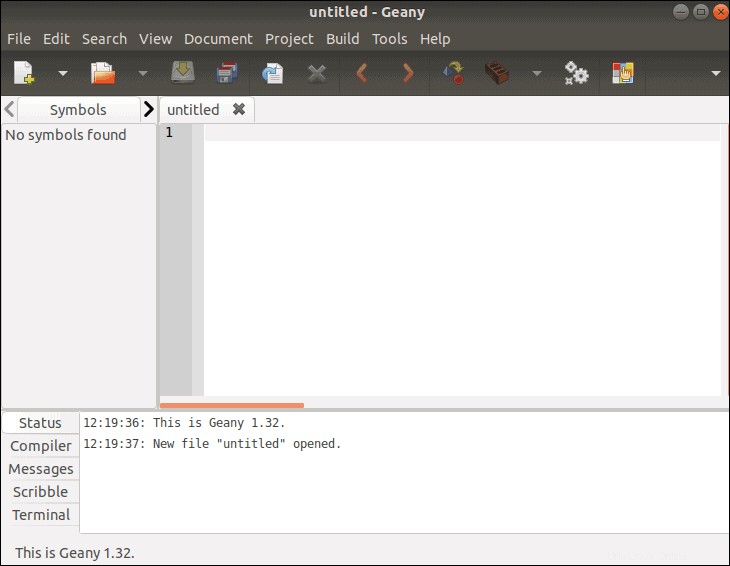
gVim
gVimテキストエディタはViとVimの拡張バージョンです。
長所: すでにViとVimに精通している場合は、gVimの追加機能に感謝します。オプションには、暗号化、ポップアウトメニュー、およびクロスプラットフォームの互換性が含まれます。 gVimは、他のテキストエディタよりも巨大なファイルをより適切に処理します。もう1つの便利な機能は、gVimが挿入モードとコマンドモードに異なるカーソルを使用することです。
短所: gVimエディターにはグラフィカルインターフェイスが必要であり、GUIなしで実行されるシステムでは使用できません。 ViやVimと同様に、gVimの学習曲線は急勾配であるため、Vi / Vimエディターに慣れていない場合は、gVimが最適な選択ではない可能性があります。
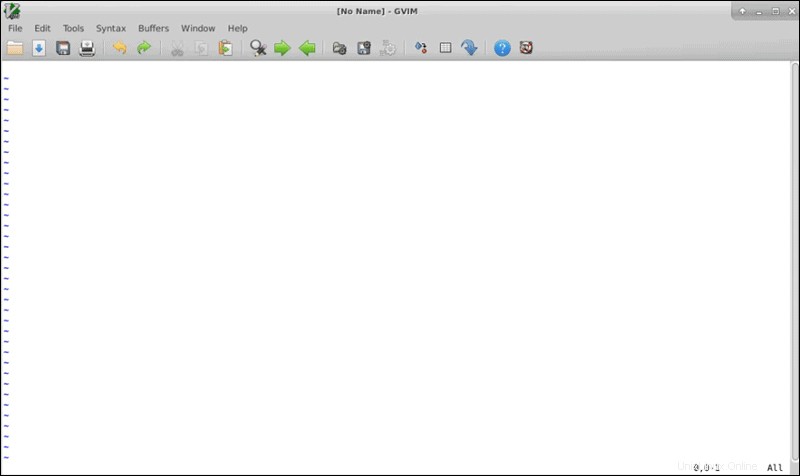
Neovim
名前が示すように、NeovimはVi/Vimをベースにした別のエディターです。 Neovimは、他のアプリケーションとの互換性など、最新の機能でVimスタイルのエディターを更新することを目的としています。
長所: 他のVi/Vimベースのエディターと同様に、Neovimは同じ基本コマンドを使用します。プラグインの堅牢なサポートと他のアプリケーションとの統合を追加します。より高速でメモリ使用量が少なくなるように設計されているため、リソースを重視するユーザーに最適です。 Neovimには、インターフェイスからターミナルコマンドを実行できるターミナルエミュレータも含まれています。
短所: 一部のユーザーは、改善にもかかわらず、挿入モードとコマンドモードを切り替えると入力が遅くなると報告しています。また、多くの古いシステムでは利用できません。 Neovimははるかにカスタマイズ可能ですが、パーソナライズには時間がかかる場合があります。最後に、他のVi / Vimベースのエディターと同様に、Neovimを効果的に使用するための急な学習曲線があります。
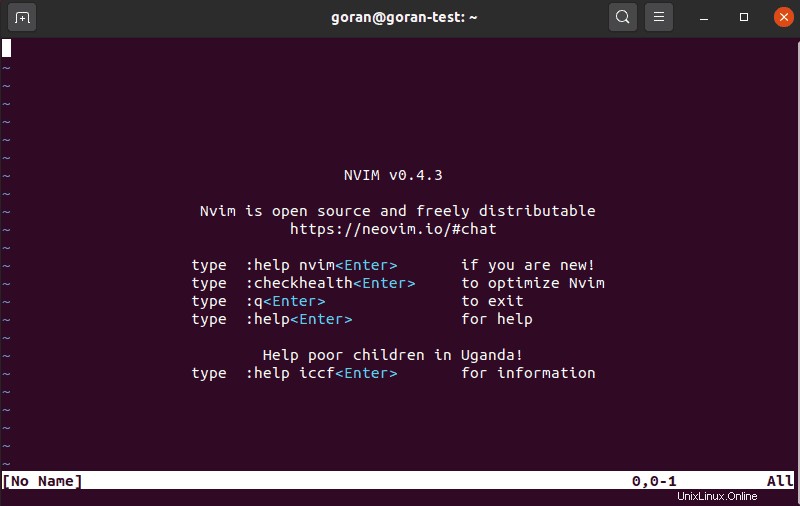
ピコ
PicoはPineComposerの略です。これは、Pineメールアプリケーションに付属しているテキストエディタです。 PicoはNanoテキストエディタの前身です。
長所: Picoは画面にコマンドを表示するため、キーの組み合わせを覚えなくても簡単に使用できます。これには、検索/置換(単一のドキュメント内)を含む、最も基本的なテキストエディタ機能が含まれています。使い方が簡単なPicoが好きなユーザー。機能やカスタマイズを追加するために、多くのプラグインを利用できます。
短所: 複数のファイルの操作、ファイル間のコピー/貼り付け、または複数のファイルでのファイルの検索/置換はサポートされていません。
ライムテキスト
Limeテキストエディタは、Sublimeエディタの代替として設計されたプロジェクトでした。 Sublimeテキストエディタはオープンソースではないため、これを好む人もいます。
長所: Limeは、Sublimeのすべての機能をオープンソース形式で複製することを目指しています。
短所: LimeTextプロジェクトのサポートと開発は不十分です。 Githubページの手順でインストールできますが、まだ開発中のようです。
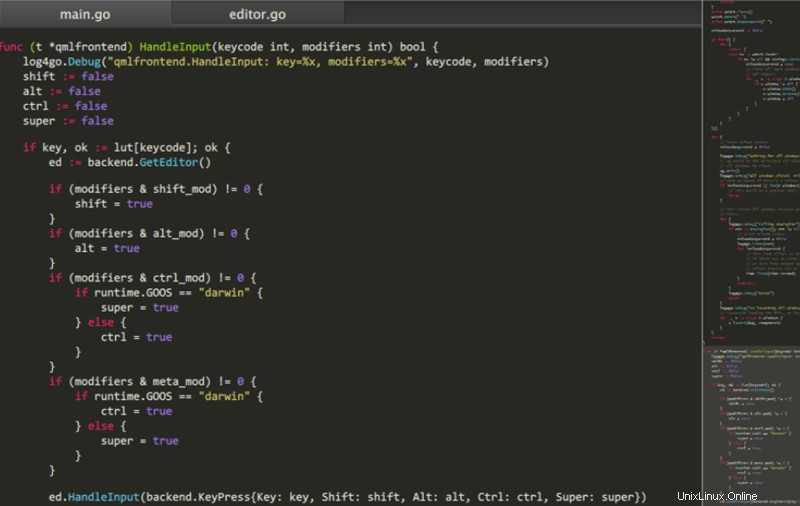
Kate / Kwrite
KateはKDEAdvancedTextEditorの略です。 KDEは、Linux用のデスクトップ環境(グラフィカルインターフェイス)です。 KDEデスクトップはKateを使用する必要はありません。Windows、Linux、Macにインストールできます。
長所: Kateを使用すると、複数のドキュメントを同時に編集できます。色分けされた構文、カスタマイズ、およびプラグインをサポートします。 Kwriteは軽量のユーティリティであり、単一のファイルをすばやく開いて編集するために使用されます。 KDEデスクトップ環境を使用する場合、Kate/Kwriteは使用できる堅実なエディターです。
短所: Kateエディターについて不満を持っているユーザーは多くありません。
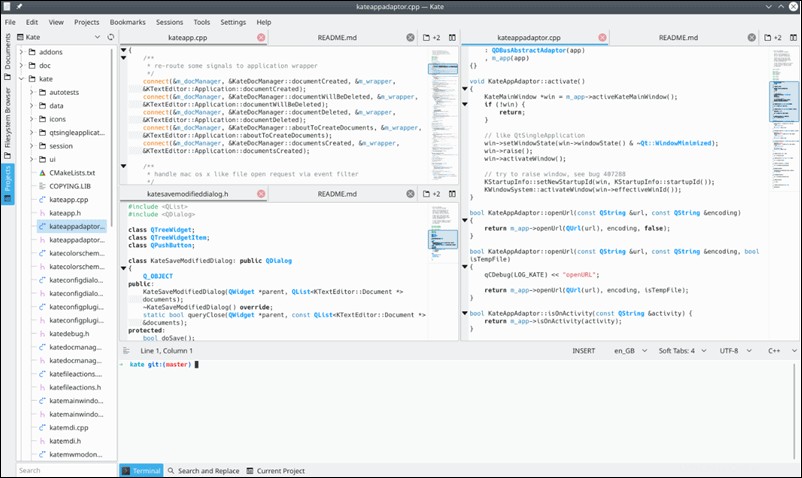
JEDエディター
JEDは、グラフィカルインターフェイスとして機能するコマンドラインテキストエディタです。ほとんどのプラットフォームで利用できます。
長所: JEDはドロップダウンメニューを使用しており、ワードプロセッサに精通している人にとってより直感的です。多くの異なるプログラミング言語の色分けされた構文をサポートし、プラグインを幅広くサポートしています。 JEDはシステムリソースにも対応しているため、古いシステムに最適です。
短所: JEDエディタについて不満を持っているユーザーはほとんどいません。
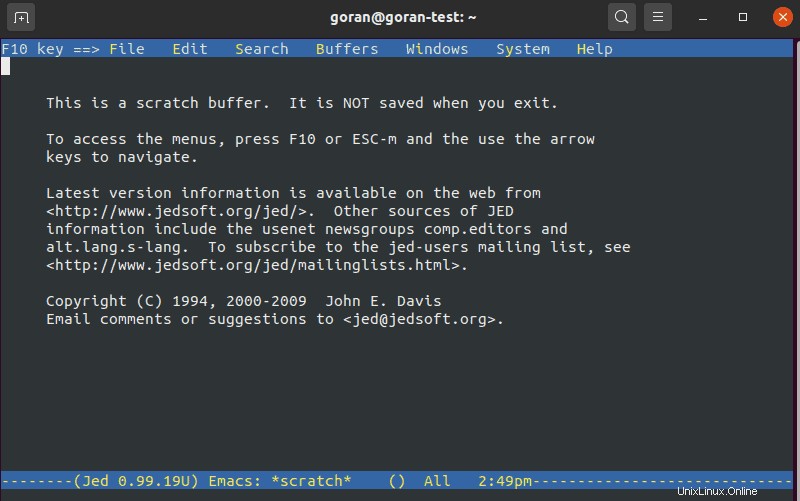
リーフパッド
Leafpadは、シンプルで軽量になるように設計されたLinuxベースのテキストエディタです。
長所: Leafpadは最小限のシステムリソースを使用するため、古いシステムに最適です。簡単な編集に十分なまともな機能セットを提供します。 Leafpadは、すばやく簡単な作業を行うための優れたセカンダリエディタになります。
短所: Leafpadは、フル機能のテキストエディタを意図したものではありません。スピードと効率を高めるために、複数のドキュメントなど、より高度な機能がいくつか含まれています。
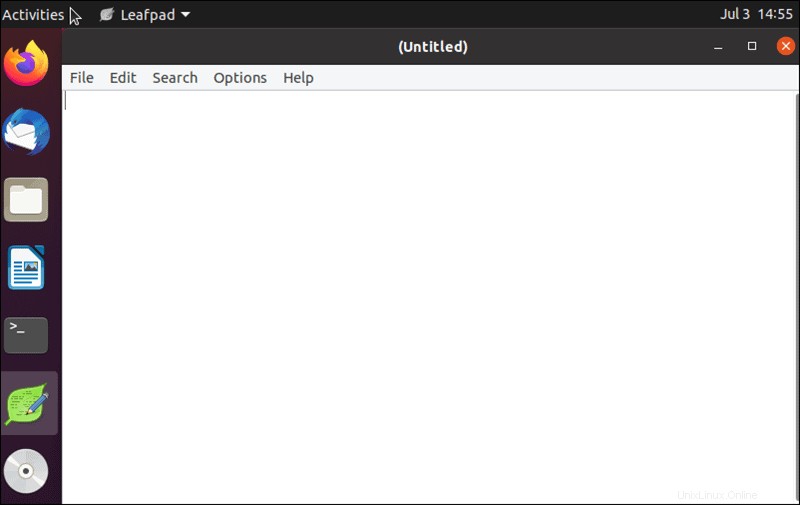
ライトテーブル
Light Tableは、ソフトウェアを評価するための統合デスクトップ環境です。テキストエディタとして機能しますが、その主な機能はコードに関するライブフィードバックです。ライトテーブルはほとんどのオペレーティングシステムで利用できます。
長所: Light Tableの機能には、コンパイルせずにコードをテストできるインラインコード評価が含まれます。また、入力時にコードを実行するため、その場でデバッグできます。 Light Tableの機能を拡張するために、多くのプラグインを利用できます。また、ハイエンドシステムがなくても、かなり高速です。
短所: Light Tableはまだ開発の初期段階にあります。つまり、すべてのプログラミング言語をサポートしているわけではありません。また、適度な学習曲線があり、コマンドは画面に表示されません。また、Light TableはWebブラウザに基づいているため、テキストのみのシステムでの使いやすさが制限されます。
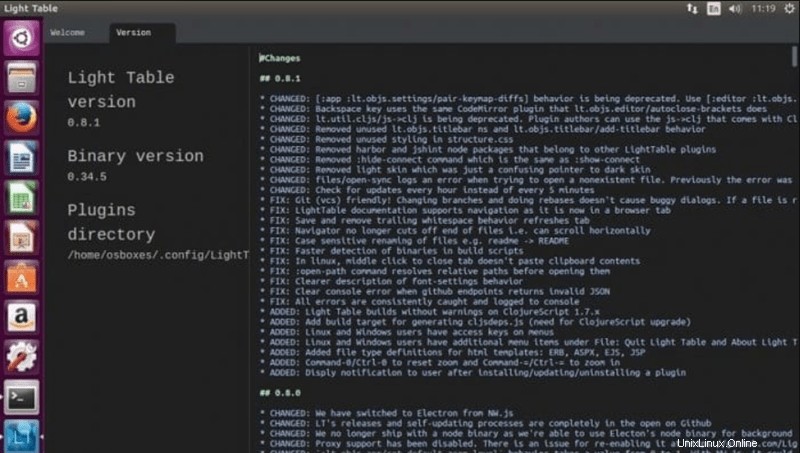
メディット
Meditは、WindowsおよびLinuxシステム用に設計されたもう1つのオープンソースのクロスプラットフォームテキストエディタです。
長所: Meditには、検索/置換、色分けされた構文、プラグインのサポートなど、一般的なテキストエディタコマンドが含まれています。また、一度に複数のファイルを操作するための分割ビューも追加されます。豊富な機能を備えた優れたエディターですが、他とは一線を画すものはありません。
短所: Meditはグラフィカルインターフェイス用に設計されています。コマンド用の標準メニューバーがありますが、堅牢なドキュメントが不足しているようです。
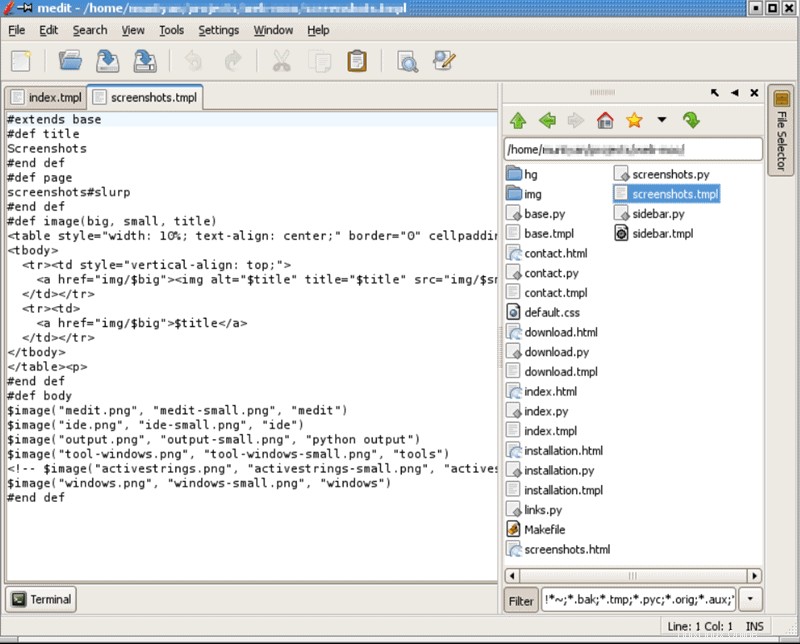
カコウネコードエディタ
Kakouneは、Linux用の別の種類のテキストエディタです。テキストの挿入/作成に焦点を合わせる代わりに、既存のテキストのナビゲートを2倍にします。このように、挿入モードやコマンドモードなどのさまざまなモードを使用するという点で、Vi/Vimエディターに似ています。
長所: Kakouneには、色分け、オートコンプリート、画面上のヘルプなど、最新の機能が含まれています。主な利点の1つは、複数の選択肢を作成できることです。 Kakouneを使用すると、ファイルの作成と管理のワークフローがより簡単で直感的になります。
短所: Kakouneは、Linuxベースのシステムでのみ使用できます。機能強化されたとしても、Vi / Vim構造に基づいているため、ワードプロセッサに慣れているユーザーにとってはオフになる可能性があります。
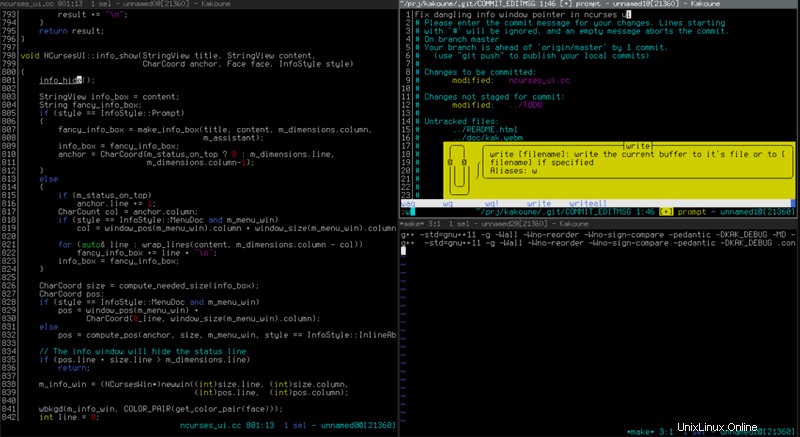
マイクロテキストエディタ
Microテキストエディタは、Nanoテキストエディタの拡張機能として設計されています。 Windows、Linux、Macで利用できます。
長所: Microは端末ベースのテキストエディタです。つまり、GUIなしで実行できます。また、色分けされた構文、プラグイン、コピー/貼り付け、元に/やり直しなどの最新の改善も含まれています。グラフィカルインターフェイスで実行する場合、コマンドを直接実行するためのターミナルエミュレータがあります。
短所: Microは今でもホットキーを使用して機能を実行していますが、一部のユーザーは魅力的ではありません。また、Microには、グラフィカルテキストエディタを際立たせる次世代機能のいくつかが欠けています。