私の記事のタイトルは少し誤解を招くものです。これは、デフォルトの装いで楽しさと生産性を持たないことを意味します。ある意味、これは真実であり、それは確かにこの問題に対する私のスタンスです。 Gnome 3は裸の形では使用できず、クラシックなデスクトップエクスペリエンスを実現するには、いくつかの調整と拡張が必要です。そして、追加のソフトウェアと視覚的な磨きも必要になります。
これはFedora29で行いましたが、これからFedora 30で行います。状況は多少似ていますが、少し異なります。または彼らが言うように、同じですが異なる。最初に私のFedora30のレビューを見て、先に進むのに十分満足していることを確認してから、読んでください。
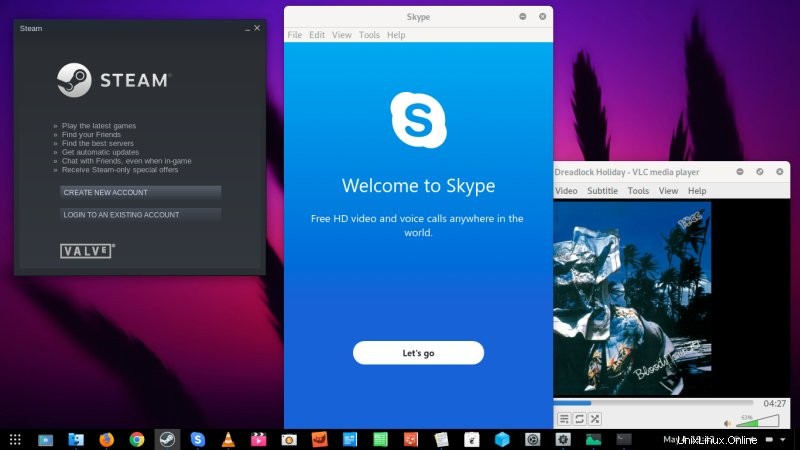
ステップ1:デスクトップのカスタマイズ
何年にもわたって、私はGnome 3に関する多数の記事を書いてきました。これには、デスクトップで通常期待するものを取得するためのさまざまな拡張機能やツールの使用法が含まれます。ショートカットや開いているアプリケーションなど。これらはすべて、デスクトップの重要な側面を管理できるGnomeTweakToolから始まります。
sudo dnf install gnome-tweak-tool
プログラムを起動すると、Windowsで最小/最大ウィンドウボタンを有効にできます。 [外観]で、システムのテーマとアイコンを変更できます。ドロップダウンリストには、システムフォルダの下、またはホームディレクトリの〜/ .themesと〜/.icons内に有効なテーマが表示されます。 Fedora 30の場合、私はAdwaitaをデスクトップに残し、LaCapitaineアイコンテーマを選択しました。フォントの下で、アンチエイリアスをサブピクセルに変更しました。次に、Webから素敵な壁紙を入手すると、ボブがおじさんになります。
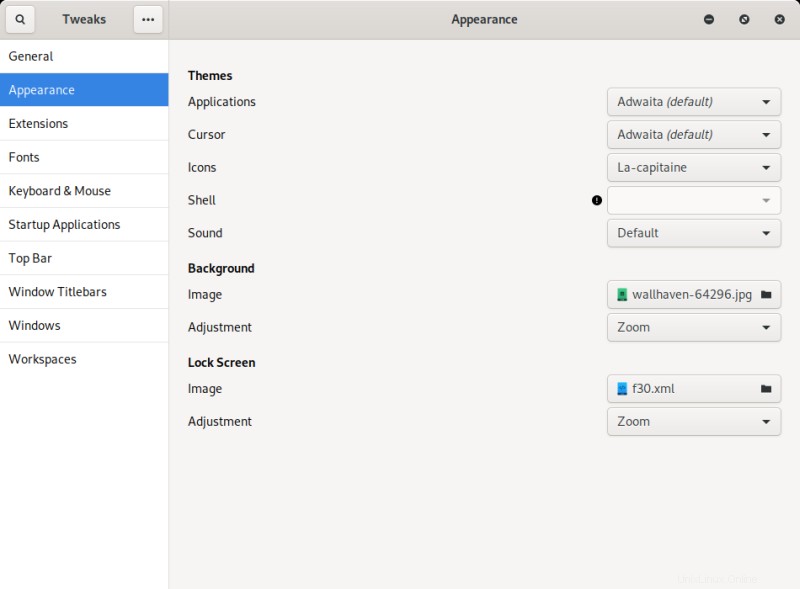
ステップ2:Gnome拡張機能とデスクトップドック
次のステップは、必要なデスクトップ機能を復元する拡張機能をインストールすることです。最初のステップは、Gnome拡張機能の公式Webサイトにアクセスします。 Gnomeデスクトップ統合拡張機能がインストールされていない場合は、通知が表示されます。それをクリックし、インストールプロンプトを受け入れます。これで、興味深い拡張機能を検索して、それらをオン状態に切り替えることができます。私が選択したのはDashtoPanelです。これは、アイコン付きのドックとデスクトップ表示ボタンを提供するため、2つの目的を果たします。

ステップ3:その他の拡張機能
また、DashtoPanelの代わりとなるDashtoDockに関する私の記事を読んだり、Gnomeデスクトップに最適な拡張機能と呼ばれる私の小さなコンパイルを確認したりすることもできます。そして、ペアリングされた電話(またはデスクトップ)を制御できる、非常に優れたAndroidスマートフォン接続アプリであるGSConnectにも興味があるかもしれません。たくさんの機能とクールな機能。
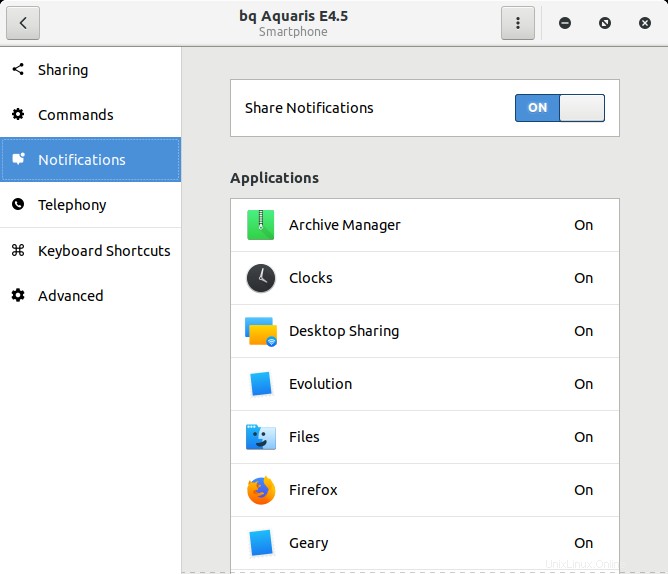
ステップ4:サードパーティのリポジトリとプロプライエタリソフトウェア
これまで、Fedoraは、メディアコーデック、クローズドソースソフトウェア、グラフィックカード用のバイナリブロブなどの非フリーコンテンツを提供する外部ソースとの統合はありませんでした。 Fedora 29は歓迎すべき変更をもたらし、ソフトウェアセンターから直接サードパーティのソースを使用できるようになりました。これは非常に素晴らしいですが、些細なことではありません。したがって、このセクション。
ステップ1、ソフトウェアセンターを開くと、これらの追加のソースについて通知するプロンプトが表示されます。 [有効にする]をクリックしても、まだ完了していません。ステップ2、[ソフトウェアリポジトリ]メニューにアクセスし、そこで特定のエントリを有効にする必要があります。これを行うには、ハンバーガーメニューボタンをクリックします。
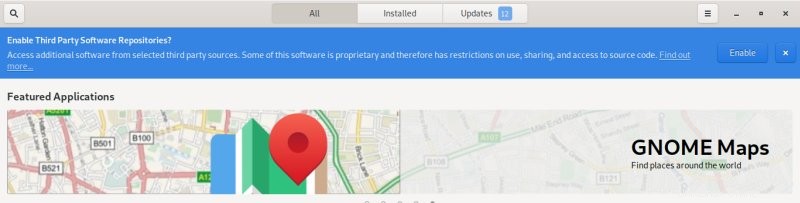
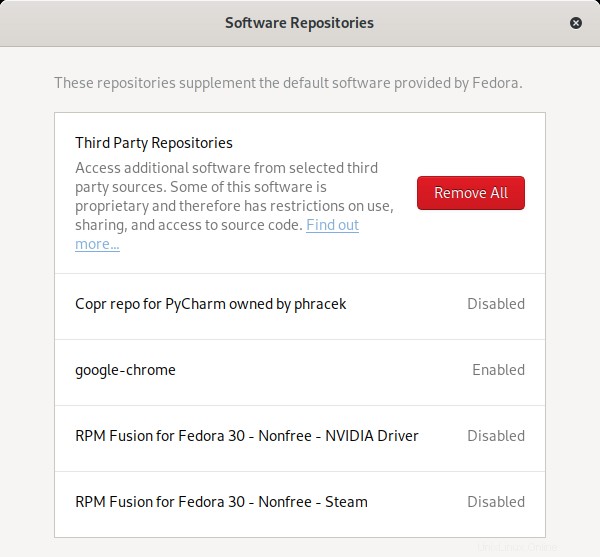
これを行わないと、期待するエントリが表示されない可能性があります。たとえば、Fedora 30のレビューで見たように、SteamもVLCも表示されませんでした。したがって、これはこれを行う1つの方法です。しかし、これは好ましい方法ではありません。実際、Fedora 29には、Software Centerがサードパーティのリポジトリを照会するという不一致もありましたが、これはコマンドラインのdnfに反映されないため、異なる結果が得られます。
推奨される方法は、RPMFusionFreeおよびNonfreeリポジトリを手動で有効にすることです。簡単なことは、一般的なワンライナーインストーラーコマンドを使用することです。これにより、RPMパッケージが取得され、インストールされます。リポジトリを有効にすると、追加のアプリケーションを検索できます。
sudo dnf install https://download1.rpmfusion.org/free/fedora/rpmfusion-free-release-$(rpm -E%fedora).noarch.rpm
sudo dnf install https://download1.rpmfusion.org/nonfree/fedora/rpmfusion-nonfree-release-$(rpm -E%fedora).noarch.rpm
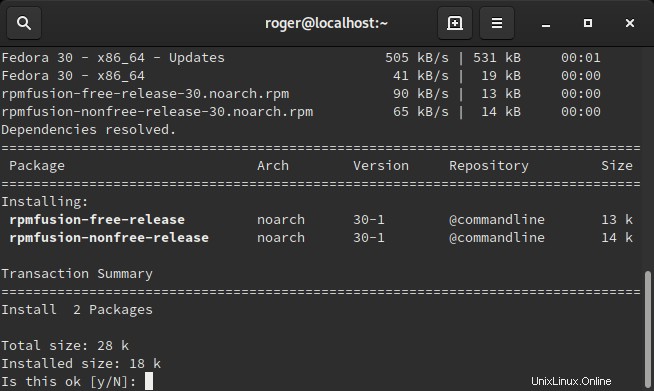
ステップ5:追加のソフトウェア
RPM Fusionソースを有効にして、GIMP、Steam、Thunderbird、VLCをインストールしました:
sudo dnf install gimp Steam thunderbird vlc
ChromeとSkypeはリポジトリからは利用できません。個々のWebサイトにアクセスし、RPMパッケージをダウンロードしてからインストールすることで、これらを取得しました。それぞれをダブルクリックすると、ソフトウェアセンターが起動します。 2つのプログラムがインストールされると、それらは独自のリポジトリエントリも追加するため、システムの残りの部分で更新を取得できます。
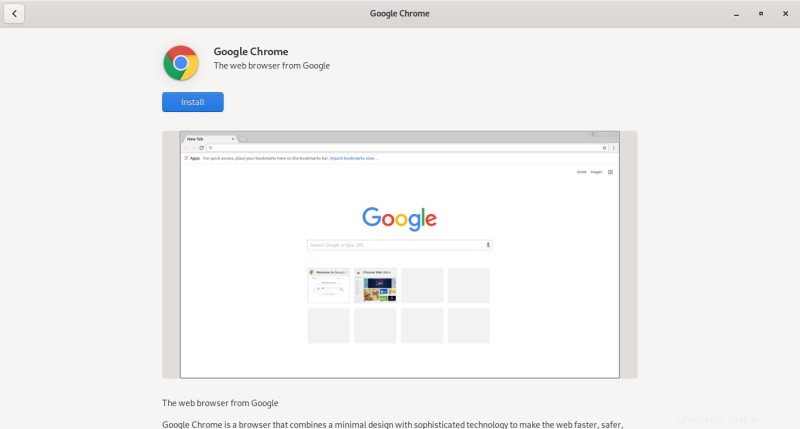
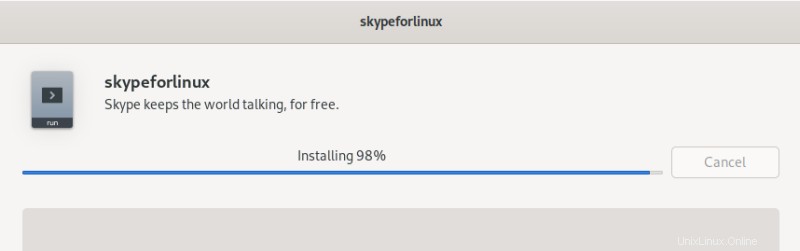
ステップ6:ファイルの微調整
FedoraのファイルマネージャーはGnomeFilesであり、使いやすさの問題もあります。たとえば、フォルダ内を右クリックすると、コンテキストメニューには[新しいフォルダ]のみが表示され、他には何も表示されません。どんな種類の新しいドキュメントもすぐに作成することはできません。最初に、テンプレートフォルダにテンプレートを作成する必要があります。時間の無駄ですが、Fedoraを日常のドライバーとして使用する場合は、おそらくやりたいことがあります。空のファイルをそこにダンプして名前を付けるだけです。
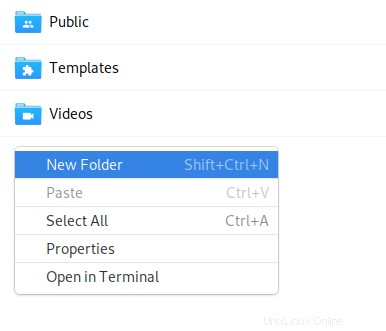
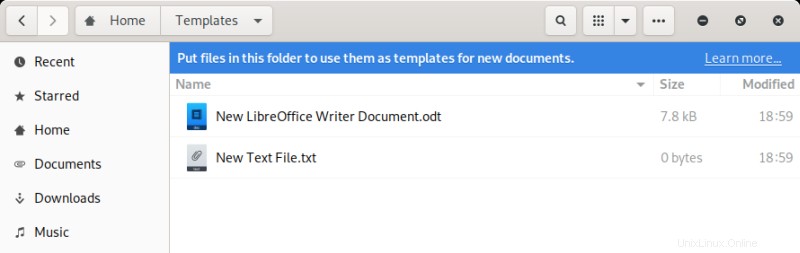
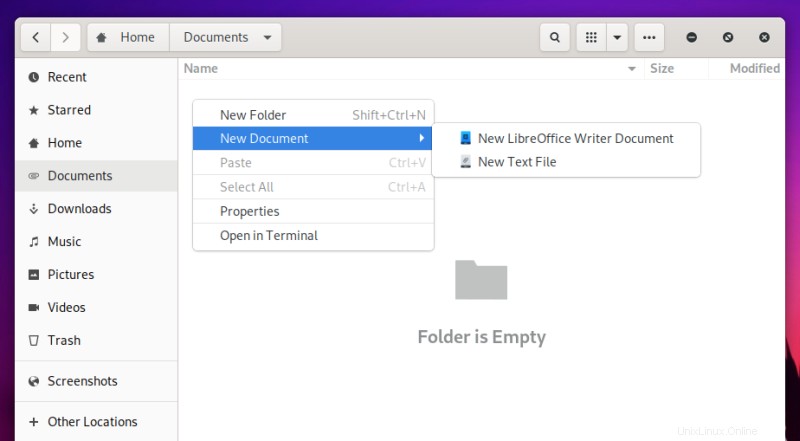
ステップ7:オプションのフォント
あなたはUbuntuフォントに興味があるかもしれません-これらはおそらくLinuxデスクトップ全体で最高の、最も読みやすいフォントです。 Webからダウンロードして、システムフォルダにコピーするだけです。フォントキャッシュを更新することもできます。最後に、GnomeTweakToolを使用してフォントを変更します。
sudo cp "新しいフォント、例:Ubuntu" .ttf / usr / share / fonts /
fc-cache -f -v
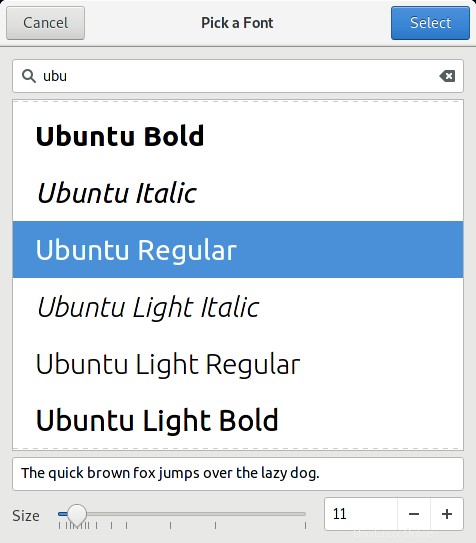
続きを読む
必要に応じて、他のGnome 3の読み物-Fedoraや他の多くのディストリビューションに役立ちます:
Gnomeテーマを編集する方法
Gnomeのカスタマイズ
結論
記事の終わりが来ました。うまくいけば、Fedoraのベースラインがより生産的で楽しいものになります。実績のある従来のデスクトップ方式を採用している場合は、オペレーティングシステムとそのGnomeデスクトップ環境を変更する必要があります。具体的には、最初のステップとして、微調整、拡張機能、ドック、フォントの変更が必要になる場合があります。次に、サードパーティのリポジトリを追加して、多くの場合プロプライエタリソフトウェアを追加して楽しむことができます。
さて、これはあなたが始めるのに役立つはずです。できることは他にもたくさんありますが、物事をシンプルかつ賢明に保ち、大規模な変更を回避することを目的としています。問題が発生した場合、問題がどこにあるかがわかるため、必要に応じていつでもデフォルトに戻すことができます。そして、あなたは正気の状態に戻ることができます。全体として、Fedoraは大丈夫ですが、いくつかの作業が必要です。さて、あなたはそれを持っています。気をつけて。