Linuxは、そのバリエーションとは関係なく、サーバー環境で最もよく使用されるオペレーティングシステムであり、通常、多くのエンドユーザーがLinuxを採用していることがわかります。 Linuxをジェダイ以外のユーザーにとってより使いやすく使いやすくするためのオープンソースコミュニティの貢献者の努力を見逃すことはできません。この作品は、企業のエンドユーザーと企業環境(SMB-中小企業)に焦点を当てて書かれました。
Linux Fedoraは最高のディストリビューションの1つであり、エンドユーザーの実稼働環境で使用するのに非常に安定していると見なすことができます。最初のリリースは2003年にFedora Core 1という名前で、現在はスチールベースのRedHatLinuxをベースにしています。
私がFedoraについてこの記事を書いたのは、多くの企業変数、目的、および活動を持つ上級および初心者のユーザーにとって、実際の本番環境で優れたエクスペリエンスと結果が得られるためです。
この記事の環境は、Samba4またはMicrosoftActive Directoryであるドメインコントローラー上のFedoraワークステーションに参加し、ローカルまたはリモートでsshを介してワークステーション上のドメインユーザーおよびドメイン管理者の認証プロセスを設定することで構成されます。
この記事では、Linux専用のソフトウェアについても触れていますが、実際の環境では、各ビジネスニーズに応じて多くのリソースが必要であることを考慮する必要があります。
この記事はエンドユーザーに焦点を当てて書かれており、すべての設定がご使用の環境で機能することを保証することはできませんが、関連する疑問に答えることはできます。セキュリティも重要なテーマですが、この記事では取り上げていません。
Fedoraをインストールするいくつかの方法があります。テストの目的で、仮想マシンを使用することをお勧めします。必要に応じてVirtualBoxまたはその他の仮想化環境を使用できるため、物理コンピューターを使用できます。 Fedoraをインストールするための前提条件は、1GHz以上のプロセッサー、1GBのシステムメモリー、および10GBの未割り当てのドライブスペースです。構成を完了するには、ドメインコントローラーが必要です。Samba4をお勧めしますが、MicrosoftActiveDirectoryを使用できます。
Fedora27のインストール
Fedora 27をダウンロードするには、直接リンク(http://fedora.c3sl.ufpr.br/linux/releases/27/Workstation/x86_64/iso/)を使用するか、https://getfedoraで最適なミラーを選択してください。 org/。ダウンロード後、DVDを作成するか、isoファイルを使用して起動可能なペンドライブを作成できます。通常、私はこのタスクを実行するためにEtcherを使用します。このオープンソースソフトウェアは(https://etcher.io/)にあります。
最初の画面で、[Fedora-Workstation-Live 27の開始]オプションを選択します:
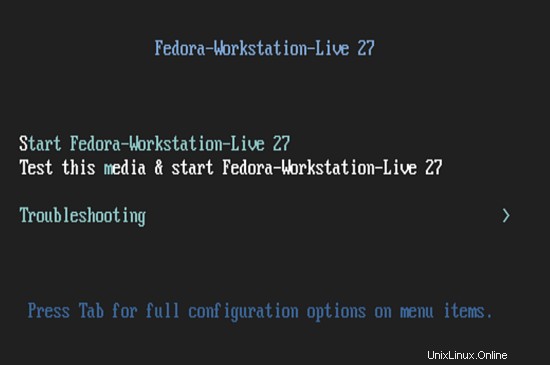
[ハードドライブにインストール]オプションを選択して、インストールを開始します。
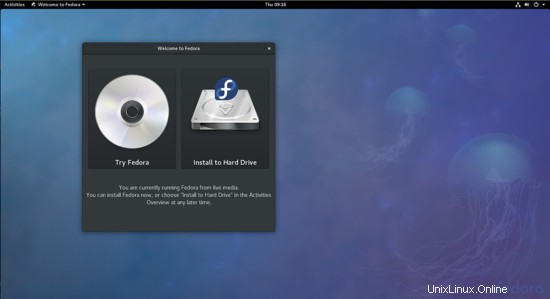
言語とコンピュータのキーボードレイアウトを選択してください:
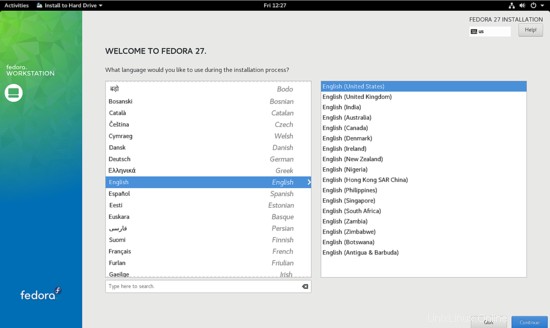
[インストール先]オプションを選択し、複数ある場合はインストールするハードドライブを選択し、[パーティションを自動的に構成する]オプションをマークして、[完了]を押します。
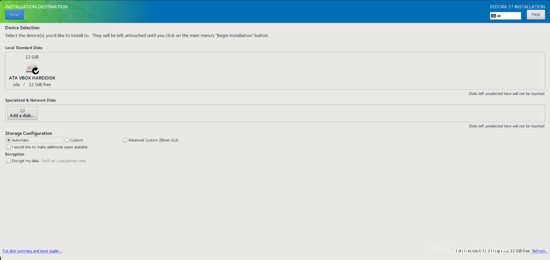
[インストールを開始する]オプションを選択します:
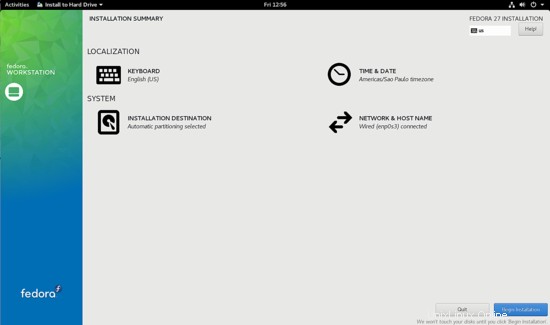
ルートパスワードを設定します。ここでユーザーを作成する必要はありません。後で管理者が提案するローカルユーザーが作成されます。このコンピューターはドメインに参加し、ネットワークのすべてのユーザーがこのコンピューターで認証できるようになります。
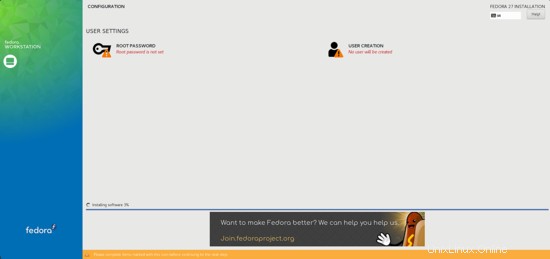
常に強力なパスワードを使用することを忘れないでください。
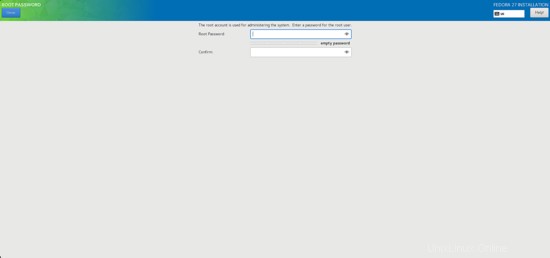
インストールが完了したら、[終了]ボタンを押します。
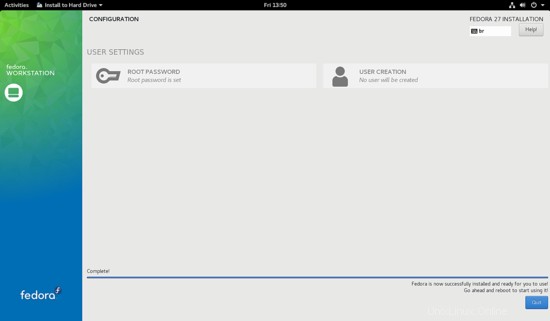
ISOまたはDVDを取り出して、コンピューターを再起動します。基本的なインストールが完了しました。
再起動後、システムは自動的にログインし、追加の設定を行うことができます。
最初の画面は基本構成に関連しており、最初のログイン時にすべてのユーザーが独自のFedora設定を定義できます。
言語を選択してください。
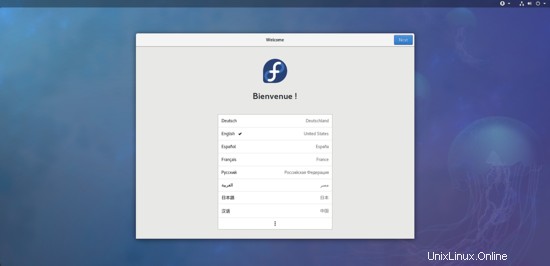
キーボードレイアウトを選択します。
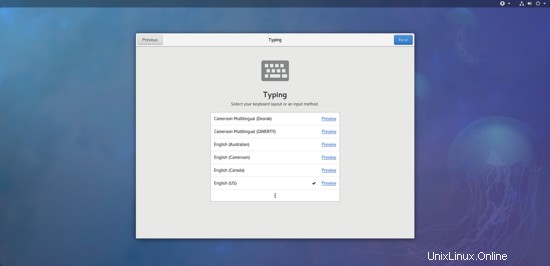
必要に応じて位置情報サービスをオンにします。
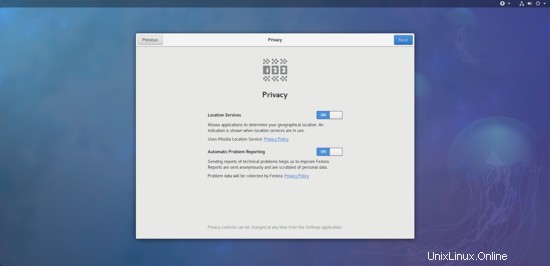
タイムゾーンを選択してください。
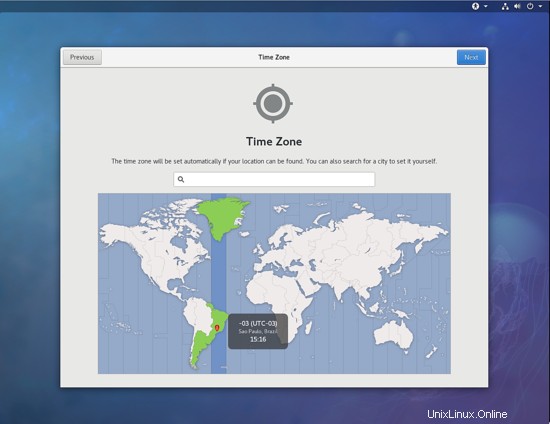
追加のソフトウェアについては、プロプライエタリソフトウェアソースリポジトリをオンにします:
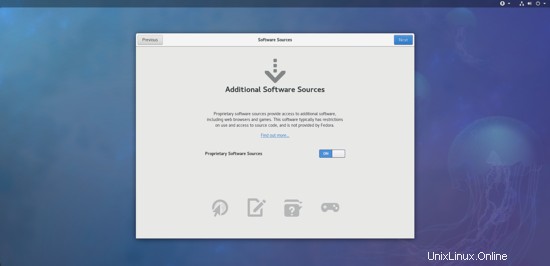
オンラインのサードパーティサービスであるGoogle、Nextcloud、Microsoft、またはFacebookに接続します。
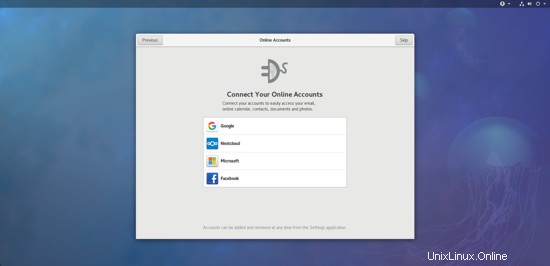
次のフォームに入力してローカルユーザーを作成します。アドバイスのためだけに、rootユーザーと協力することは良い習慣ではありません。このラボでは、ユーザーの名前はlocaluserです:
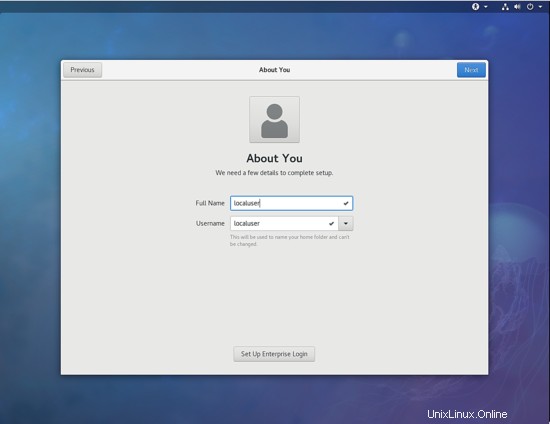
[エンタープライズログインの設定]オプションは使用しないでください。
強力なパスワードを使用すると、管理者権限が新しいユーザーに自動的に付与されます。
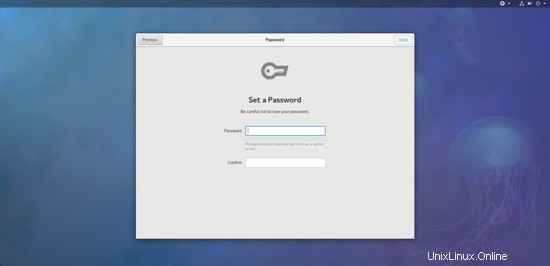
システムを使用する準備が整いました。
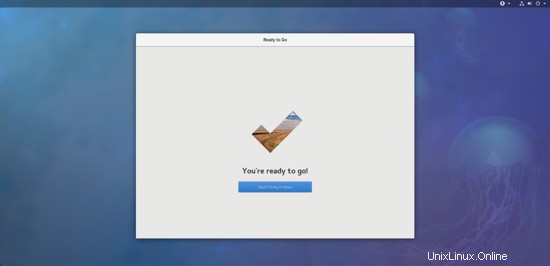
[Fedoraの使用を開始]を選択し、localuserでログインして構成を続行します。
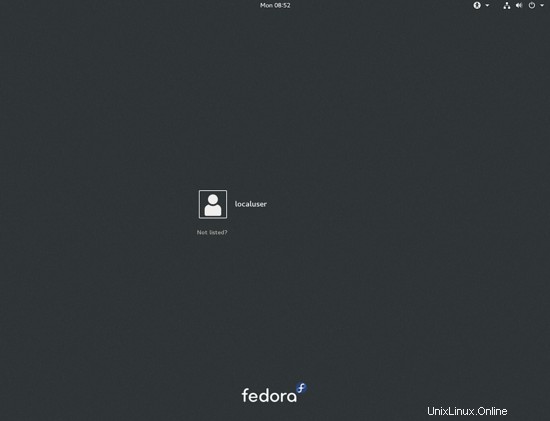
ログイン後に最初に行うことは、ターミナルを開いてシステムを更新することです。次のコマンドを実行して、パスワードを入力します。
[[email protected] ~]$ sudo su
[[email protected] localuser]# dnf update
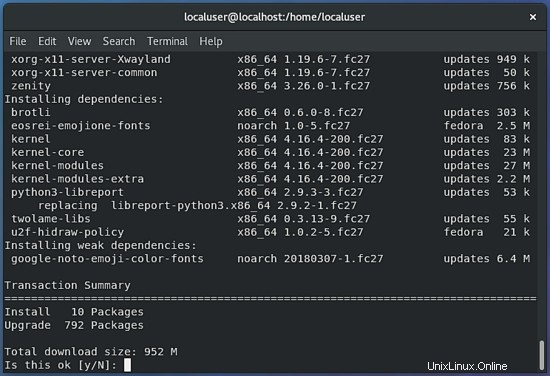
yを押してEnterキーを押します。最初のシステム更新は遅くなる可能性があります。しばらくお待ちください。通常、更新が完了した後にシステムを再起動します。
Fedora27に追加のリポジトリーとパッケージをインストールする
この記事の目的を満たすには、追加のソフトウェアリポジトリとサードパーティパッケージをインストールする必要があります。必要なリポジトリを以下に示します。次のコマンドを実行してインストールします。
[[email protected] ~]$ sudo su
[[email protected] localuser]# dnf install http://download1.rpmfusion.org/free/fedora/rpmfusion-free-release-27.noarch.rpm
[[email protected] localuser]# dnf install https://go.skype.com/skypeforlinux-64.rpm
以下のコマンドは、Googleリポジトリを構成するためのものです:
[[email protected] localuser]# rpm --import https://dl.google.com/linux/linux_signing_key.pub
[[email protected] localuser]# printf '%s\n' '[google-chrome]' 'name=google-chrome' 'baseurl=http://dl.google.com/linux/chrome/rpm/stable/x86_64' 'enabled=1' 'gpgcheck=1' 'gpgkey=https://dl.google.com/linux/linux_signing_key.pub' >/etc/yum.repos.d/google-chrome.repo
リポジトリを構成した後、次のコマンドを実行します。
[[email protected] localuser]# dnf update
ここで、このFedoraセットアップに必要なすべてのパッケージのリストのインストールを開始します。以下に、すべてのパッケージを簡単な方法でインストールする方法を示します。このリストでは、ネットワークドメインでFedora 27に参加するために使用される、Fedora機能を向上させるシステムパッケージに加えて、ユーザーエクスペリエンスを向上させることができるいくつかの追加パッケージを見ることができます。
samba
realmd
sssd
oddjob
oddjob-mkhomedir
adcli
samba-common-tools
krb5-workstation
openldap-clients
policycoreutils-python
samba-winbind-clients
samba-winbind
gnome-tweak-tool.noarch
java-openjdk
icedtea-web
unzip
thunderbird.x86_64
gimp
vim
gnome-music.x86_64
gnome-photos
p7zip
vlc
curl
cabextract
xorg-x11-font-utils
fontconfig
https://downloads.sourceforge.net/project/mscorefonts2/rpms/msttcore-fonts-installer-2.6-1.noarch.rpm
gscan2pdf.noarch
system-config-printer
tesseract.x86_64
tesseract-langpack-enm.noarch
libreoffice-langpack-en.x86_64
brasero.x86_64
nautilus-extensions.x86_64
brasero-nautilus.x86_64
nautilus-sendto.x86_64
nautilus-font-manager.noarch
gnome-terminal-nautilus.x86_64
nautilus-image-converter.x86_64
nautilus-search-tool.x86_64
sushi.x86_64
raw-thumbnailer.x86_64
Pinta.x86_64
dnf-automatic
dconf-editor
NetworkManager
すべてのパッケージを簡単にインストールするには、上記のリストを使用してファイルを作成し(1行に1つのパッケージ)、次のコマンドを実行します。
[[email protected] localuser]# for i in `cat package.txt`; do dnf install -y $i; done
インストールは遅くなる可能性があります。しばらくお待ちください。
Fedora27で自動セキュリティ更新を有効にする
運用システムの自動セキュリティ更新を有効にすることをお勧めします。多くのバグ修正を提供し、システムをより安全に保ちます。
セキュリティアップデートのみを設定するには、vim /etc/dnf/automatic.confファイルで編集し、次のパラメータを変更します(編集するには挿入を押します):
[[email protected] localuser]# vim /etc/dnf/automatic.conf
このコンテンツのように見える構成ファイル。次の行のように、upgrate_type行とaply_updates行の値を変更します。
[commands]
# What kind of upgrade to perform:
# default = all available upgrades
# security = only the security upgrades
upgrade_type = security
random_sleep = 300
# Whether updates should be downloaded when they are available.
download_updates = yes
# Whether updates should be applied when they are available.
# Note that if this is set to no, downloaded packages will be left in theに残ることに注意してください。
# cache regardless of the keepcache setting.
apply_updates = yes
[emitters]
# Name to use for this system in messages that are emitted. Default is theです
# hostname.
# system_name = my-host
# How to send messages. Valid options are stdio, email and motd. If
# emit_via includes stdio, messages will be sent to stdout; this is useful
# to have cron send the messages. If emit_via includes email, this
# program will send email itself according to the configured options.
# If emit_via includes motd, /etc/motd file will have the messages.
# Default is email,stdio.
emit_via = stdio
[email]
# The address to send email messages from.
email_from = [email protected]
# List of addresses to send messages to.
email_to = root
# Name of the host to connect to send email messages.
email_host = localhost
[base]
# This section overrides dnf.conf
# Use this to filter DNF core messages
debuglevel = 1
vimで変更を保存するには、ESC、wqを押します。と入力します。
ファイルを変更した後、自動セキュリティ更新のスケジュールを有効にする必要があります:
[[email protected] localuser]# systemctl enable dnf-automatic.timer
[[email protected] localuser]# systemctl start dnf-automatic.timer
Fedora27でコンピューター名を変更する
コンピューターのホスト名を変更するには、次のコマンドを実行します(必要なホスト名を選択し、Workstation-Fedora27を使用しました):
[[email protected] ~] sudo su
[[email protected] localuser]# hostnamectl set-hostname --pretty Workstation-Fedora27
[[email protected] localuser]# hostnamectl set-hostname --transient Workstation-Fedora27
[[email protected] localuser]# hostnamectl set-hostname --static Workstation-Fedora27
変更を確認するには、設定に移動して詳細を押します。
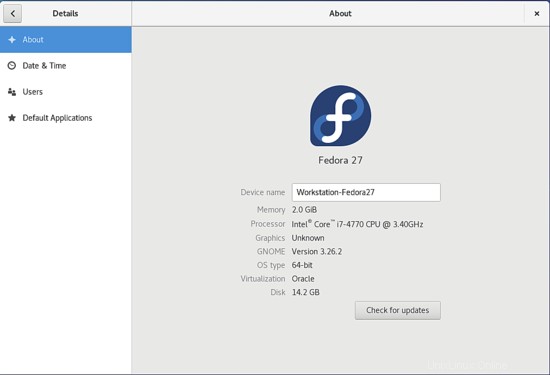
また、次のコマンドを実行してターミナルで確認できます:
[[email protected] localuser]# hostname
出力はホスト名である必要があります。この場合、Workstation-Fedora27です。
Fedora 27でSELinux(Security-Enhanced Linux)を無効にする
SELinuxは、Security-enhanced Linuxの頭字語であり、Linuxカーネルのセキュリティ機能です。この記事をよりわかりやすくするために、SELinuxのセットアップについては説明しません。SELinuxが有効になっているドメインでコンピューターに参加する際に問題が見つかったため、SELinuxを無効にしました。ちなみに、セキュリティとSELinuxについてもっと知りたい場合は、このテーマを説明する良い記事を見つけることができます。 SELinuxを無効にするには、次のコマンドを実行します:
[[email protected] localuser]# vim /etc/sysconfig/selinux
強制の値を無効に変更し、ファイルを保存してコンピューターを再起動します。
ActiveDirectoryまたはSAMBA4でFedora27に参加する
FedoraWorkstationをActiveDirectoryまたはSamba4に参加させるには、ネットワークDNS(ドメインサーバー名)に注意を払う必要があります。通常、ネットワークからの最初のDNSはドメインコントローラーのIPアドレスであり、DHCPサーバーに配信されます(動的ホスト構成プロトコル)。ネットワーク環境で静的IPアドレスを使用する場合は、Fedoraワークステーションで手動で構成する必要があります。
ネットワークでDNS構成を確認するには、次のコマンドを実行します。
[[email protected] localuser]# nmcli device show
出力は次のようになります:
GENERAL.DEVICE: enp0s3
GENERAL.TYPE: ethernet
GENERAL.HWADDR: 08:00:27:AA:5E:4F
GENERAL.MTU: 1500
GENERAL.STATE: 100 (connected)
GENERAL.CONECTION: enp0s3
GENERAL.CAMINHO CON: /org/freedesktop/NetworkManager/ActiveConnection/0
WIRED-PROPERTIES.CARRIER: active
IP4.ADDRESS[1]: 10.0.2.15/24
IP4.GATEWAY: 10.0.2.2
IP4.DNS[1]: 10.0.2.100 <<<< DOMAIN CONTROLLER IP ADDRESS
IP4.DNS[2]: 10.0.2.101
IP4.DNS[3]: 10.0.2.102
IP6.ADDRESS[1]: fe80::a84e:4e53:d696:ddc9/64
IP6.GATEWAY:
出力にDNSIPアドレス情報が表示されない場合は、システム設定のネットワーク構成または端末から手動で追加できます。ターミナルを介してこれを行うには、次のコマンドを実行し、上記の情報を挿入します。
[[email protected] localuser]# nmtui
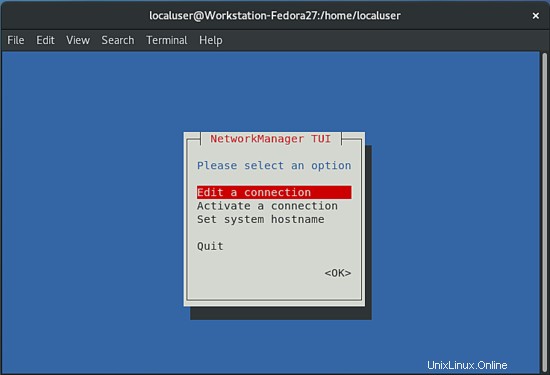
オプション接続の編集を選択します およびOK。
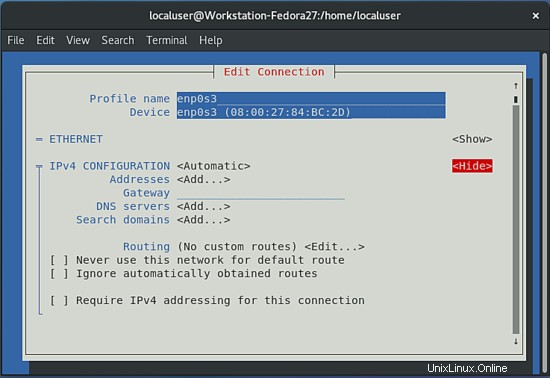
ネットワーク環境情報に従って、nmtuiIPV4構成を入力します。もう1つの便利なテストは、ドメインの名前にpingを実行することです。
[[メール保護]localuser]#ping mylocaldomain.com
ドメインでFedoraワークステーションに参加するには、次のコマンドを実行します。
[[email protected] localuser]# realm join --user=Administrator mylocaldomain.com
注:ユーザーとドメインは一例です。この時点で、ドメインコントローラーでFedoraに参加する権限を持つユーザーを使用する必要があります。 Fedoraの参加を解除する場合は、次のコマンドを使用します。
[[email protected] localuser]# realm leave --user=Administrator mylocaldomain.com
ファイル/etc/samba/smb.confを編集します:
[[email protected] localuser]# vim /etc/samba/smb.conf
次の行をファイルに追加します。
[global]
realm = mylocaldomain.com
workgroup = mylocaldomain
dns forwarder = 10.0.2.100
security = ADS
template shell = /bin/bash
winbind enum groups = Yes
winbind enum users = Yes
winbind nss info = rfc2307
winbind use default domain = Yes
idmap config *:range = 50000-1000000
idmap config * : backend = tdb
store dos attribute = Yes
map acl inherit = Yes
vfs objects = acl_xattr
変更を保存します(vimでESCと「wq!」を押します)。
キャッシュログインを有効にするには、SSSD(System Security Services Daemon)を構成する必要があります。これを行うには、ファイル/etc/sssd/sssd.confを編集します。
[[email protected] localuser]# vim/etc/sssd/sssd.conf
変更する必要がある主な行は次のとおりです。
use_fully_qualified_names = False
fallback_homedir = /home/%[email protected]
SSSDファイルは次のようになります:
domains = mylocaldomain.com
config_file_version = 2
services = nss, pam
[domain/mylocaldomain.com]
ad_domain = mylocaldomain.com
krb5_realm = mylocaldomain.com
realmd_tags = manages-system joined-with-adcli
cache_credentials = True
id_provider = ad
krb5_store_password_if_offline = True
default_shell = /bin/bash
ldap_id_mapping = True
use_fully_qualified_names = False
fallback_homedir = /home/%[email protected]
access_provider = ad
Active Directory(SAMBA 4)Fedora27を使用したSSHによるユーザー認証を有効にする
ドメインユーザーのリモート認証用にSSHを設定するには、次のファイル/ etc / ssh/sshd_configを編集する必要があります。
[[email protected] localuser]# vim /etc/ssh/ssh_config
ファイルの最後に次の行を含めます。
AllowGroups wheel domain^admins domain admins domain?admins
UsePAM yes
グループは希望どおりに構成できます(例:it_support)。
SudoersユーザーとActiveDirectory(SAMBA 4)Fedora 27
ドメインユーザーをsudoersのメンバーとして構成するには、ファイル/ etc / sudoersを編集します:
[[email protected] localuser]# vim /etc/sudoers
次の行を追加します:
%domain\ admins ALL=(ALL) ALL
%[username] ALL=(ALL) ALL
管理者権限を必要とするドメインユーザーを入力できる2行目(例:%johnwoo ALL =(ALL) すべて 。
Fedora27システムセッションのユーザーログインボックス
ドメインでFedora27を使用する場合、グラフィカル環境(Gnome)で管理者権限を必要とするアクティビティを実行する必要があるときに認証の問題が発生します。 「ソフトウェア」ツールを使用してアプリケーションをインストールしようとすると、rootまたは管理者ユーザー認証用の認証ボックスが表示されます。下の画像はこの問題を示しています:
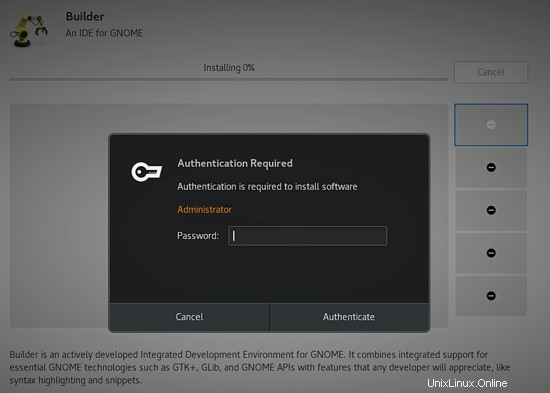
認証ボックスにユーザーのユーザー名を表示するには、ファイル 51.fedora-admin.confを作成します ディレクトリ/etc/polkit-1/localauthority.conf.d/ :
[[email protected] localuser]# touch /etc/polkit-1/localauthority.conf.d/51.fedora-admin.conf
[[email protected] localuser]# vim /etc/polkit-1/localauthority.conf.d/51.fedora-admin.conf
次の行をファイルに追加します。
[Configuration]
AdminIdentities=unix-group:admin;unix-group:Domain Admins;unix-user:0
構成後、ネットワークのすべてのユーザーは、独自のユーザー名とパスワードを使用してログインし、特別な権限を必要とするアクティビティを実行できるようになります。 sudoersファイル内のユーザーのみが、特別な権限を必要とするアクティビティを実行できます。
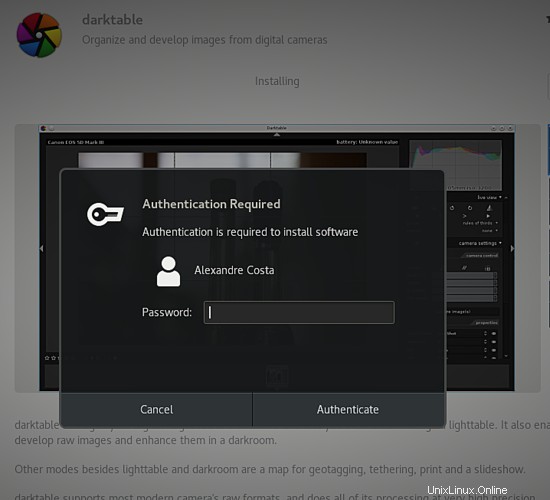
sudoersファイルにリストされていないユーザーの認証は失敗します。
Fedora27で使用できる生産性ツールは素晴らしいです。 PlayonLinuxを介してインストールでき、ビジネスニーズを満たすことができるLibreOfficeやMicrosoftOfficeなどのオフィスツールから。 OCR(光学式文字認識)リソースは、Gscan2pdf、GimageReader、および私が知っているPDFファイルを処理するための最良のツールであるMasterPDFでも利用できます。
通信ツールでは、Fedora 27には多くのリソースがあり、Skype、Empathy、Thunderbird、Facebook、Telegram、Twitter、Gnome Gmail、EkigaSoftphoneなどが利用できます。
ITのある分野で働いているなら、Fedoraはスイスアーミーナイフです。ネットワーク(GNS3、Wireshark)、ソフトウェア開発(Eclipse、Netbeans)、エンドユーザーサポート環境(RDPおよびVNCクライアント)、テスト、メディア作成、Webデザインなどで高レベルで動作するツールはたくさんあります。
ちなみに、Gnome Extensionsを使用すると、すべての機能と生産性を向上させることができます。GnomeExtensionsを使用すると、Gnome環境を多くのサービスやインストール済みアプリケーションと統合するための多くの拡張機能が提供されます。https://extensions.gnome.org 。