Fedoraディストリビューションに新しいルックアンドフィールを与える方法をお探しですか?もしそうなら、Fedoraに新しいLinuxデスクトップ環境をインストールする方法と、テストする価値のあるものは次のとおりです。理想的には、このディストリビューションで利用できる30を超える多様なデスクトップ環境とウィンドウマネージャーがあります。ただし、この記事では、8つの優れたデスクトップ環境を分類し、わずか数分でそれらをインストールして切り替える方法について説明します。
今日、最も一般的なデスクトップ環境はおそらくGNOMEとKDEPlasmaです。 GNOMEはFedoraのデフォルトのデスクトップ環境として提供されますが、KDEに加えて、多くのFedoraスピンの1つを利用する他のいくつかのデスクトップ環境の選択肢を使用して、オペレーティングシステムをインストールすることを免除されません。
Fedora Spins –長所と短所
Fedoraスピン(Fedoraのカスタムバリエーション)は、代替デスクトップを使用してシステムを起動するための非常に簡単な方法ですが、使用できるスピンはいくつかあり、この場合、執筆時点では8つです。確かに、それは追加の選択肢の世界のように見えるかもしれませんが、実際には、ほんの数秒でFedoraにインストールできる過去30の異なるデスクトップ環境とウィンドウマネージャーがあります。
新しいデスクトップのインストールにおける個人的な関与の1つは、いつでも好きなときにデスクトップを切り替えることができることです。そのため、スピンをインストールすると、その特定のスピンで動作するデスクトップのみが取得されます。したがって、たとえば、KDEスピンをインストールすると、KDEPlasmaデスクトップしかありません。したがって、これにより、必要に応じてGNOMEまたはその他のデスクトップ環境に切り替えることができなくなります。
デフォルトのデスクトップ環境でシステムをセットアップするとします。その場合、FedoraのGNOMEバージョンを使用してから、このレビューを使用してKDEおよびCinnamon環境をインストールします。システムにログインしているときはいつでも、3つのデスクトップすべてから選択できます。さらに、ニーズに基づいて、さらには気性に基づいて、いつでもデスクトップを交換することもできます。最後に、他のLinuxディストリビューション用に構築された最も有名なデスクトップのいくつかをチェックできます。
それでは、コマンドラインを使用してFedoraデスクトップ環境をインストールする方法を見てみましょう。
Fedoraデスクトップ環境のインストール
現在使用しているデスクトップと一緒に新しいデスクトップをインストールすることが可能かどうか疑問に思っている場合は、はい、可能です。ターミナルを開いて、FedoraのDNFパッケージマネージャーを利用するだけです。次のコマンドを実行すると、使用可能なすべてのデスクトップ環境が表示されるはずです。
sudo dnf grouplist -v
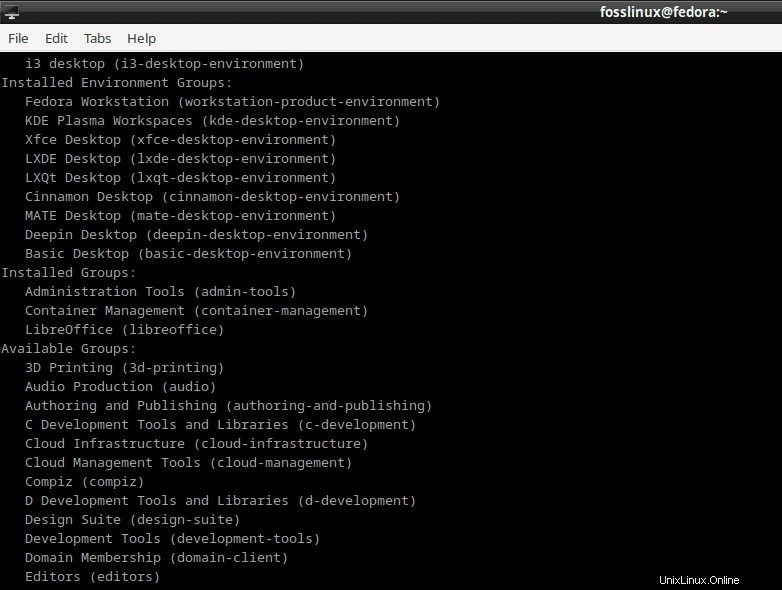
出力の上部に、Fedoraマシンにインストールできるさまざまなデスクトップ環境のリストが表示されます。
デスクトップ環境をインストールする場合は、インストールするデスクトップをDNF(Fedoraのデフォルトのコマンドラインパッケージ)に指示するディレクティブを発行する必要があります。これを行うには、上のスクリーンショットの括弧()に示すように、選択したデスクトップの名前に「@」を追加した標準のインストールコマンドに従います。したがって、たとえば、KDEデスクトップをセットアップする場合は、次のコマンドパターンを発行します。
sudo dnf install @kde-desktop-environment
Cinnamonデスクトップを使用する場合、コマンドは次のようになります。
sudo dnf install @cinnamon-desktop-environment
後の段階で、何らかの理由で新しいデスクトップが気に入らないと決心した場合は、それらを削除するのも非常に簡単です。ターミナルに戻って、「削除」という単語に置き換えてください。 「インストール」という単語の代わりに 以前に見たコマンドで。 Cinnamonデスクトップ環境を削除するには、次のインスタンスを確認してください。
sudo dnf remove @cinnamon-desktop-environment
注: 別のデスクトップ環境を廃止したい場合は、コマンドの最初の部分“ sudo dnf remove @” 同じままで、2番目の部分を変更します「cinnamon-desktop-environment」 削除したいものに。
デスクトップをアンインストールまたは削除するときは、PCまたはラップトップを再起動して、必要なコンポーネントがシステムに完全にインストールおよびロードされていることを確認する必要があります。したがって、新しいデスクトップ環境をインストールする際の競合を回避し、セキュリティを強化するために、新しいデスクトップをインストールする前に現在のシステムのバックアップコピーを作成することもお勧めします。
多くの場合、Fedoraマシンにインストールされているデスクトップ環境を切り替えることの岐路に立っています。そのため、これを実現する方法について簡単なドライランをご紹介します。
Fedoraにインストールされているデスクトップ環境を切り替える方法
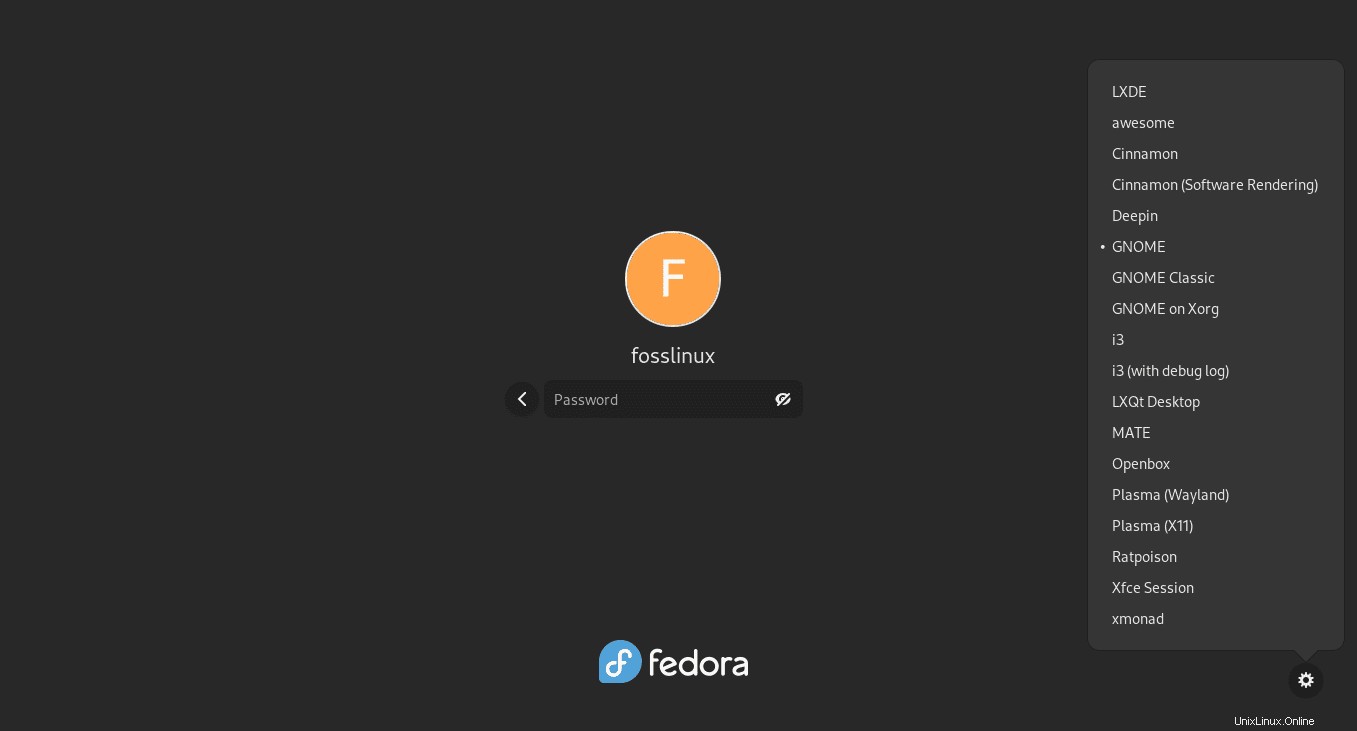
インストールされているデスクトップ環境を切り替えるには、選択するか、代わりに使用する多くの選択肢が必要です。さまざまなデスクトップ環境をインストールして選択したら、必ずマシンを再起動してください。その後、パスワードを入力する場合と同じようにユーザー名をクリックすると、画面の右下に設定アイコンのような小さな歯車のアイコンが表示されます。表示されたら、そのアイコンをクリックすると、インストールされているすべてのデスクトップ環境が表示されます。
使用するデスクトップを選択したら、通常どおりパスワードを入力します。瞬く間に、新しいデスクトップにログインして使用できるようになります。
Fedoraでの完全なデスクトップ環境の使用
このディストリビューション(Fedora)ソフトウェアリポジトリでは、代替のウィンドウマネージャーとデスクトップ環境をすぐに利用できます。多くの人は、デスクトップ環境とWindowsマネージャーの違いは何でしょうか。この2つを区別するのは、アプリとユーティリティが含まれていることです。 Windowsマネージャーは、ウィンドウの配置、ウィンドウが表示されるまでの相互作用を担当します。
一方、デスクトップ環境は、ツールバー、パネル、およびデスクトップで真剣に使用していないすべての小さなツールを担当します。一部のツールには、ネットワーク接続の制御や仮想デスクトップ間の操作を可能にするクリップボードマネージャーとアプレットが含まれています。たとえば、GNOMEとKDEには、ターミナルプログラム、電子メールクライアント、ファイルエクスプローラー、計算機などのアプリケーションが付属しています。したがって、これらの環境の1つをインストールすると、それに付属するすべてのアプリも入手できます。
以下は、Fedoraユーザーの場合に選択できる最も人気のある8つのデスクトップ環境の一覧です。それらに加えて、優先コマンドをマシンにインストールしたり、代わりに削除したりするのに役立つDNFコマンドがあります。これは、完全にあなた次第です。これ以上やることがないので、リストを詳しく調べてみましょう。
1。 KDE
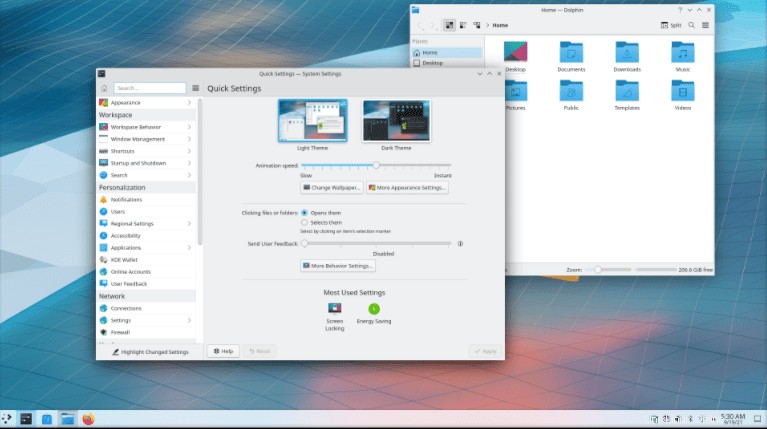
これは、世の中で最も一般的なデスクトップ環境の1つです。 「プラズマ」と呼ばれることもあります デスクトップ、それでも大丈夫です。これは主要な選択肢ではありませんが、高度にカスタマイズ可能で非常に軽量な選択肢であり、誰もが選択できます。現在のところ、KDEデスクトップ環境は最も軽いデスクトップ環境の1つとしてXFCEをオーバーランしているようです。ジェイソンテストだけでなく、同じ結果のベンチマークテストと比較がいくつかあります。
携帯電話とLinuxシステム間の接続を容易にするデスクトップ環境をお探しですか?もしそうなら、KDEはKDE接続を介してこれを可能にするので、あなたが持っているベストショットです。一方、Plasmaのブラウザ統合により、携帯電話をブラウザに直接接続して、迅速な通信を確立できます。
過度に、KDEは途方もなく軽量なデスクトップ環境でありながら、最も柔軟なデスクトップ環境の1つであるように思われます。
KDEをデフォルトのデスクトップ環境として利用しているディストリビューションには、Kubuntu、KDE Neon、OpenSUSEなどがあります。これは、新しいバージョンでほとんどすべてをダウンロードできる、利用可能な最も古いデスクトップ環境の1つです。当初はKデスクトップ環境として知られていましたが、KDEプラズマに進化しました。 KDEを構築したチームは、KDENeonと呼ばれるPlasmaに基づいたディストリビューションも開発しました。
KDEデスクトップ環境をインストールするには、次のコマンドをコピーして貼り付けます:
sudo dnf install @kde-desktop-environment
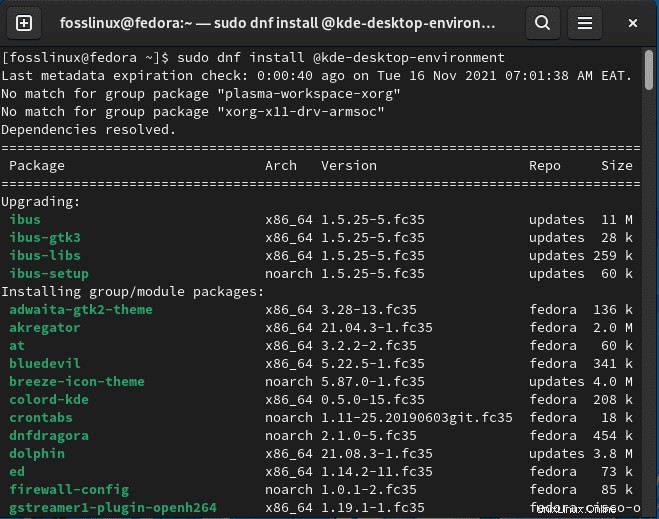
長所:
- 高度にカスタマイズ可能で、ユーザーに柔軟なエクスペリエンスを提供します。
- 信じられないほど軽量です。
- 最新の洗練されたユーザーインターフェースを備えています。
- いくつかの便利な組み込みツールがあります。
短所:
- カスタマイズオプションとツールは、初心者には少し複雑すぎて、混乱を招く可能性があります。
2。 Fedora用のシナモン環境
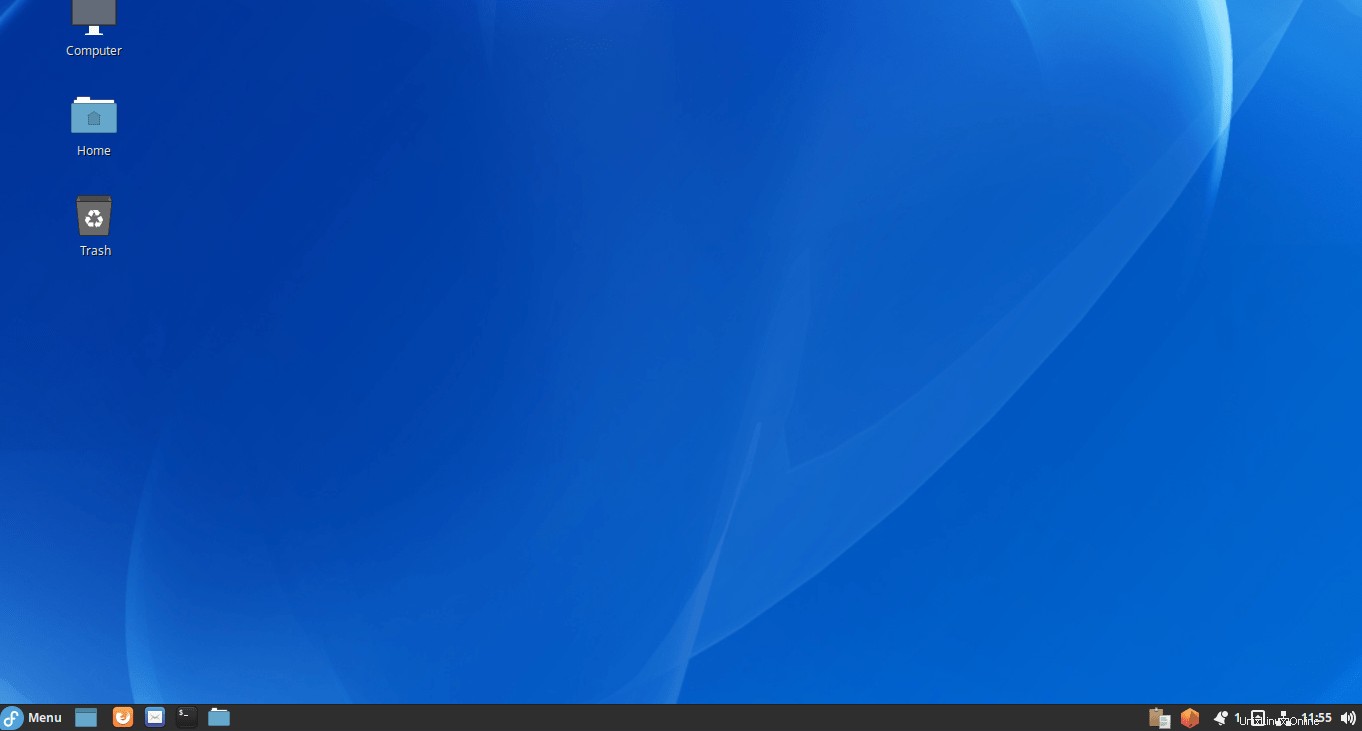
Cinnamonデスクトップは、主にLinuxMintディストリビューション向けの以前のGNOMEバージョンに基づいています。高速で応答性の高いインターフェイスを備えたハイエンドのオーディオビジュアル露出を提供することでよく知られています。このデスクトップ環境は、Linuxの初心者が快適に仲良くするのに役立つWindowsユーザーインターフェイスとの類似点で知られています。
It(Cinnamon)は、従来のユーザーインターフェイス(UI)を提供しながら、最新のデスクトップとしての地位を確立しようと努めています。そして、リソースを軽くすることは、Cinnamonを多くのLinuxユーザーにとってバランスの取れた選択肢にする主な理由の1つです。
Cinnamonをインストールするには、ターミナルで次のコマンドを実行します
sudo dnf install @cinnamon-desktop-environment
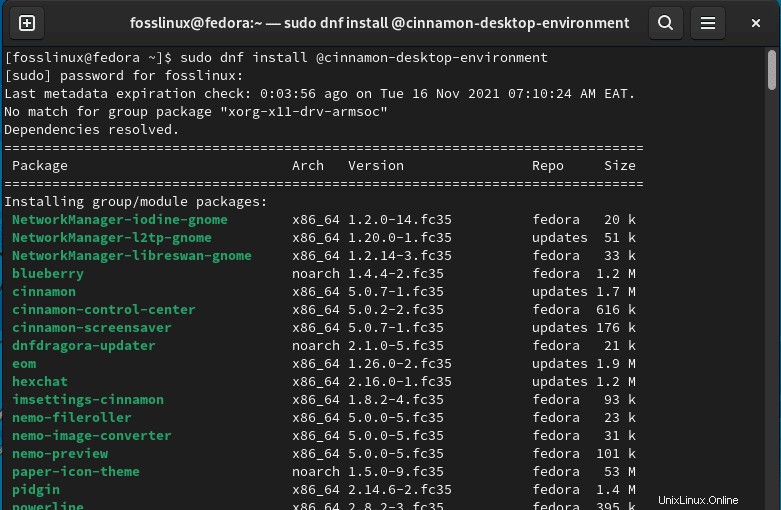
長所:
- 簡単でかなりカスタマイズ可能です。
- 洗練された洗練された外観です。
- 使い慣れたインターフェースを備えています。
短所:
- 最も直感的なユーザーエクスペリエンスを提供しない場合があります。
3。 Fedora用のDeepinデスクトップ環境
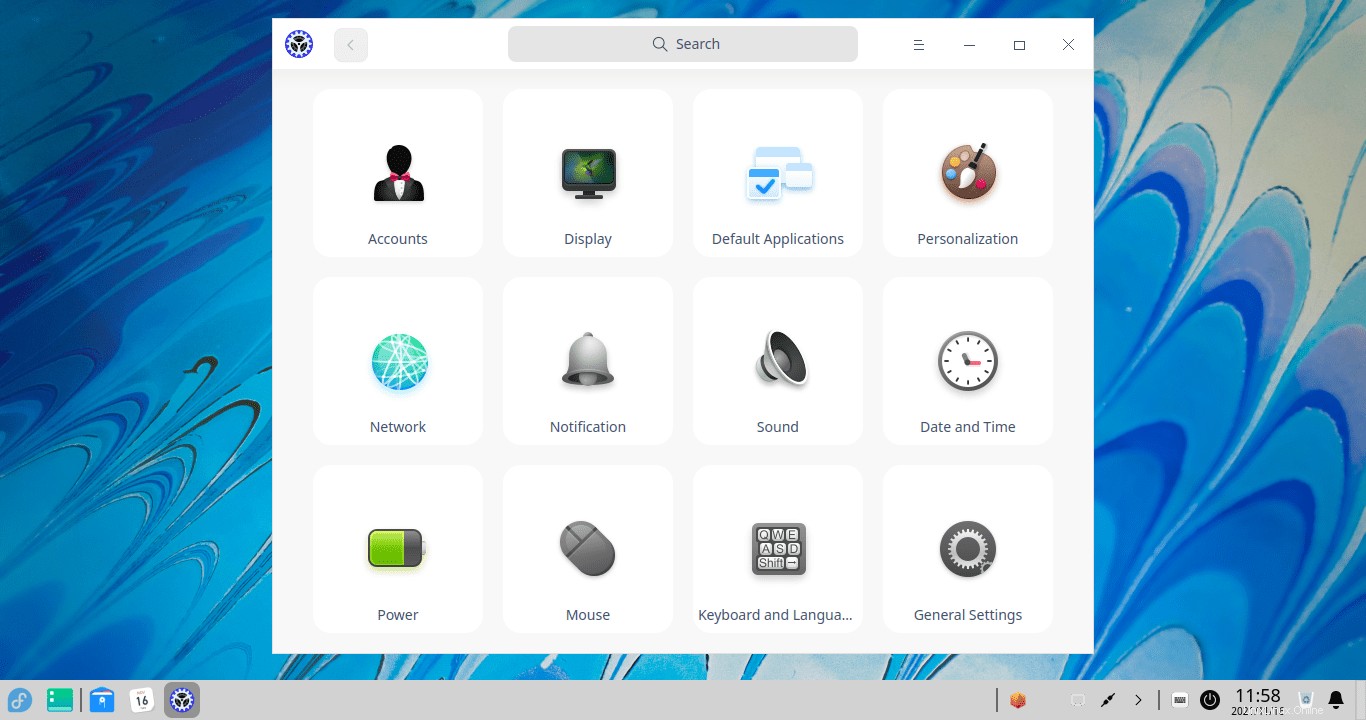
Deepin Desktopは、DeepinLinuxディストリビューション専用に設計または開発されました。数え切れないほどのLinuxユーザーは、DeepinがこれまでLinux用に開発された中で最も美的で心地よいデスクトップエクスペリエンスの1つを提供することに同意しているようです。ただし、カスタマイズオプションを提供したり、リソースだけを軽視したりするのに十分な説得力がない場合があります。これは、他のユーザーがデスクトップ環境のパフォーマンスを損なうことで目を見張るようなユーザーインターフェースを好むためであり、そこでDeepinデスクトップ環境が活躍します。
この環境は、ある意味でmacOS風のインターフェースを提供する場合があります。それでも、アニメーションとレイアウトにより、Deepinデスクトップ環境のルックアンドフィールは評価する価値があります。
当初、このデスクトップ環境はDeepin OSでのみ利用可能でしたが、時間の経過とともに、他のディストリビューションに徐々に追加されるようになりました。最近、スリリングなプロジェクトUbuntuDDEがUbuntuの上にそれを含めることに成功しました。したがって、それは合理的に新しいものではありませんが、他のLinuxディストリビューションはゆっくりとそれを組み込んでいます。
Deepinデスクトップ環境をインストールするには、次のコマンドを実行します。
sudo dnf install @deepin-desktop-environment
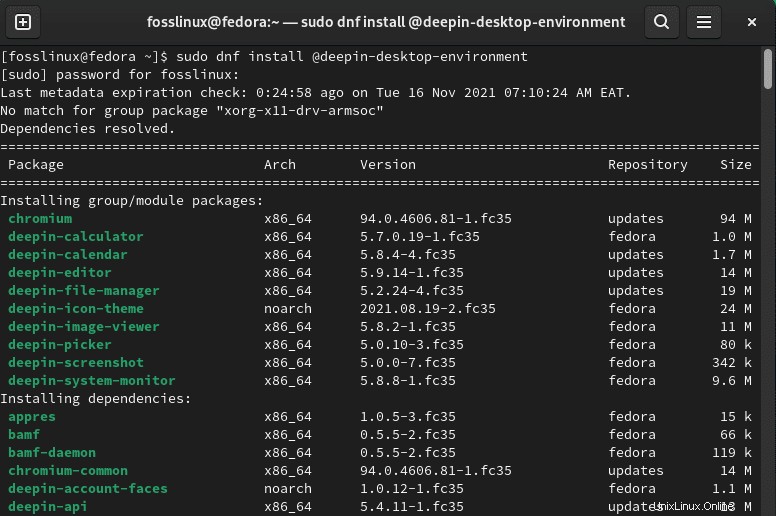
長所:
- 洗練されたアニメーションがあります。
- 目を見張るようなユーザーインターフェイスがあります。
短所:
- リソースの使用率が高く、場合によってはドラッグします。
4。 LXQtデスクトップ環境
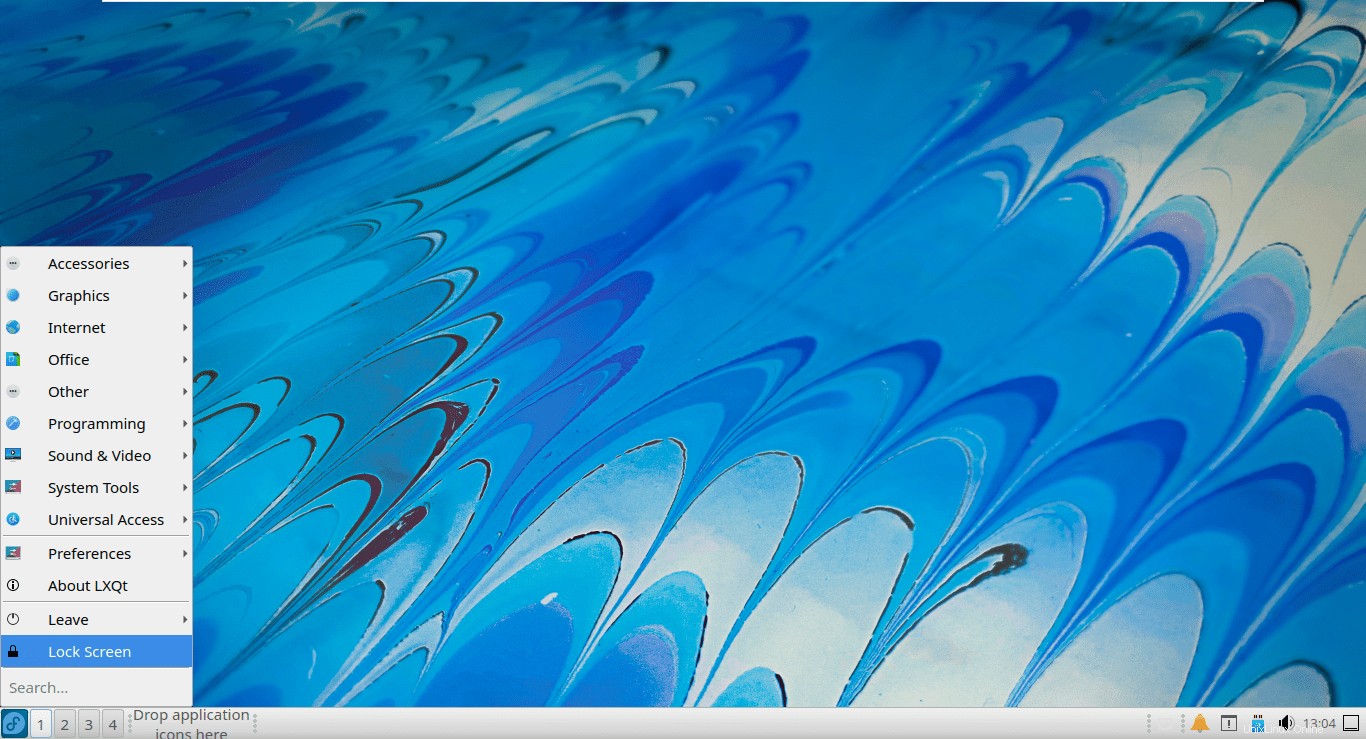
これは別の軽量Qtデスクトップ環境です。 LXDEと比較すると、LXQtは、ルックアンドフィールの点でLXDEよりも優れたユーザーエクスペリエンスを提供する軽量のデスクトップ環境であると結論付けるのが安全です。
理論的にだけでなく、試され、テストされ、証明されていますが、Lubuntu20.04のLXDEの優れた代替品であることがわかりました
LXQtはパフォーマンスを損なうことなくモダンなルックアンドフィールを提供しようとしますが、それでも最も直感的なエクスペリエンスではありません。さらに良いことに、パフォーマンスを見て感じたい場合は、LXQtが最高のショットです。
一般的に、LXQtは軽量で、古くて電力が不足しているハードウェアでスムーズな機能を提供するようにも設計されています。
次のコマンドを実行して、LXQtデスクトップ環境をインストールします。
sudo dnf install @lxqt-desktop-environment
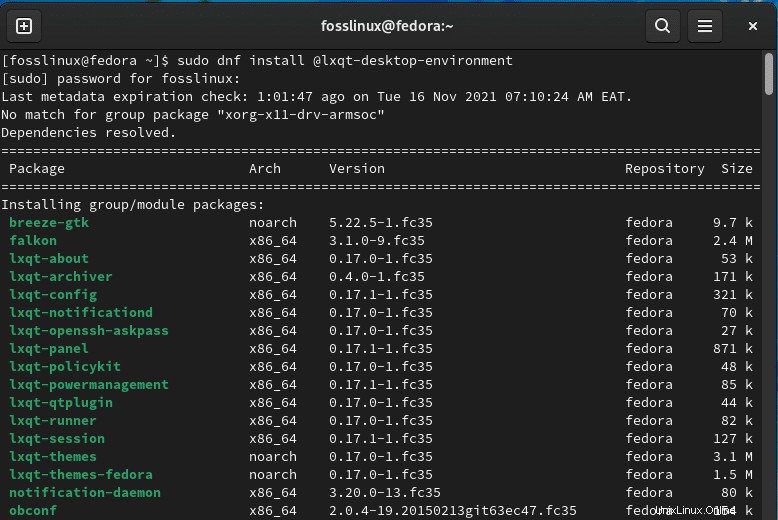
長所:
- 軽量デスクトップ環境向けの見栄えのするユーザーインターフェイス(UI)を備えています。
- これは、高速で軽量なデスクトップ環境です。
短所:
- それほどカスタマイズ可能ではありません。
- 一部のディストリビューションでのみ使用できます(手動でインストールできます)。
- そのユーザーインターフェイスはそれほど魅力的ではありません。
5。 Mateデスクトップ環境
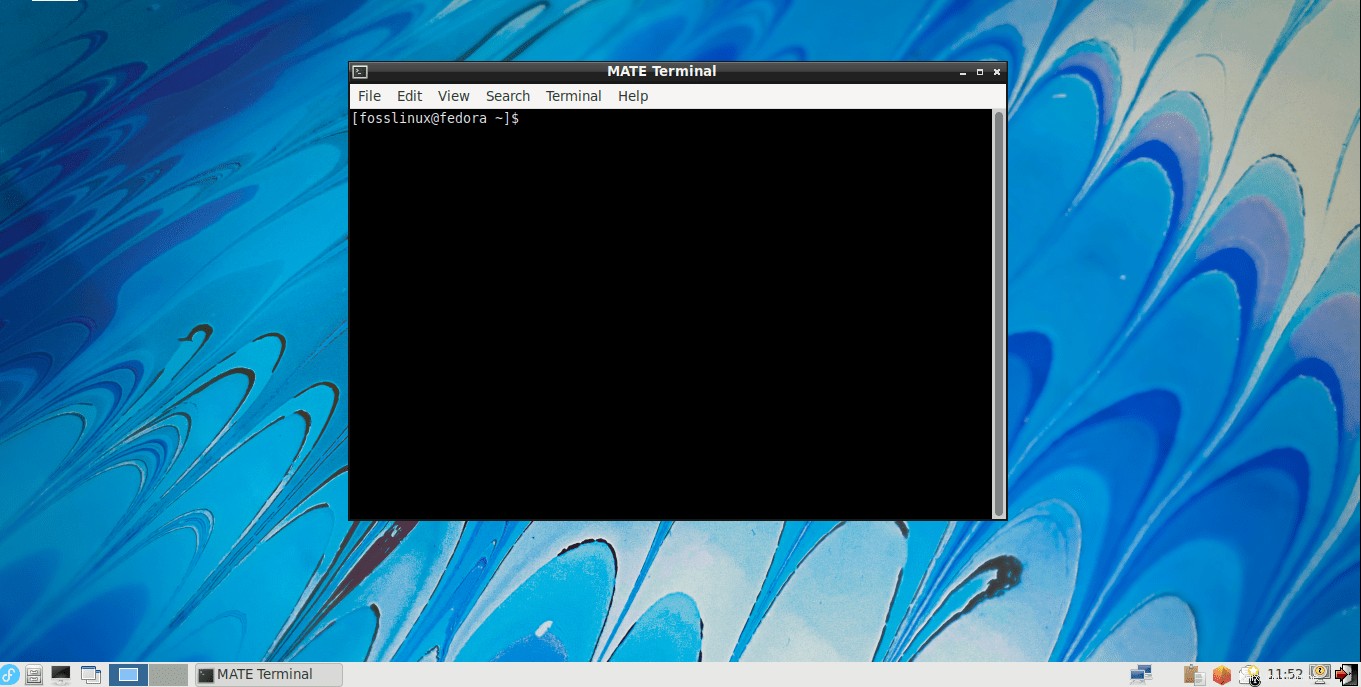
(ma-tey)開発者と発音されるMateデスクトップ環境は、多くのユーザーが望んでいたGNOME 2エクスペリエンスを維持するために、GNOME2を別のプロジェクトにフォークすることを決定しました。このデスクトップ環境は、GNOME 3で導入された変更に対するLinuxコミュニティの大規模な拒否に対応するために開発されました。積極的に開発され、現在のGTK 3ライブラリを使用するように進化しましたが、それでもユーザーに従来のデスクトップエクスペリエンスを提供します。
基本的なアプリケーションのコレクションとホイップを結合し、いくつかの便利な組み込みツールを組み込みます。さらに、いくつかのディストリビューションがこのデスクトップ環境を使用しています。UbuntuMATEは、MATEデスクトップを使用するUbuntuの公式フレーバーの1つです。 Linux Mint、Manjaroなども、ディストリビューションのMATEエディションを提供しています。
Mateデスクトップ環境をインストールするには、次のコマンドを実行します。
sudo dnf install @mate-desktop-environment
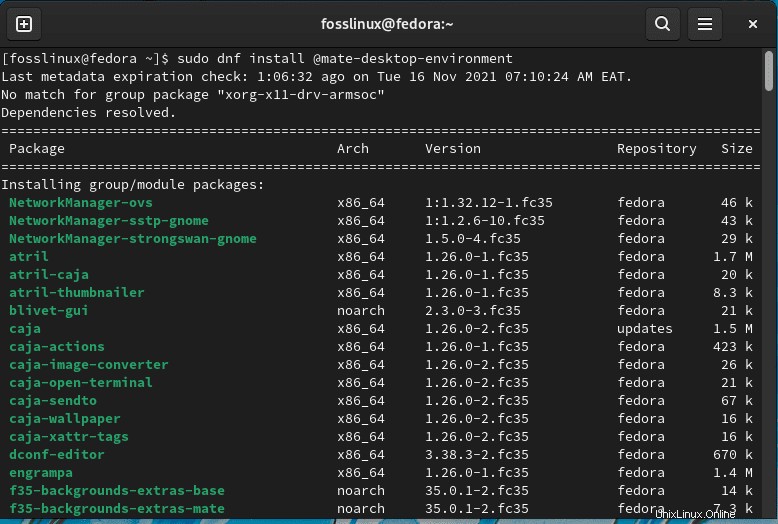
長所:
- 軽量です。
- ストレスなく使用でき、堅牢なユーザーエクスペリエンスを提供します。
- カスタマイズ可能でありながら簡単です。
短所:
- 最も直感的なユーザーエクスペリエンスを提供しない場合があります。
6。 GNOME
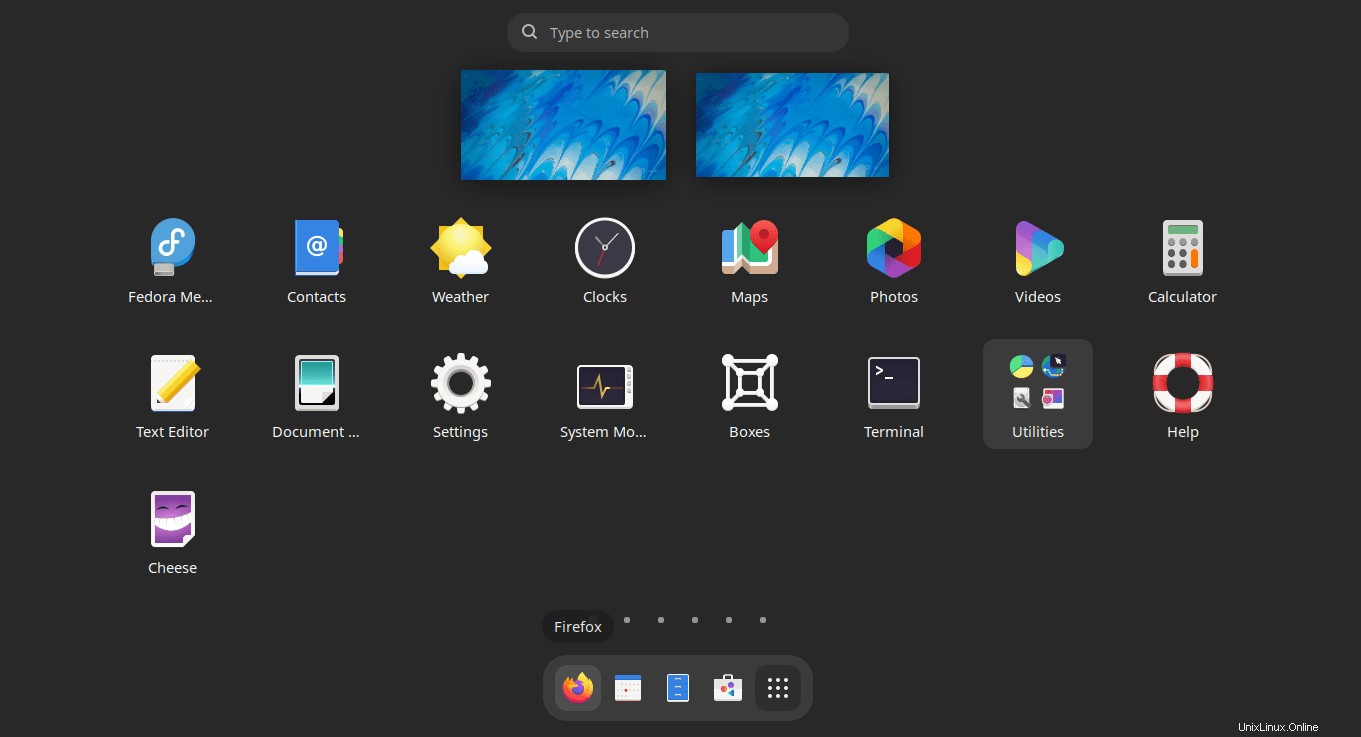
GNOMEは、間違いなく最も一般的なデスクトップ環境です。人気のあるLinuxディストリビューションのほとんどは、デフォルトのデスクトップ環境としてGNOMEを使用しており、Cinnamonなどの有名なフォークがいくつかあります。このデスクトップ環境は、使いやすさを提供し、簡単なカスタマイズをサポートするように設計されています。ユーザーインターフェイスは、(モバイルとデスクトップの両方に合わせた)独自のエクスペリエンスを提供することを目的としています。
残念ながら、GNOMEは軽量のデスクトップ環境ではありません。したがって、4ギガバイト未満のランダムアクセスメモリ(RAM)を備えた古いコンピュータまたはシステムにLinuxディストリビューションをインストールすることを検討している場合、それは印象的な選択ではありません。
現在のGNOME3.38リリースでは、GNOMEはコインのパフォーマンス面にも焦点を当てていると結論付けるのが適切です。したがって、従来のウィンドウレイアウトのようなものとは異なる感じの優れたユーザーエクスペリエンスが必要な場合は、GNOMEが最適です。
GNOMEを使用するいくつかの主要なディストリビューションは、Debian、OpenSUSE、Ubuntu、およびFedoraです。 Pop!_OS 20.04は言うまでもなく、多くの優れた機能とGNOMEデスクトップ環境も備えています。
次のコマンドを実行して、FedoraにGNOMEをインストールします:
sudo dnf -y group install "Basic Desktop" GNOME
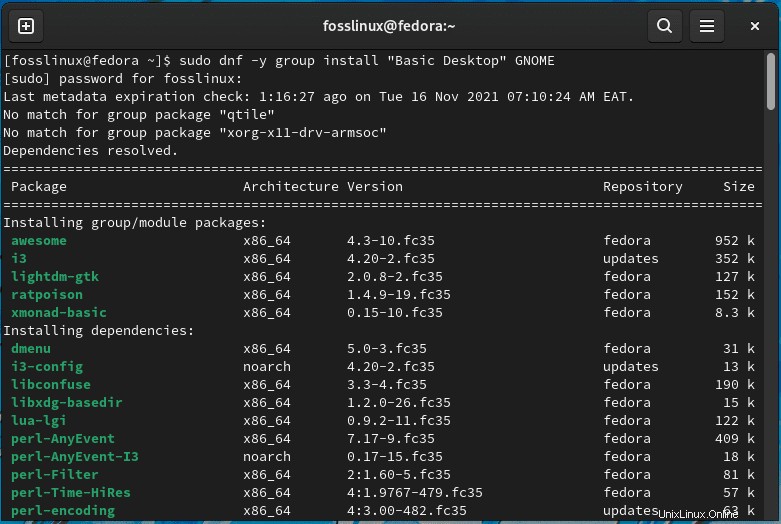
長所:
- カスタマイズ可能です。
- GNOMEシェル拡張機能を介して機能を拡張できます。
- モダンでタッチフレンドリーなUIを備えています。
短所:
- 古いバージョンのPCには適していません。
- そのユーザーインターフェイスは、Windowsユーザー向けに調整されていません。
7。 XFCEデスクトップ環境
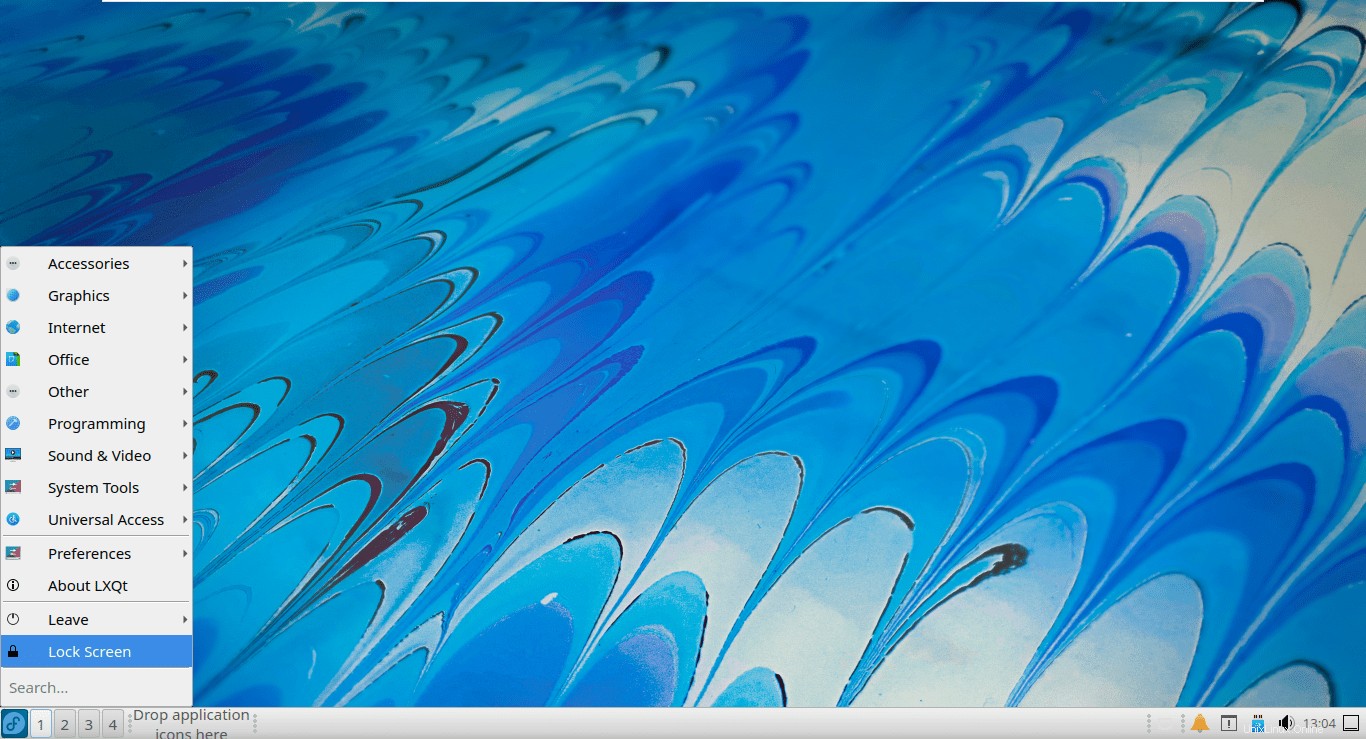
これは、最も軽量なデスクトップ環境に該当するもう1つのデスクトップ環境でもあります。 LXQtとは異なり、多くの主要なLinuxディストリビューションがXFCEエディションをサポートしていることがわかります。
It(Xfce)はリソースが少ないですが、機能豊富なユーザーエクスペリエンスを提供します。高度なカスタマイズを実行せずにパフォーマンス中心のデスクトップ環境が必要な場合は、Xfceが最適です。
このデスクトップ環境を使用する主要なディストリビューションには、MX Linux、Xubuntu、Zorin OS Lite、Manjaro Linux、およびデフォルトのデスクトップ環境としてXfceを備えたその他の多くのディストリビューションが含まれます。
Xfceの原動力の背後にあるチームは、問題が発生することなく、最小限のハードウェアで適切に動作する、用途が広く、構成可能で、生産性の高いデスクトップを維持することを目指しています。
次のコマンドを実行して、XFCEデスクトップ環境をインストールします。
sudo dnf install @xfce-desktop-environment
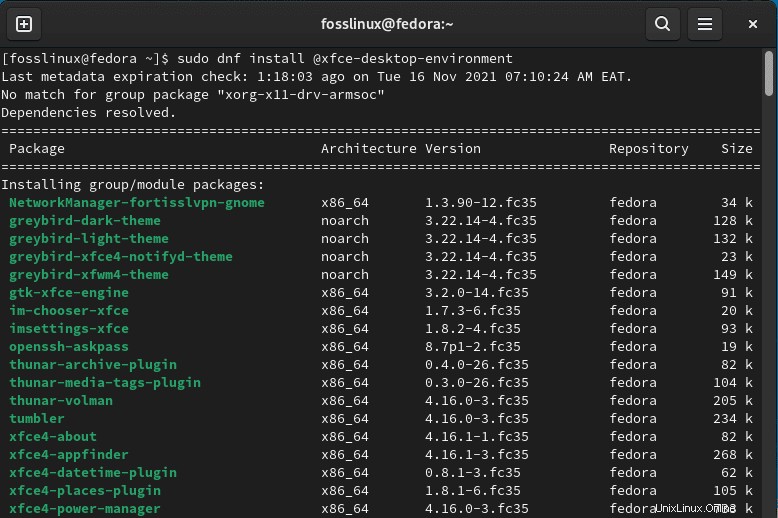
長所:
- WindowsのようなUIを備えています。
- モダンで視覚的に魅力的です。
- 軽量で、古いハードウェアに適応できます。
短所:
- カスタマイズはサポートされていません。
8。 LXDEデスクトップforFedora
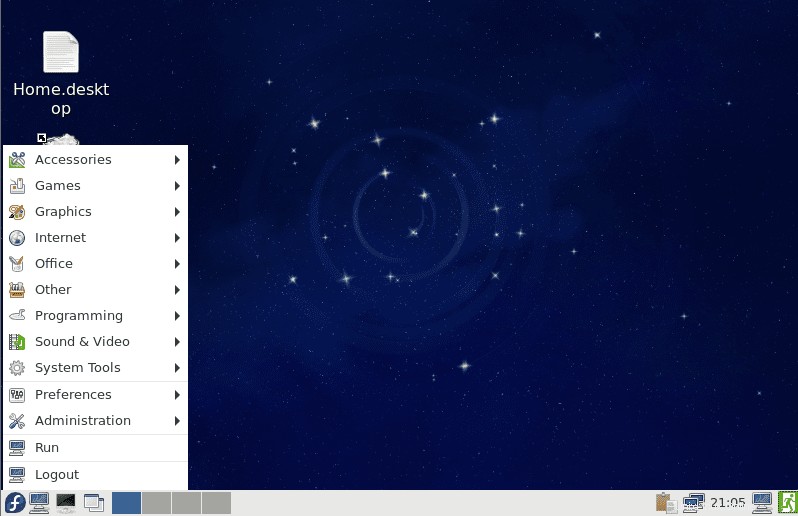
LXDEは、LightweightX11デスクトップ環境を表すニーモニックです。これは、リソース要件が比較的低い無料のデスクトップ環境です。これが、古いハードウェアでの使用に特に適している主な理由の1つです。この環境は、GTK 2ツールキットを使用してCプログラミング言語で記述されており、UnixおよびLinuxやBSDなどの他のPOSIX準拠プラットフォームで実行されます。
デスクトップ環境は、平均よりも低い処理能力を持つ古いハードウェアおよびモバイルデバイス向けに特別に設計されています。これは非常に用途が広く軽量なデスクトップ環境であり、適切に実行して快適なユーザーエクスペリエンスを提供するために多くのリソースを必要としません。したがって、多くの人に好まれています。 LXDEは完全にGTKライブラリに基づいており、GNOMEデスクトップを起動します。
LXDEデスクトップ環境をインストールするには、次のコマンドをコピーして貼り付けます:
sudo dnf install @lxde-desktop-environment
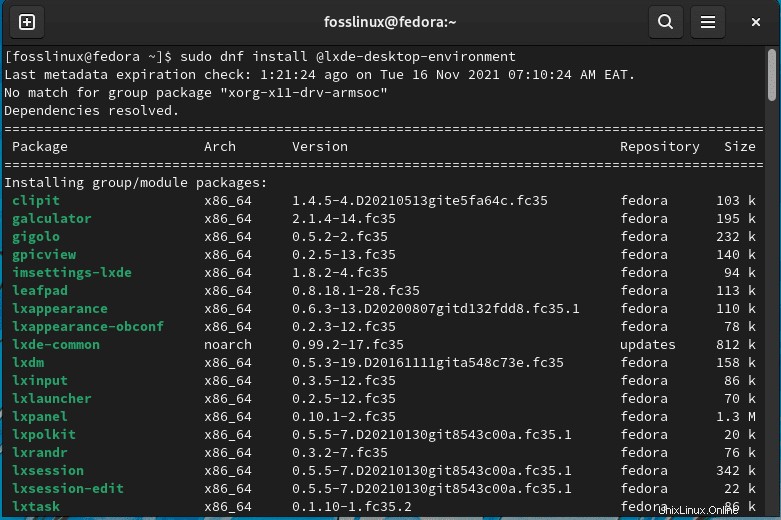
長所:
- 高速です。
- 軽量です。
- CPUとRAMの消費量が少なくなります。
- 目を引くインターフェースを備えています。
- 多言語をサポートしています。
短所:
- 最小限のオプションがあります。
- ウィンドウマネージャーはありません。
- そのベースはまだGTK2にあります。
- 標準よりも高いレベルの経験を持つユーザーに強くお勧めします。
結論
デスクトップ環境を考慮して、このレビューを通過しました。高性能から極端なカスタマイズまで、そしてその間のすべてで、Fedoraであなたの夢のデスクトップに出くわすことができることを目撃することができます。実際、利用可能なオプションを探したり探索したりするのにもう少し時間を費やすことで、デスクトップを本当に自分のものにする方法を実際に見つけることができます。このレビューでは、Fedora用の8つの優れた代替デスクトップについてさまざまに説明しました。これらは、よく知っておく必要があります。また、各デスクトップ環境をダウンロードしてインストールするのに役立つインストールコマンドについても説明しました。
最後に、各デスクトップ環境の長所と短所をまとめて、これらの環境に必要なすべてを備えています。最適なデスクトップ環境はどれかを自問する人もいるかもしれません。実際、誰もが異なるニーズを持っているため、究極のデスクトップ環境は存在しないため、さまざまなデスクトップ環境があります。スピーディーな体験を求める人もいれば、目を見張るようなユーザーインターフェイス(UI)に夢中になる人もいます。そうは言っても、どのデスクトップ環境を好みますか、そしてその理由は何ですか?下記のコメント欄で、お気軽にご意見をお聞かせください。それ以外の場合は、読んでいただきありがとうございます!