AnyDeskは、TeamViewerと同様のリモートデスクトップ向けの優れたアプリケーションです。自由に利用できるTeamViewerの代替と言えます。 Anydeskは、他の既存のリモートデスクトップアプリケーションよりも高速なリモート接続を提供します。個人的にも大好きで使っています。このチュートリアルは、FedoraシステムにAnyDeskをインストールするのに役立ちます。
ただし、それでもTeamViewerが気に入っている場合は、次の手順を使用してTeamViewerをインストールすることもできます。
ステップ1-Lightdmをインストールする
まず、Anydsk GDMを試しましたが、機能しません。そのため、FedoraシステムにLightDMをインストールし、次のコマンドを使用してアクティブ化する必要があります。
sudo dnf install lightdm lightdm-gtk sudo systemctl disable gdm sudo systemctl enable lightdm sudo reboot
ステップ2–FedoraにAnyDeskをインストールする
Anydeskは、64ビット形式と32ビット形式の両方で利用できます。公式Webサイトからダウンロードして、Fedoraシステムにインストールできます。
wget https://download.anydesk.com/linux/anydesk_6.0.0-1_x86_64.rpm
rpmパッケージをダウンロードした後、DNFパッケージマネージャーを使用してインストールします。 DNFは、Anydeskの依存関係を解決し、システムにインストールします。
sudo dnf localinstall anydesk_6.0.0-1_x86_64.rpm
ステップ3–AnyDeskを起動する
システムでAnyDeskを起動しましょう。 AnyDeskを使用してリモートシステムから接続するためのAnyDeskIDを取得します。ここで、無人アクセス用のパスワードを設定する必要がある場合があります。これにより、システムに固定パスワードが設定され、いつでも接続に使用できます。
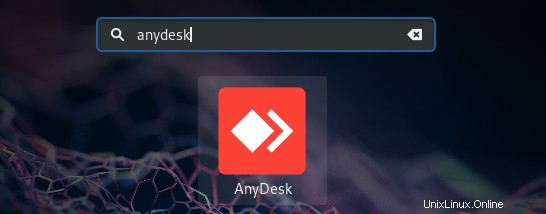
ステップ4–AnyDeskを接続する
また、クライアントシステムにAnyDeskをインストールする必要があります。次に、リモートのAnyDeskから提供されたIDを使用してリモートシステムから接続します。
リモートシステムでは、リモートシステムからの接続要求を承認する必要があります。
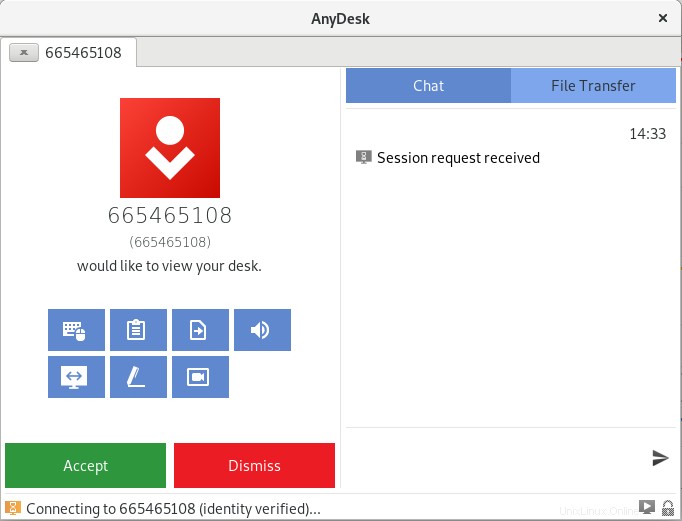
承認が完了すると、Anydeskを介してリモートコンピュータにアクセスできるようになります。