Fedora Workstation 35の公式の安定版リリースは、いくつかの未解決のバグを解決するためにプッシュバックされた後、2021年11月2日にダウンロード可能になりました。これで、Fedora 35デスクトップ、Fedoraクラウド、Fedoraサーバー、または新しいリリースサイクルに付属するスピンやラボをインストールまたはアップグレードできます。
新規インストールを希望する場合は、最新のISOをダウンロードし、起動可能なUSBを作成して、新規インストールを実行する必要があります。 Fedora34システムをFedora35にアップグレードすることをお勧めします。アップグレードすると、既存のファイルとインストールされているすべてのアプリケーションが保持されます。
この記事は、GUI(GNOMEソフトウェア)およびCLIメソッドを介してFedora35にアップグレードする方法のステップバイステップガイドです。
前提条件
Fedora 35へのアップグレードを開始する前に、いくつかのハウスキーピングタスクと前提条件を実行することをお勧めします。
- 重要なデータとファイルのバックアップ:オペレーティングシステムに関係なく、システムをアップグレードする前の最初のステップは、ファイルをバックアップすることです。重要なファイル、ディレクトリ、ブラウザのブックマーク、構成設定などをすべてバックアップしたことを確認してください。
- 安定したインターネット接続と無停電電源装置があることを確認してください。
- システムで現在実行中のジョブやスケジュールされたバックアップがないことを確認してください。
- 念のため、万が一問題が発生した場合に備えて、FedoraWorkstationLiveイメージをダウンロードしてください。
- 何らかの理由で(宇宙には知られていない)システムをアップグレードすることに確信が持てない場合は、Fedora35の主な新機能に関する記事を読んでください。
- アップグレードが完了するまでに数分かかるため、コーヒーを飲みましょう。
Fedoraシステムのアップグレードは、公式にサポートされ、最大2つのリリースでのみテストされていることに注意してください。 Fedora 34を実行している場合は、Fedora 35にアップグレードする必要があります。ただし、33などの古いリリースを実行している場合は、Fedora34のみにアップグレードすることをお勧めします。さらにアップグレードする必要がある場合リリースについては、いくつかの小さな手順でのアップグレードに関するFedoraドキュメントのアップグレード手順をご覧ください。
既存のFedora34システムのアップデートを実行する
始める前に、GNOMEソフトウェア(GUI)またはコマンドラインから次の手順でFedora34システムを更新してください。
$ sudo dnf --refresh update $ sudo dnf upgrade
システムを再起動して更新を適用します:
$ sudo reboot
GNOMEソフトウェア(GUI)を使用してFedora35にアップグレードする
ステップ1:GNOME Softwareを開き、[アップデート]セクションをクリックします。 「Fedora35が利用可能になりました」という通知が表示されます。続行するには、[ダウンロード]ボタンをクリックして、システムアップグレード用のFedora35パッケージとファイルをダウンロードします。
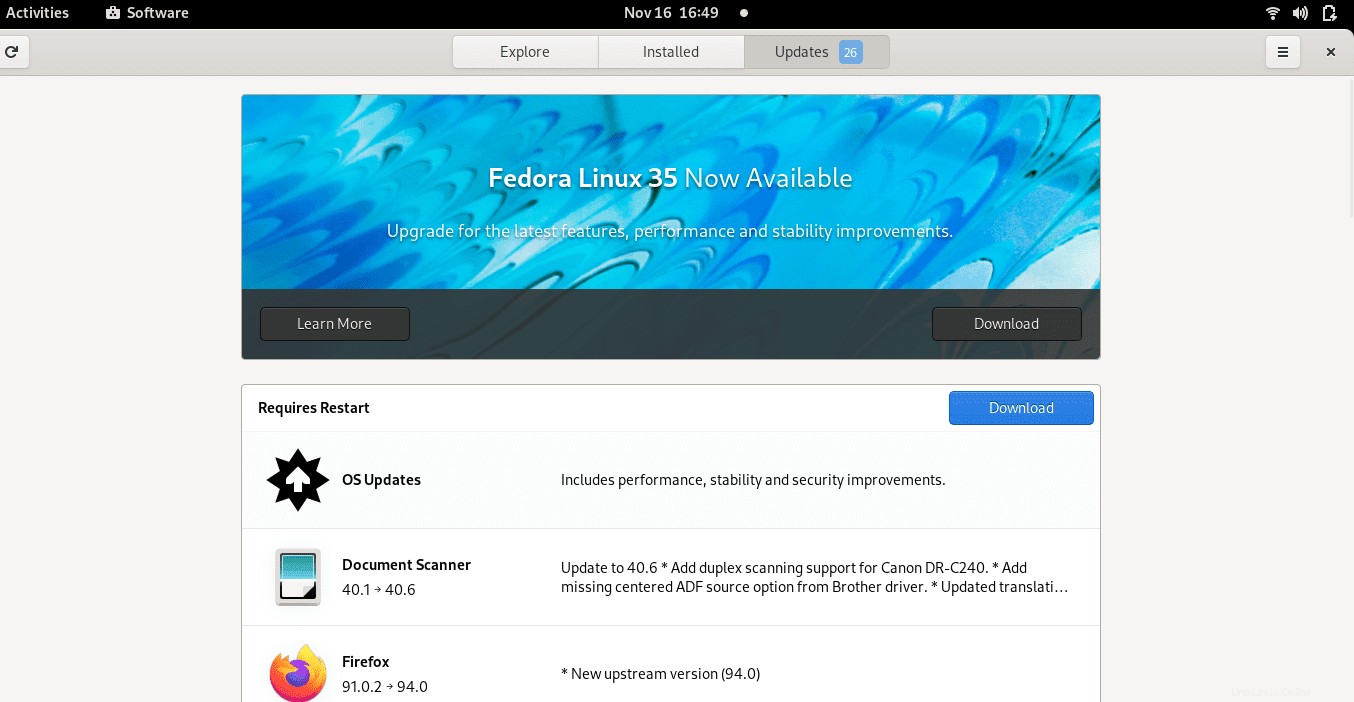
ステップ2:アップグレードプロセスは、必要なパッケージのダウンロードから始まります。インターネットの速度にもよりますが、完了するまでに数分かかります。この時点で一杯のコーヒーを飲んでも安全です。
ステップ3:ダウンロードが完了したら、[インストール]ボタンをクリックします。新しいポップアップウィンドウが表示され、[再起動してアップグレードをインストール]をクリックするように求められます。それをクリックして、アップグレードプロセスを続行します。
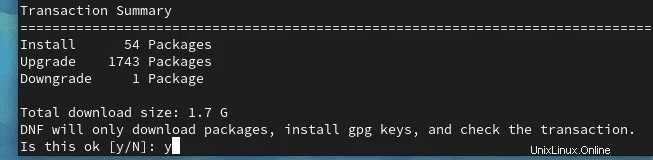
ステップ4:この時点で、Fedoraシステムが再起動します。その後、システムのアップグレードとインストールに必要なすべてのパッケージがダウンロードされます。完了するまでに少し時間がかかります。おやつやコーヒーを飲むときは、しばらくお待ちください。
ステップ5:Fedoraシステムのアップグレードが成功すると、GNOMEソフトウェアの[更新]セクションでシステムが最新であることがわかります。
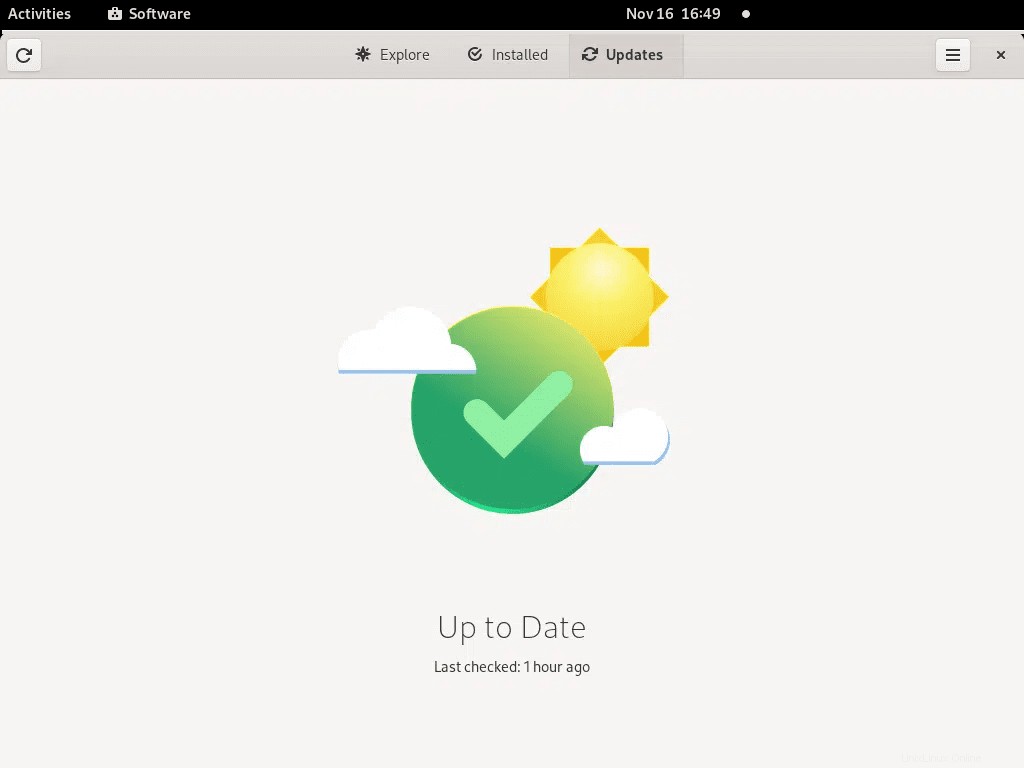
ステップ6:次のコマンドを使用して、コマンドラインからインストールされているFedoraのバージョンを確認します。
######@fedora ~]$ cat /etc/fedora-release Fedora release 35 (Thirty Five)
インストールされているFedoraのバージョンは、[設定]->[バージョン情報]セクションで確認することもできます。
コマンドラインを使用してFedora35にアップグレードする
ターミナルの使用に慣れている場合は、次の簡単な手順に従ってFedora35へのアップグレードを実行してください。
ステップ1:コマンドラインから既存のFedoraリリースを更新する
$ sudo dnf --refresh update $ sudo dnf upgrade
システムを再起動して、アップデートを適用します。
$ sudo reboot
手順2:次のコマンドを使用してdnf-plugin-system-upgradeパッケージをインストールします。
$ sudo dnf install dnf-plugin-system-upgrade
ステップ3:次のコマンドを使用して、更新されたFedora35パッケージをダウンロードします
$ sudo dnf system-upgrade download --releasever=35
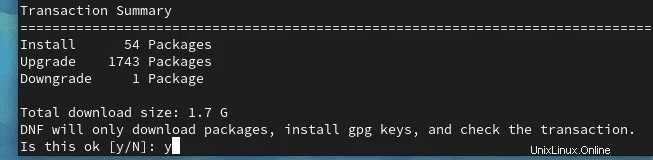
コマンドは、必要なすべてのパッケージを完了するのに数分かかるはずです。システムが交換、更新、アップグレード、またはダウングレードするパッケージの概要を表示するのを見て、この時点で軽食をとることができます。
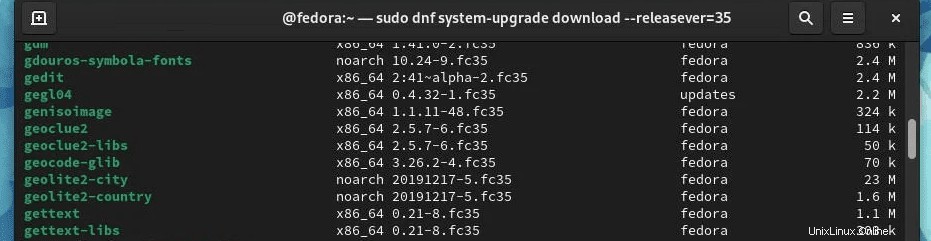
–releasever =番号を変更して、別のリリースバージョンにアップグレードすることもできます。たとえば、=36を使用してブランチリリースにアップグレードしたり、=rawhideを使用してRawhideにアップグレードしたりできます。これら2つ(36またはrawhide)はどちらも安定したリリースではないことに注意してください。
$ sudo dnf system-upgrade download --releasever=36 $ sudo dnf system-upgrade download --releasever=rawhide
ステップ4:場合によっては、Fedoraのアップグレードで問題が発生し、パッケージの依存関係が満たされない場合は続行されません。このようなシナリオでは、追加の–allowerasingオプションを指定してdnf system-upgrade download –releasever=35コマンドを再度実行する必要があります。
$ sudo dnf system-upgrade download –releasever=35 --allowerasing
ステップ5:すべてのパッケージのダウンロードが完了したら、次のコマンドを実行してアップグレードプロセスをトリガーします。
$ sudo dnf system-upgrade reboot
このコマンドは、カウントダウンや確認なしですぐにマシンを再起動することに注意してください。
ステップ6:アップグレードプロセスが成功すると、システムはFedora35の更新されたリリースバージョンで2回再起動します。
オプション:アップグレード後の手順
経験豊富なLinuxターミナルユーザーの方は、このセクションをご覧ください。一般ユーザーの場合は、これらの手順をスキップできます。 Fedoraシステムは引き続き正常に機能することに注意してください。
システム構成ファイルを更新する
パッケージの構成ファイルを変更した場合、RPMは.rpmnewまたは.rpmsaveのいずれかを使用して新しいファイルを作成します。これらのファイルを検索して更新するか、rpmconfツールを使用して簡単に更新できます。
次のコマンドを使用してrpmconfをインストールします。
$ sudo dnf install rpmconf
次のコマンドで構成ファイルを更新します。
$ sudo rpmconf -a
ホスト名の変更
アップグレードしたFedoraのホスト名を、選択した名前に一致するように変更できます。
$ sudo hostnamectl set-hostname fedora35fedora
パッケージ構成のアップグレード
rpmconfを使用したアップグレード中に、一部の構成ファイルが変更される場合があります。 Fedoraをアップグレードした後、/ etc / ssh / sshd_config、/ etc / ntp.conf、/ etc/nsswitch.confが予期されているかどうかを確認する必要があります。
dnfメタデータキャッシュをクリーンアップする
次のコマンドを使用して、キャッシュされたdnfメタデータをクリアできます。
$ sudo dnf system-upgrade clean $ sudo dnf clean packages
古いパッケージのクリーンアップ
壊れた依存関係、重複したパッケージ、または余分なパッケージを完全に削除する前にリストすることができます。
依存関係が壊れているパッケージを一覧表示する:
$ sudo dnf update $ sudo dnf repoquery --unsatisfied
重複するパッケージを一覧表示する:
$ sudo dnf repoquery --duplicates
公式のFedoraリポジトリにないパッケージをリストします。
$ sudo dnf list extras
これらのパッケージが不要な場合は、次のコマンドで削除できます。
$ sudo dnf remove $(sudo dnf repoquery --extras --exclude=kernel,kernel-\*) $ sudo dnf autoremove
dnf autoremoveコマンドは、未使用のカーネルを削除しないことに注意してください。
古いLinuxカーネルのクリーンアップ
古いカーネルを削除する場合は、次のコマンドを使用できます。
$ sudo dnf remove $(dnf repoquery --installonly --latest-limit=-2)
上記のコマンドは、すべての古いカーネルを削除し、最新の2つのカーネルのみを保持します。
最新のカーネルのみを保持する次のスクリプトを使用することもできます。
#!/usr/bin/env bash
old_kernels=($(dnf repoquery --installonly --latest-limit=-1 -q))
if [ "${#old_kernels[@]}" -eq 0 ]; then
echo "No old Fedora kernels found"
exit 0
fi
if ! dnf remove "${old_kernels[@]}"; then
echo "Failed to remove old Fedora kernels"
exit 1
fi
echo "Removed old Fedora kernels"
exit 0 上記のスクリプトは、Fedoraがカーネルを更新するたびに機能することに注意してください。
古いシンボリックリンクのクリーンアップ
アップグレード後に、最初にsymlinksユーティリティをインストールすることにより、ぶら下がっているリンクをクリーンアップまたは削除できます。
$ sudo dnf install symlinks
次のコマンドを使用して、壊れたシンボリックリンクを検索および監査します。
$ sudo symlinks -r /usr | grep dangling
-dフラグオプションを使用して壊れたシンボリックリンクを削除します:
$ sudo symlinks -r -d /usr
Fedoraアップグレードの問題を解決する
場合によっては、Fedoraのアップグレードで問題が発生する可能性があります。
RPMデータベースを再構築します
データベースが破損している場合、RPMまたはDNFの警告が発生する可能性があります。データベースを再構築するには、常に / var / lib / rpm /をバックアップしてください。 最初。
次のコマンドを使用してデータベースを再構築します。
$ sudo rpm --rebuilddb
distro-syncで依存関係の問題を解決する
システムが部分的にアップグレードされている場合、またはパッケージの依存関係の問題が発生している場合は、別のディストリビューション同期を手動で実行して、次のコマンドで問題を修正してみてください。
$ sudo dnf distro-sync
さらに、–allowerasingオプションを使用して、依存関係が満たされていないパッケージを削除することもできます。
$ sudo dnf distro-sync --allowerasing
最新のSELinuxポリシーでファイルのラベルを変更する
一部のSELinuxポリシー警告は煩わしい場合があります。これは通常、ある時点でSELinuxを無効にした場合、または一部のファイルに誤ったSELinux権限があるために発生します。これらの問題を解決するには、次のコマンドを使用してシステム上のSELinuxのラベルを変更する必要がある場合があります。
$ sudo fixfiles -B onboot
まとめ
このガイドでは、Fedora 35にアップグレードする方法を学びました。GNOMEソフトウェア(GUI)またはコマンドラインのいずれかを使用して簡単な手順を実行できます。
おめでとう!これで、Fedora 35へのアップグレードに成功しました。これで、Fedora 35ワークステーションまたはサーバーエディションを最新の機能、GNOME 41、開発者ツール、パフォーマンス、および安定性の向上とともに楽しむことができます。