待ちは終わりました! Fedora Linux 35がリリースされました!最新バージョンのFedoraをインストールしてテストしたい初心者の方は、オペレーティングシステムのセットアップをお手伝いします。このステップバイステップガイドでは、最新のFedora 35ワークステーションエディションをダウンロードする方法と、スクリーンショットを使用してFedora35をインストールする方法について説明します。
Fedora35の新機能
Fedora35にはGnome41が付属しており、電力管理のサポートが向上しています。 Linuxカーネル5.14に同梱されており、GPUとUSB4のサポートが向上しています。
Fedora 34以降のデフォルトのオーディオシステムであるパイプワイヤも改善されました。システムライブラリとプログラミング言語も最新バージョンに更新されているため、ユーザーは最新のパッケージをすぐに使用できます。詳細については、Fedora35のリリース発表を確認してください。
ヘッズアップ: すでにFedora34以前のマシンを使用している場合は、以下のガイドの説明に従って、Fedora35に安全にアップグレードできます。
- Fedora34からFedora35にアップグレードする方法[デスクトップとサーバー]
Fedora35ISOイメージをダウンロード
フェドーラ帽の配布には3つのタイプがあります。
- Fedoraワークステーション-デスクトップでの使用
- Fedoraサーバー-サーバーワークロード
- FedoraIoT-IoTエコシステム
この記事では、Fedora35ワークステーションのインストールのみに焦点を当てます。
公式ダウンロードページからFedora35ISOイメージをダウンロードします。 。 トレントからISOイメージをダウンロードすることもできます ファイル。
Fedora35ブータブルメディアを作成する
Fedora 35 ISOファイルをダウンロードしたら、起動可能なUSBメディアを作成する必要があります。多くの起動可能なUSBの作成があります 起動可能なUSBメディアを作成するために利用できるツール
次のツールのいずれかを選択して、FedoraLinuxブータブルUSBを作成できます。
コマンドラインで起動可能なUSB作成ツール:
- LinuxでVentoyを使用してマルチブートUSBドライブを作成する方法
- ddコマンドを使用して起動可能なUSBドライブを作成する方法
- Bootisoを使用すると、Linuxで起動可能なUSBドライブを安全に作成できます
グラフィカルな起動可能なUSB作成ツール:
- LinuxでVentoyWebUIを使用して起動可能なUSBドライブを作成する
- LinuxでEtcherを使用して起動可能なUSBドライブとSDカードを作成する
- アイスキャンデー–一度に複数の起動可能なUSBドライブを作成する
- LinuxでUSBImagerを使用して起動可能なUSBドライブを作成する
- Kind –ddコマンドへのグラフィカルなフロントエンド
ハイパーバイザー(Virtualbox、KVM、Vmware)にFedoraをインストールしてテストする場合は、メディアの作成をスキップしてISOイメージを起動するだけです。
Fedora35のインストール手順
これで、Fedora35の起動可能なメディアが手元にあります。システムに接続し、以下の手順に従ってFedora35デスクトップをインストールします。
ステップ1-FedoraISOでシステムを起動します
ISOを起動し、インストーラーがその仕事をするのを待ちます。次の画像に示すように、2つのオプションを備えたライブ環境が得られます。
インストールする前にfedora35をテストしたい場合は、「Fedoraを試す」を選択し、オペレーティングシステムの使用を開始してください。インストールを開始するには、[ハードドライブにインストール]を選択します。
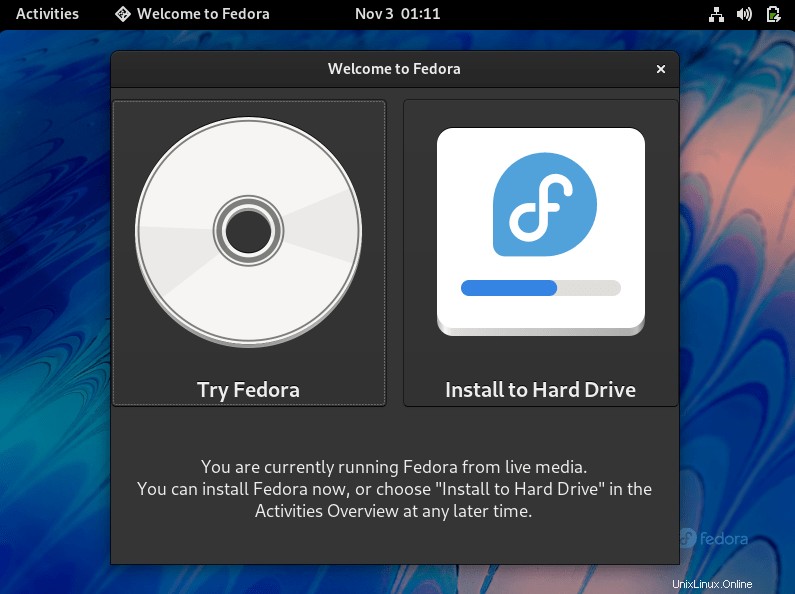
あなたがfedoraの新規ユーザーであり、ベアメタルにインストールする場合は、インストールする前に、ハードウェアとネットワークの互換性に対してオペレーティングシステムをテストすることをお勧めします。
ステップ2-インストール言語を選択
このステップでは、インストールプロセス全体で使用する言語を選択する必要があります。言語を選択したら、[続行]を押します。
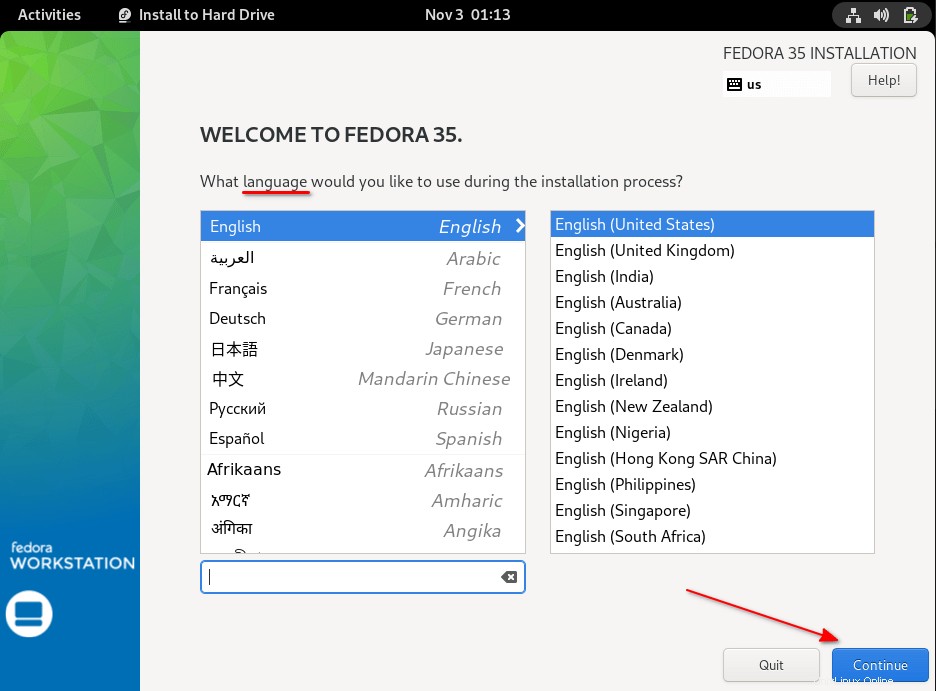
ステップ3-キーボード、タイムゾーンを構成し、ドライブをパーティション分割します
このステップでは、次のステップに進む前に構成する必要がある3つの重要なパラメーターがあります。
- キーボードレイアウト
- 時間と日付
- ハードディスクのパーティション分割
ステップ3.1-キーボードレイアウトを構成する
1つまたは複数のキーボードレイアウトを選択し、キーボードショートカットを構成して異なるレイアウトを切り替えることができます。
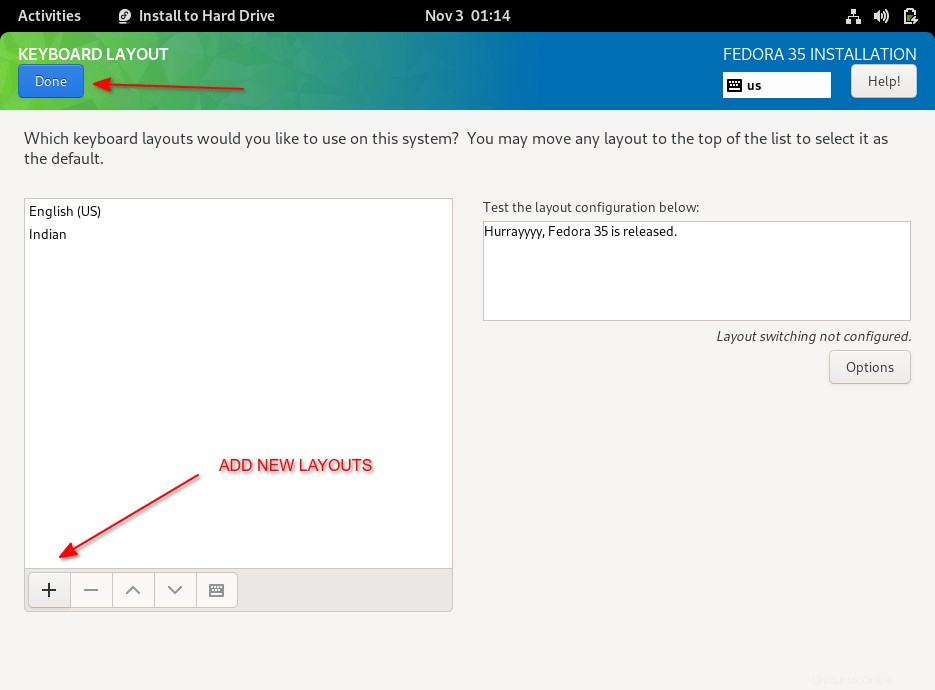
ステップ3.2-タイムゾーンを設定する
地理的な場所に基づいて「日付と時刻」を選択します。地域と都市を選択するか、地図を使用して場所を選択できます。オンに切り替えることで、ネットワークタイムプロトコル(NTP)を有効にすることもできます。
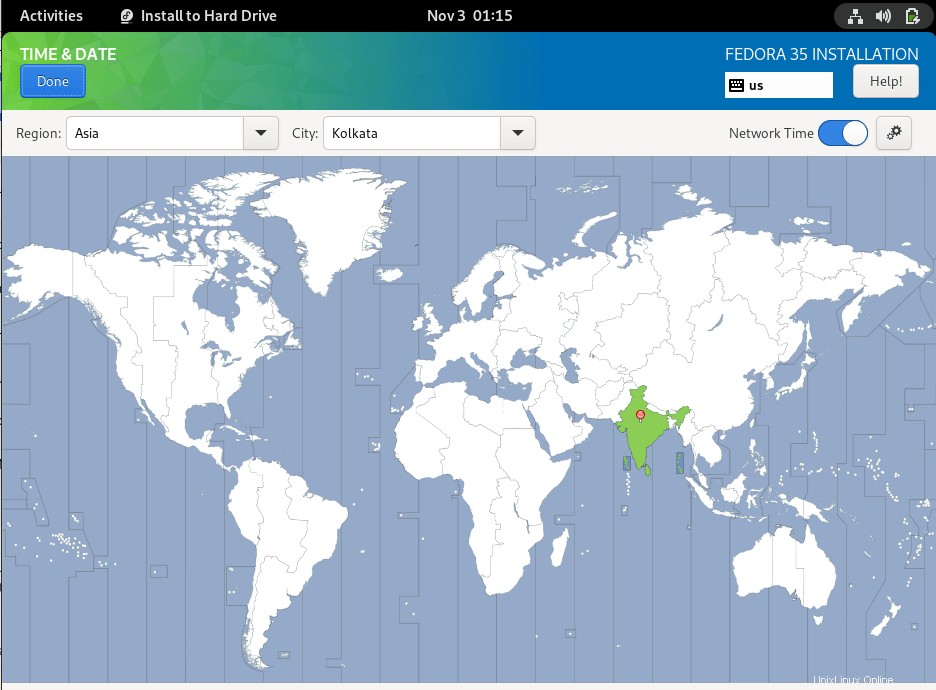
ステップ3.3-ディスクパーティション
このステップでは、ディスクをどのように分割するかを決定する必要があります。デフォルトでは、システムは自動パーティショニングを実行します。
ただし、計画を立てて独自のパーティションスキームを作成することを常にお勧めします。 [カスタム]を選択し、[完了]を押してカスタムパーティションの作成を開始します。
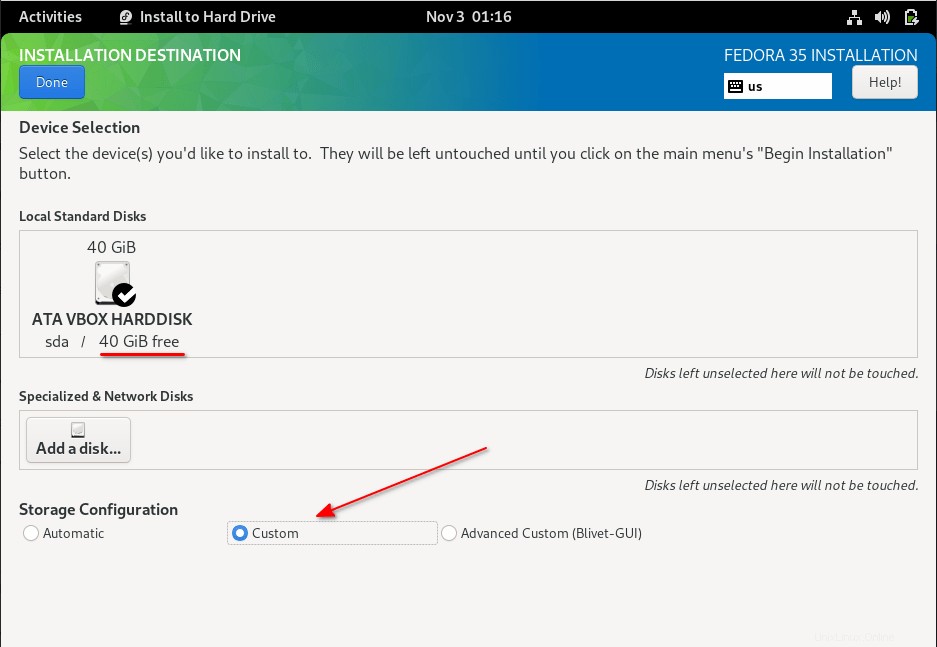
次のステップでは、標準パーティションまたはLVMのいずれかを選択し、( + )を押す必要があります )新しいパーティションを追加するための記号。
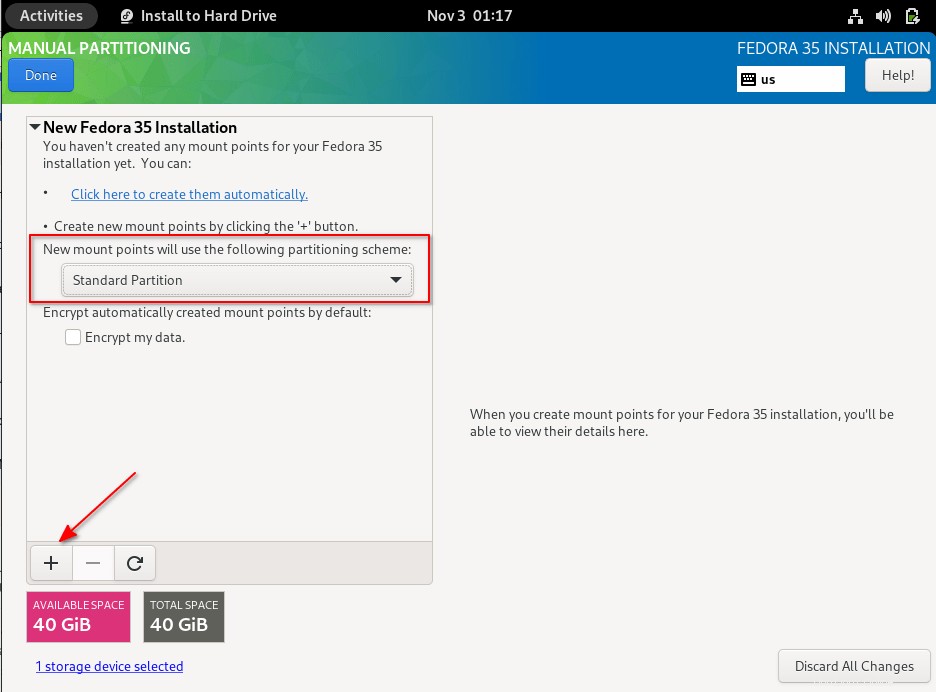
次の画面で、新しいマウントポイントを作成し、それにスペースを割り当てるように求められます。
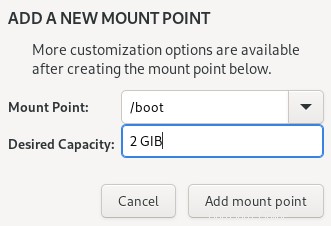
これで、新しいパーティションが作成され、それにスペースが割り当てられました。デフォルトでは、ファイルシステムとしてEXT4を使用しますが、メインパーティションウィンドウから変更できます。上記の手順に従って、独自のパーティションスキームの作成を開始してください。
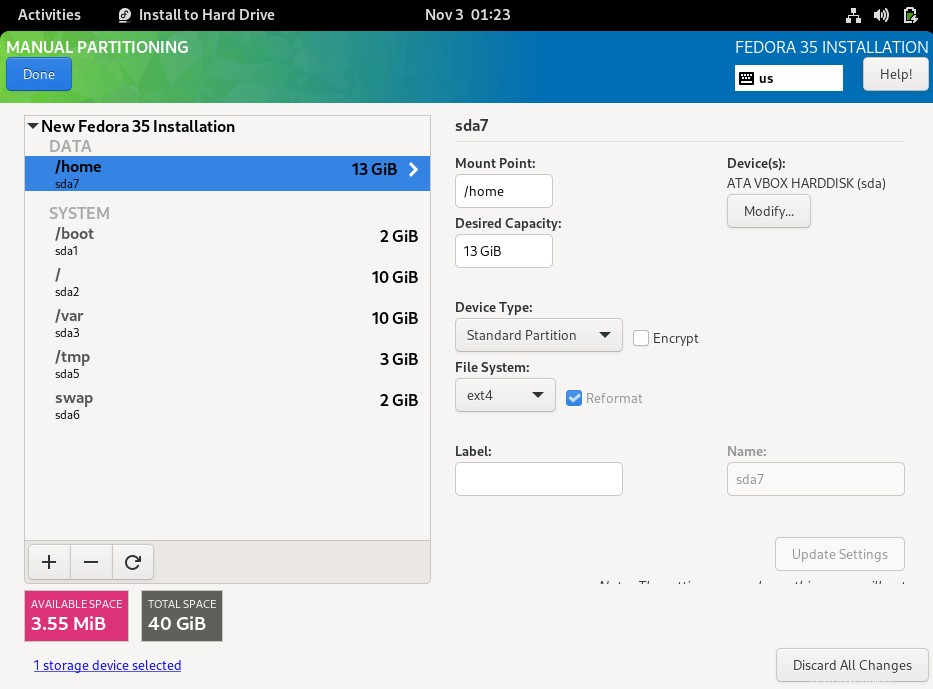
必要なパーティションを作成したら、[完了]を押すと、パーティションの変更を受け入れるように求められます。 変更を受け入れるをクリックします パーティションスキームを保存して、次の手順に進みます。
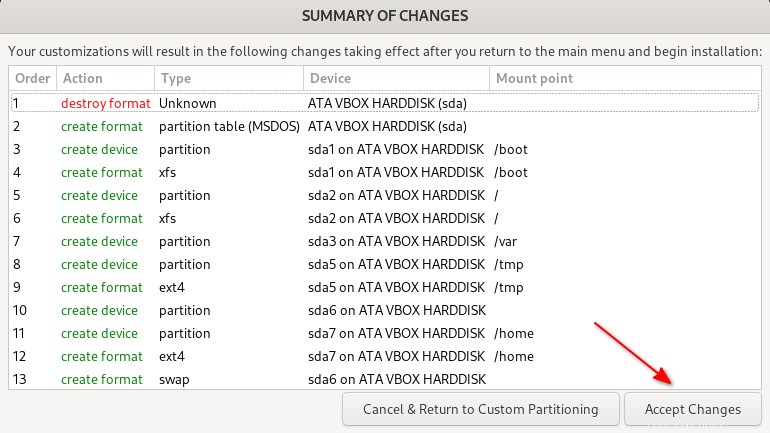
ステップ4-Fedoraのインストールを開始します
これで、インストールの概要の3つのパラメーターがすべて構成され、「インストールの開始」を押してFedora35デスクトップのインストールを続行します。
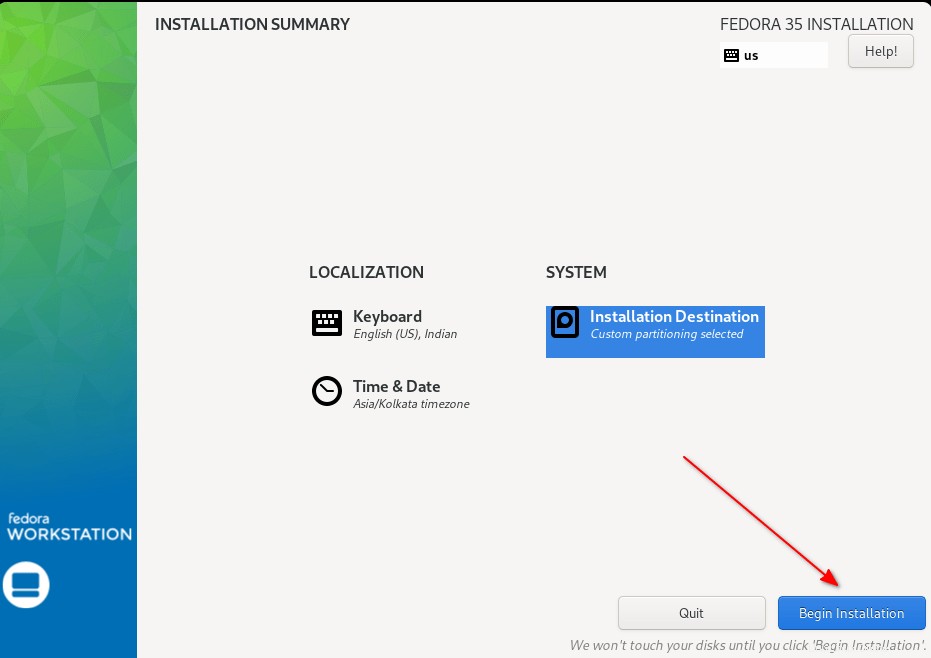
インストールが完了したら、[インストールの完了]を押します。
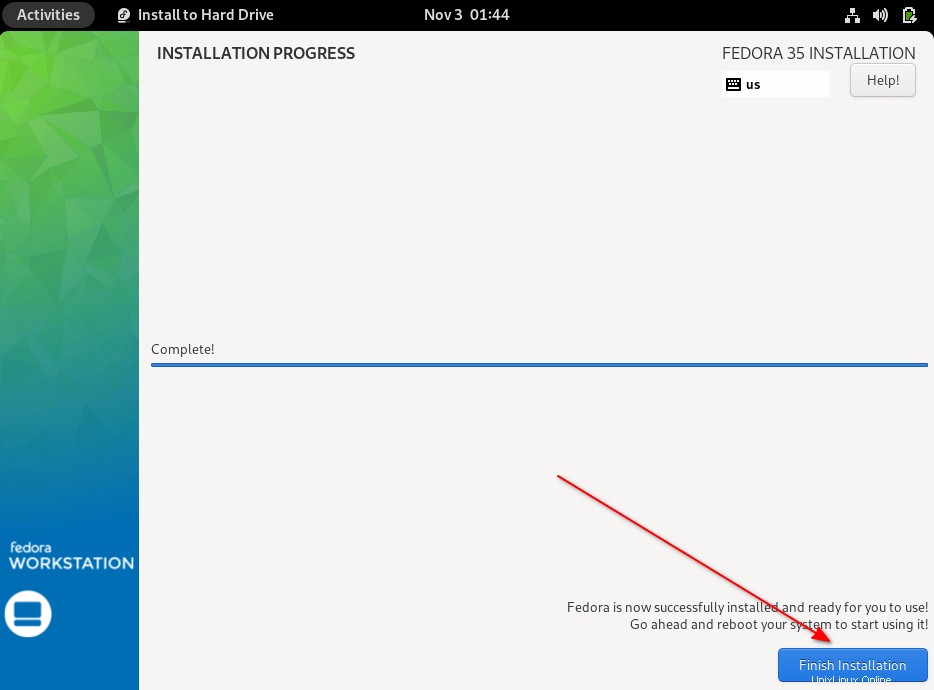
マシンを再起動して、Fedora35の使用を開始します。
ステップ5-FedoraPostのインストール
マシンを再起動すると、新しいセットアップウィザードが表示されます。位置情報機能、バグレポート、新規ユーザーの作成など、いくつかのパラメーターを設定するように求められます。
[セットアップを開始]をクリックして続行します。
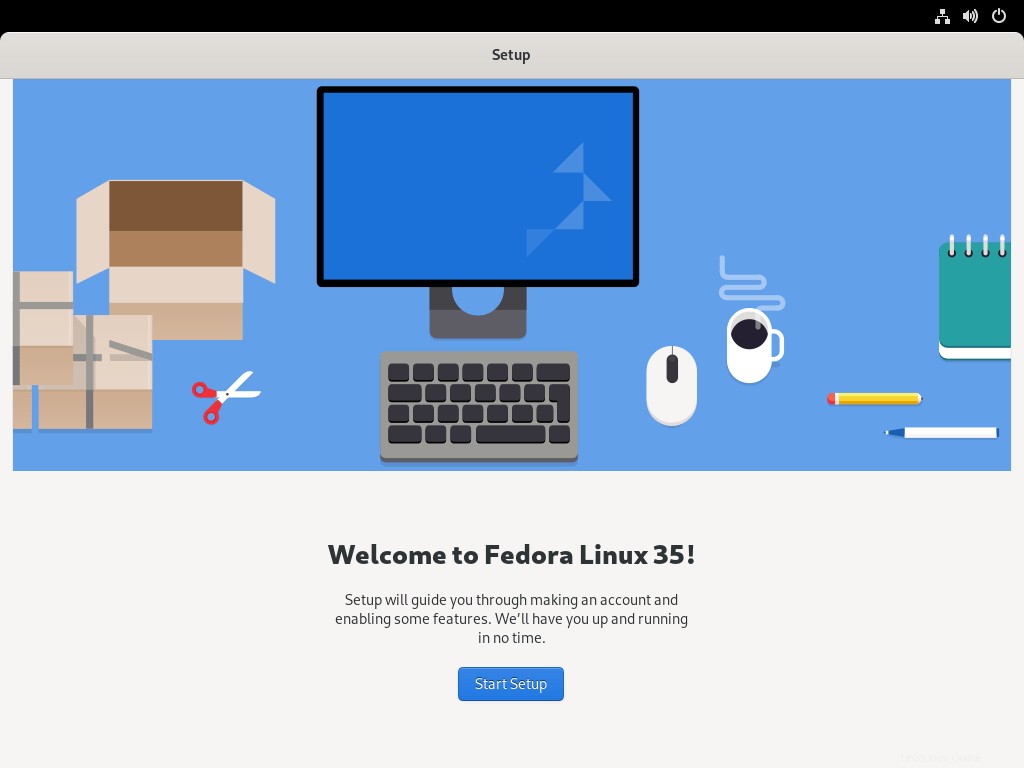
次の画面では、位置情報サービスの有効化や自動エラー報告などのプライバシー関連の設定を構成するオプションがあります。 ON / OFFスイッチを切り替えて、これらのサービスを有効または無効にします。デフォルトでは、両方がオンに設定されています。
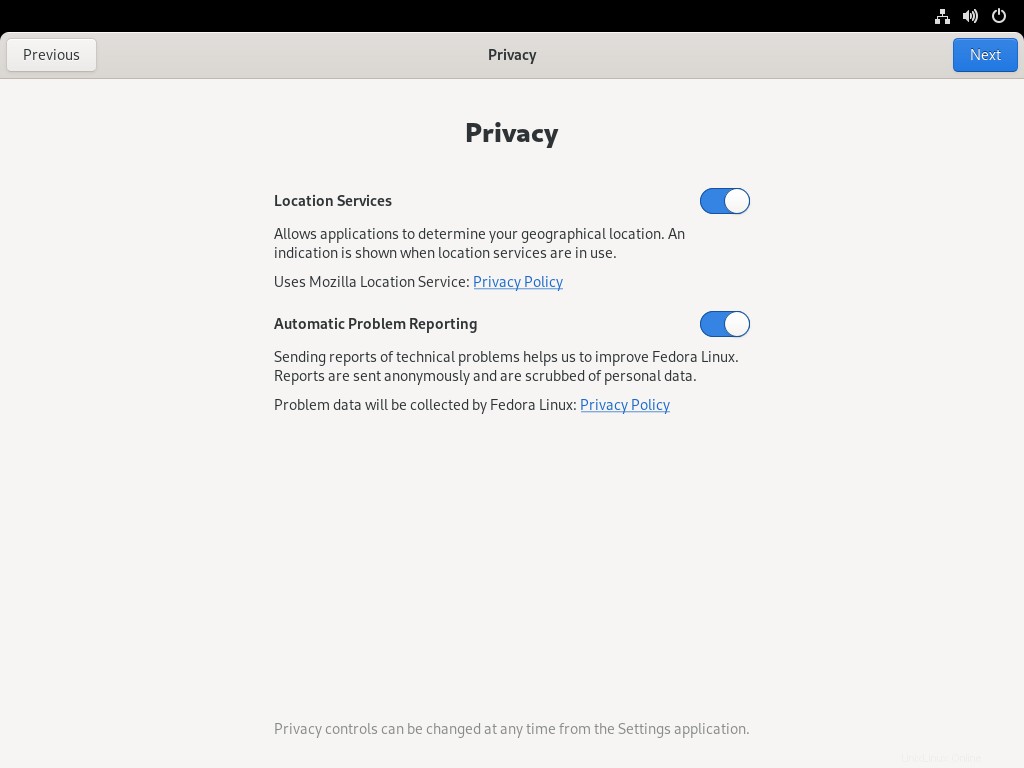
次に、サードパーティのリポジトリを有効または無効にできます。サードパーティのリポジトリは、外部ソースからの追加のアプリケーションまたはプロプライエタリソフトウェアを提供します。デフォルトでは、このオプションは無効になっています。
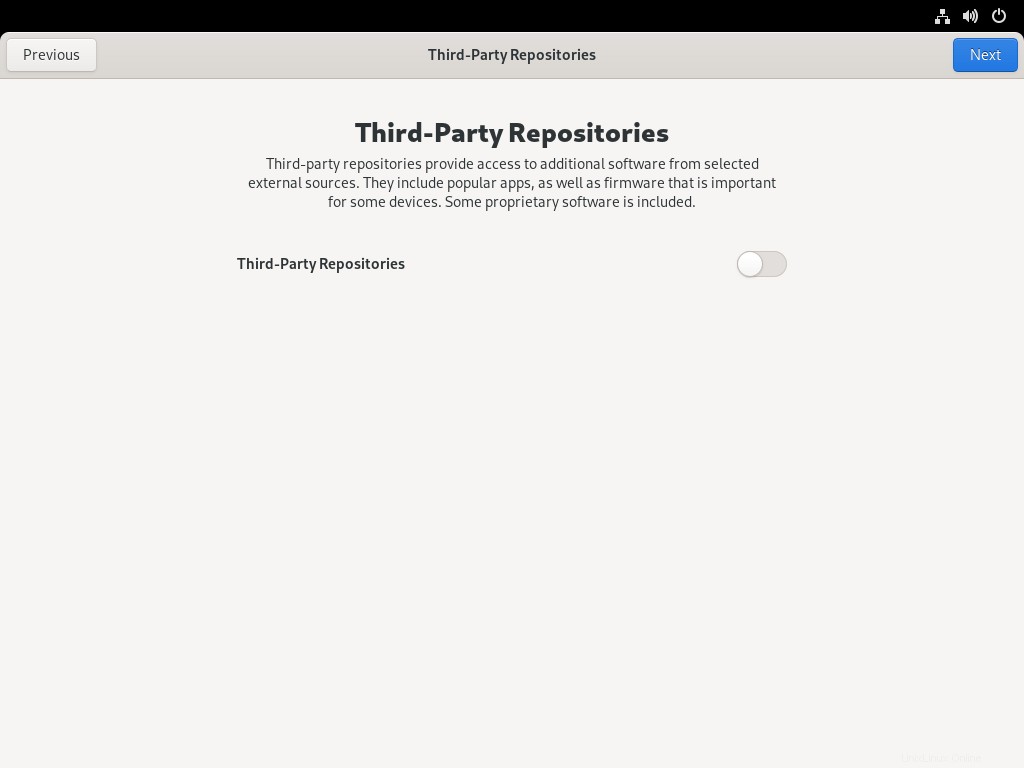
次のステップでは、クラウドからメール、連絡先、カレンダー、ドキュメント、写真にアクセスするために、1つ以上のオンラインアカウントを接続できます。後で[設定]セクションからこれを行うこともできます。
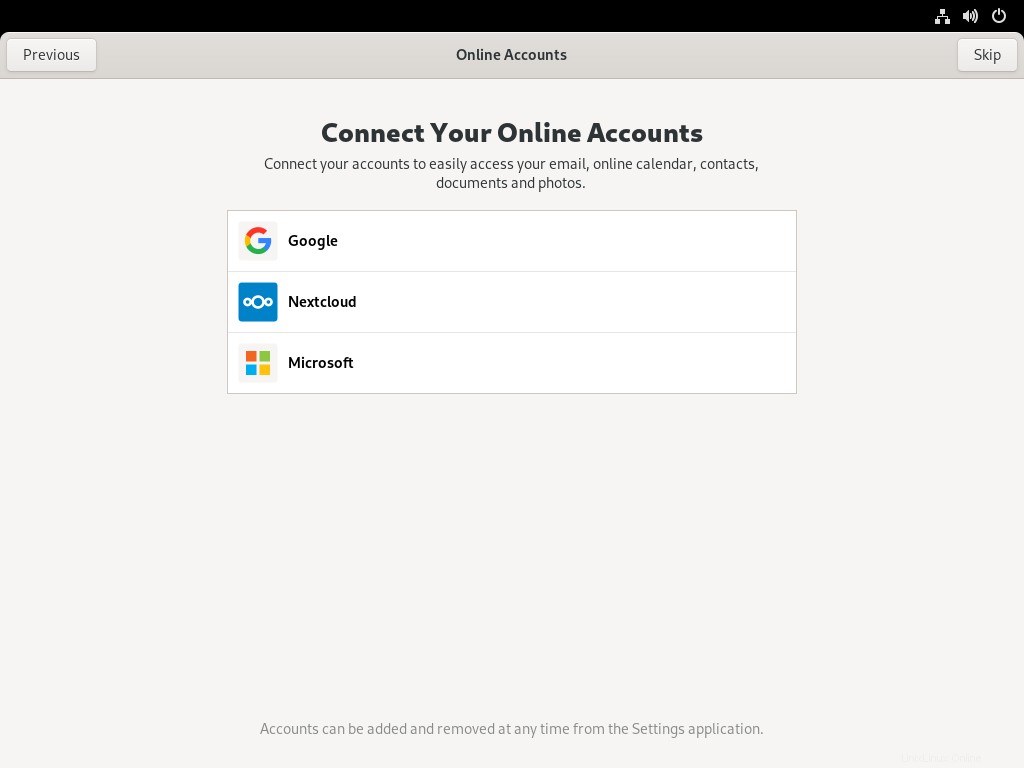
ここにユーザーアカウントの詳細を入力します。このユーザーは自動的にsudoersリストに追加されます。
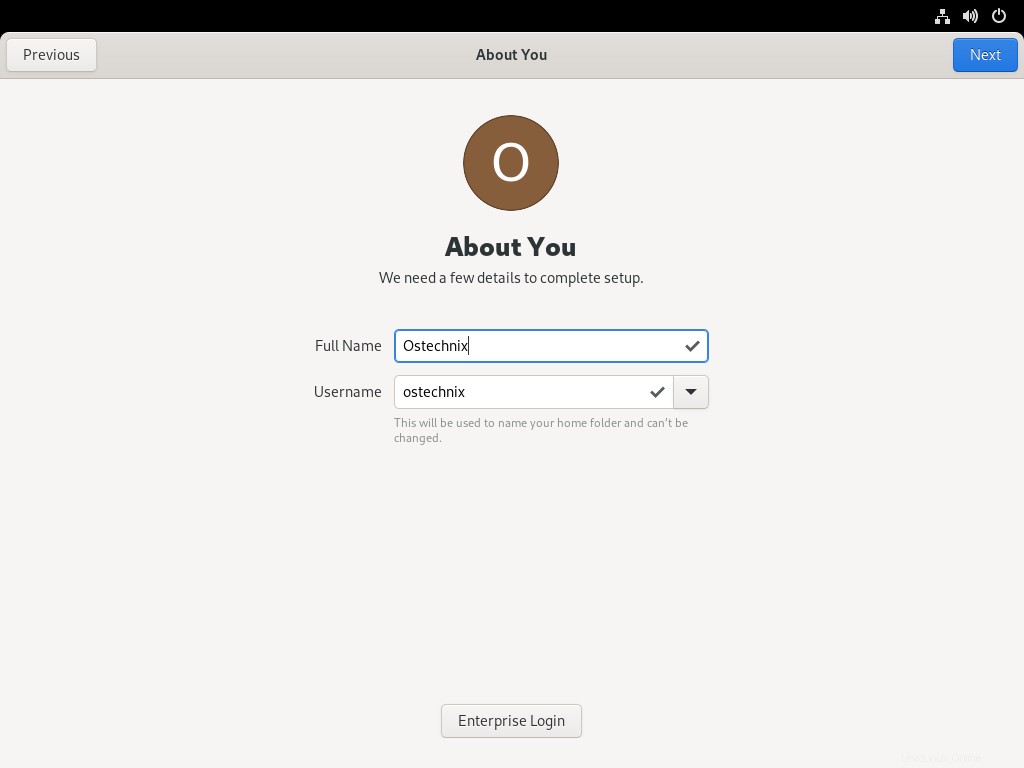
ユーザーパスワードを2回入力します。

おめでとう! Fedora 35を使用する準備ができました!
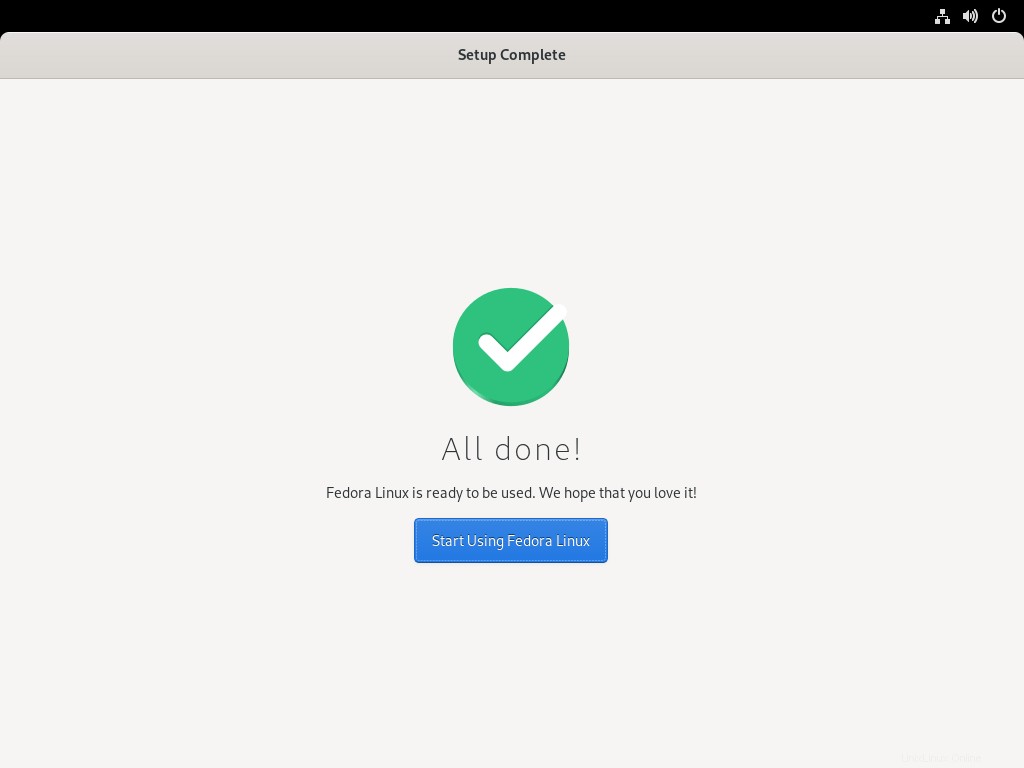
Fedora35GNOMEデスクトップは次のようになります。
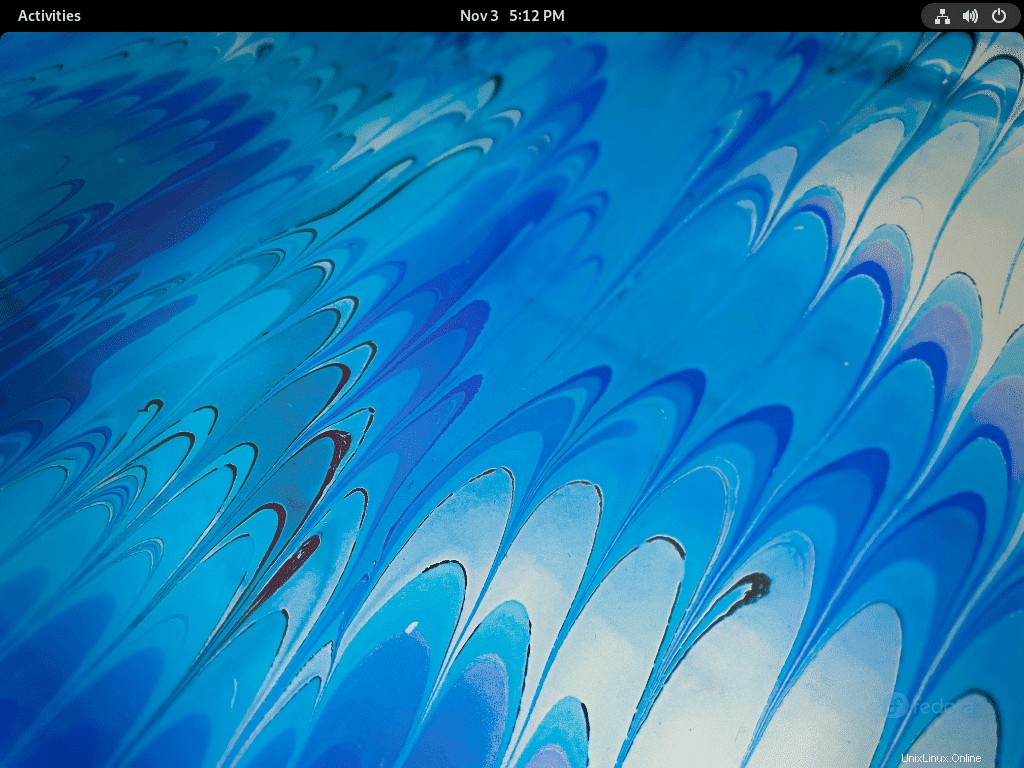
インストールされているバージョンを表示するには、[設定]->[バージョン情報]セクションに移動します。
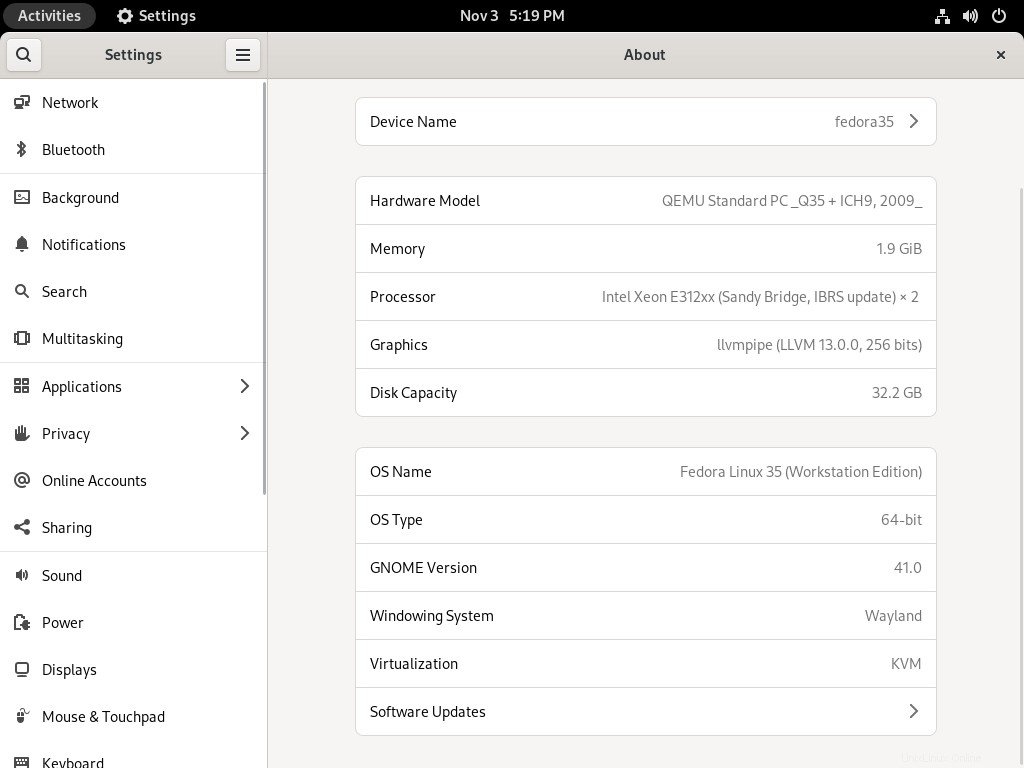
次のコマンドを使用して、コマンドラインからインストールされているFedoraのバージョンを確認することもできます。
$ cat /etc/fedora-release Fedora release 35 (Thirty Five)
または、次のコマンドを使用して詳細な出力を表示します。
$ cat /etc/os-release
出力例:
NAME="Fedora Linux" VERSION="35 (Workstation Edition)" ID=fedora VERSION_ID=35 VERSION_CODENAME="" PLATFORM_ID="platform:f35" PRETTY_NAME="Fedora Linux 35 (Workstation Edition)" ANSI_COLOR="0;38;2;60;110;180" LOGO=fedora-logo-icon CPE_NAME="cpe:/o:fedoraproject:fedora:35" HOME_URL="https://fedoraproject.org/" DOCUMENTATION_URL="https://docs.fedoraproject.org/en-US/fedora/f35/system-administrators-guide/" SUPPORT_URL="https://ask.fedoraproject.org/" BUG_REPORT_URL="https://bugzilla.redhat.com/" REDHAT_BUGZILLA_PRODUCT="Fedora" REDHAT_BUGZILLA_PRODUCT_VERSION=35 REDHAT_SUPPORT_PRODUCT="Fedora" REDHAT_SUPPORT_PRODUCT_VERSION=35 PRIVACY_POLICY_URL="https://fedoraproject.org/wiki/Legal:PrivacyPolicy" VARIANT="Workstation Edition" VARIANT_ID=workstation
ステップ6-ルートパスワードの設定(オプション)
すでに述べたように、新しく作成されたユーザーはsudoersリストに追加されるため、sudoのプレフィックスを付けることで、そのユーザーを使用して管理タスクを実行できます。 各コマンドで。 rootを設定/変更したい場合 何らかの理由でユーザーパスワードを入力する場合は、次のようにします。
$ sudo passwd root
結論
この記事では、スクリーンショット付きのFedora35Gnomeデスクトップエディションをインストールする手順について説明しました。ご覧のとおり、Fedora35のインストールは非常に簡単で簡単です。
Fedora 35を試しましたか?以下のコメントセクションであなたの経験を私たちと共有してください。
Fedoraをインストールした後に行うこと:
- FedoraでRPMFusionリポジトリを有効にする方法
- FedoraでDNFパッケージマネージャーを高速化する方法
- Fedora35でFedyを使用してサードパーティソフトウェアをインストールする
- FedoraLinuxにマルチメディアコーデックをインストールする方法
- Fedoraでボタンの最小化と最大化を有効にする方法
- FedoraLinuxでフォントを追加する方法