数ヶ月の開発の後、Fedora 35の最終バージョンが2021年11月2日にリリースされました。すでにFedora34を使用している場合は、Fedora 35デスクトップまたはサーバーエディションに安全にアップグレードして、最新の機能、パフォーマンス、および安定性を向上させることができます。次の手順。
Fedora 35の新規インストールをご希望の場合は、次のガイドを参照してください。
- Fedora35のインストール方法[ステップバイステップガイド]
前提条件
Fedora 35にアップグレードする前に、いくつかの重要なタスクを実行する必要があります。
- バックアップを強くお勧めします Fedora35をアップグレードする前の重要なデータ。これは、使用しているオペレーティングシステムに関係なく、システムをアップグレードする場合の最初のステップです。重要なファイル、ディレクトリ、構成設定、ブラウザのブックマーク、ドットファイルなどをすべてバックアップしたことを確認してください。
- Fedora35のアップグレードはおそらく完了するまでに数分かかります。したがって、安定したインターネット接続と無停電電源装置があることを確認してください。
- アップグレード中、システムは2回再起動して、特定の更新を適用します。したがって、現在実行中の重要なジョブ(スケジュールされたバックアップなど)がないことを確認してください。
- Fedora 35の一般的なバグを確認し、続行するかどうかを決定します。
- 次のリリース(34から35など)へのアップグレードと、1つのリリース(33から35など)をスキップするアップグレードの両方がサポートされています。 3つ以上のリリースにわたるアップグレードはサポートされていません 。意味-Fedora32から35に移行することはできません。動作する場合があります。ただし、問題が発生した場合、サポートは受けられません。このような場合は、最初に次のリリース(32から33)にアップグレードしてから、33から35にアップグレードしてみてください。EOLに達する前に次のリリースにアップグレードすることを常にお勧めします。
さて、これ以上面倒なことはせずに、Fedora 35アップグレードタスクを開始しましょう!
Fedora34からFedora35にアップグレード
GNOMEソフトウェア(GUI)およびコマンドライン(CLI)からFedora35にアップグレードできます。まず、GNOMEソフトウェアを使用したグラフィカルな方法を見ていきます。
Fedoraデスクトップを使用している場合は、グラフィカルな方法でアップグレードできます。 Fedoraサーバーの場合は、コマンドラインの方法に従います。
始める前に、Fedora34システムを更新してください:
$ sudo dnf --refresh update
$ sudo dnf upgrade
システムを再起動して更新を適用します:
$ sudo reboot
次に、以下のいずれかの方法に従ってFedoraを35にアップグレードします。
1。 GNOMEソフトウェアを使用してFedora35にアップグレードする
ステップ1: Gnome Softwareを開いて、アップデートを入力してください セクション。 「Fedora35が利用可能になりました」という通知が表示されます。 。 [ダウンロード]ボタンをクリックして、Fedora35パッケージをダウンロードします。
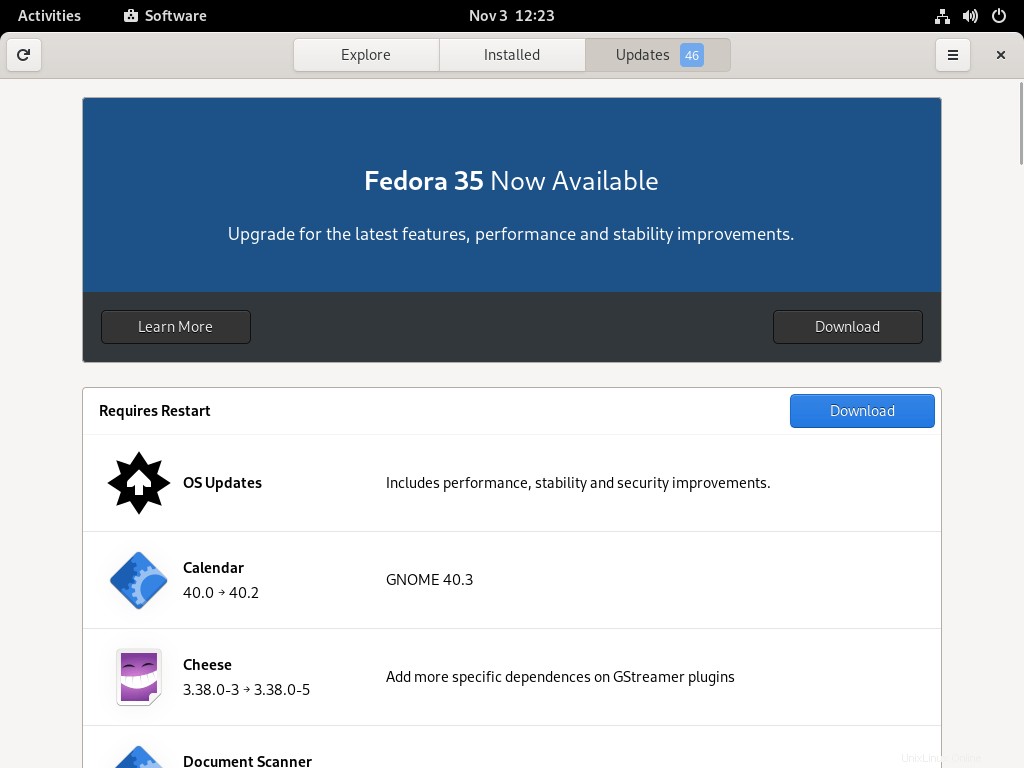
ステップ2: 必要なパッケージがダウンロードされます。インターネットの速度にもよりますが、これにはしばらく時間がかかります。ダウンロードが完了したら、[インストール]をクリックします ボタン。
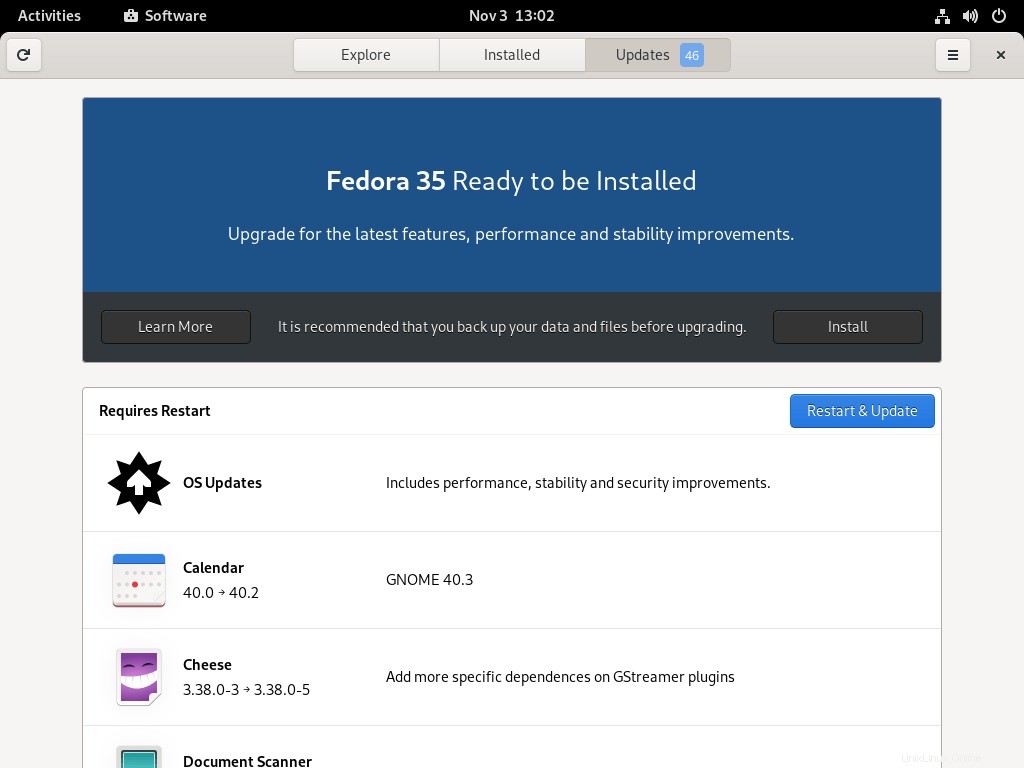
ステップ3: 新しいポップアップウィンドウが表示され、[再起動してアップグレードをインストール]をクリックするように求められます 。クリックするだけで続行できます。
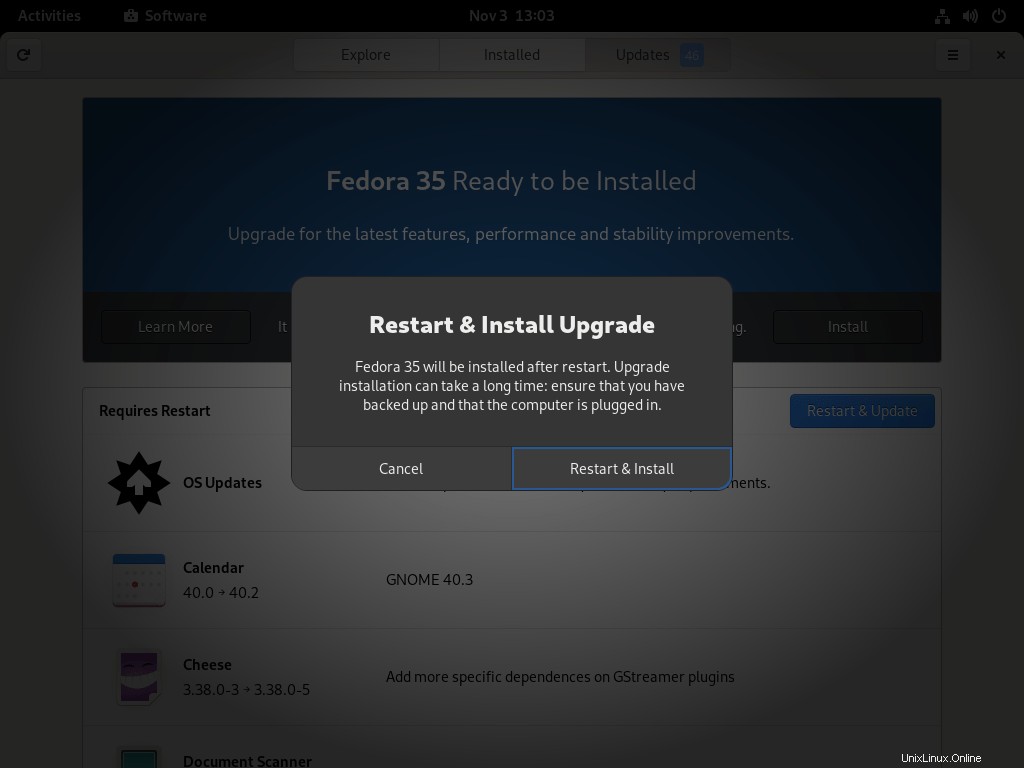
システムが再起動します。たくさんのパッケージがダウンロードされ、システムにインストールされます。しばらく時間がかかります。しばらくお待ちください!
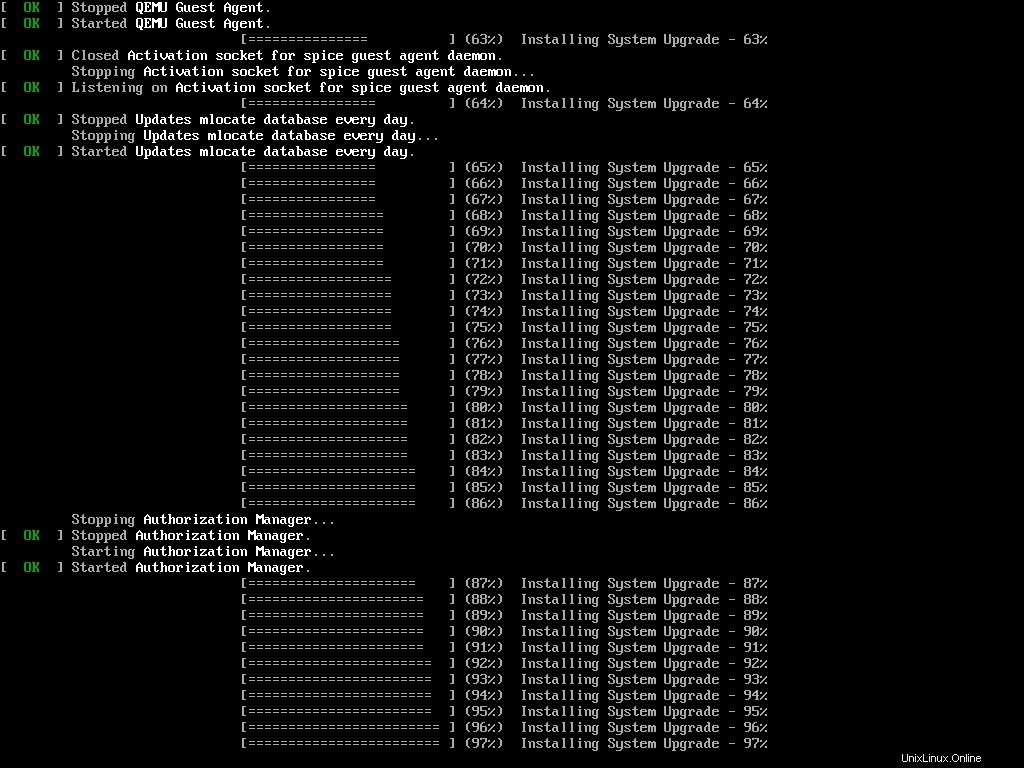
アップグレードが成功すると、アップデートでシステムが最新の状態になっていることがわかります。 GnomeSoftwareのセクション。
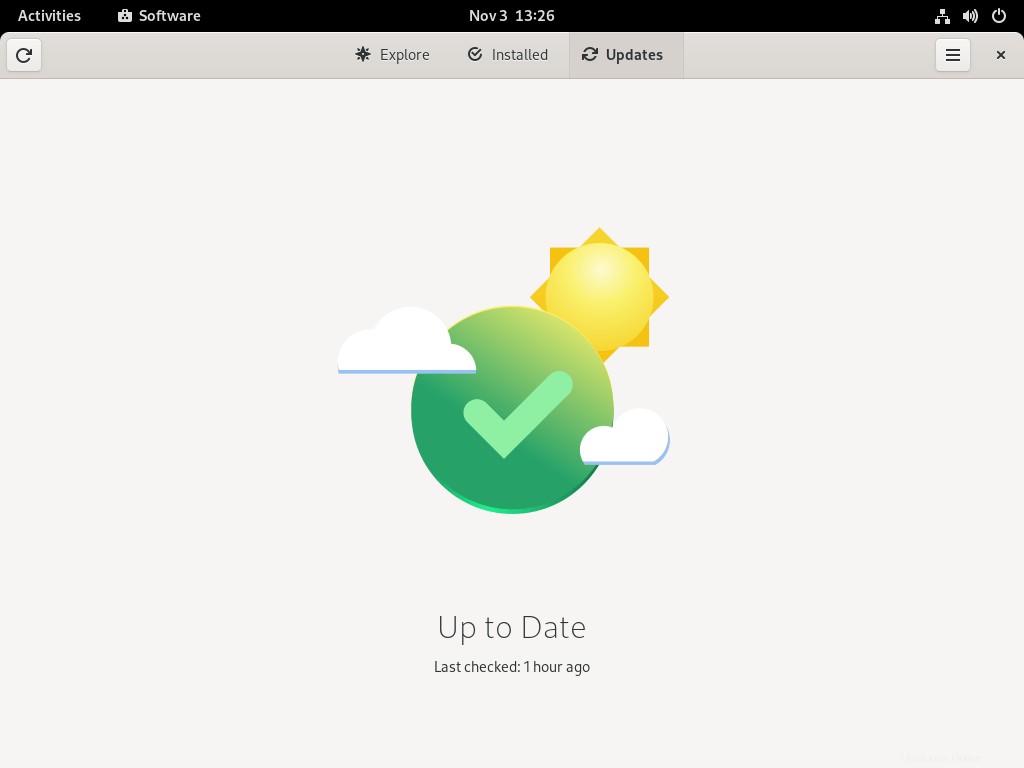
おめでとう! Fedora35へのアップグレードに成功しました。
ステップ4: ターミナルウィンドウを開き、コマンドを使用してインストールされているFedoraのバージョンを確認します:
$ cat /etc/fedora-release Fedora release 35 (Thirty Five)
詳細な出力を表示するには、次を実行します:
$ cat /etc/os-release
出力例:
NAME="Fedora Linux" VERSION="35 (Workstation Edition)" ID=fedora VERSION_ID=35 VERSION_CODENAME="" PLATFORM_ID="platform:f35" PRETTY_NAME="Fedora Linux 35 (Workstation Edition)" ANSI_COLOR="0;38;2;60;110;180" LOGO=fedora-logo-icon CPE_NAME="cpe:/o:fedoraproject:fedora:35" HOME_URL="https://fedoraproject.org/" DOCUMENTATION_URL="https://docs.fedoraproject.org/en-US/fedora/f35/system-administrators-guide/" SUPPORT_URL="https://ask.fedoraproject.org/" BUG_REPORT_URL="https://bugzilla.redhat.com/" REDHAT_BUGZILLA_PRODUCT="Fedora" REDHAT_BUGZILLA_PRODUCT_VERSION=35 REDHAT_SUPPORT_PRODUCT="Fedora" REDHAT_SUPPORT_PRODUCT_VERSION=35 PRIVACY_POLICY_URL="https://fedoraproject.org/wiki/Legal:PrivacyPolicy" VARIANT="Workstation Edition" VARIANT_ID=workstation
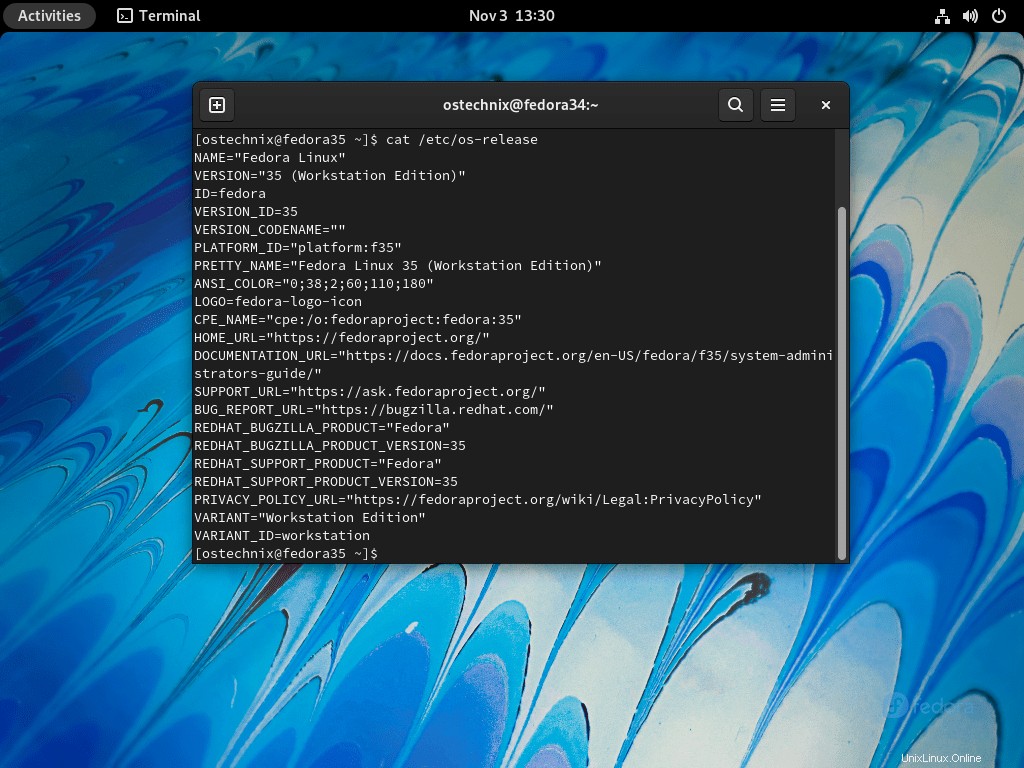
[設定]->[バージョン情報]でFedoraのバージョンを確認することもできます セクション。
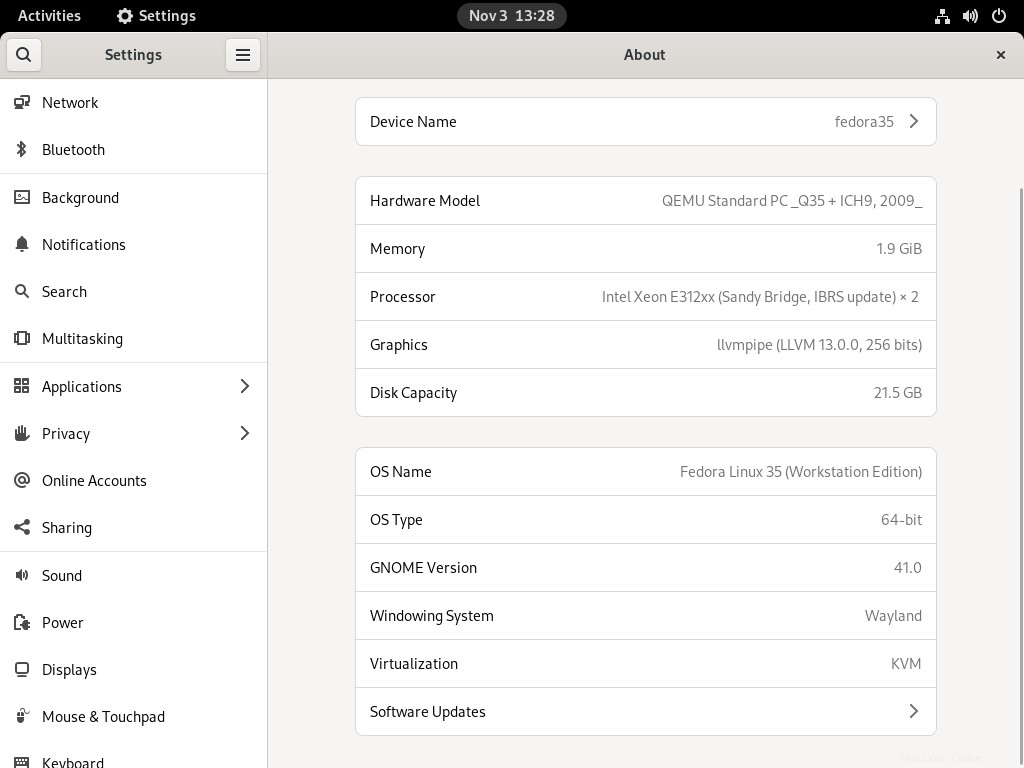
2。コマンドラインからFedora35にアップグレードする
この方法は、システムでFedoraサーバーエディションを実行しているユーザー向けです。
ステップ1: コマンドを使用してFedora34サーバーを更新します:
$ sudo dnf --refresh update
$ sudo dnf upgrade
システムを再起動して、アップデートを適用します。
$ sudo reboot
ステップ2: 次のコマンドを実行して、dnfアップグレードプラグインをインストールします。
$ sudo dnf install dnf-plugin-system-upgrade
ステップ3: コマンドを使用してFedora35パッケージをダウンロードします:
$ sudo dnf system-upgrade download --releasever=35
このコマンドは、必要なパッケージをフェッチし、置き換え、更新、アップグレード、またはダウングレードされるパッケージの概要を表示します。たくさんのパッケージをダウンロードするので、これは完了するのに数分かかるはずです。
一部のパッケージの依存関係が満たされていない場合、アップグレードは、追加の--allowerasingを使用して再度実行するまで続行を拒否します。 オプション。
$ sudo dnf system-upgrade download --releasever=35 --allowerasing
ステップ4: すべてのパッケージがダウンロードされたら、次のコマンドを実行して実際のアップグレードを開始します。
$ sudo dnf system-upgrade reboot
システムが自動的に再起動し、アップグレードタスクがダウンロードされたすべてのパッケージのインストールを開始します。
アップグレードが成功すると、システムは新しいFedora35エディションで再起動します。
それでおしまい。新しくアップグレードしたFedora35システムの使用を開始します。
Fedoraのアップグレード後のタスク
このセクションでは、ホスト名の変更、不要なパッケージの削除、孤立したシンボリックリンクの削除、古いカーネルのクリーンアップなど、アップグレード後のいくつかのタスクについて説明します。
以下に示す手順は、Fedoraデスクトップ版とサーバー版の両方に適用できます。
1。ホスト名を変更する
私は通常、ディストリビューションの名前をホスト名として使用します。たとえば、Fedora34デスクトップのホスト名はfedora34になります。 。私のような人は、現在のバージョンと一致するようにホスト名を変更してください。
ホスト名を変更する 、実行:
$ sudo hostnamectl set-hostname fedora35
2。 DNFメタデータキャッシュをクリーンアップする
アップグレード後、次のコマンドを使用して、キャッシュされたメタデータとトランザクションをクリアできます。
$ sudo dnf system-upgrade clean
$ sudo dnf clean packages
3。古いパッケージを削除する
依存関係が壊れているか満たされていないすべてのパッケージを一覧表示し、以下を実行します:
$ sudo dnf update
$ sudo dnf repoquery --unsatisfied
コマンドを使用して、重複するすべてのパッケージを一覧表示します:
$ sudo dnf repoquery --duplicates
リポジトリにないすべてのパッケージを一覧表示します:
$ sudo dnf list extras
不要になった場合は、次のコマンドを実行して、古い未使用のパッケージを削除してください。
$ sudo dnf remove $(sudo dnf repoquery --extras --exclude=kernel,kernel-*)
$ sudo dnf autoremove
4。古いカーネルをクリーンアップする
dnf autoremove コマンドは、意図しないカーネルの削除を回避するために、未使用のカーネルを削除しません。古いカーネルを削除する場合は、次のコマンドを使用できます。
$ sudo dnf remove $(dnf repoquery --installonly --latest-limit=-3)
上記のコマンドは、すべての古いカーネルを削除し、最新の3つのカーネルのみを保持します。
ヘッズアップ: 少なくとも2つのカーネルを保持することを強くお勧めします 。なぜなら、アップグレード後に現在のカーネルバージョンに問題がある場合は、古いカーネルに安全に切り替えることができるからです。
5。壊れたシンボリックリンクを削除する
システムのアップグレード後、システムに未使用のシンボリックリンクが残っている可能性があります。 ぶら下がっているソフトリンクまたはシンボリックリンクを見つけて削除する必要があります どこも指さない。
/usrで壊れたシンボリックリンクを見つけるには ディレクトリ、実行:
$ sudo symlinks -r /usr | grep dangling
ぶら下がっているシンボリックリンクを削除するには、次のコマンドを実行します。
$ sudo symlinks -r -d /usr
結論
このガイドでは、GUIおよびCLIの方法でFedora34からFedora35にアップグレードする方法を見てきました。最後に、fedoraシステムをクリーンアップするために実行する必要のあるアップグレード後の手順をいくつかリストしました。
ご不明な点がございましたら、下のコメント欄に投稿してください。