Linuxディストリビューションは日々ますます人気が高まっており、Fedoraワークステーションは取り残されていません。この人気により、FedoraなどのLinuxディストリビューションでWindowsアプリケーションを実行する必要が生じます。 Windowsには、Linuxでは利用できない優れたソフトウェアがかなりあります。
残念ながら、互換性の問題により、UnixまたはLinuxシステムにWindowsの「.exe。」ファイルをインストールできません。ただし、これは不可能という意味ではありません。 WineHQを使用してこれを行うことができます。
WineHQとは何ですか?
Wineは、ユーザーがUnixまたはLinux環境でWindowsアプリケーションとソフトウェアを実行できるようにする無料のオープンソース互換性レイヤーです。仮想マシンやエミュレーターとは異なり、Wineは、Windowsシステムによって認識されるアプリケーション呼び出しを変換して、アプリをネイティブに近い環境で実行できるようにします。
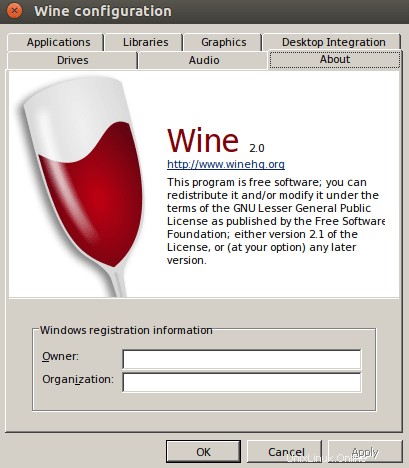
このようにして、重大なメモリやパフォーマンスの問題なしに、Windowsシステム向けのソフトウェアを実行できます。その他の場合、Wineをインストールしたプログラムの中には、Windows環境よりもLinuxの方がはるかに優れたパフォーマンスを発揮するものがあります。
ワインの特徴
- 64ビット、32ビット、16ビット(Windows 9x / NT / 2000 / XP / Vista / 7/8/10、およびWindows 3.x)ライブラリ、およびDOSプログラムをサポートします
- Win32メモリの互換性、スレッドとproce3sses、および例外処理をサポートします。
- LinuxでのDirectXゲームのプレイをサポートします。 OpenGLおよびVulkanのゲームとアプリケーションの実行をサポートします
- OSSやALSAなどのシステムサウンドドライバーを優れた方法でサポートしています
- モデム、シリアルデバイス、USBドライブ、Winsock TCP/IPネットワークなどの外部デバイスの使用をサポートします。
- キーボードやグラフィックタブレットなど、いくつかの入力デバイスをサポートします
- スキャナー、DVD / CDライター、およびその他のデバイスの使用を可能にするASPIインターフェイス(SCSI)が付属しています。
- 多言語キーボード入力方式をサポートします
- 新規インストール後のInternetExplorerなどのいくつかのサンプルプログラムが付属しています
Wineは随時更新されるオープンソースプログラムであるため、公式のwine_featuresページでさらに多くの追加機能を見つけることができます。
FedoraワークステーションにWineHQをインストールする
この記事では、FedoraワークステーションにWineHQをインストールする方法を段階的に説明します。私たちが選んだディストリビューションはFedora31です。ただし、Fedora32およびFedora29にWIneHQをインストールする方法については引き続き説明します。
このチュートリアルのユーザー要件は次のとおりです。
- アクティブなインターネット接続。
- インストールを実行するための昇格された特権。したがって、rootパスワードを知っている必要があります。
手順1.ターミナルで以下のコマンドを実行して、システムが最新であることを確認します。
sudo dnf clean all sudo dnf update

ステップ2.次に、システムにWineHQリポジトリを追加する必要があります。以下のオプションから、Fedoraのバージョンに一致するリポジトリを選択してください。
- Fedora 32:
dnf config-manager --add-repo https://dl.winehq.org/wine-builds/fedora/32/winehq.repo
- Fedora 31:
dnf config-manager --add-repo https://dl.winehq.org/wine-builds/fedora/31/winehq.repo
- Fedora 29:
sudo dnf config-manager --add-repo https://dl.winehq.org/wine-builds/fedora/29/winehq.repo
ステップ3.システムにWineHQリポジトリを追加したら、WIneHQのインストールに進むことができます。実行するパッケージがわからない場合は、以下のリリースのいずれかを選択して、安定したブランチを実行してください。
- 安定したブランチ:
sudo dnf install winehq-stable
- 開発部門
sudo dnf install winehq-devel
- ステージングブランチ。
sudo dnf install winehq-staging
この投稿では、安定したブランチを使用します。
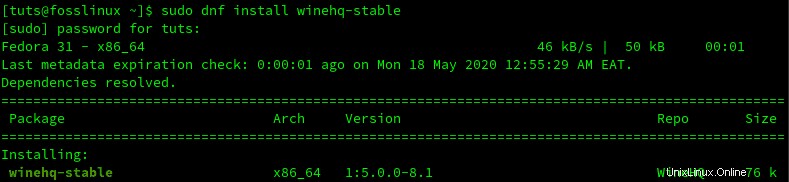
ステップ4.インストールが完了したら、「 –version」を使用して確認します 以下に示すように、コマンド。
wine --version

Wineを使用してWindowsプログラムをインストールする
それでは、Wineを使用してFedoraワークステーションにWindowsプログラムをインストールする方法のヒントを紹介しましょう。使用するテストプログラムはPowerISOです。これは、起動可能なインストールUSBドライブを作成するために使用されるWindowsプログラムです。
手順1.Windowsの「.exe。」ファイルを含むディレクトリに移動します。それを右クリックして、「WineWindowsProgramLoader」で開くオプションを選択します。
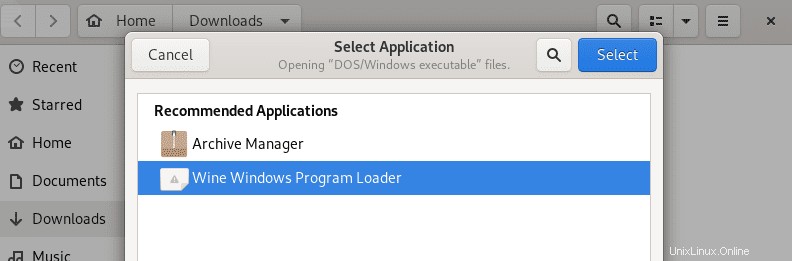
ステップ2.しばらくすると、PowerISOライセンス契約ページが開きます。
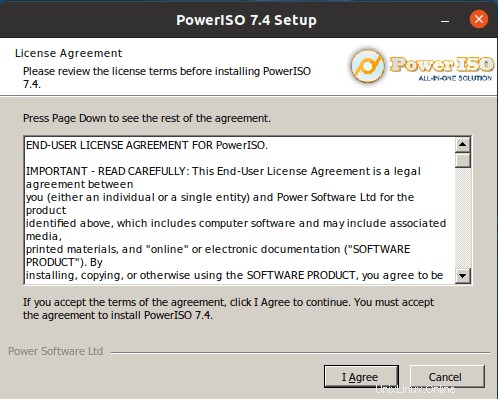
[同意する]をクリックして続行します。
ステップ3.次のウィンドウで、インストール場所を選択する必要があります。デフォルトでは、WineはすべてのプログラムをC:/ディレクトリにインストールします。示されているようにインストールパスを離れた方がよいでしょう。
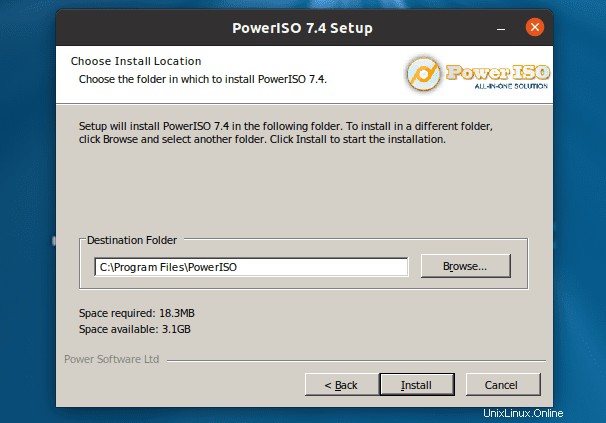
「インストール」をクリックして、インストールプロセスを開始します。
ステップ4.インストールが完了すると、成功したことを示すメッセージが表示されます。 「次へ」をクリックします。表示される次のウィンドウで、情報を変更せずに、[閉じる]をクリックします。
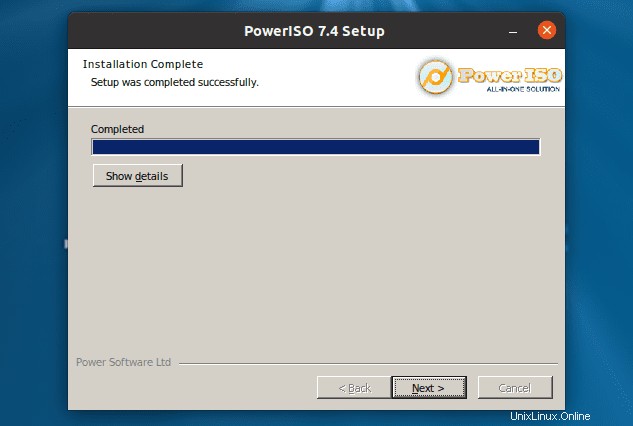
これで、WineHQを使用してPowerISOをFedoraワークステーションに正常にインストールできました。
ステップ5)プログラムを起動するには、デスクトップに移動します。PowerISOまたはPowerISO.desktopというファイルが表示されます。 「PowerISO」ファイルの場合は、それをダブルクリックしてプログラムを開きます。以下に示すように「PowerISO.desktop」の場合は、「gtk-launch」コマンドを使用して起動します。
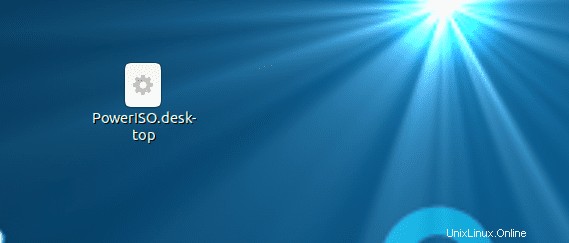
gtk-launchコマンドを使用するには、PowerISO.desktopファイルを / usr / share / Applicationsにコピーする必要があることに注意してください。 ‘ディレクトリ。完了したら、ターミナルで以下のコマンドを実行します。
gtk-launch PowerISO.desktop
PowerISOのメインウィンドウが開きます。
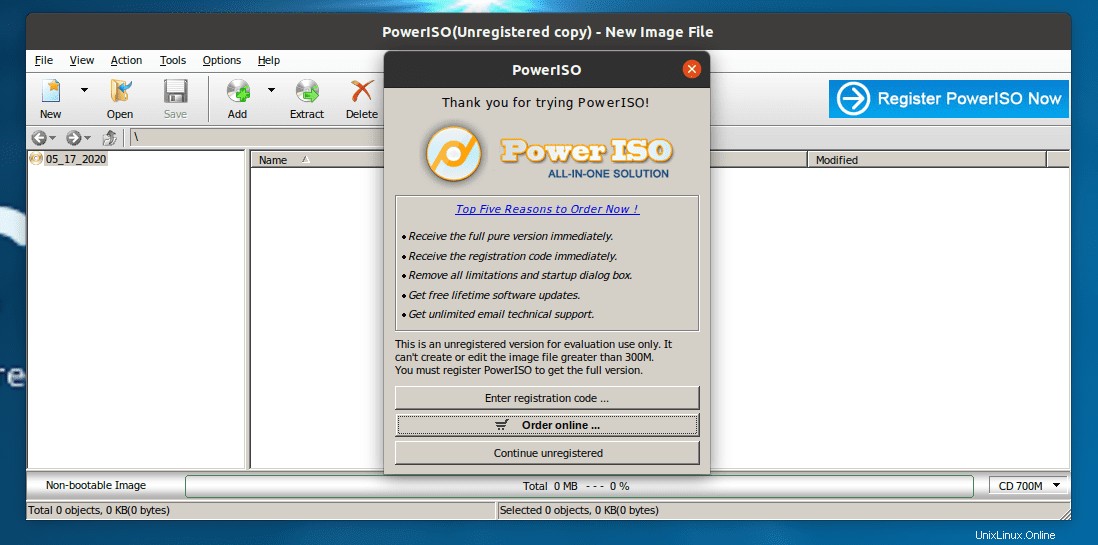
これは、WineHQを使用してFedoraにWindowsプログラムをインストールするのがいかに簡単かです。
FedoraにWineHQとともにインストールされたプログラムをアンインストールする
WineHQを使用してインストールしたプログラムをFedoraシステムにアンインストールする場合、それは比較的簡単なプロセスです。
手順1.ターミナルを開き、以下のコマンドを実行します。
wine uninstaller
このコマンドは、以下に示すように、Wineの[プログラムの追加と削除]ウィンドウを開きます。
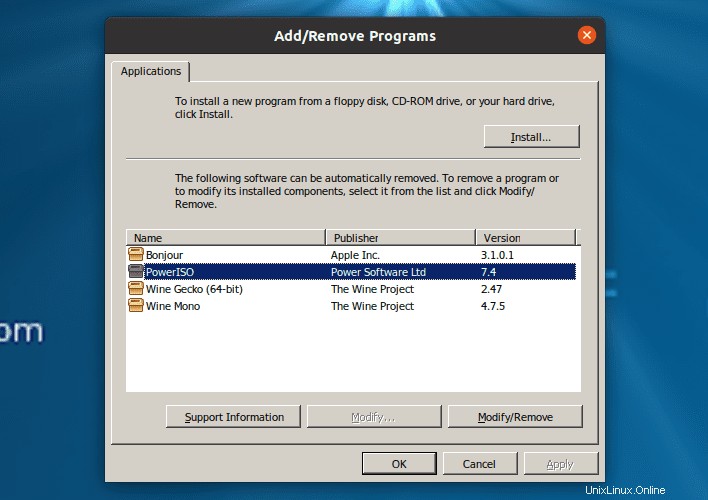
ステップ2.アンインストールしたいプログラムを選択し、「削除」ボタンをクリックします。この場合、「削除」をクリックしてPowerISOをアンインストールすると、PowerISOのアンインストールが開きます。下の画像を参照してください。
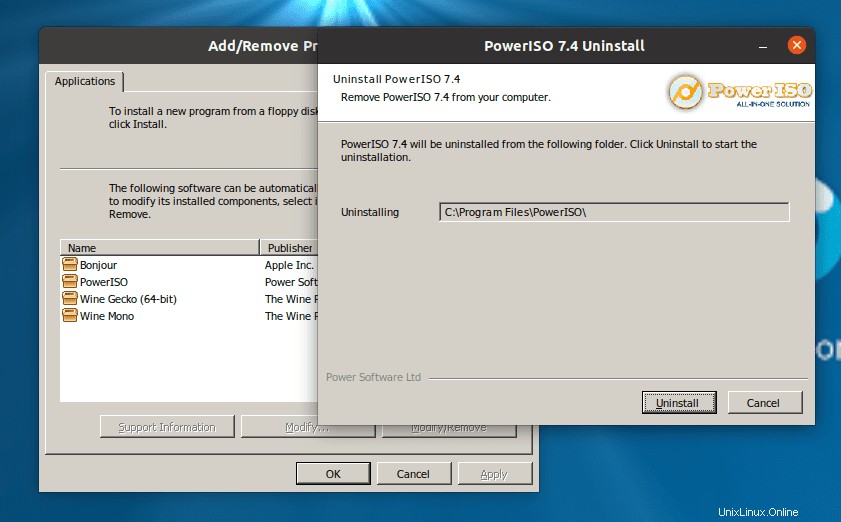
FedoraワークステーションからWineHQをアンインストールする
「–purge 」を使用して、FedoraWorkstationでWineHQを使用した経験から ‘または‘削除 ‘コマンドはシステムからWineHQを完全に削除するわけではありません。
Wineとそのすべてのコンポーネントを削除する場合は、「–purge」およびremoveコマンドを実行する前に、以下のコマンドを順番に実行してください。 WineHQを使用してインストールされたプログラムを含むすべてのデータが失われることに注意することが重要です。
cd $HOME
sudo rm -r .wine
sudo rm .config/menus/applications-merged/wine*
sudo rm -r .local/share/applications/wine
sudo rm .local/share/desktop-directories/wine*
sudo rm .local/share/icons/????_*.xpm
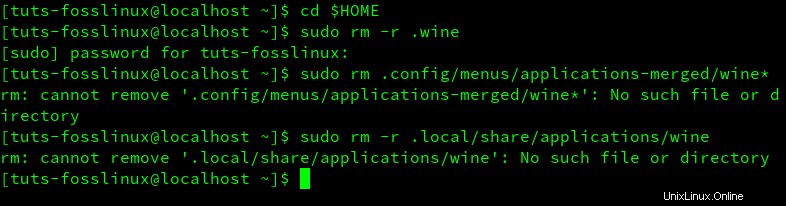
これらのコマンドの中には、「ディレクトリが見つかりません」などのエラーが発生する場合がありますが、これは面倒なことではありません。すべてのコマンドの実行を続行します。完了したら、「–purge」を実行します。 および「削除」 以下のコマンド。
sudo apt-get --purge remove wine結論
WineHQは、仮想マシンを実行したり、システムでWindowsアプリケーションを実行するためだけにデュアルブートしたりするストレスを軽減するプログラムです。インストールが正常に完了したら、Wine Application DatabaseのWebページにアクセスして、Fedoraにインストールして実行できるWindowsソフトウェアの一部を確認してください。