タイポグラフィに関しては、MicrosoftTrueTypeフォントが市場を完全に支配してきました。利用可能なフォントは1,000以上ありますが、Windowsオペレーティングシステムの広範な使用により、MicrosoftTrueTypeフォントの人気が高まっています。
これらのフォントは、視覚的に魅力的であるだけでなく、見た目にも美しいものです。 「TimesNewRoman(Bold、Italic、Bold Italic)」のようなものは、ほとんどのドキュメントやAPA、MLA、ハーバードなどの多くの書き込み形式で推奨されており、標準フォントと見なされています。 Microsoft True TypeフォントもほとんどのWebページにあり、これはスタイルシートで宣言されています。
MicrosoftTrueTypeフォントパッケージには次のものが含まれます。
- アンデールモノ
- Arial Black
- Arial(太字、斜体、太字斜体)
- Comic Sans MS(太字)
- ジョージア(太字、斜体、太字斜体)
- 影響
- Times New Roman(太字、斜体、太字斜体)
- トレビュシェット(太字、斜体、太字斜体)
- Verdana(太字、斜体、太字斜体)
- Webdings
FedoraへのMicrosoftTrueTypeフォントのインストール
Linuxユーザーにとって幸運なことに、LinuxシステムにMicrosoftTrueフォントをインストールして使用することができます。この記事では、FedoraにMicrosoftTrueフォントをインストールする方法に関する3つの方法を紹介します。
方法1:クラシックインストーラーを使用する
ターミナルを起動し、以下のコマンドを入力してrootユーザーに切り替えます。管理者パスワードの入力を求められます。
sudo su
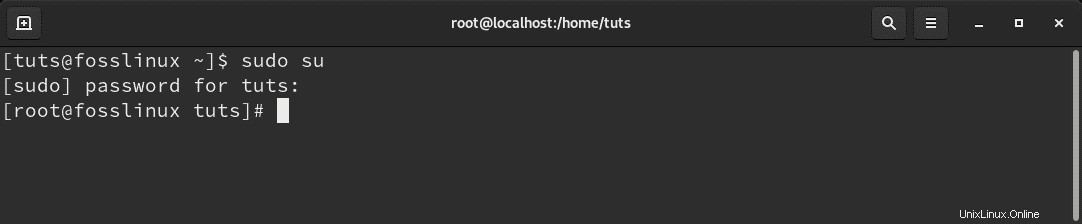
以下のコマンドを実行します。
sudo dnf install curl cabextract xorg-x11-font-utils fontconfig
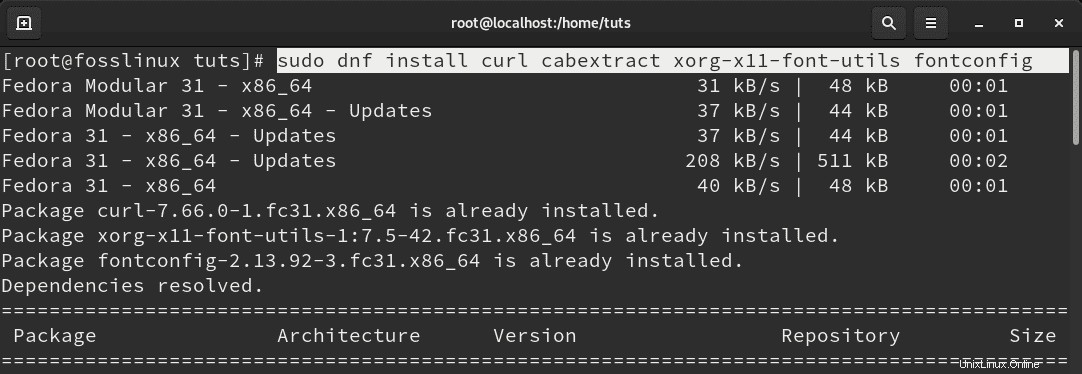
sudo rpm -i https://downloads.sourceforge.net/project/mscorefonts2/rpms/msttcore-fonts-installer-2.6-1.noarch.rpm
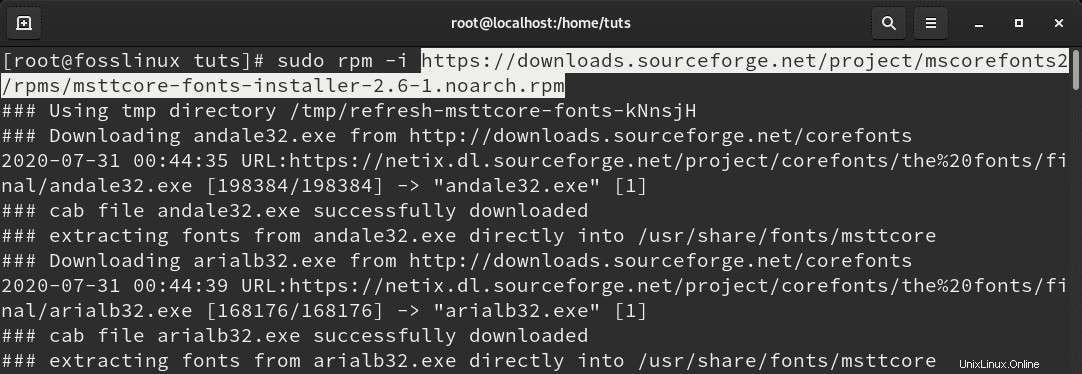
それでおしまい!これで、FedoraシステムにMicrosoftTrueフォントがインストールされました。
方法2:Windowsインストールからフォントをコピーします。
LinuxシステムにMicrosoftTrueフォントをインストールするもう1つの一般的な方法は、Windowsインストールからフォントをコピーすることです。インターネット接続は必要ありません。Windowsシステムを保持するパーティションのみが必要です。
Windowsファイルを保持しているローカルディスクCに移動します。インストールパスによって異なる場合があります。 「Windows」という名前のフォルダを探します。 「フォント」フォルダを開き、内容をコピーします。
ヒント: 「Fonts」フォルダにアクセスし、上部のアドレスバーをクリックして、パス「C:\ Windows\Fonts」を入力できます。
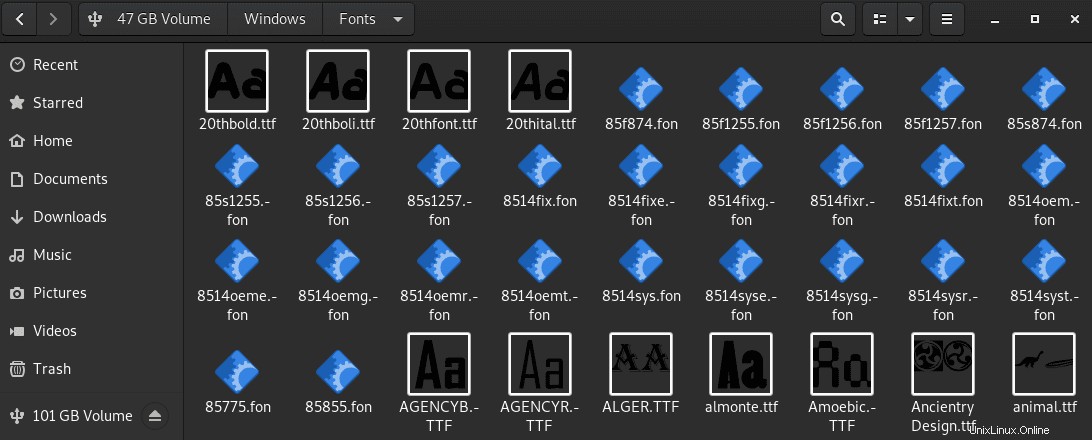
Fedoraシステムのホームディレクトリに移動します。コピーしたフォントを「。fonts」に貼り付けます フォルダ。このフォルダが存在しない場合は、作成してください。また、フォルダ名の先頭にあるドット[。]にも注意してください。これは、隠しフォルダであることを示しています。
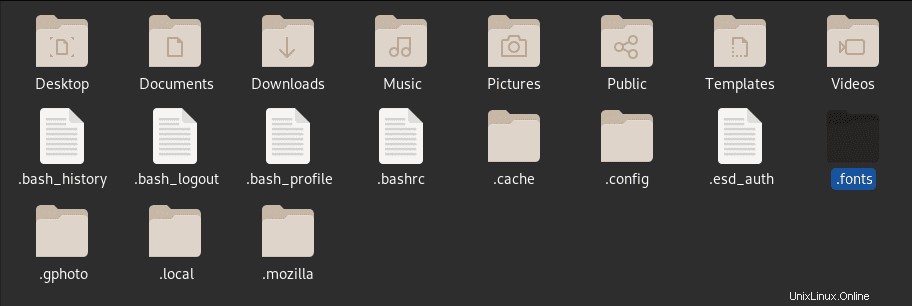
方法3:Windows10ISOからフォントをコピーしてインストールする
FedoraシステムにMicrosoftTrueフォントをインストールする別の方法は、WindowsISOファイルからフォントをコピーすることです。他の2つよりもかなり技術的ですが、ターミナルに精通するのが好きな人にとっても興味深いものです。
まず、Windows10ISOファイルが必要になります。お持ちでない場合は、Microsoftの公式Webサイトに移動してダウンロードしてください。エディションを選択して、[確認]をクリックします。 「更新」バージョンを選択しないようにしてください。
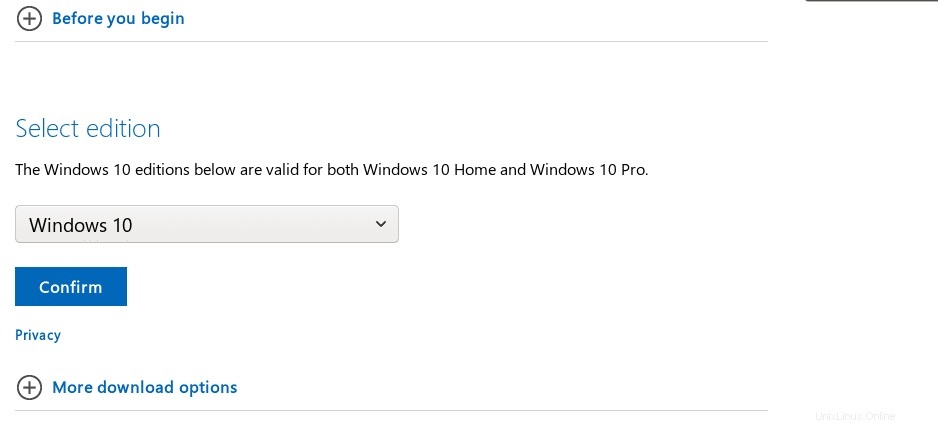
選択した言語を入力するように求められます。言語の選択がフォントに影響を与えていないように見えますが、「英語」を選択してください。
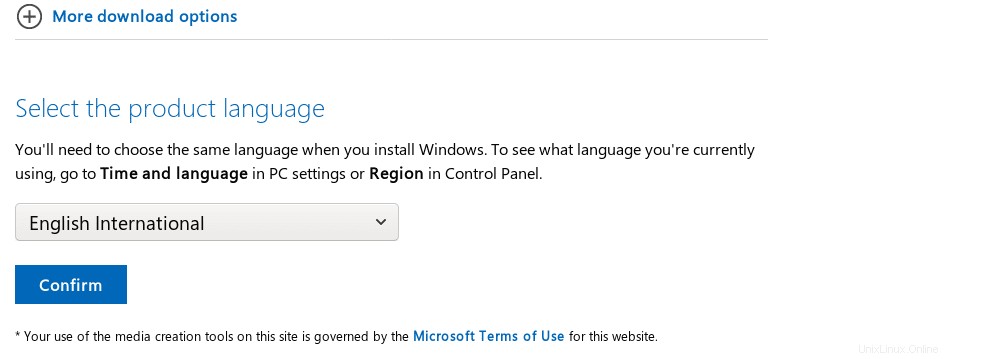
ISOファイルをダウンロードしたら、それを抽出する必要があります。このプロセスにはp7zipを使用します。 Fedoraでp7zipをダウンロードするには、以下のコマンドを実行します:
sudo dnf install snapd sudo ln -s /var/lib/snapd/snap /snap sudo snap install p7zip-desktop
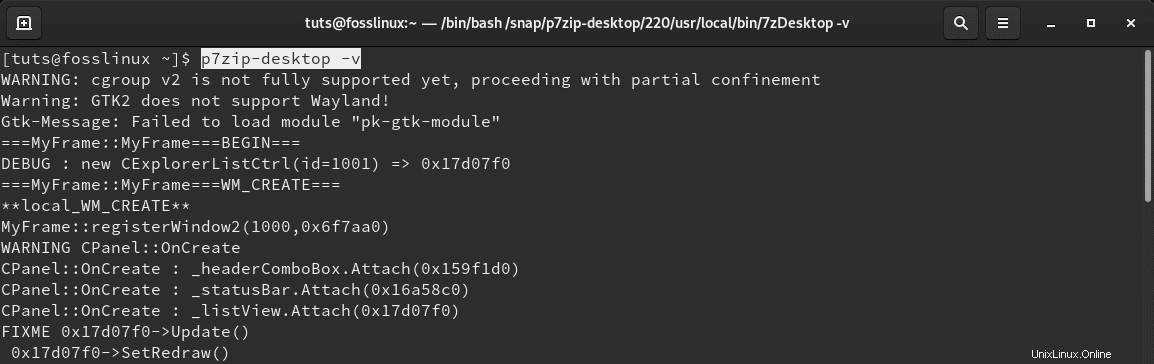
ターミナルを起動し、Windows10ISOファイルをダウンロードしたディレクトリに移動します。次に、以下のコマンドを実行して、フォントフォルダを含むさまざまなWindowsファイルを抽出します。
7z e 'Windows 10 64-bit.ISO' sources/install.wim
「Windows1064ビット.ISO」を忘れずに置き換えてください ‘ISOファイルの名前を付けます。
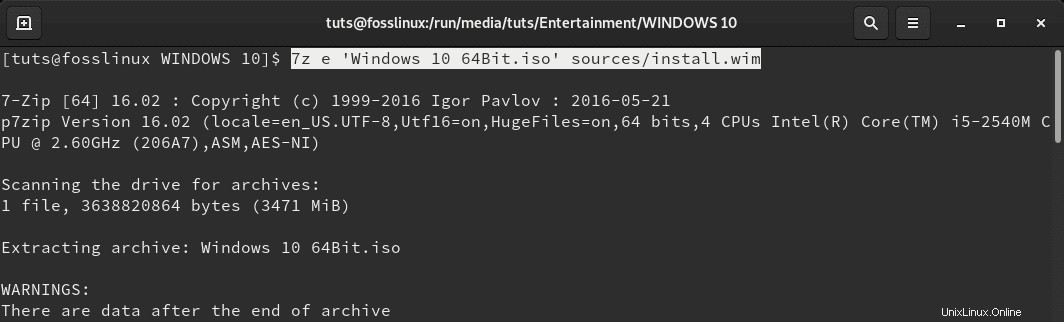
プロセスが完了したら、「 install.wim」からフォントを抽出する必要があります。 " 記録。ターミナルで以下のコマンドを実行します。
7z e install.wim 1/Windows/{Fonts/"*".{ttf,ttc},System32/Licenses/neutral/"*"/"*"/license.rtf} -ofonts/ 
「ls」を実行する ‘コマンド、下のフォントフォルダが表示されます。
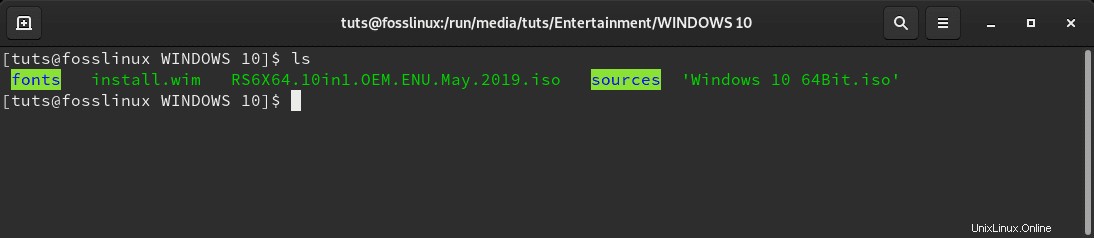
フォントをインストールするには、抽出した「フォント」を移動します ‘フォルダをホームディレクトリ‘.fonts。に移動します ‘ディレクトリ。これは、コピーアンドペーストまたは以下の簡単なコマンドを実行してグラフィカルに行うことができます。
mv fonts ~/.fonts
これらの新しくインストールされたフォントでシステムアプリケーションを更新するには、インストールのフォントキャッシュを更新する必要があります。以下のコマンドを実行します。
fc-cache -f
これらの新しくインストールされたフォントをテストするには、Libre Officeプログラムを開くと、プレインストールされているデフォルトのフォントの中に新しくインストールされたフォントが見つかります。それでおしまい!どの方法が最適かをお知らせください。追加情報やコメントがある場合は、以下の読者と自由に共有してください。