このチュートリアルでは、Windowsデスクトップの本格的な代替品であるFedora 18デスクトップ(XFCEデスクトップ環境を使用)をセットアップする方法を示します。つまり、人々がWindowsデスクトップで行うことを行うために必要なすべてのソフトウェアを備えています。 。利点は明らかです。古いハードウェアでも機能するDRM制限のない安全なシステムを手に入れることができます。最も良いのは、すべてのソフトウェアが無料で提供されることです。
私がデフォルトとして提案するソフトウェアは、私が最も使いやすく、機能が最も優れていると思ったソフトウェアです。これは必ずしもニーズに当てはまるとは限らないため、代替としてリストされているアプリケーションを試してみてください。
これがあなたのために働くという保証はありません!
1予備メモ
Windowsデスクトップを完全に置き換えるには、Fedoraデスクトップに次のソフトウェアをインストールする必要があります。
- Pinta-Paint.NETをモデルにしたオープンソースの描画アプリケーション
- KolourPaint-初等関数を使用したペイントアプリケーション
- MyPaint-多種多様なブラシを使用したペイントアプリケーション
- GIMP-AdobePhotoshopの無料ソフトウェア代替品
- Shotwell Photo Manager-GNOMEデスクトップ用のフル機能のパーソナル写真管理アプリケーション
- Firefox
- オペラ
- Chromium-Googleのオープンソースブラウザ
- Thunderbird-メールおよびニュースクライアント
- Evolution -電子メール、カレンダー、名簿、およびタスクリスト管理機能を組み合わせます
- 送信BitTorrentクライアント-BitTorrentクライアント
- Deluge-無料のクロスプラットフォームBitTorrentクライアント
- Vuze-JavaBitTorrentクライアント
- qBittorrent- µtorrentの無料の代替品
- 大理石-グーグルアースに似たデスクトップグローブ
- GoogleEarth-Googleのデスクトップグローブ
- Flash Player
- FileZilla-マルチスレッドFTPクライアント
- PidginIMクライアント-マルチプラットフォームのインスタントメッセージングクライアント
- Skype
- Dropboxクライアント-クラウドストレージ
- Gwibberソーシャルクライアント-オープンソースのマイクロブログクライアント(Twitter、Facebookなど)
- ePDFViewer-PDFリーダー
- Evince-ドキュメントビューア
- Okular-ドキュメントビューア
- LibreOffice Writer-MicrosoftWordの代替品
- LibreOffice Calc-MicrosoftExcelの代替品
- GnuCash-Quickenに似た複式簿記の個人金融システム
- Scribus -オープンソースデスクトップパブリッシング(DTP)アプリケーション
サウンドとビデオ:
- Banshee -オーディオプレーヤー。さまざまなフォーマットをエンコード/デコードし、音楽をAppleiPodと同期させることができます
- アマロック-オーディオプレーヤー
- MPlayer -メディアプレーヤー(ビデオ/オーディオ)、WMAをサポート
- Rhythmbox Music Player -AppleのiTunesに似た、iPodをサポートするオーディオプレーヤー
- gtkPod -AppleのiTunesに似たソフトウェアで、iPod、iPod nano、iPod shuffle、iPod photo、iPodminiをサポートしています
- Sound Juicer CD Extractor -CDリッピングツール、さまざまなオーディオコーデックをサポート
- ナイチンゲール-Winampに似ていますが、まだ機能が豊富ではないオーディオプレーヤー(Songbirdフォーク)
- XMMS-Winampに似たオーディオプレーヤー
- クレメンタイン-アマロック1.4フォーク
- Exaile-オーディオプレーヤー
- VLCメディアプレーヤー-メディアプレーヤー、あらゆる種類のビデオ(ビデオ/オーディオ)を再生
- トーテム-メディアプレーヤー(ビデオ/オーディオ)
- Xine -メディアプレーヤー、さまざまなフォーマットをサポート。 DVDを再生できます
- Winff-無料のビデオコンバーター
- SoundConverter-無料のオーディオコンバータ
- Xfburn -CD/DVD書き込みプログラム
- Brasero -CD/DVD書き込みプログラム
- K3B -CD/DVD書き込みプログラム
- Audacity -無料のオープンソース、クロスプラットフォームのデジタルオーディオエディタ
-
dvd ::rip -フル機能のDVDコピープログラム - マルチメディアコーデック
- KompoZer -WYSIWYG HTMLエディター、Macromedia Dreamweaverに似ていますが、機能が豊富ではありません(まだ)
- Bluefish-多くのプログラミング言語やマークアップ言語に適したテキストエディタ
- Eclipse - 拡張可能なツールプラットフォームとJavaIDE
- VirtualBox -古いWindowsデスクトップをLinuxデスクトップ下の仮想マシンとして実行できるため、Windowsを完全に放棄する必要はありません
- TrueTypeフォント
- Java
- NTFSパーティションの読み取り/書き込みサポート
- leafpad-シンプルなテキストエディタ
必要なアプリケーションの一部はFedoraリポジトリで利用可能であり、これらのアプリケーションの一部はコミュニティによって提供されています。多くはホームページからダウンロードする必要があります。
上記のリストで提供されているソフトウェアは、デスクトップコンピュータで実行する必要のある基本的なタスクのほとんどをカバーしています。同じ機能に対して複数の選択肢がある場合もあります。どれが一番好きかがわかっている場合は、他のアプリケーションをインストールしてテストする必要はありませんが、選択が好きな場合は、もちろん複数のアプリケーションをインストールできます。
このチュートリアルでは、ユーザー名falkoを使用します。自分のユーザー名に置き換えてください。
2ベースシステムのインストール
基本システムのインストールは1-2-3のように簡単です。これは、Fedoraインストーラーが選択できるオプションが多くないため、間違いがないためです。
http://fedoraproject.org/en/get-fedora-optionsからFedora18XFCE Spin isoイメージをダウンロードし、ディスクに書き込んで、そこからコンピューターを起動します。
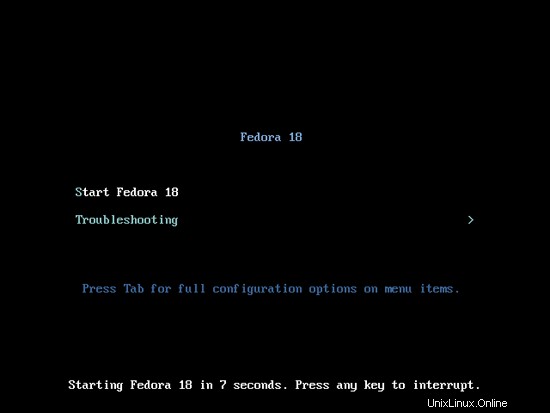
[ハードドライブにインストール]をクリックしてインストールします:
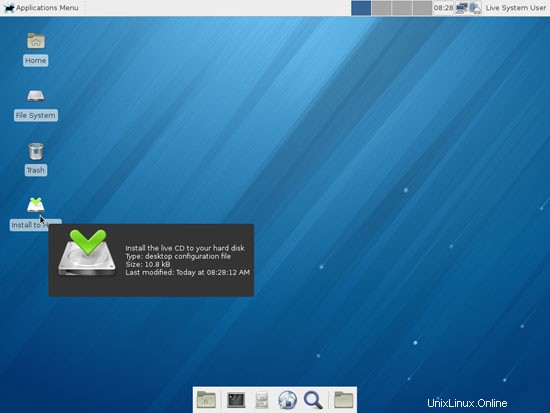
言語を選択してください:
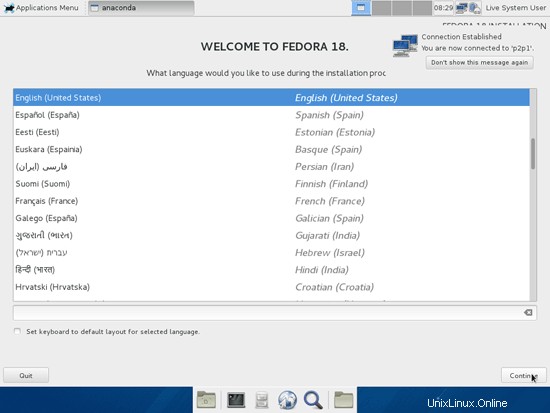
インストールを開始する前に、いくつかの設定を確認(および場合によっては調整)する必要があります。表示されているタイムゾーン以外のタイムゾーンを選択する場合は、[日付と時刻]をクリックします。
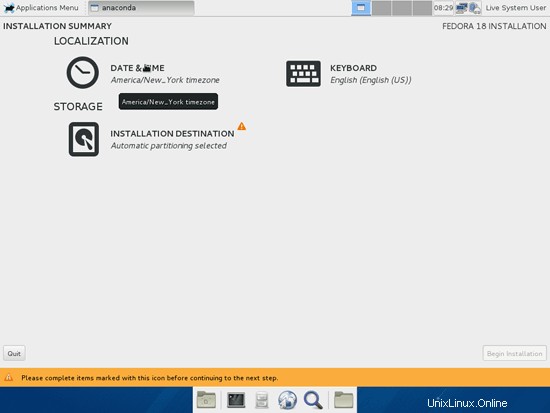
正しいタイムゾーンを選択し、[完了](左上隅)をクリックします:
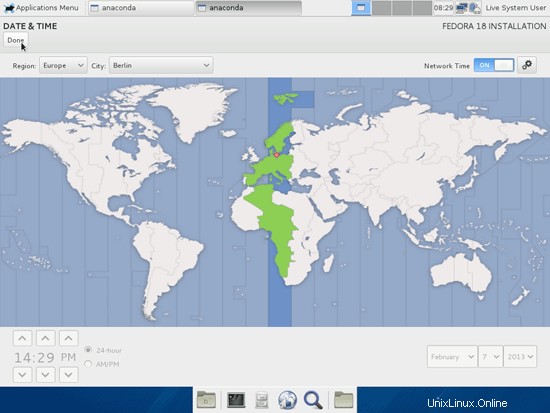
次に、キーボードレイアウトを変更することをお勧めします。そのためには、[キーボード]をクリックします。
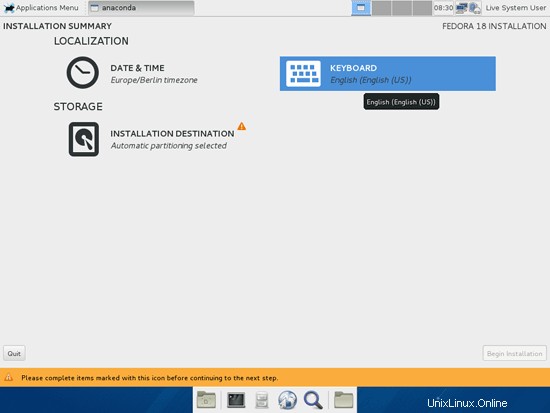
+ボタンをクリックして、新しいキーボードレイアウトを選択します:
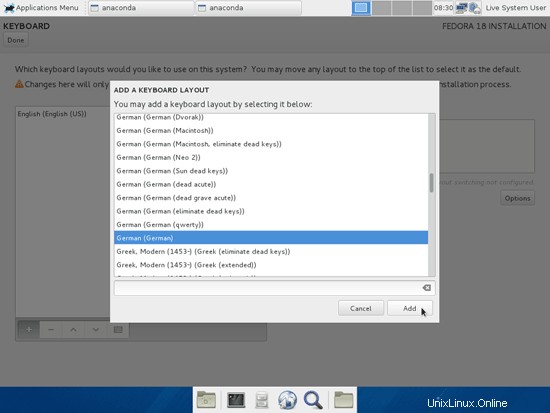
システムが実際に正しいキーボードレイアウトを使用していることを確認するには、不要なキーボードレイアウトをリストから削除する必要があります([-]ボタンをクリックして)。
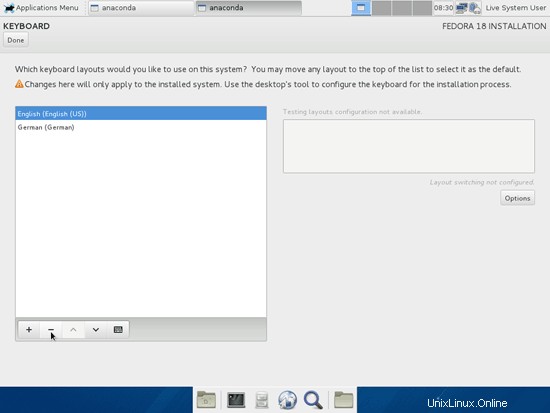
後で[完了]をクリックします:
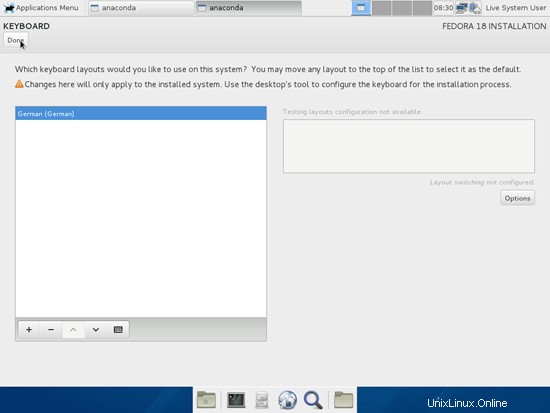
次に、パーティショニングについて説明します。インストール先をクリックします:
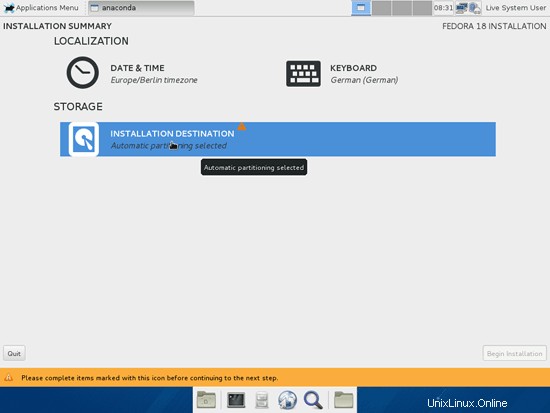
ハードドライブを選択し、[続行]をクリックします:
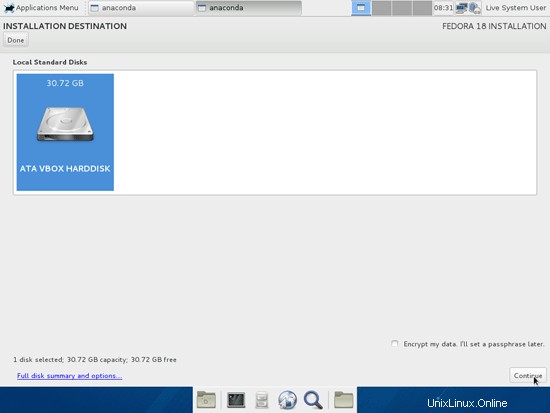
デフォルトのパーティショニングは問題ないので、[続行]をクリックできます:
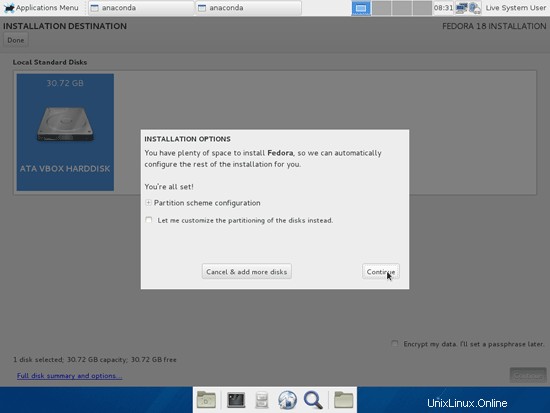
[インストールの概要]画面に戻り、[インストールの開始]をクリックします:
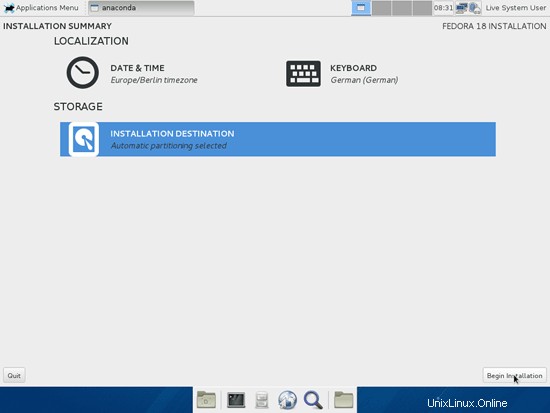
インストールが開始されます。ルートパスワードをクリックして、ルートアカウントのパスワードを設定します。
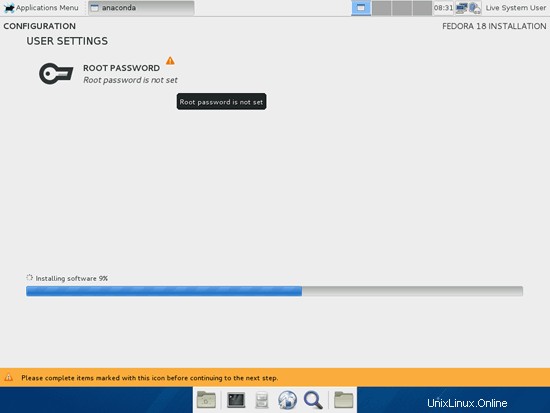
ルートパスワードを入力し(確認のために2回)、[完了]をクリックします:
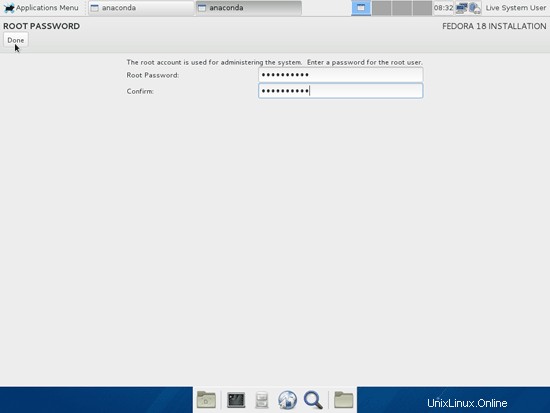
インストールは続行されます:
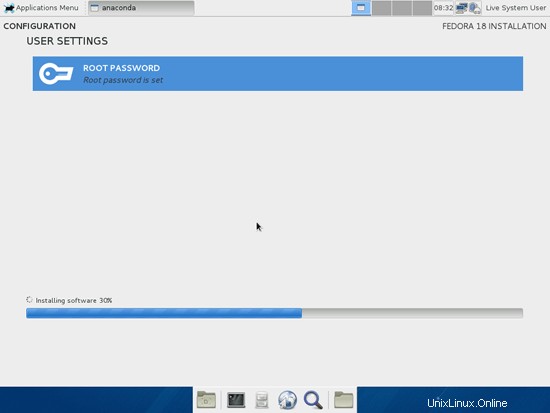
インストールが完了しました。 [終了]をクリックします:
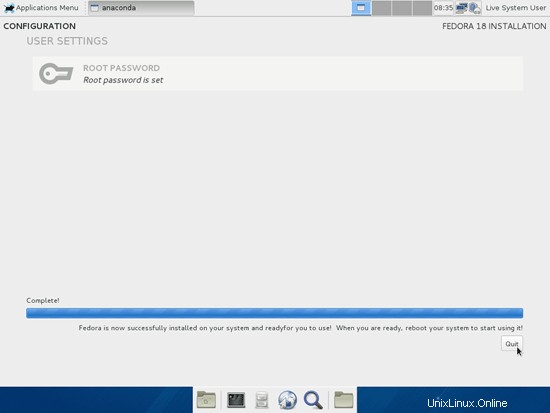
次に、ライブデスクトップからログアウトします...
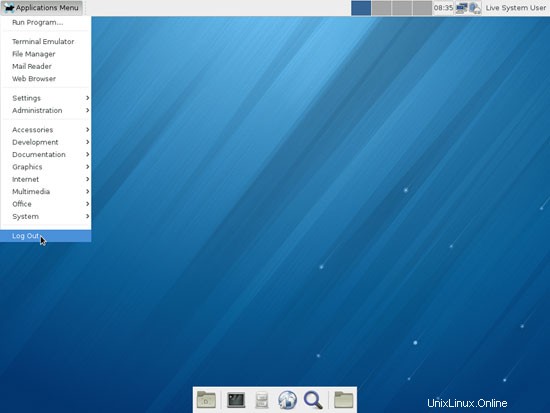
...そして[再起動]を選択します(システムが再度起動する前に、ディスクドライブからLive CDを取り外すことを忘れないでください):
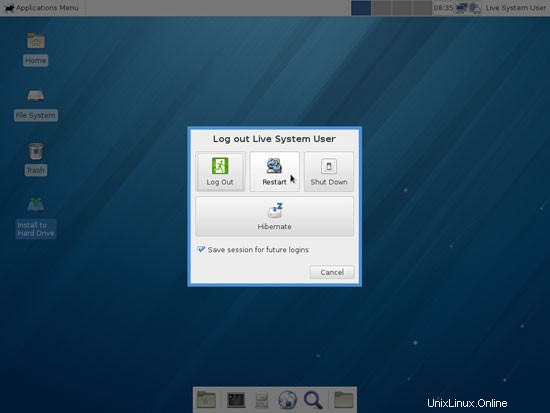
これはFedora18システムのブートメニューです:
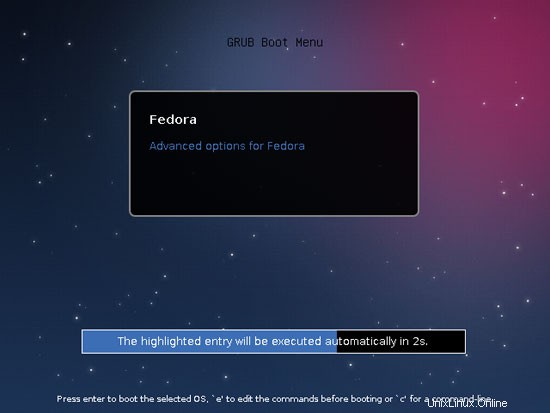
システムを初めて起動する場合は、最初の起動ウィザードが表示されます。 [進む]をクリックします...
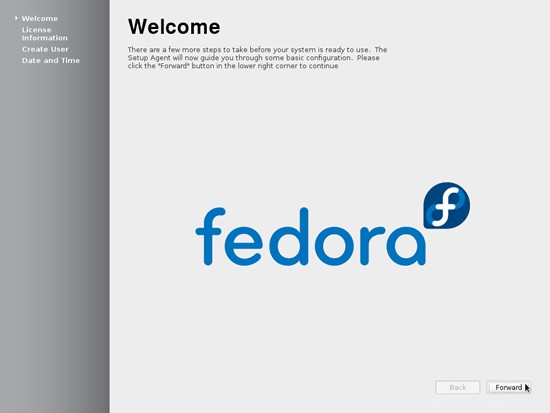
ライセンス情報を読んで続行します:
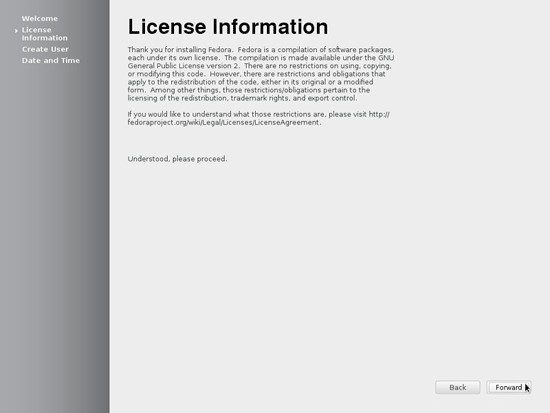
次に、通常のユーザーアカウントをシステムに追加します(ここでユーザーfalkoを作成します):
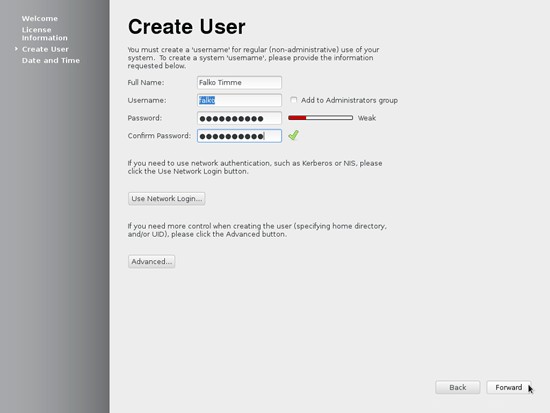
日時を設定します。インターネットにアクセスできる場合は、ネットワークを介してそれらを同期することをお勧めします。それを実行して続行する場合は、適切なチェックボックスをオンにしてください:
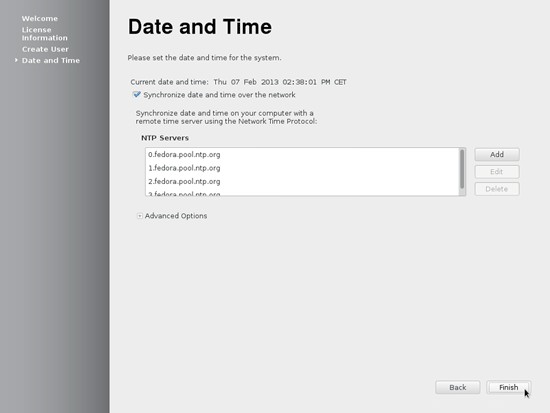
最初のブートウィザードが終了したので、作成したばかりのユーザーで新しいデスクトップにログインできます。表示される名前はユーザー名ではなく、[フルネーム]フィールドに入力した名前です:
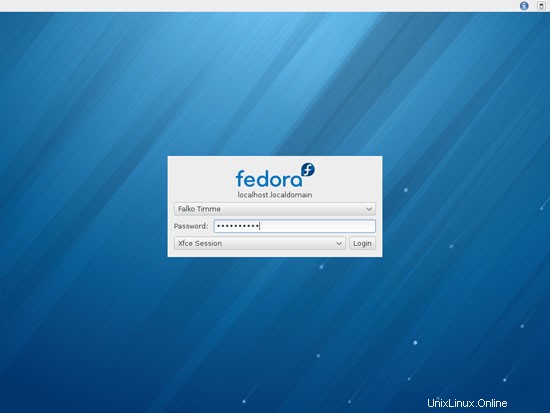
最初のログイン後、[デフォルトの構成を使用する]を選択します:
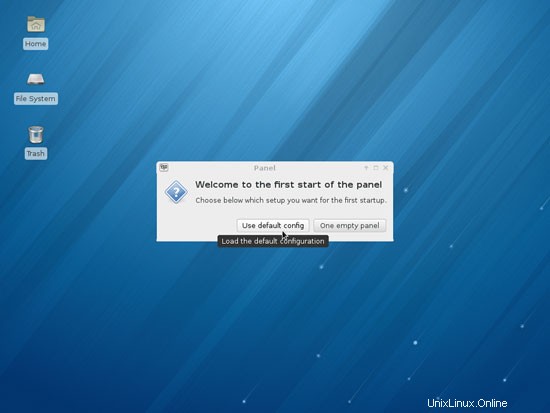
新しいFedora18XFCEデスクトップは次のようになります。
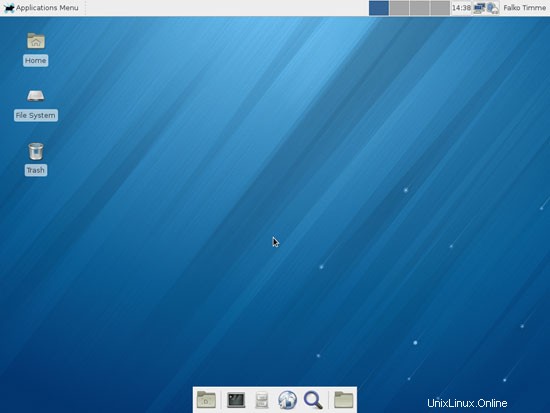
3システムの更新
次に、更新を確認してインストールします。これは、YUM Extenderを使用して実行されます([管理]> [YUMエクステンダー]):
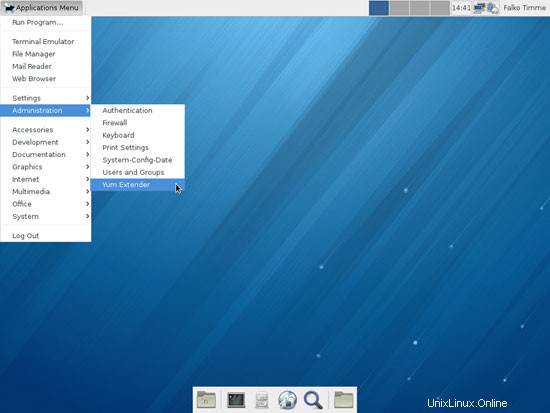
ルートパスワードを入力します:
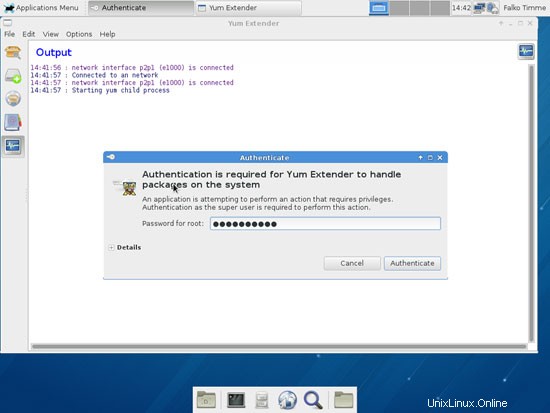
[更新]ラジオボックスが選択されていることを確認します。 YUMがパッケージリストを更新すると、利用可能なすべての更新が表示されます。 [すべて選択]をクリックしてすべての更新をインストールし、[適用]をクリックします:
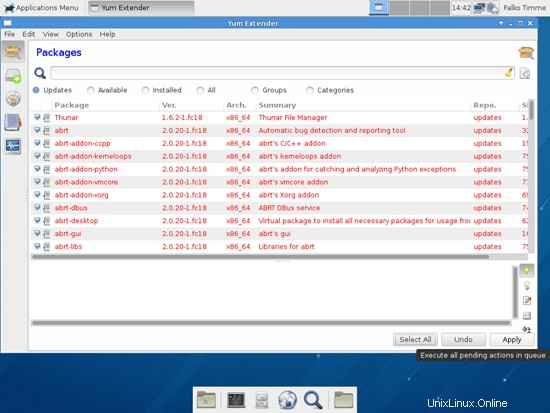
YUMExtenderがアップデートをダウンロードします:
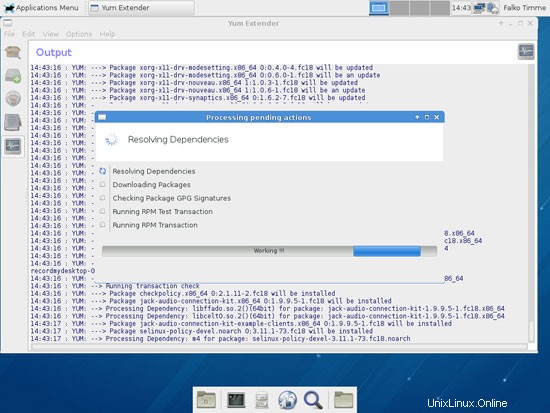
[OK]をクリックして更新を開始します:
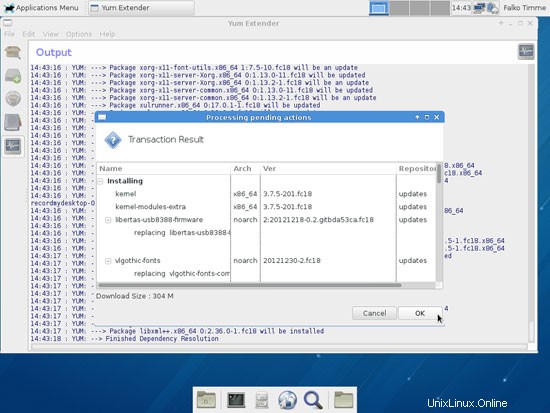
その後、YUM Extenderを終了します:
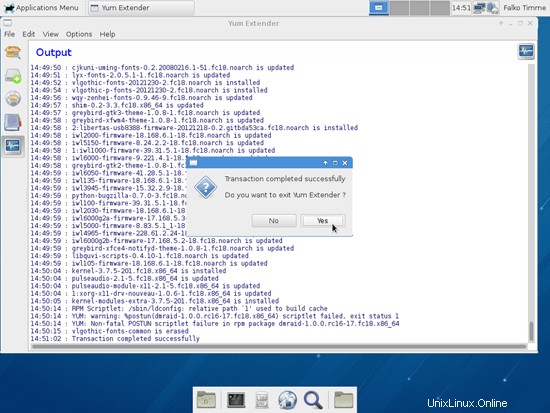
これでシステムは最新になりました。
4SELinuxを無効にする
SELinuxはFedoraのセキュリティ拡張であり、拡張セキュリティを提供する必要があります。私の意見では、安全なシステムを構成するためにそれを必要とせず、通常、利点よりも多くの問題を引き起こします(一部のサービスが期待どおりに機能しなかったため、1週間のトラブルシューティングを行った後、それを考えてください。すべてが問題ないことを確認してください。SELinuxのみが問題を引き起こしていました)。したがって、私はそれを無効にすることを選択しますが、あなたはそれを使用することを好むかもしれません。 SELinuxを有効にしてこのセットアップをテストしていません。問題なく動作する可能性がありますが、動作しない場合は、SELinuxをオフにして、問題が解決したかどうかを確認できます。
SELinuxを無効にするには、ターミナルを開きます([システム]> [ターミナル])。
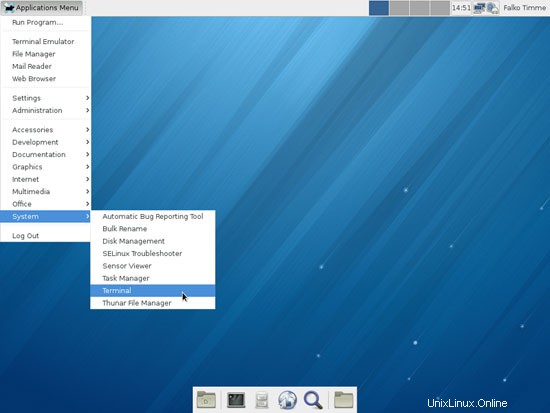
ルートとして/etc/ sysconfig / selinuxを開きます:
su
leafpad /etc/sysconfig/selinux
...そしてSELINUXを無効に設定します:
# This file controls the state of SELinux on the system. |
変更を有効にするには、システムを再起動する必要があります:
reboot
5これまでに持っているものの在庫
次に、すべてのメニューを参照して、必要なアプリケーションのどれがすでにインストールされているかを確認しましょう。
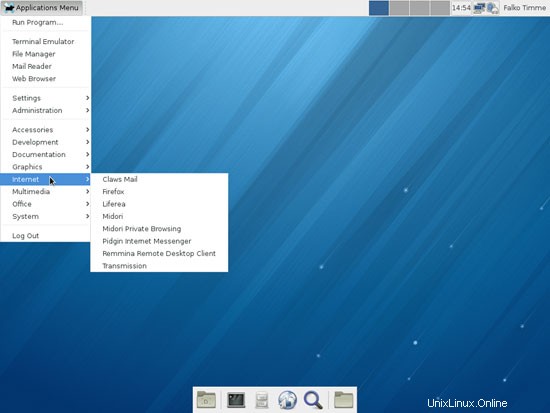
次の状況が発生するはずです([x]は既にインストールされているアプリケーションを示し、[]は欠落しているアプリケーションを示します):
グラフィック:
[] GIMP
[]ショットウェルフォトマネージャー
[]ピンタ
インターネット:
[x] Firefox
[] Flash
[] FileZilla
[] Thunderbird
[x]送信
[] Skype
[]マーブル
[x]ピジン
[]ドロップボックス
[]Gwibberソーシャルクライアント
オフィス:
[] LibreOffice Writer
[] LibreOffice Calc
[x] ePDFViewer
[] GnuCash
[] Scribus
サウンドとビデオ:
[] Audacity
[] Banshee
[] dvd ::rip
[] VLC Media Player
[x] Xfburn
[]マルチメディアコーデック
[] Winff
プログラミング:
[] KompoZer
[] Eclipse
その他:
[] VirtualBox
[]TrueTypeフォント
[x]Java
[x]NTFSパーティションの読み取り/書き込みサポート
[x]リーフパッド
そのため、一部のアプリケーションはすでにシステム上にあります。 NTFSの読み取り/書き込みサポートは、Fedora18ではデフォルトで有効になっています。
Firefoxで確認できるように、Javaはすでにインストールされています(アドレスバーにabout:pluginsと入力すると、IcedTea-Webプラグインが表示されます):
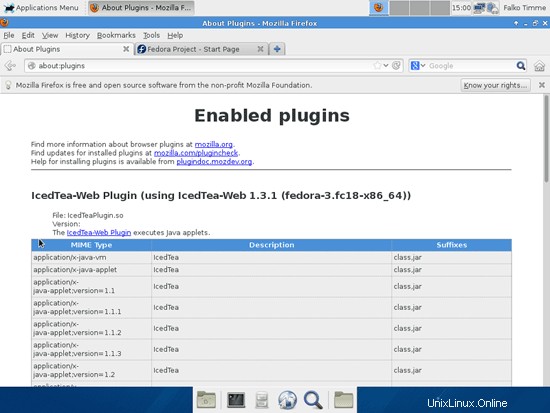
6ソフトウェアリポジトリの追加
公式のFedoraリポジトリは、必要なすべてのソフトウェアを提供しているわけではありません。幸い、Fedora 18には必要なものを備えたサードパーティのリポジトリもあり、システムにこれらのリポジトリを使用させることができます。
これを行うには、ターミナルウィンドウを再度開きます。
実行
su -c 'yum localinstall --nogpgcheck http://download1.rpmfusion.org/free/fedora/rpmfusion-free-release-stable.noarch.rpm http://download1.rpmfusion.org/nonfree/fedora/rpmfusion-nonfree-release-stable.noarch.rpm'
これにより、RPM Fusionリポジトリ(合併またはDribble、Freshrpms、およびrpm.livna.org)がパッケージマネージャーに追加されます。
次に、FlashPlayerを提供するAdobeリポジトリを追加します。
32ビットシステムの場合:
rpm -ivh http://linuxdownload.adobe.com/adobe-release/adobe-release-i386-1.0-1.noarch.rpm
64ビットシステムの場合:
su -c 'rpm -ivh http://linuxdownload.adobe.com/adobe-release/adobe-release-x86_64-1.0-1.noarch.rpm'
次に、Skypeリポジトリを追加します-rpmがないため、手動で行う必要があります(このリポジトリは、ファイル内のi586を読み取りますが32ビットおよび64ビットシステム用です-Skypeは32ビットのみです):
>su -c 'leafpad /etc/yum.repos.d/skype.repo'
[skype] |
最後に、Googleリポジトリ(Google EarthとChromeを含む)を追加します:
su -c 'leafpad /etc/yum.repos.d/google.repo'
[google] |
次に、ソフトウェアパッケージのGPGキーをインポートします:
su -c 'rpm --import /etc/pki/rpm-gpg/RPM-GPG-KEY*'
その後、パッケージインデックスを更新します:
su -c 'yum check-update'
wgetをインストールします:
su -c 'yum install wget'
開発ツールのインストール:
su -c 'yum groupinstall "Development Tools" '
7追加のソフトウェアをインストールする
追加のアプリケーションをインストールするには、パッケージマネージャーを開きます([管理]> [YUMエクステンダー]):
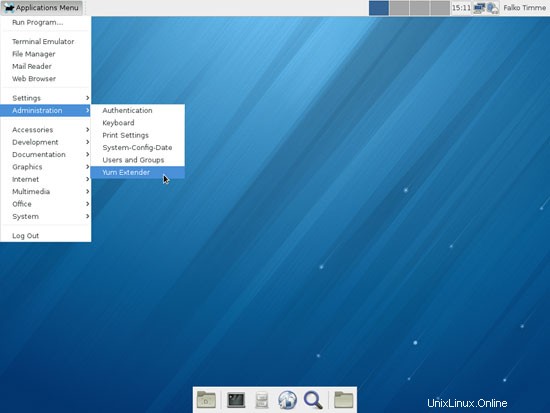
ルートパスワードを入力します:
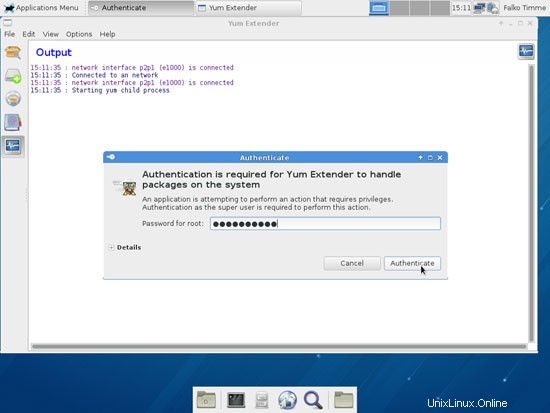
YUM Extenderで、(Updatesの代わりに)Availableを選択します。 Yumはパッケージリストを更新します:
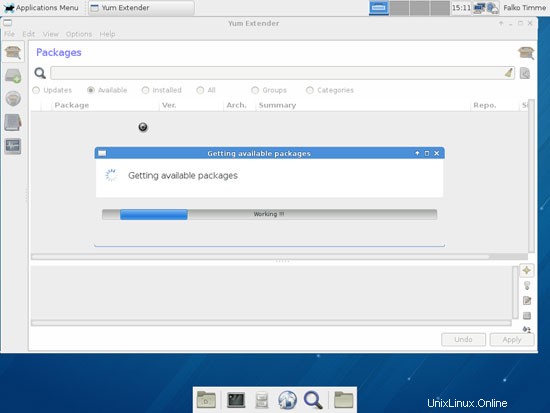
これで、検索バーを使用して、探しているパッケージを見つけることができます。それらの横にあるチェックボックスをオンにして、インストールのマークを付けます。
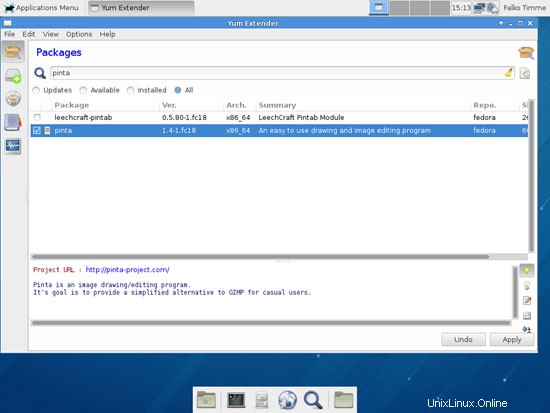
上記の主要な選択肢のアプリケーションが必要な場合は、次のパッケージをインストールする必要があります(*はワイルドカードです。たとえば、xmms2 *はxmms2で始まるすべてのパッケージを意味します):
- ピンタ
- gwibber
- vlc
- dvdrip
- mjpegtools
- dkms
- redhat-lsb
- redhat-lsb-desktop
- redhat-lsb-printing
これらは、他のすべての可能な代替アプリケーションのパッケージです(上記の選択に満足している場合は、それらをインストールする必要はありません):
- google-chrome-stable
- google-earth-stable
- mplayer
- smplayer
- gtkpod
- xmms2 *
- xine-ui
- xine-plugin
- k3b
目的のパッケージを選択したら、[適用]ボタンをクリックします。
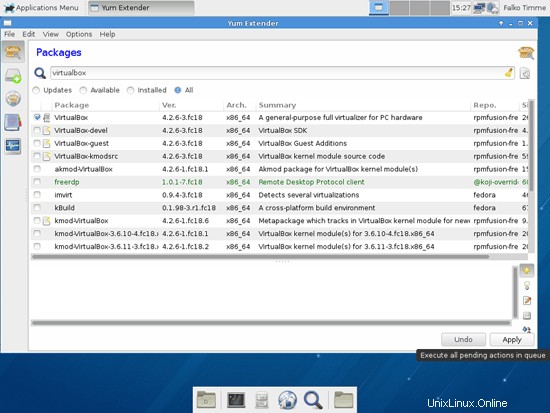
[OK]をクリックしてインストールを開始します:
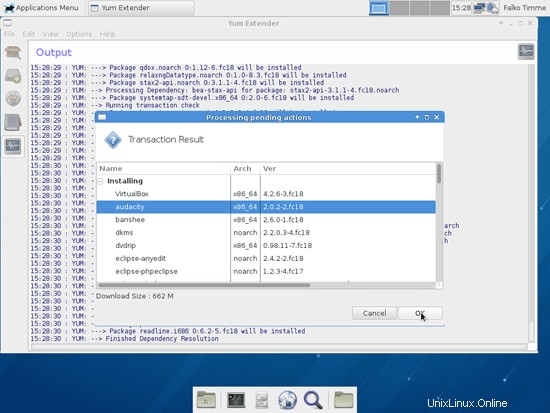
8インベントリ(II)
それでは、これまでの内容をもう一度確認しましょう。インベントリは次のようになります:
グラフィック:
[x] GIMP
[x]ショットウェルフォトマネージャー
[x]ピンタ
インターネット:
[x] Firefox
[x] Flash
[x] FileZilla
[x] Thunderbird
[x]送信
[x]Skype
[x]マーブル
[x]ピジン
[]ドロップボックス
[x]Gwibberソーシャルクライアント
オフィス:
[x] LibreOffice Writer
[x] LibreOffice Calc
[x] ePDFViewer
[x] GnuCash
[x] Scribus
サウンドとビデオ:
[x] Audacity
[x] Banshee
[x] dvd ::rip
[x]VLCメディアプレーヤー
[x]Xfburn
[ ]マルチメディア-コーデック
[]Winff
プログラミング:
[] KompoZer
[x] Eclipse
その他:
[x] VirtualBox
[]TrueTypeフォント
[x]Java
[x]NTFSパーティションの読み取り/書き込みサポート
[x]リーフパッド
9つのTrueTypeフォント
Windows TrueTypeフォントをインストールするには、ターミナルを開いて再度rootになります:
su
次に実行します:
yum -y install rpm-build cabextract ttmkfdir
rpm -ivh http://easylinux.info/uploads/msttcorefonts-1.3-4.noarch.rpm --nodeps
TrueTypeフォントが正しくインストールされているかどうかを確認するには、LibreOfficeなどのワードプロセッサを開きます。ここで新しいWindowsフォントが見つかるはずです:
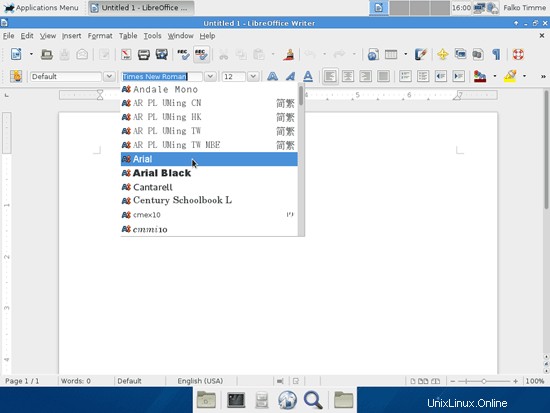
10 libdvdcss2
libdvdcss2をインストールするには、ターミナルを再度開き、rootになります...
su
...そして次のコマンドを実行します:
32ビットシステムの場合:
rpm -ivh http://dl.atrpms.net/f18-i386/atrpms/stable/libdvdcss2-1.2.11-6.fc18.i686.rpm
64ビットシステムの場合:
rpm -ivh http://dl.atrpms.net/f18-x86_64/atrpms/stable/libdvdcss2-1.2.11-6.fc18.x86_64.rpm
(新しいlibdvdcss2パッケージがあるためにダウンロード場所が存在しない場合は、そのパッケージをhttp://dl.atrpms.net/f18-i386/atrpms/stable/ fori686システムおよびhttp://で見つけることができます。 dl.atrpms.net/f18-x86_64/atrpms/stable/(x86_64システムの場合)。)
11Win32コーデック
Win32コーデックをインストールするには、ターミナルを再度開き、rootになります...
su
...そして次のコマンドを実行します:
cd /tmp/>
wget http://www.mplayerhq.hu/MPlayer/releases/codecs/all-20110131.tar.bz2
tar xfvj all-20110131.tar.bz2
mkdir /usr/lib/codecs/
cp all-20110131/* /usr/lib/codecs/
ln -s /usr/lib/codecs/ /usr/lib/win32
12オペラ
ブラウザでhttp://www.opera.com/browser/download/にアクセスし、ディストリビューションとしてFedoraを選択します。 [Operaのダウンロード]ボタンをクリックします...
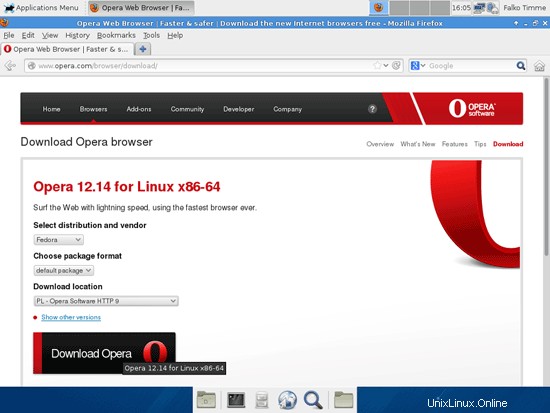
...そして[ソフトウェアインストールで開く]を選択します(デフォルト):
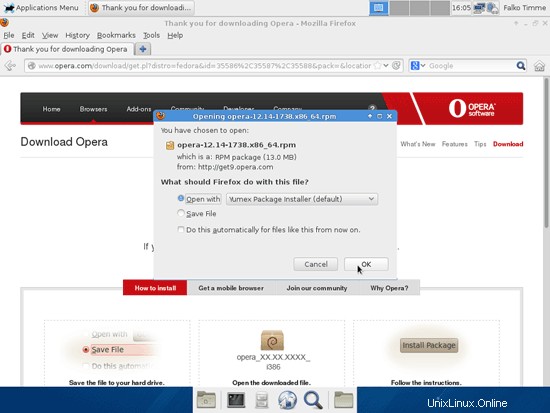
その後、YUM Extenderが起動し、インストールをガイドします。
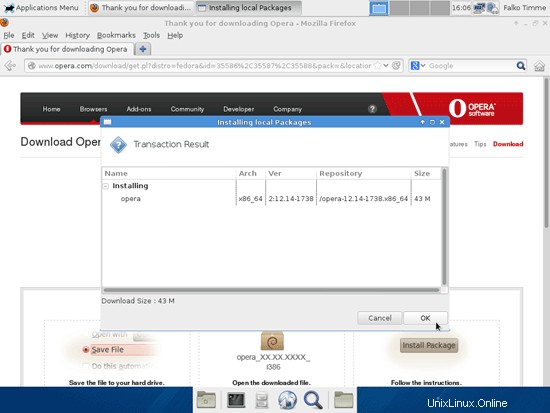
13ドロップボックス
DropboxをThunarファイルエクスプローラー(XFCEのデフォルトのファイルエクスプローラー)に統合するには、次のようにします。
su -c 'yum install thunarx-python Thunar-devel'
cd ~ && wget -O - "http://www.dropbox.com/download?plat=lnx.x86" | tar xzf -
cd ~ && wget -O - "http://www.dropbox.com/download?plat=lnx.x86_64" | tar xzf -
cd ~ && wget -O - "http://softwarebakery.com/maato/files/thunar-dropbox/thunar-dropbox-0.2.0.tar.bz2" | tar xjf -
cd thunar-dropbox-0.2.0
./waf configure --prefix=/usr
./waf build
su -c './waf install'
Dropboxデーモンを起動します:
~/.dropbox-dist/dropboxd &
ログイン時にDropboxを自動的に起動するには、[設定]> [セッションと起動]に移動し、[アプリケーションの自動起動]タブを開いて、[追加]ボタンをクリックします。
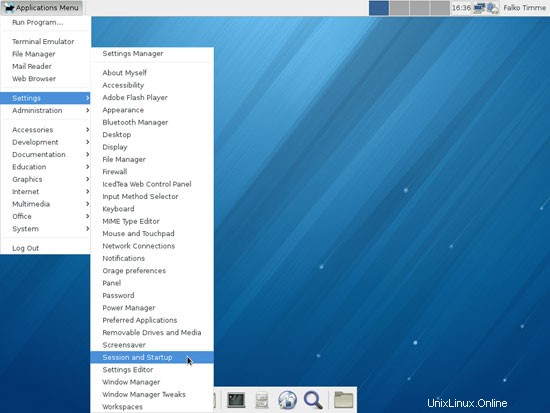
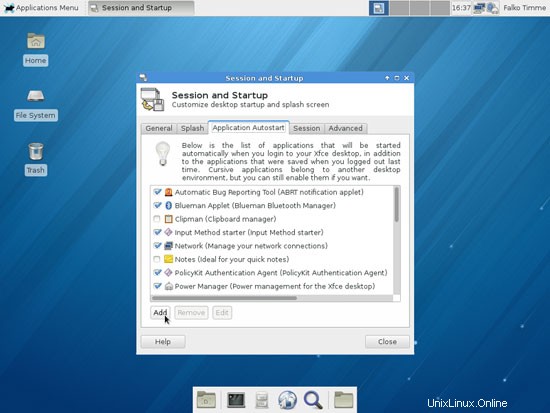
次のように新しいエントリを作成します。
名前:Dropbox
説明:オンラインファイルの保存と共有
コマンド:/home/falko/.dropbox-dist/dropboxd(正しいユーザー名を使用していることを確認してください)
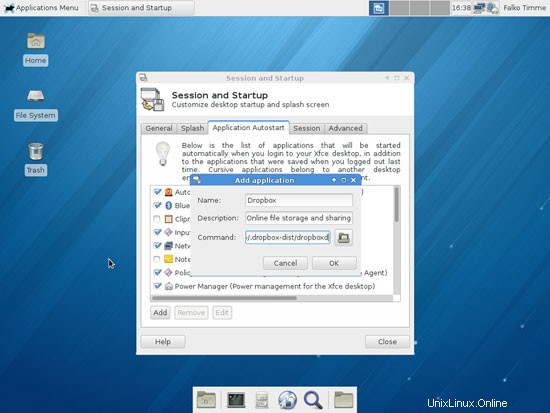
次に、ThunarのSendToアクションを次のように作成します。
mkdir -p ~/.local/share/Thunar/sendto
leafpad ~/.local/share/Thunar/sendto/dropbox_folder.desktop
[Desktop Entry] Type=Application Version=1.0 Exec=cp -dr %F /home/your_username_here/Dropbox/%F Icon=dropbox Name=Dropbox |
leafpad ~/.local/share/Thunar/sendto/dropbox_public_folder.desktop
[Desktop Entry] Type=Application Version=1.0 Exec=cp -dr %F /home/your_username_here/Dropbox/Public/%F Icon=dropbox Name=Dropbox Public |
これで、ThunarのDropboxを使用できるようになりました:
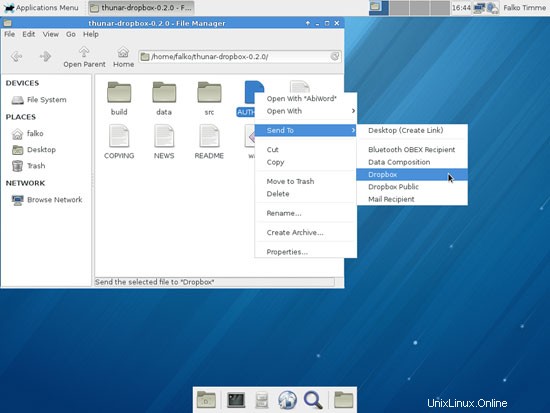
14 Winff
Winffをインストールするには、ターミナルを再度開き、rootになります...
su
...そして次のコマンドを実行します:
32ビットシステムの場合:
rpm -ivh --force http://winff.googlecode.com/files/winff-1.2.0-1%7Eppa1l.i386.rpm
64ビットシステムの場合:
rpm -ivh --force http://winff.googlecode.com/files/winff-1.2.0-1%7Eppa1l.x86_64.rpm
15 Kompozer
Kompozerをインストールするには、ターミナルを再度開き、rootになります...
su
...そして次のコマンドを実行します:
32ビットシステムの場合:
rpm -ivh http://olea.org/paquetes-rpm/fedora-13/kompozer-0.8-0.5.b3.fc13.i586.rpm
64ビットシステムの場合:
rpm -ivh http://olea.org/paquetes-rpm/fedora-13/kompozer-0.8-0.5.b3.fc13.x86_64.rpm
16ナイチンゲール
ナイチンゲールは彼らのウェブサイトhttp://getnightingale.comからダウンロードする必要があります。優れたダウンロードボタンをクリックし、アーカイブマネージャーでダウンロードしたアーカイブを開きます。ダウンロードしたディレクトリから直接起動できるため、アプリケーションをインストールする必要はありません。
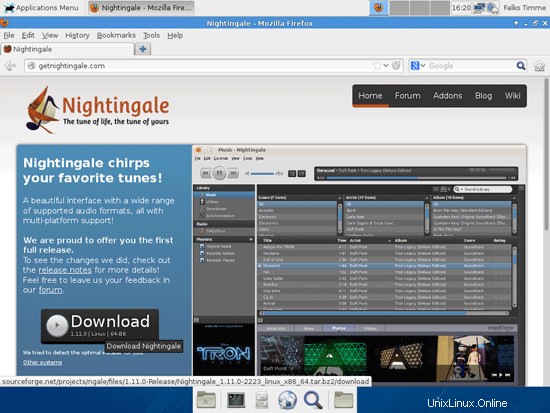
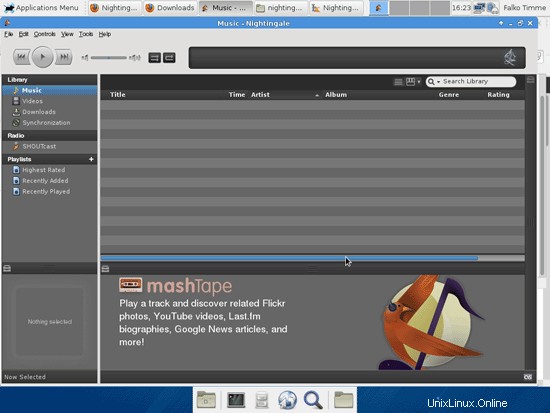
17インベントリ(III)
これで、デスクトップに必要なものがすべてインストールされているはずです。
グラフィック:
[x] GIMP
[x]ショットウェルフォトマネージャー
[x]ピンタ
インターネット:
[x] Firefox
[x] Flash
[x] FileZilla
[x] Thunderbird
[x]送信
[x]Skype
[x]マーブル
[x]ピジン
[x]ドロップボックス
[x]Gwibberソーシャルクライアント
オフィス:
[x] LibreOffice Writer
[x] LibreOffice Calc
[x] ePDFViewer
[x] GnuCash
[x] Scribus
サウンドとビデオ:
[x] Audacity
[x] Banshee
[x] dvd ::rip
[x]VLCメディアプレーヤー
[x]Xfburn
[ x]マルチメディア-コーデック
[x]Winff
プログラミング:
[x] KompoZer
[x] Eclipse
その他:
[x] VirtualBox
[x]TrueTypeフォント
[x]Java
[x]NTFSパーティションの読み取り/書き込みサポート
[x]リーフパッド
18リンク
- Fedora Linux:http://fedoraproject.org/
- XFCE:http://www.xfce.org/
次の問題のコメントにソフトウェアの推奨事項を残してください!