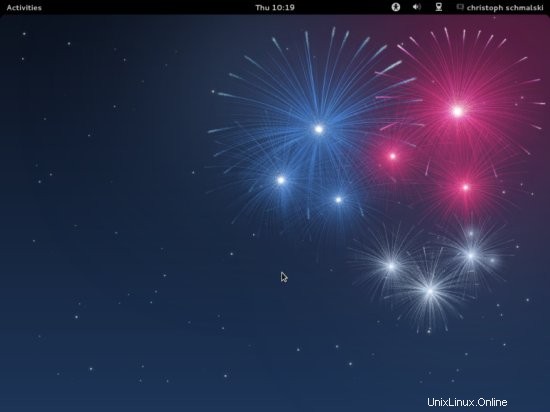このチュートリアルでは、Windowsデスクトップの本格的な代替品であるFedora 17デスクトップをセットアップする方法を示します。つまり、人々がWindowsデスクトップで行うことを行うために必要なすべてのソフトウェアを備えています。利点は明らかです。DRM制限のない安全なシステムを手に入れることができます
動作します
古いハードウェアでも、最高のことは、すべてのソフトウェアが無料で提供されることです。
私がデフォルトとして提案するソフトウェアは、私が最も使いやすく、機能が最も優れていると思ったソフトウェアです。これは必ずしもニーズに当てはまるとは限らないため、代替としてリストされているアプリケーションを試してみてください。
これがあなたのために働くという保証はありません!
1予備メモ
Windowsデスクトップを完全に置き換えるには、Fedoraデスクトップに次のソフトウェアをインストールする必要があります。
- Pinta-Paint.NETをモデルにしたオープンソースの描画アプリケーション
- KolourPaint-初等関数を使用したペイントアプリケーション
- MyPaint-多種多様なブラシを使用したペイントアプリケーション
- GIMP-AdobePhotoshopの無料ソフトウェア代替品
- Shotwell Photo Manager-GNOMEデスクトップ用のフル機能のパーソナル写真管理アプリケーション
- Firefox
- オペラ
- Chromium-Googleのオープンソースブラウザ
- Thunderbird-メールおよびニュースクライアント
- Evolution -電子メール、カレンダー、名簿、およびタスクリスト管理機能を組み合わせます
- Deluge-無料のクロスプラットフォームBitTorrentクライアント
- 送信BitTorrentクライアント-BitTorrentクライアント
- Vuze-JavaBitTorrentクライアント
- qBittorrent- µtorrentの無料の代替品
- 大理石-グーグルアースに似たデスクトップグローブ
- GoogleEarth-Googleのデスクトップグローブ
- Flash Player 11
- FileZilla-マルチスレッドFTPクライアント
- PidginIMクライアント-マルチプラットフォームのインスタントメッセージングクライアント
- Skype
- Dropboxクライアント-クラウドストレージ
- Gwibberソーシャルクライアント-オープンソースのマイクロブログクライアント(Twitter、Facebookなど)
- Adobe Reader
- Evince-ドキュメントビューア
- Okular-ドキュメントビューア
- LibreOffice Writer-MicrosoftWordの代替品
- LibreOffice Calc-MicrosoftExcelの代替品
- GnuCash-Quickenに似た複式簿記の個人金融システム
- Scribus -オープンソースデスクトップパブリッシング(DTP)アプリケーション
サウンドとビデオ:
- Banshee -オーディオプレーヤー。さまざまなフォーマットをエンコード/デコードし、音楽をAppleiPodと同期させることができます
- アマロック-オーディオプレーヤー
- MPlayer -メディアプレーヤー(ビデオ/オーディオ)、WMAをサポート
- Rhythmbox Music Player -AppleのiTunesに似た、iPodをサポートするオーディオプレーヤー
- gtkPod -AppleのiTunesに似たソフトウェアで、iPod、iPod nano、iPod shuffle、iPod photo、iPodminiをサポートしています
- Sound Juicer CD Extractor -CDリッピングツール、さまざまなオーディオコーデックをサポート
- ナイチンゲール-Winampに似ていますが、まだ機能が豊富ではないオーディオプレーヤー(Songbirdフォーク)
- XMMS-Winampに似たオーディオプレーヤー
- クレメンタイン-アマロック1.4フォーク
- Exaile-オーディオプレーヤー
- VLCメディアプレーヤー-メディアプレーヤー、あらゆる種類のビデオ(ビデオ/オーディオ)を再生
- トーテム-メディアプレーヤー(ビデオ/オーディオ)
- Xine -メディアプレーヤー、さまざまなフォーマットをサポート。 DVDを再生できます
- Winff-無料のビデオコンバーター
- SoundConverter-無料のオーディオコンバータ
- K3B -CD/DVD書き込みプログラム
- Brasero -CD/DVD書き込みプログラム
- Audacity -無料のオープンソース、クロスプラットフォームのデジタルオーディオエディタ
- dvd ::rip-フル機能のDVDコピープログラム
- マルチメディアコーデック
- KompoZer -WYSIWYG HTMLエディター、Macromedia Dreamweaverに似ていますが、機能が豊富ではありません(まだ)
- Bluefish-多くのプログラミング言語やマークアップ言語に適したテキストエディタ
- Eclipse - 拡張可能なツールプラットフォームとJavaIDE
- VirtualBox -古いWindowsデスクトップをLinuxデスクトップ下の仮想マシンとして実行できるため、Windowsを完全に放棄する必要はありません
- TrueTypeフォント
- Java
- NTFSパーティションの読み取り/書き込みサポート
- gedit-シンプルなテキストエディタ
必要なアプリケーションの一部はFedoraリポジトリで利用可能であり、これらのアプリケーションの一部はコミュニティによって提供されています。多くはホームページからダウンロードする必要があります。
上記のリストで提供されているソフトウェアは、デスクトップコンピュータで実行する必要のある基本的なタスクのほとんどをカバーしています。同じ機能に対して複数の選択肢がある場合もあります。どれが一番好きかがわかっている場合は、他のアプリケーションをインストールしてテストする必要はありませんが、選択が好きな場合は、もちろん複数のアプリケーションをインストールできます。
このチュートリアルでは、ユーザー名howtoforgeを使用します。自分のユーザー名に置き換えてください。
2ベースシステムのインストール
基本システムのインストールは1-2-3のように簡単です。これは、Fedoraインストーラーが選択できるオプションが多くないため、間違いがないためです。
http://fedoraproject.org/get-fedoraからFedora17isoイメージをダウンロードし、ディスクに書き込んで、そこからコンピューターを起動します。
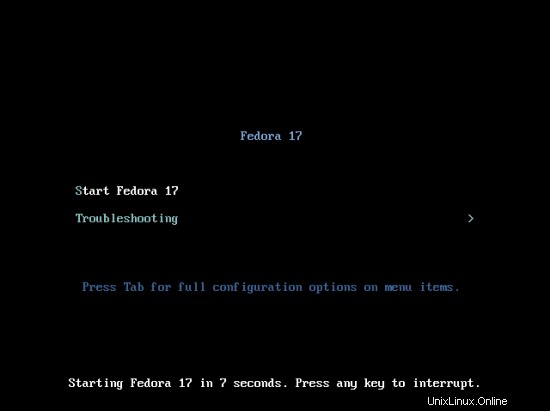
[ハードドライブにインストール]をクリックしてインストールします:
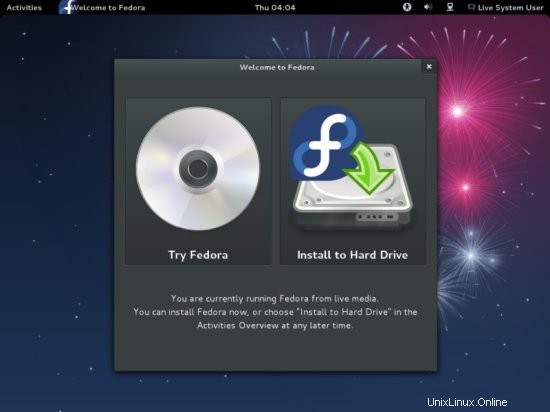
キーボードレイアウトを選択し、[次へ]ボタンをクリックして続行します:
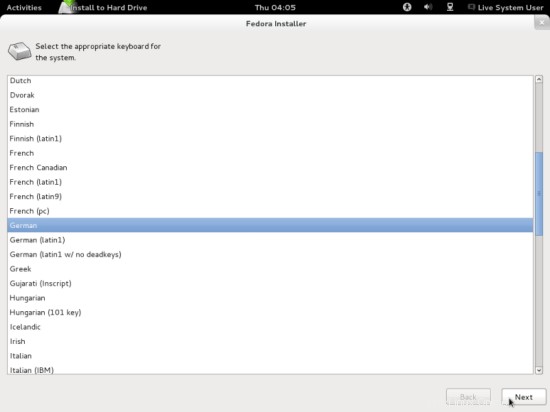
ローカルに接続されたハードドライブを使用していると想定しているため、ここで基本ストレージデバイスを選択する必要があります:
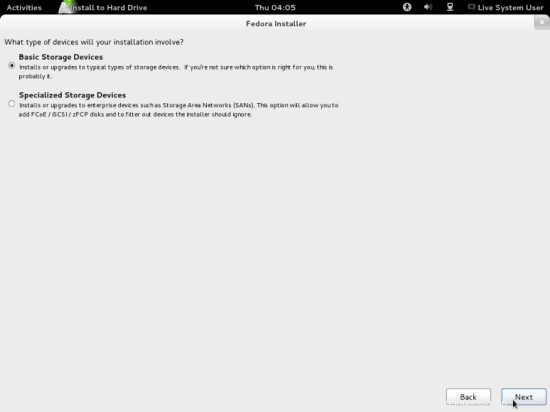
次のメッセージが表示された場合(以下のストレージデバイスにデータが含まれている可能性があります)、[はい]をクリックしてください。新しいシステムをインストールするため、データを破棄してください(ドライブ上の既存のデータはすべて削除されます):
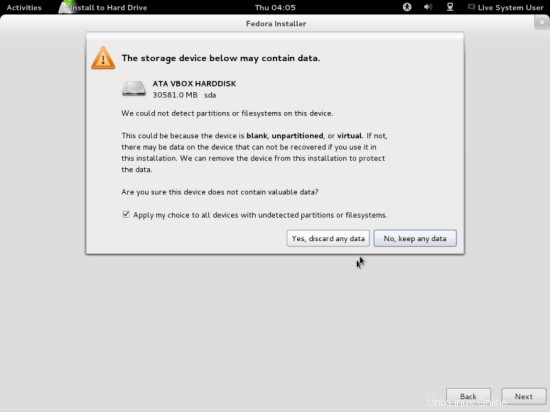
ホスト名をそのままにして、[次へ]をクリックできます:
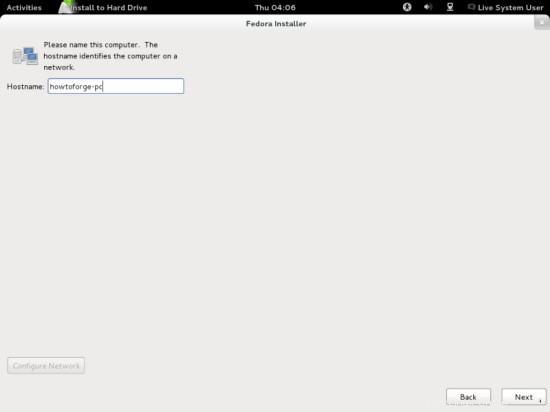
次に、タイムゾーンを選択します:
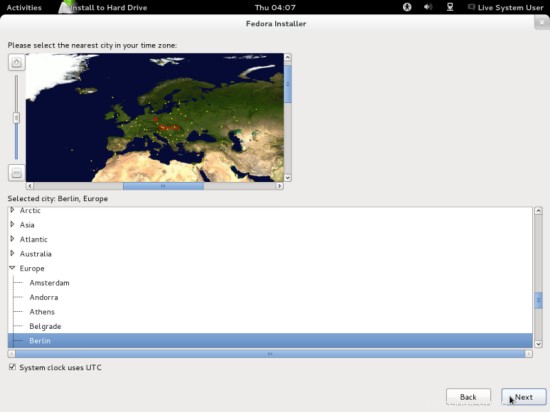
ルートパスワードを入力します(確認のために2回):
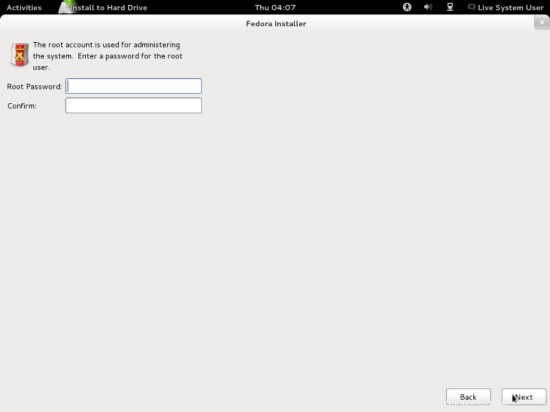
デフォルトのパーティショニングは問題ないので、[次へ]をクリックできます:
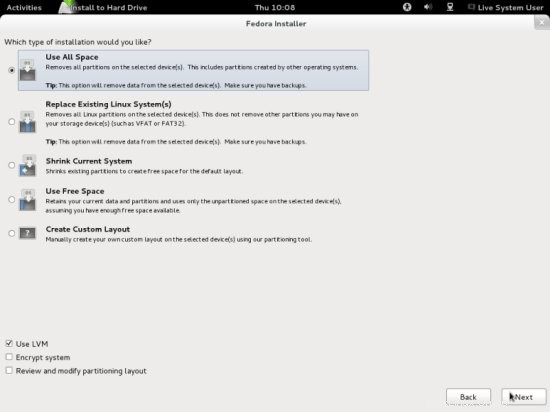
[変更をディスクに書き込む]をクリックして確認します:
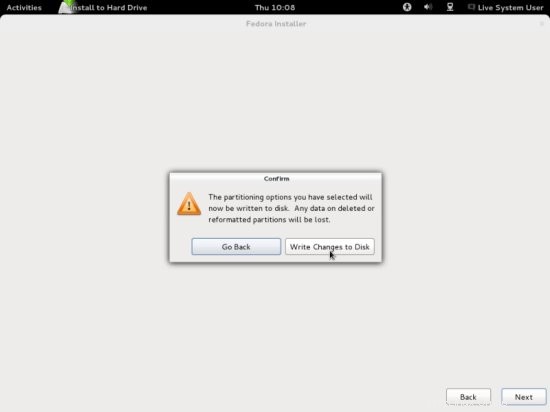
インストールが開始されます。これには数分かかる場合があります:
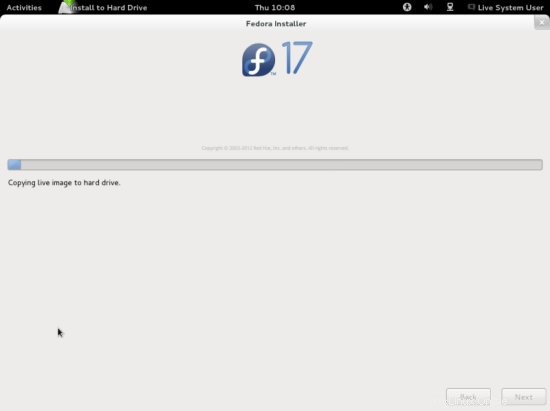
インストールが完了しました。 [再起動]をクリックし、システムが再度起動する前に、ディスクドライブからLiveCDを取り外すことを忘れないでください。
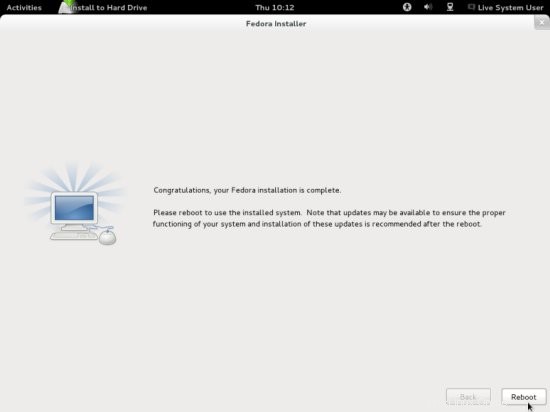
再起動時にFedoraデスクトップを選択します:
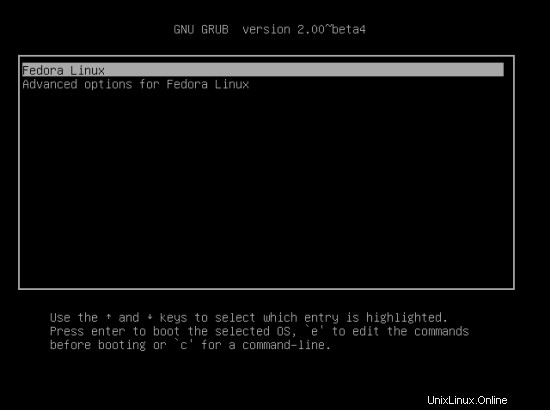
システムを初めて起動する場合は、最初の起動ウィザードが表示されます。 [進む]をクリックします...
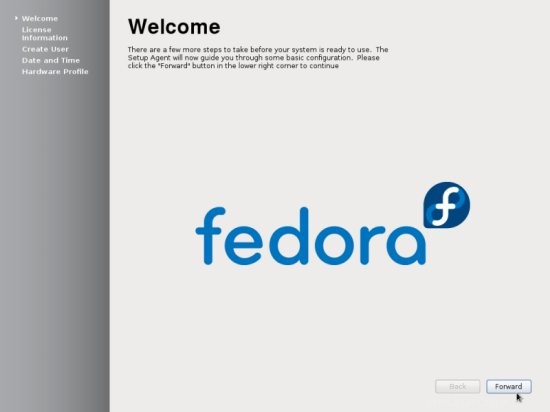
ライセンス情報を読んで続行します:
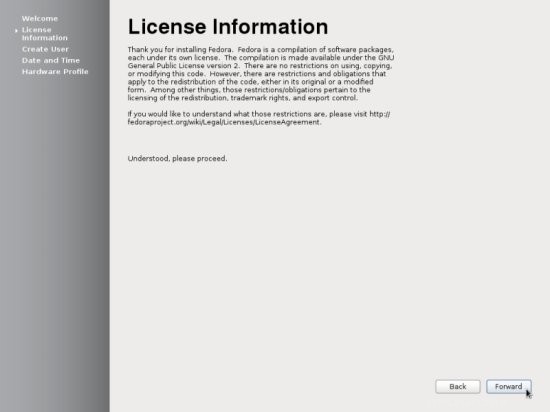
次に、通常のユーザーアカウントをシステムに追加します(ここでユーザーhowtoforgeを作成します):
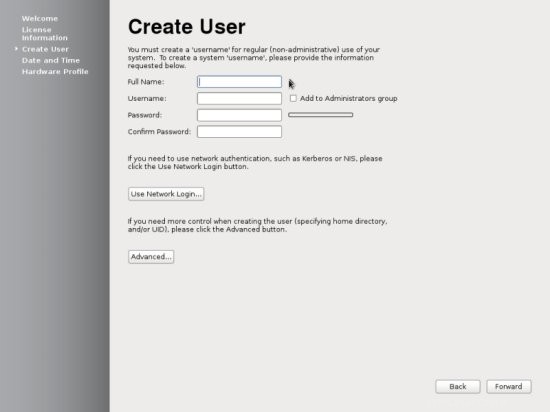
日時を設定します。インターネットにアクセスできる場合は、ネットワークを介してそれらを同期することをお勧めします。それを実行して続行する場合は、適切なチェックボックスをオンにしてください:
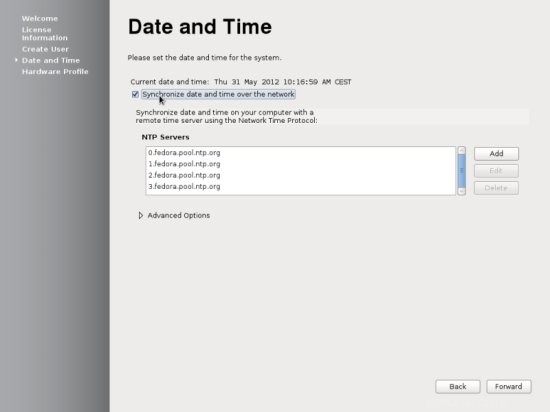
次の画面で、ハードウェアに関する詳細をFedoraプロジェクトに送信して、ソフトウェアの開発に役立てることができます。これらの詳細を送信するかどうかはあなた次第です:
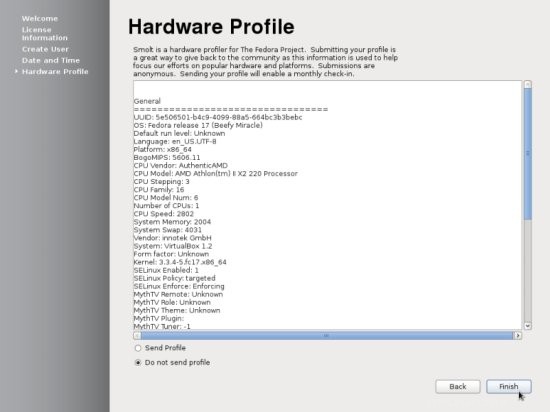
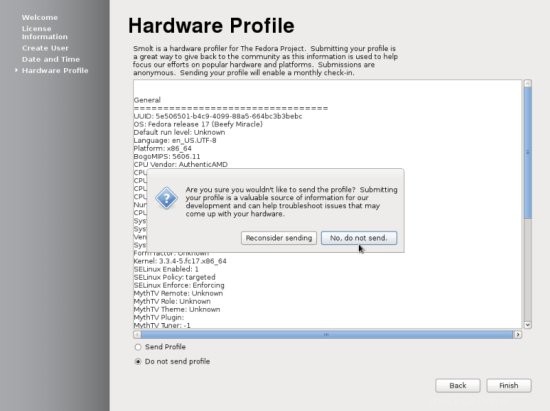
最初のブートウィザードが終了したので、作成したばかりのユーザーで新しいデスクトップにログインできます。表示される名前はユーザー名ではなく、[フルネーム]フィールドに入力した名前です:
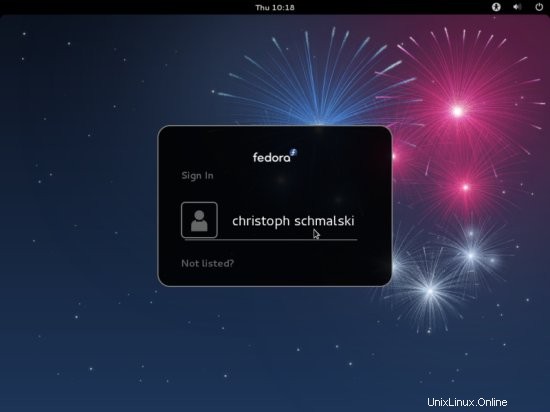
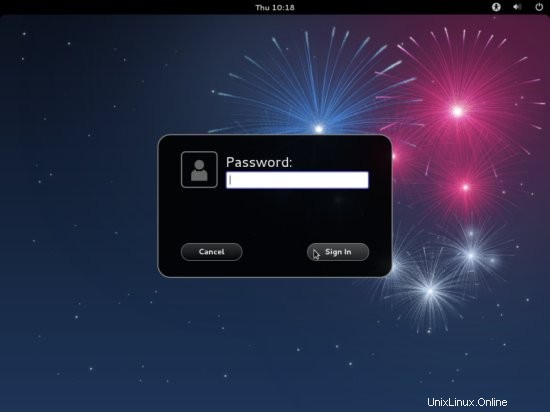
新しいFedora17デスクトップは次のようになります。