CentOS は、安定性と生産性が高いため、近年人気が高まっています。あなたが Raspbian を使用しているほとんどの人のようであれば、長い間 Raspbian を使用していると退屈になるかもしれません。では、楽しみのために変更してみませんか?新しいシステムが好きになるかもしれません。この記事では、Raspberry Pi に CentOS をインストールする方法を順を追って説明します。ですから、新しい上昇中のオペレーティング システムの誇り高いユーザーになるために最後まで頑張ってください。
CentOS とは?
Red Hat Distribution (RHEL) ソースから取得した CentOS は、完全に無料の Linux ディストリビューションであり、Linux ユーザーにとって安定した管理しやすいプラットフォームです。主に、企業がすべてのリソースをまとめて CentOS プラットフォーム上に構築するのに役立ちます。この観点から、CentOS は 2004 年以来、コミュニティがサポートするディストリビューションとして優れたサービスを提供しており、Debian に次いで最も使用されている Linux ディストリビューションと見なされることがよくあります。
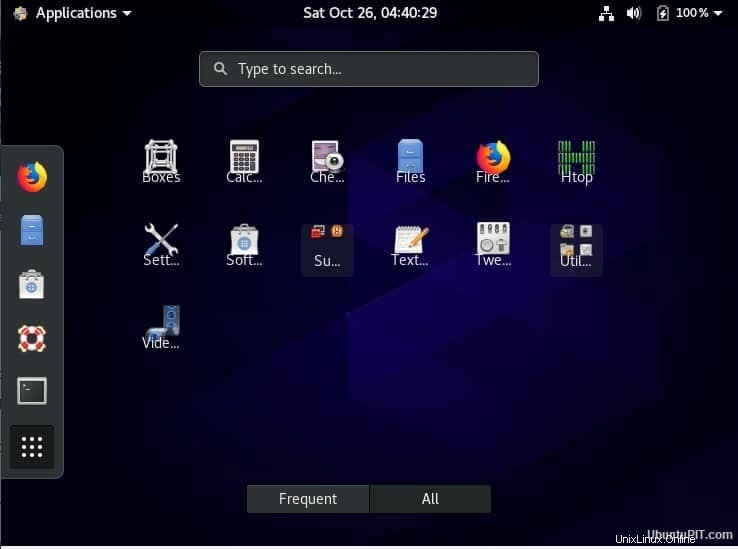
CentOS プロジェクト
オープンソース コミュニティに豊富なプラットフォームを提供するために、CentOS プロジェクトはフリー ソフトウェアの取り組みです。ホスティング コミュニティを含むクラウド プロバイダ向けの開発システムを提供します。
Raspberry Pi に CentOS をインストールする
あなたが Raspbian ユーザーの場合、CentOS の新しいコマンドに適応するのは面倒に思えるかもしれませんが、それだけの価値があります。 CentOS を Raspberry Pi にインストールする方法がわからない場合は、それを学ぶのに最適な場所に到達しました。このステップ バイ ステップ ガイドでは、インストールを成功させるために必要なすべてのことを説明します。
必要なもの
プロジェクトを成功させるためには、プロジェクトを開始する前に必要なすべての機器を管理することが非常に重要です。 Raspberry Pi に CentOS をインストールするには、次のものが必要です:

<強い>1.ラズベリーパイ: これは、このプロジェクトを成功させるために必要な最初のことです。 Pi のどのバージョンでも動作しますが、最新バージョンの Raspberry Pi 4 を入手してみてください。
<強い>2. microSD カード: 保存量は、使用目的によって異なります。一般に、4 GB を超える SD カードは、この場合に優れた機能を発揮します。ただし、大規模なタスクに使用する場合は、さらに必要になります。
<強い>3.イーサネット ケーブル :最近ではワイヤレス テクノロジが普及していますが、イーサネット ケーブルは常に信頼性が高く、高速なサービスを提供します。
<強い>4.電源アダプター: USB電源ケーブルのような電源アダプタのようなものが必要になります.
ステップ 1:SD カードのフォーマット
CentOS を Pi にインストールする前に、SD カードが空であることを確認する必要があります。 FAT32 を使用してカードを空にすることはできますが、空き容量が 32 GB を超えると問題が発生する可能性があります。その場合は、次の方法を試してください:
SD カードに大容量のストレージ (32 GB 以上) がある場合は、SD カード フォーマッターを使用する必要があります。SD カード フォーマッターは、標準的な方法でカードから以前のデータを削除します。このツールをインストールすると、アイコンがスタート メニューに表示されます。それを開くと、設定オプションを含むダイアログ ボックスが表示されます。
「カードの選択」ボックスで正しいドライブが選択されていることを確認してください。そうでない場合は、手動で変更してください。間違ったファイルを選択すると、重要なデータが消去される可能性があるため、これは重要なことです。次に「フォーマット」を選択します。好きなように選択できますが、「クイック フォーマット」は「上書きフォーマット」よりも高速です。
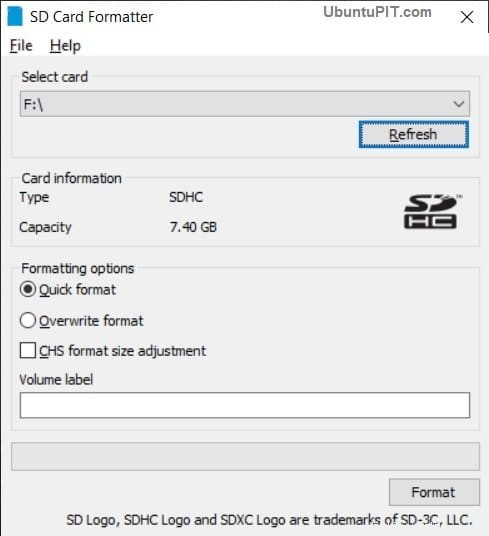
その後、「ボリュームラベル」に何か書いてください。何でも入力できますが、英数字しか受け付けません。すべての設定が完了したら、「フォーマット」ボタンをクリックすると、データが失われるという警告が表示されます。 「はい」を選択して続行してください。
カードが 32 GB 未満の場合は、他に何もする必要がなく、次のステップに進むことができます。ただし、32 GB を超える場合は、カードを適切に空にするためにやるべきことがあります。この場合、「GUI フォーマット」と呼ばれるツールを備えた FAT32 ファイル システムが必要になります。
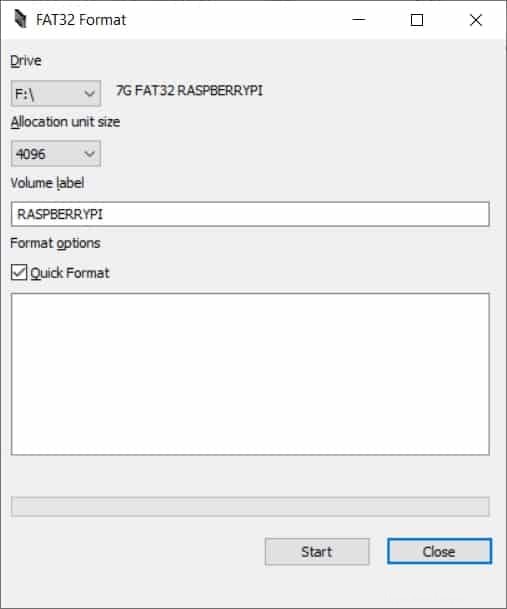
ファイルシステムをインストールして開くと、SD カードフォーマッターとほぼ同じボックスが表示されます。同じものをすべて選択して書き込み、「開始」をクリックします。再度確認ボックスが表示されます。 [OK] を選択してフォーマットを開始します。
完了すると、SD カードに CentOS をインストールする準備が整います。
ステップ 2:CentOS のダウンロード
幸いなことに、CentOS には Raspberry Pi 用に特別に作成されたバージョンがあります。 Raspberry Pi に CentOS をインストールするには、この公式ページにアクセスしてそのバージョンをダウンロードする必要があります。ページに CentOS ミラーの完全なリストが表示されます。このリストから、好みに応じて 1 つを選択する必要があります。ただし、基本的には一番上に表示されているものが、お住まいの地域に最適です。
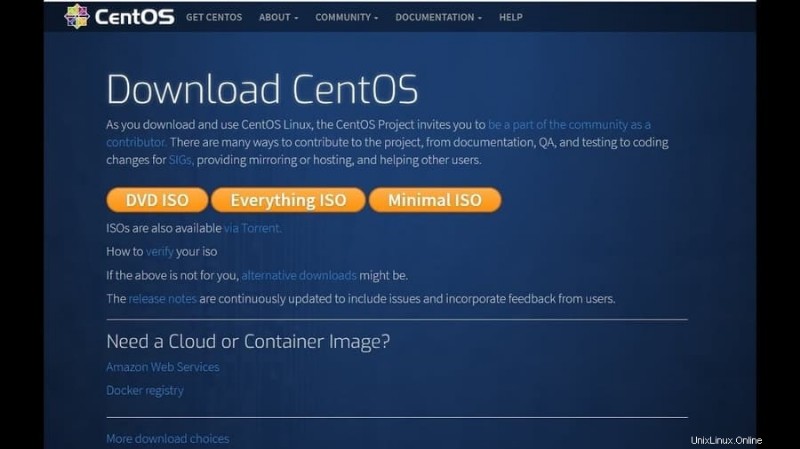
適切なミラーを選択すると、いくつかのファイルをダウンロードできるページが表示されます。さあ、あなたはいくつかの選択をする時が来ました。 Raspberry Pi には 3 つの異なるオプションがあります:
<強い>1. CentOS-Userland-7-armv7hl-RaspberryPI-GNOME-1810-sda.raw.xz: この CentOS バージョンには、Gnome アクセサリやツールを含む限られた数のソフトウェアが付属しています。
<強い>2. CentOS-Userland-7-armv7hl-RaspberryPI-KDE-1810-sda.raw.xz: このバージョンには、KDE デスクトップ環境とツールのすべてが含まれています。
<強い>3. CentOS-Userland-7-armv7hl-RaspberryPI-Minimal-1810-sda.raw.xz: このバージョンは、最小限のツール セットを含み、重要でないアプリケーションによる肥大化を軽減する、最も推奨されるバージョンです。
CentOS のインストールは、上記のどのバージョンでも機能します。だから、あなたはそれらのどれを自由に選ぶことができます。どちらを選択する場合でも、バージョンが使用している Raspberry Pi のバージョンと互換性があることを確認してください。重いアプリケーションには不要なリソースとコマンド ラインが付属しているため、Lite バージョンの CentOS をダウンロードできる方がよいでしょう。
好みのファイルをダウンロードすると、拡張子が xz のファイルが得られます。このファイルを抽出するものが何もない場合は、「7-zip」などを使用してください。
ステップ 3:SD カードのフラッシュ
このステップでは、SD カードをフラッシュし、CentOS イメージを書き込みます。そのためには、「エッチャー」というツールが必要です。ソフトウェアをダウンロードしたら、それを起動して次の手順を実行します。
まず、ウィンドウから [イメージの選択] オプションをクリックすると、CentOS イメージの選択を求めるダイアログ ボックスが表示されます。
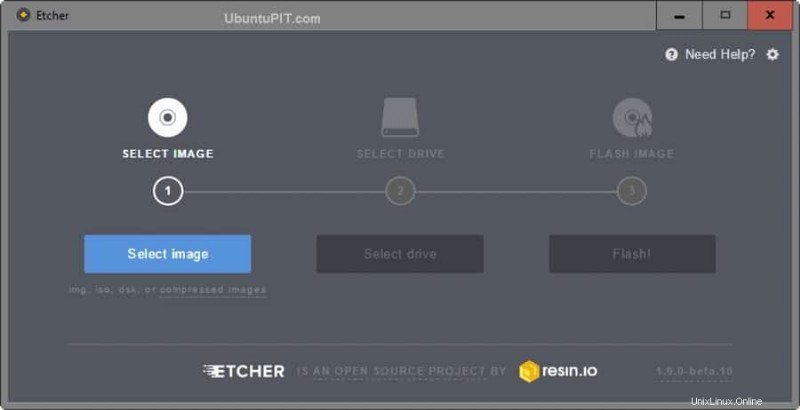
以前にダウンロードした正しいファイルを選択し、「Flash」をクリックします。変更の許可を求める画面が表示されます。 「はい」を選択してください。
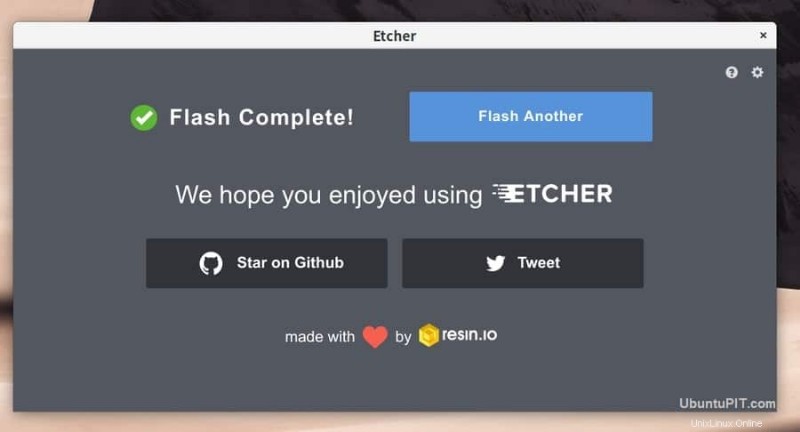
プロセスが数分で完了すると、確認が表示されます。その後、SD カードを Raspberry Pi に接続する必要があります。次に、イーサネット ケーブルを使用して Pi をインターネットに接続し、電源ケーブルを差し込みます。 Raspberry を実行する準備ができているはずです。
ステップ 4:最初の起動
最初のブートの実行は、CentOS のバージョンごとに異なります。すべてのオプションについて説明します。
Gnome インターフェイスの使用
これは、CentOS の Gnome バージョンを使用している場合にのみ必要です。最小バージョンをダウンロードした場合は、この手順をスキップしてください。
SD カードを Pi に挿入すると、CentOS 設定のウェルカム メニューが表示されます。
- まず、使用する言語を選択するよう求められます。選択したら、[次へ] ボタンをクリックしてください。
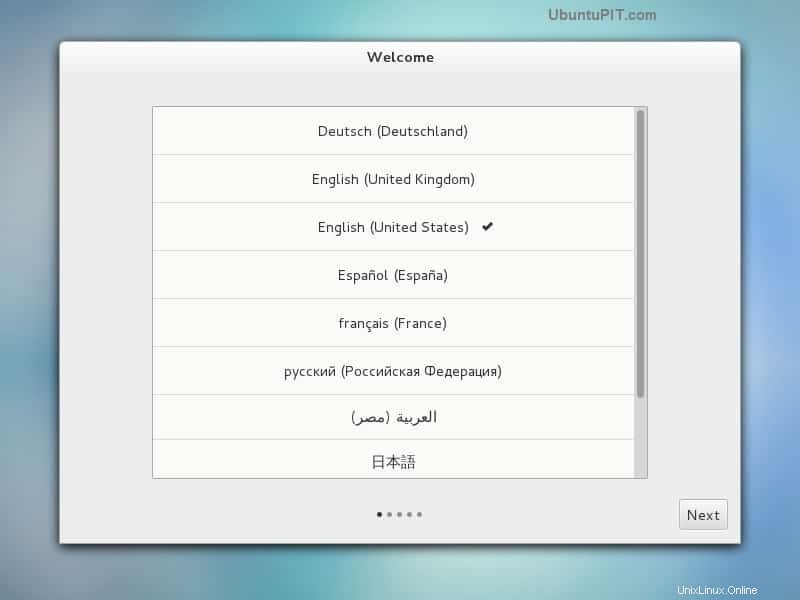
- その後、キーボード レイアウトの設定に移動します。レイアウトが間違っていると、後で作業をしようとしたときに問題が発生する可能性があるため、これは非常に重要です。完了したら、[次へ] を選択します。
- 次のオプションでは、イーサネット ケーブルに慣れていない場合に Wi-Fi に変換できます。変更したくない場合は、「スキップ」ボタンをクリックしてください。
- 次に、位置情報サービスなど、CentOS プラットフォームのプライバシー設定を変更できます。
- ここで、現在地の正しいタイム ゾーンを設定する必要があります。 CentOS は自動的にゾーンを検出しますが、正しいゾーンではない可能性があります。テキスト ボックスから都市を検索できます。
- 次に、オンライン アカウントを CentOS に接続できるボックスが表示されます。 Google または Microsoft アカウントを接続すると、CentOS が連絡先、メール、カレンダーなどの情報を同期できるようになります。
- 最後に、CentOS で Pi 用のアカウントを作成する必要があります。ボックスに名前とユーザー名を入力する必要があります。システムは、あなたの名前に基づいてユーザー名を提案しようとします。ただし、カスタマイズしたものを入力することもできます。
- その後、新しいアカウントのパスワードを設定し、一致するパスワードを再入力する必要があります。両方が一致したら、[次へ] をクリックします。
これで、Gnome インターフェイスでの CentOS の設定は完了です。これが完了したら、[CentOS Linux の使用を開始] ボタンをクリックすると、Gnome デスクトップに移動します。
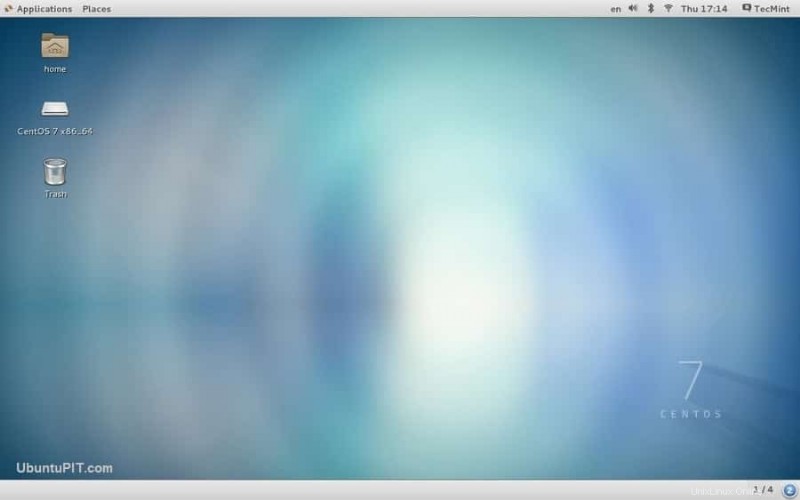
Raspbian を使用している場合も同じことが起こります。
最小限のインターフェースの使用
Gnome の代わりに CentOS の最小バージョンを使用している場合、最初の起動方法は次のとおりです。
- 最初に、システムにログインするよう求められます。デフォルトのユーザー名は「root」ですが、ルート ユーザーのデフォルトのパスワードは「centos」です。
- ログインしたら、デフォルトのパスワードを実際に変更する必要があります。次のコマンドを使用してください:
passwd
root ユーザーはオペレーティング システムのすべてにアクセスできるため、強力なパスワードを入力してください。
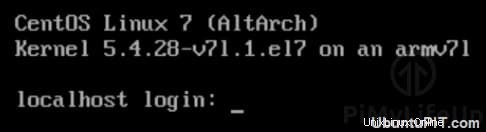
それでおしまい。最小バージョンの CentOS の準備が整い、Pi で実行されます。 Gnome バージョンよりも最小バージョンの方が起動しやすいことがわかります。
これらは、CentOS を Raspberry Pi にインストールするために行う最も基本的なことです。
ステップ 5:パッケージ マネージャーの使用
CentOS は、「apt」と呼ばれる Raspberry Pi で使用されるパッケージと類似した「yum」と呼ばれるパッケージ管理ツールを使用します。このツールを使用して、CentOS でアプリケーションをインストール、アンインストール、または更新できます。
リポジトリからのアプリケーションのインストール
「yum」を参照してから、次のようにパッケージ名を記述する必要があります:
yum install PACKAGENAME
たとえば、「git」をインストールする場合は、次のようにコマンドを記述します:
yum install git
アプリケーションのアンインストール
アプリケーションのアンインストールは、インストールとよく似ています。同じ構造に従う必要があります。唯一の違いは、「インストール」と書くのではなく、「削除」と書く必要があることです。次のように:
yum remove PACKAGENAME
アプリケーションの更新
現在実行中のものをすべて更新する必要がある場合は、次のコマンドを使用してください:
yum update
特定のパッケージまたはアプリケーションを更新する必要がある場合は、「update」コマンドの後に次のように名前を書きます:
yum update PACKAGENAME
ステップ 6:SSH の接続
SSH は、CentOS によって自動的に有効になりません。そのため、SSH をデバイスに手動で接続する必要があります。 Gnome と最小バージョンでは異なる手順が必要です。
SSH と Gnome の接続
アプリケーションからターミナルを開き、続いてシステムツールを開きます。次に、次のコマンドを入力します:
sudo systemctl enable sshd sudo systemctl start sshd
Minimal で SSH を接続する
幸いなことに、新しく更新された CentOS では、最小限の SSH が自動的に有効になります。ただし、ネットワークが機能し始めたらすぐに SSH 接続に切り替える必要があります。
ステップ 7:追加のステップ
Raspberry Pi をリモートで操作する場合は、デバイスの特定の IP アドレスが必要です。これを行うには、Pi を起動してログインし、次のコマンド ラインを記述します。
Ifconfig
次のようなウィンドウが表示されます:
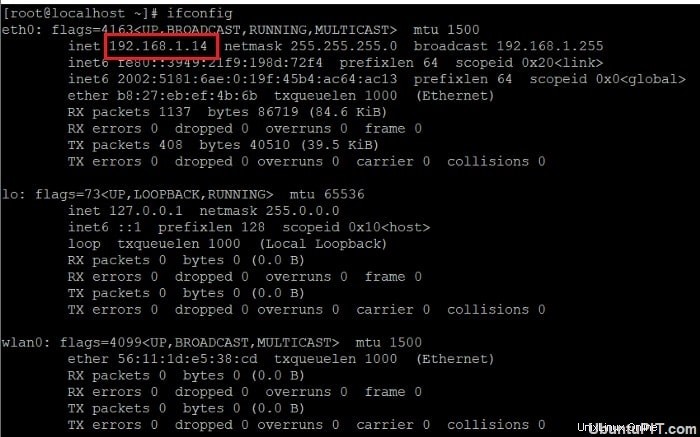
ただし、まだ Raspberry Pi にアクセスできない場合は、ルーターで DHCP リストを確認できます。
最後にインサイト
Raspberry Pi に CentOS をインストールする方法は次のとおりです。ほとんどの人は Pi で Raspbian を使用することを好みますが、Linux ディストリビューションをまったく新しいレベルに引き上げると予想されるこの新しいオペレーティング システムを試してみてください。要するに、この RedHat ベースのシステムは、OS の変更を考えている場合に適した代替手段です。
私が言及した手順は、CentOS システムを Pi にインストールする最も実績のある方法です。成功することを願っています。