Glimpse 画像エディターは、Linux ディストリビューションに最適な写真編集ツールです。 Linux に Adobe Photoshop がない理由について、多くのユーザーが不満を漏らしています。 Linux で写真を編集するにはどうすればよいですか? Glimpse は Adobe Photoshop ほど強力ではありません。間違いなく、このツールは、Linux ディストリビューション用の Adobe Photoshop に代わる最良のツールの 1 つです。 Glimpse には、プロの編集者のように写真を編集するための多くの機能があります。 Linux ディストリビューションへの Glimpse のインストールは、非常に簡単なプロセスです。
Glimpse 画像エディターの機能
Glimpse はオープンソースの画像編集ツールです。このツールは、業務用と個人用の両方で使用できます。写真編集者が持つ可能性のあるすべての主要な機能を備えています。さらに、Glimpse は非常に軽量で使いやすいです。主な機能の一部を以下に示します。
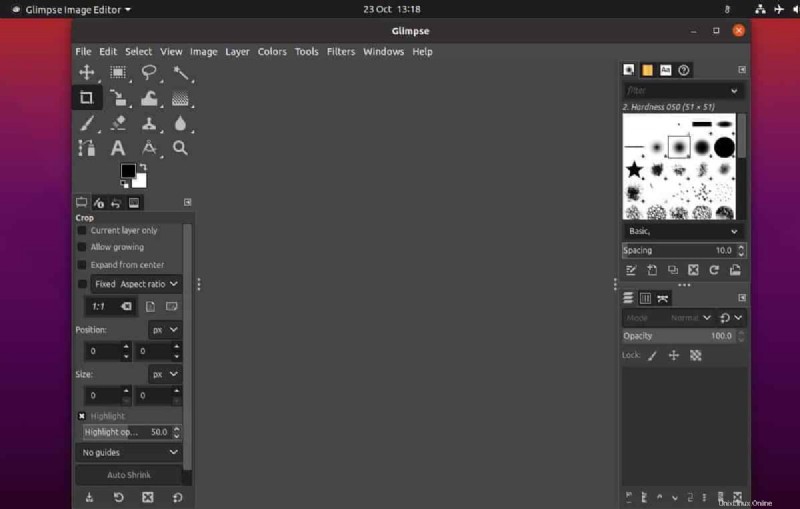
- 選択ツール
- ハンズフリー選択ツール
- あいまい選択ツール
- 切り抜きツール
- ワープトランスフォーム
- グラデーション ツール
- ブラシと消しゴム
- ぼかしツール
- テキスト ツール
- ズーム ツール
- 多層
- 不透明度コントロール
Glimpse Image Editor を Linux にインストール
Linux ディストリビューションに Glimpse をインストールするのは、難しい仕事ではありません。 Linux システムのデフォルトのパッケージ マネージャー ツールを使用してインストールできます。 Flatpak および Snap パッケージ マネージャー ツールを使用してインストールすることもできます。この投稿では、さまざまな Linux ディストリビューションに Glimpse 画像エディターをインストールする方法について説明します。
1. Ubuntu Linux を垣間見る
Ubuntu およびその他の Debian Linux ディストリビューションでは、Glimpse イメージ エディターを 2 つの方法でインストールします。まず、Flatpak パッケージ マネージャーを使用します。次に、Snap ストアを使用します。 Ubuntu およびその他の Debian ディストリビューションでは、apt も使用します。 Glimpse 画像エディタをインストールするコマンド
方法 1:Flatpak 経由で Glimpse をインストールする
Flatpak は、Linux ディストリビューション用の一般的なパッケージ管理ツールです。これを使用して、システムにサードパーティのアプリケーションをインストールできます。ただし、Glimpse イメージ エディターを Linux にインストールするには、Linux システムに Flatpak ツールをインストールする必要があります。次のコマンドを実行して、Flatpak をインストールできます。
sudo apt install flatpak

次に、ここから Flatpak の Glimpse パッケージをダウンロードする必要があります。ダウンロードが完了したら、ダウンロード ディレクトリを開いて Glimpse パッケージを見つけることができます。
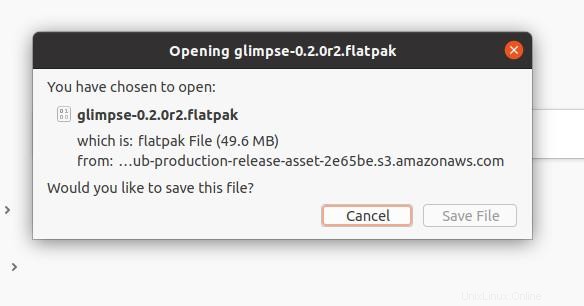
次に、以下のコマンドラインを使用して、Glimpse を Ubuntu マシンにインストールします。
cd Downloads/
ls
flatpak install glimpse-0.2.0r2.flatpak
方法 2:Aptitude コマンドを使用して Glimpse をインストールする
Aptitude パッケージ コマンドは、Ubuntu システムにパッケージをインストールするための最も一般的で効率的な方法です。このメソッドでは、単純な apt を使用します コマンドを使用して、Glimpse イメージ エディターを Ubuntu およびその他の Debian Linux ディストリビューションにインストールします。
まず、システム リポジトリを更新してから、次の aptitude コマンドを実行して Glimpse 画像編集ツールをインストールします。
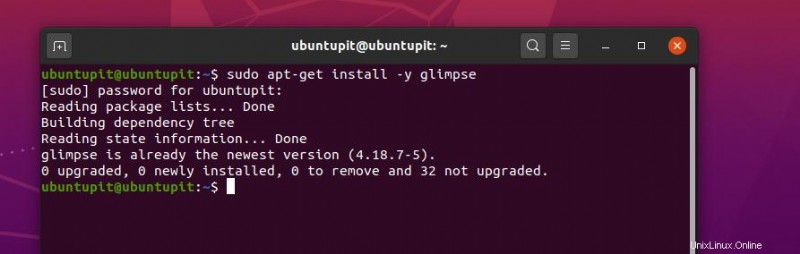
sudo apt-get update
sudo apt-get install -y glimpse
方法 3:Snap 経由で Glimpse Image Editor をインストールする
現在、Snap は Unix および Linux ユーザーの間で非常に人気があります。 Snap ストアから Glimpse 画像エディターをインストールすることもできます。 Snap 経由で Glimpse をインストールするには、Ubuntu マシン内に Snapd をインストールする必要があります。
以下の端末コマンドラインを実行して、システムを更新し、Snapd と Snap コアをインストールできます。
sudo apt update
sudo apt install snapd
sudo snap install core
次に、次の Snap コマンドを実行して、Glimpse 画像エディター ツールを Ubuntu Linux システムにインストールします。
sudo snap install glimpse-editor

2. Arch/Manjaro の画像エディターを垣間見る
Manjaro やその他の Arch Linux ユーザーは、Snap ストア経由でシステムに Glimpse をインストールできます。パッケージは Snappy ストアから直接インストールできます。ただし、いくつかの Snap コマンドラインを使用して Glimpse ツールをインストールする方法について説明します。
まず、Arch Linux システム内に Snap パッケージ マネージャーをインストールする必要があります。以下の Pacman コマンドを使用して、Snap パッケージ マネージャーをインストールして有効にします。
sudo pacman -S snapd
sudo systemctl enable --now snapd.socket
次に、次の LN コマンドを使用して、Linux システム上の Snap ストアと Snap パッケージ マネージャーの間にソフト リンクを作成します。
sudo ln -s /var/lib/snapd/snap /snap
最後に、次の snap コマンドを実行して、Glimpse 画像エディター ツールを Arch Linux システムにインストールできます。
sudo snap install glimpse-editor
3. Centos と Fedora Linux を垣間見る
Fedora および CentOS ユーザーは、システム コアで追加パッケージを解釈するために、システム内に Enterprise Linux (EPEL) 用の追加パッケージをインストールする必要があります。次の YUM コマンドを実行して、CentOS および Fedora Linux に EPEL および SNAP パッケージをインストールできます。
sudo yum install epel-release
sudo yum install snapd
次に、次のターミナル コマンドラインを実行して Snap を有効にし、Snap ストアと Snap パッケージ間のリンクを作成します。
sudo systemctl enable --now snapd.socket
sudo ln -s /var/lib/snapd/snap /snap
最後に、以下のコマンドラインを実行して、Glimpse イメージ エディターを Fedora および CentOS Linux システムにインストールします。
sudo snap install glimpse-editor

4. Redhat Linux の Glimpse 画像エディター
Red Hat Linux は写真編集やマルチメディア作業にはほとんど使用されませんが、Red Hat Linux に Glimpse をインストールする必要がある場合は、以下に示す方法に従ってください。
まず、EPEL パッケージをインストールし、Linux システムを更新する必要があります。次の端末コマンドラインを使用して、EPEL リリースをインストールできます。
sudo dnf install https://dl.fedoraproject.org/pub/epel/epel-release-latest-8.noarch.rpm
sudo dnf upgrade
ここで、次の RPM コマンドを実行して、次の EPEL パッケージとその他の追加パッケージを Fedora リポジトリからダウンロードします。次に、システム リポジトリを更新します。
sudo rpm -ivh https://dl.fedoraproject.org/pub/epel/epel-release-latest-7.noarch.rpm
sudo subscription-manager repos --enable "rhel-*-optional-rpms" --enable "rhel-*-extras-rpms"
sudo yum update
次に、次の YUM コマンドを実行して、Linux システムに Snapd ツールをインストールします。 Snapd ツールを使用すると、Glimpse イメージ エディターを Red Hat Linux にインストールできます。
sudo yum install snapd
次に、次のシステム制御コマンドを実行して、Linux でスナップ ソケット接続を有効にします。
sudo systemctl enable --now snapd.socket
sudo ln -s /var/lib/snapd/snap /snap
最後に、以下のターミナル コマンドを実行して、Red Hat Linux システムに Glimpse イメージ エディターをインストールします。
sudo snap install glimpse-editor
追加のヒント:ソフトウェア ストアから Glimpse をインストールします
Ubuntu または Debian ユーザーの場合、Linux システムのデフォルトのソフトウェア ストアから Glimpse ツールをインストールできます。ソフトウェア ストアを開いて、Glimpse アプリケーションを見つける必要があります。パッケージが見つかったら、Ubuntu Linux で Glimpse 画像エディターを取得するのに数クリックしかかかりません。 Glimpse ツールは、他の Linux ディストリビューションのソフトウェア ストアでも見つけることができます。
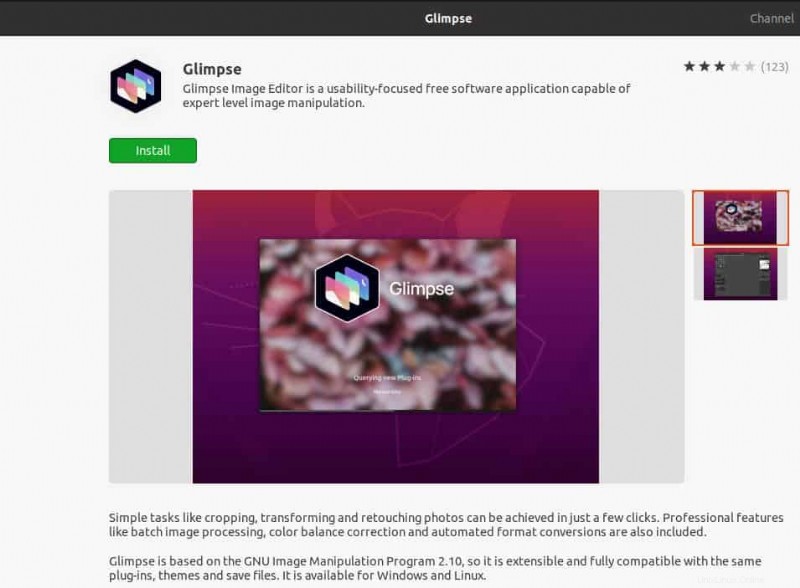
Glimpse 画像エディターを使ってみる
これまで、さまざまな Linux ディストリビューションに Glimpse をインストールする方法を見てきました。 Adobe Photoshop の使用経験がある場合は、Linux システムで Glimpse ツールを操作するのに役立ちます。基本的なツールとインターフェイスはすべて Adobe Photoshop と同じです。
ただし、Debian Linux システムを使用している場合は、この画像エディターがアプリケーション メニューにあります。他の Linux ディストリビューションのアプリケーションでも Glimpse ツールを見つけることができます。
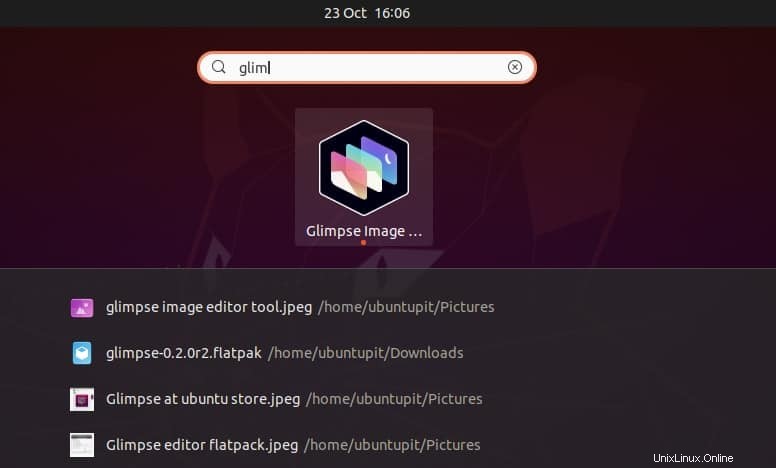
最後の言葉
Glimpse は、写真編集および写真操作用のフリー ソフトウェアです。このツールは、人気のある Linux 画像エディターである GNU Image Manipulation Program (GIMP) のフォークであり、プラグインと機能が追加されているため、このツールは GIMP よりもはるかに優れています。 Linux ディストリビューションに Glimpse イメージ エディターをインストールする方法については、記事全体で説明しました。この投稿が気に入っていただければ幸いです。この投稿が気に入ったら、友達や Linux コミュニティと共有してください。この投稿に関するご意見をコメント セクションに書き留めることもできます。