スクリーンショットまたはスナップショットは、特定の時点でのディスプレイの視覚的表現を含む画像ファイルです。スクリーンショットを撮ってコンピューター画面をキャプチャし、友人と共有したり、後で参照できるように保存したりできます。パーソナル コンピューティング デバイスの普及により、スクリーンショットが注目されるようになりました。スマートフォンなどのデバイスは、画面をキャプチャする簡単な方法を提供します。一方、コンピューターでは、さまざまな方法でスクリーンショットを撮ることができます。システム画面のキャプチャに使用できる優れた Linux スクリーンショット ツールが多数あります。今日は、読者のために 20 のそのようなアプリケーションを取り上げます。
最高の Linux スクリーンショット ツール
Linux には、グラフィカルおよびコンソール ベースのさまざまなスクリーン キャプチャ ツールがあります。 Linux 関係者の間での使用法と人気に基づいて、このガイドのおすすめを選択しました。このガイドを完了すると、最適なスクリーン キャプチャ ツールを選択できるようになります。
1.シャッター
シャッターは、豊富な機能セットを備えた最新のスクリーンショット ツールです。 Debian や Red Hat を含むすべての主要な Linux ディストリビューションで動作します。このシンプルなアプリケーションを使用して、ディスプレイ全体、選択した領域、ウィンドウ、メニュー、または Web サイトをキャプチャできます。このツールを使用して端末から画面をキャプチャすることも可能です。さらに、Shutter を使用すると、ユーザーはスクリーンショットにいくつかの効果を適用でき、Linux ホスティング プロバイダーでそれらを簡単にホストできます。
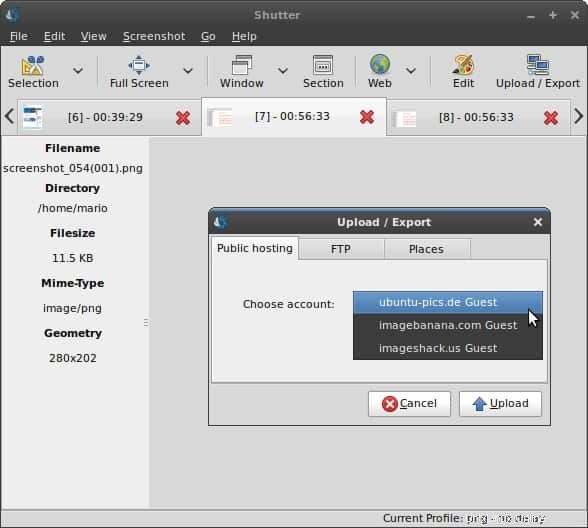
Ubuntu に Shutter をインストール
ターミナルを開いて次のコマンドを実行するだけで、Ubuntu またはその派生物に Shutter をインストールできます。
$ sudo apt-get install shutter
PPA から Shutter をインストールする場合は、次のコマンドを実行します。
$ sudo add-apt-repository ppa:shutter/ppa $ sudo apt-get update $ sudo apt-get install shutter
2.カザム
Kazam は、スクリーンキャストの追加サポートを備えた軽量のスクリーンショット テイカーです。シンプルで使いやすいインターフェイスのため、編集者はこのツールを非常に気に入っています。 Kazam を使用して、デスクトップ画面全体、選択した領域、さらにはウィンドウをキャプチャできます。また、頻繁に画面をキャプチャするときに便利な便利なタイマー機能も提供します。さらに、Kazam はオンザフライ エンコーディングとサイレント モードを採用しています。
Ubuntu に Kazam をインストール
Ubuntu またはその他の Debian ベースのディストリビューションで以下のコマンドを実行して、Kazam をインストールできます。
$ sudo apt-get install kazam
安定したリポジトリに追加されるのを待たずに最新バージョンを取得したい場合は、PPA を使用して Kazam をインストールする必要があります。これを行うには、次のコマンドを使用します。
$ sudo add-apt-repository ppa:kazam-team/stable-series $ sudo apt-get update $ sudo apt-get install kazam
3. Gnome スクリーンショット
Gnome Screenshot は、デスクトップまたは特定のウィンドウのインスタント スナップショットを取得するための最小限のアプリケーションです。これはデフォルトの Ubuntu スクリーンショット ツールであり、スクリーンショットを撮るために PrtSc キーを使用すると呼び出されます。この軽量ツールは、リソースが限られている古いマシンに特に適しています。 Gnome スクリーンショット ツールを使用すると、ユーザーはスナップを取得するまでの間隔を設定することもできます。したがって、シンプルでありながら実用的なスナップショット ツールを探しているなら、このアプリケーションが最適です。
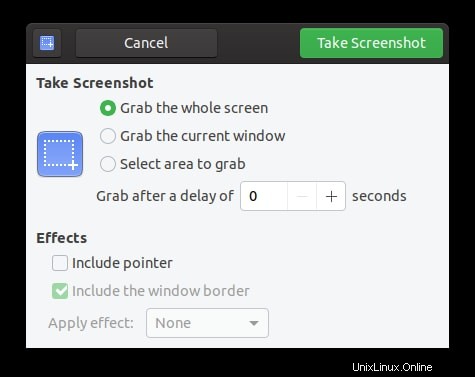
Ubuntu に Gnome スクリーンショットをインストール
Gnome Screenshot は、Ubuntu の標準インストールと最小インストールの両方でプリインストールされています。したがって、これを手動でインストールする必要はありません。これを他のシステムにインストールすることもできます。
$ sudo apt-get install gnome-screenshot
ターミナルから使用するには、次のコマンドを使用します。
$ gnome-screenshot -d 10
10 秒後にスナップショットが作成されます。
4.スクリーンクラウド
ScreenCloud は、最新のユーザーにとって最高の Linux スクリーンショット ツールの 1 つです。スナップショットを撮るための簡単な方法を提供し、クラウド サービスへの自動画像アップロード、スクリーンショット編集、友人との即時共有などの機能を提供します。これはマルチプラットフォーム アプリなので、Mac または Windows システムを持っている人にも適しています。さらに、ScreenCloud は、拡張機能のためにインストールできる多数の外部プラグインをサポートしています。
Ubuntu に ScreenCloud をインストール
この Ubuntu スクリーンショット ツールは、スナップ ストアからインストールできます。これを Linux ターミナル エミュレーターからインストールするには、次のコマンドを実行します。
$ sudo snap install screencloud
ただし、snap バージョンを使用したくない場合は、ソースからバイナリをコンパイルできます。このチュートリアルに従って、Ubuntu で ScreenCloud をコンパイルします。
5.スクロット
Scrot は、ユーザーが画面全体または特定のウィンドウのスナップショットを作成できる優れたコマンドライン ユーティリティです。 JPEG、PNG、GIF など、複数の画像形式をサポートしています。 Scrot の重要な機能の 1 つは、Linux の cron ジョブとして実装することで、自動スクリーンショットを取得するオプションです。このツールのその他の機能には、画質を調整したり、リモート マシンのスナップショットを作成したりする機能が含まれます。
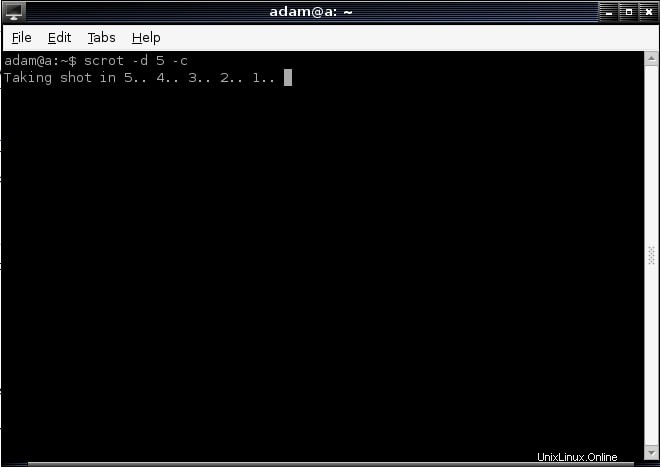
Ubuntu に Scrot をインストール
次の簡単なコマンドを実行して、Ubuntu に Scrot をインストールできます。
$ sudo apt-get install scrot
ソースからインストールすることもできます。ソースをダウンロードするには、次の Git コマンドを使用します。
$ git clone https://github.com/resurrecting-open-source-projects/scrot
次に、次のターミナル コマンドを実行します。
$ ./autogen.sh $ ./configure $ make $ su -c "make install"
6.ギンプ
Gimp は、Linux ユーザーがシステムのスクリーンショットを撮ることを可能にする無料のオープンソース グラフィック エディターです。この GTK アプリケーションは非常に拡張性が高く、追加のスクリプト機能をサポートしています。 Gimp を使用して、デスクトップ全体、特定のウィンドウ、または選択した領域のスクリーンショットを撮ることができます。したがって、Gimp がシステムに既にインストールされている場合、まったく新しいアプリケーションをインストールしなくても、Gimp を使用してスクリーンショットを撮ることができます。
Gimp を Ubuntu にインストール
Gimp は、Ubuntu の公式リポジトリとスナップ アプリケーションで利用できます。次のコマンドのいずれかを実行して、Ubuntu にインストールできます。
$ sudo apt-get install gimp # install from stable repository $ sudo snap install gimp # install from snap store
7.フレームショット
Flameshot は、多くの機能を備えた強力な Linux スクリーン キャプチャ ツールです。これにより、ユーザーはデスクトップ全体または選択したウィンドウ/領域のスナップショットをすばやく作成できます。 Flameshot は高度な設定が可能で、端末からスクリーンショットを撮ることができます。スナップショットの優れた編集機能と DBus インターフェイス、および人気のある画像ホスティング プラットフォーム Imgur へのアップロード機能を提供します。さらに、このツールの使いやすいホットキーは非常に便利です。
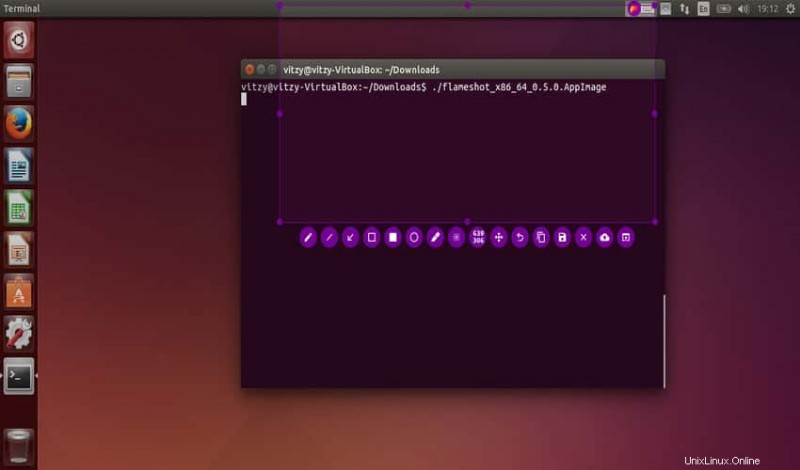
Ubuntu に Flameshot をインストール
apt パッケージ マネージャーを使用して、Flameshot を Ubuntu に簡単にインストールできます。これを行うには、以下のコマンドを実行するだけです。
$ sudo apt-get install flameshot
ソースからインストールする場合は、次のコマンドを実行してください。
$ sudo apt install g++ build-essential qt5-default qt5-qmake qttools5-dev-tools $ sudo apt install libqt5dbus5 libqt5network5 libqt5core5a libqt5widgets5 libqt5gui5 libqt5svg5-dev $ sudo apt install git openssl ca-certificates
$ mkdir build $ cd build $ qmake ../ $ make $ su -c "make install"
8.スペクタクル
Spectacle は、KDE エコシステム用に構築されたシンプルなスクリーンショット作成アプリケーションです。画面全体、アクティブなウィンドウ、選択したウィンドウ、または特定の領域をキャプチャするためのエレガントな GUI インターフェイスを提供します。画像はそのまま保存することも、エクスポートすることもできます。このアプリケーションの遅延機能により、ユーザーは画面がキャプチャされる前にタイマーを設定できます。さらに、ユーザーはマウス カーソルを最終画像に含めることも除外することもできます。
Ubuntu に Spectacle をインストール
Spectacle にはいくつかの KDE 依存関係が必要であり、安定したリポジトリとスナップ ストアの両方で利用できます。 Linux ターミナル エミュレーターで次のいずれかのコマンドを実行して、Spectacle をインストールできます。
$ sudo apt-get install kde-spectacle # install from stable repository $ sudo snap install spectacle # install from snap store
9.コラボショット
Collabshot は、最近の機能豊富な Linux スクリーンショット ツールの 1 つです。これは、最新の要件に合わせて構築されたリアルタイムのスクリーン グラバーです。ユーザーは自分のデスクトップのスクリーンショットを即座に撮ることができ、リンクがクリップボードに追加され、友人とすぐに共有できます.アクセシビリティとストレージを向上させるために、すべての画像は Web 上に保存されます。さらに、Collabshot は、ライブ、複数人でのスケッチ、およびチャット コミュニケーションもサポートしています。
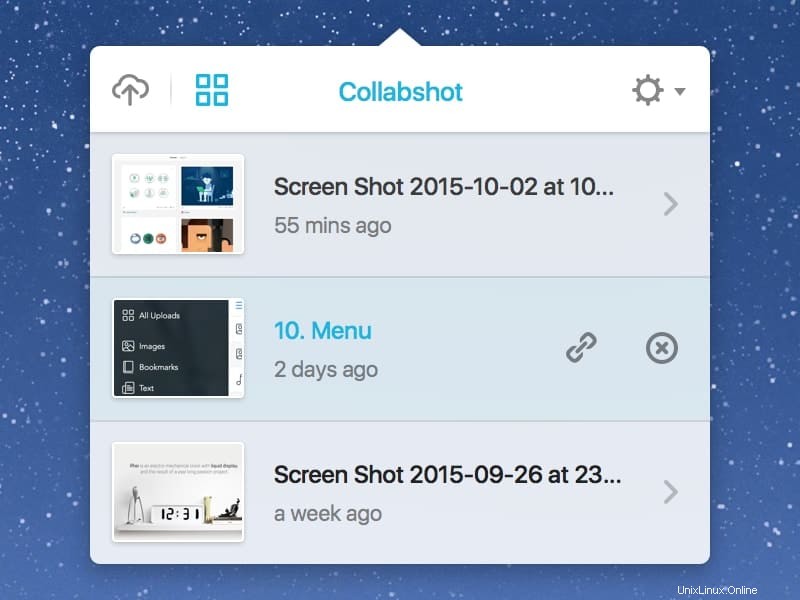
Ubuntu に Collabshot をインストール
Collabshot は、公式の Ubuntu リポジトリではまだ利用できません。 Appimage を使用してインストールできます。 Web サイトから Collabshot Appimage パッケージをダウンロードするだけです。次に、それを右クリックして、アプリを実行するための実行権限を有効にします。
10.イメージマジック
ImageMagick は、Linux ディストリビューション用の無料で強力な編集アプリケーションです。ただし、ユーザーはシステムの完全または部分的なスクリーンショットを撮ることもできます.そのため、すでに ImageMagick がインストールされている場合は、他の Linux スクリーンショット ツールをインストールする必要はありません。スナップショットを作成するには、import-im6.q16 を使用する必要があります ImageMagick パッケージのプログラム。以下のコマンドを使用して、デスクトップ画面全体を保存します。
$ import -window root desktop.png
特定のウィンドウを保存するには、次のコマンドを使用します。カーソルが十字線に変わります。ここで、ウィンドウをクリックすると、インポートがその画面を取り込みます。
$ import window.png
Ubuntu に ImageMagick をインストール
ImageMagick は、通常の Ubuntu インストール中にインストールする必要があります。ただし、システムにこのパッケージがない場合は、次のコマンドを使用してこのパッケージをインストールしてください。
$ sudo apt-get install imagemagick
11.ギャゾ
Gyazo は、その場でスクリーンショットを撮るために使用できる使いやすい Ubuntu スクリーン キャプチャ ツールです。ユーザーは、画面の領域を選択して保存し、画像をアップロードして、URL を取得できます。さらに、Gyazo は、HD フォーマットでのフルスクリーン ビデオ キャプチャを可能にするスクリーンキャスト機能もサポートしています。したがって、画像とビデオの両方のキャプチャをサポートする柔軟な Linux スクリーンショット ツールを探している人に適しています。
Gyazo を Ubuntu にインストール
ターミナル アプリケーションで次のコマンドを実行して、Gyazo を Ubuntu マシンにインストールします。
$ curl -s https://packagecloud.io/install/repositories/gyazo/gyazo-for-linux/script.deb.sh | sudo bash $ sudo apt-get install gyazo
12.クスニップ
ksnip は、スナップショットを作成して Linux マシン上で編集するための素晴らしい Qt ベースのアプリケーションです。 Windows Snipping Tool に大まかに影響を受けており、Linux 用の追加機能を提供します。優れたグラフィカル インターフェイスを提供し、デスクトップ全体、選択したウィンドウ、特定の領域などをキャプチャできます。さらに、ksnip にはコマンドライン モードのデフォルト サポートが付属しており、キャプチャしたスナップショットを Imgur に直接アップロードできます。
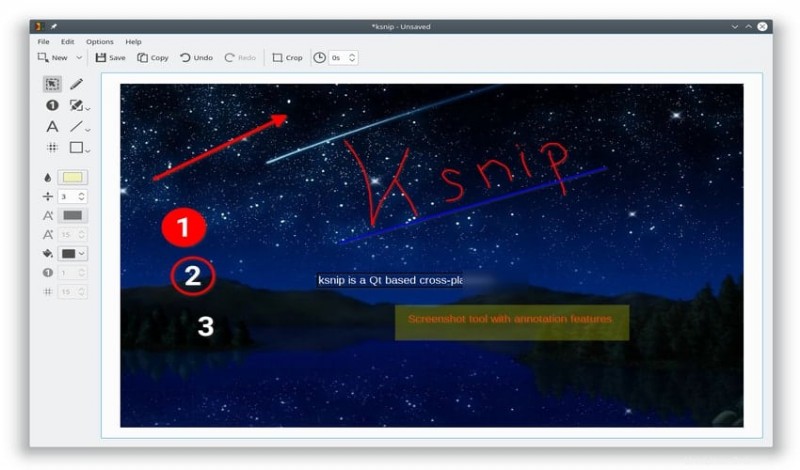
Ubuntu に ksnip をインストール
ksnip は、スナップ トーレのスナップ パッケージとして入手できます。次のコマンドを実行して、この Linux スクリーン キャプチャ ツールを Ubuntu マシンにインストールします。
$ sudo snap install ksnip
ksnip のリリース ページから Debian バイナリ インストール パッケージをダウンロードし、次のコマンドを実行してインストールすることもできます。
$ curl -L --output ksnip.deb <KSNIP-VERSION.deb> # replace < > with actual URL # download v1.6.2 by running the following $ curl -L --output ksnip.deb https://github.com/ksnip/ksnip/releases/download/v1.6.2/ksnip-1.6.2.deb $ sudo dpkg -i ksnip*.deb
13.ライトスクリーン
Lightscreen は、Linux 用のもう 1 つのシンプルだが便利なスクリーン キャプチャ ツールです。スクリーンショットの保存とタグ付けのプロセスの自動化に主に焦点を当てています. Lightscreen は、柔軟なシステム トレイによって優れたアクセシビリティを提供し、統合された画像ビューアーや設定可能なグローバル ホットキーなどの機能を提供します。画像は Imgur にアップロードして、簡単に保存して共有することもできます。主要な Linux ディストリビューションと共に、Windows で利用できます。
Ubuntu に Lightscreen をインストール
Lightscreen は、Linux 用のビルド済みバイナリを提供していません。そのため、ユーザーはソースからコンパイルする必要があります。ターミナルで次のコマンドを実行すると、パッケージをダウンロードしてコンパイルできます。
$ curl -sL --output lightscreen.tar.gz https://github.com/ckaiser/Lightscreen/archive/v2.4.tar.gz $ tar zxvf lightscreen.tar.gz $ ./configure $ make $ su -c "make install"
14. xfce4-スクリーンシューター
xfce4-screenshooter は、スナップショットの作成に使用できる最も軽量な Linux スクリーンショット ツールの 1 つです。これは、XFCE 環境のデフォルトのスクリーンショット ユーティリティであるため、古いコンピューターで非常にうまく機能します。ユーザーは、完全なスクリーンショットを撮るか、選択したウィンドウまたは領域のスクリーンショットを撮ることができます。 xfce4-screenshooter は本質的にミニマリストですが、Imgur アップロードの追加サポート、遅延タイマー、画像プレビュー、クイック共有を提供します。
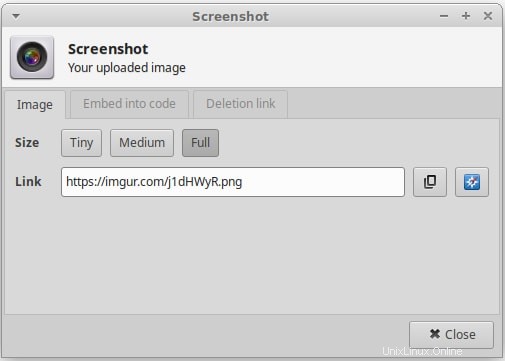
Ubuntu に xfce4-screenshooter をインストール
ターミナルで以下のコマンドを実行することにより、xfce4-screenshooter パッケージを Ubuntu に簡単にインストールできます。
$ sudo apt-get install xfce4-screenshooter
15.ナノショット
Nanoshot は、従来のハードウェアで適切に動作するもう 1 つのシンプルで実用的なスクリーンショット メーカーです。現在のウィンドウ、特定のウィンドウ、およびデスクトップ全体のスクリーンショットを撮ることができます。また、フルサイズのスクリーンショットや Web ページからのスナップショットの取得もサポートしています。さらに、Nanoshot を使用すると、ユーザーは Gstreamer および Mplayer ユーティリティを使用してビデオ ファイルからスクリーンショットを撮ることができます。
Ubuntu に Nanoshot をインストール
次のコマンドを実行して、Ubuntu に Nanoshot をインストールできます。
$ sudo add-apt-repository ppa:nanoshot/ppa $ sudo apt-get update $ sudo apt-get install nanoshot
16.ホットショット
HotShots は、Qt 上に構築されたマルチプラットフォームのスクリーン キャプチャ ツールです。 Windows だけでなく、すべての主要な Linux ディストリビューションで動作します。 HotShots の主な機能は、ユーザーがスクリーンショットを撮った直後に編集できる組み込みのスナップショット エディターです。これにより、ユーザーは画像に注釈を付けたり、図形を描いたり、効果を適用したりできます。さらに、HotShots は、FTP や、Imgur や FreeImageHosting などの他の画像ホスティング サービスを介して画像をアップロードできます。

Ubuntu に HotShots をインストール
HotShots パッケージは、PPA を Ubuntu に追加することでインストールできます。これを行うには、次のコマンドを使用します。
$ sudo apt-add-repository ppa:dhor/myway $ sudo apt-get update $ sudo apt-get install hotshots
17. xwd
xwd または X Window Dump は、Linux でスクリーンショットを撮るために使用できる非常に柔軟なターミナル パッケージです。コマンドベースの最高の Linux スクリーンショット ツールの 1 つであり、cron ジョブと非常にうまく連携します。さらに、xwd を使用して、ssh 経由でリモート マシンのスクリーンショットをキャプチャできます。次のコマンドを使用して、画面全体をキャプチャします。
$ xwd -root > screenshot.xwd
画像は screenshot.xwd. として保存されます。 この画像を PNG に変換するには、ImageMagick スイートの変換ツールを使用します。次のコマンドは、screenshot.xwd から PNG 画像を作成します image.png という名前 .
$ convert screenshot.xwd image.png
特定のウィンドウのスナップショットを取得するには、-root なしで最初のコマンドを使用します オプションを選択し、結果の十字線を使用してウィンドウを選択します。
Ubuntu に xwd をインストール
xwd は、X ウィンドウ システムがインストールされているすべてのシステムで使用できます。そのため、手動でインストールする必要はありません。
18.スクリーナー
Screener は、ユーザーが簡単にスナップショットを作成できる Linux 端末アプリです。フルスクリーンのスナップショットだけでなく、画面の選択した領域にも使用できます。スクリーナーは、タイマー機能とクラウド ビジョン、スクリーンショットからテキストを選択する機能も提供します。さらに、Screener は画像を Imgur にアップロードする機能も提供します。 ScreenerQt と呼ばれる、このアプリの GUI バージョンも存在します。
Ubuntu にインストール
スクリーナーはスナップ パッケージとして入手でき、以下のコマンドを実行してインストールできます。
$ sudo snap install screener
19.メイトのスクリーンショット
Mate Screenshot は、Ubuntu マシンにインストールできる最も単純な Linux スクリーンショット ツールの 1 つです。ユーザーは、GUI インターフェイスまたはコマンドラインからスクリーンショットを撮ることができます。このアプリケーションを使用すると、画面の特定の領域、特定のウィンドウ、またはデスクトップ画面全体のスナップショットを撮ることができます。エフェクトと設定時間間隔を使用して境界線を美化することも可能です。
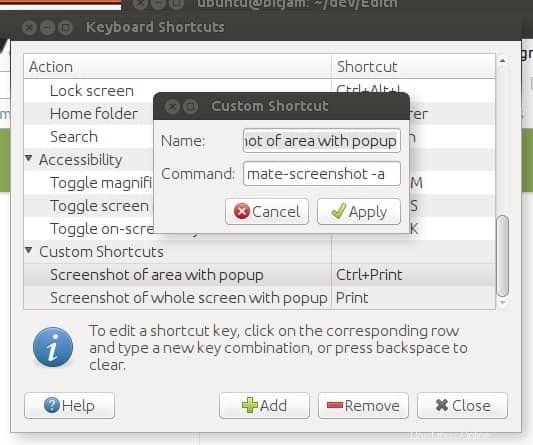
Ubuntu に Mate スクリーンショットをインストール
この Ubuntu スクリーンショット ツールを使用するには、mate-utils パッケージをインストールする必要があります。これを行うには、次の簡単なコマンドを実行します。
$ sudo apt-get install mate-utils
20.ルックイット
Lookit は、ほとんどの Linux ディストリビューションにインストールできるシンプルで無料のスナップショット作成アプリケーションです。ユーザーは簡単にスクリーンショットを撮り、FTP または SSH を使用してアップロードできます。画像は Imgur で共有することもできます。ユーザーは、フルスクリーンのスクリーンショットだけでなく、選択した領域またはデスクトップ ウィンドウの写真を撮ることができます。
Ubuntu にインストール
ターミナルで次のコマンドを実行して、Ubuntu に Lookit をインストールできます。
$ sudo add-apt-repository ppa:lookit/daily $ sudo apt-get update $ sudo apt-get install lookit
結末
Linux スクリーンショット ツールは数多くありますが、すべてのアプリケーションがシステムに適しているわけではありません。 xwd や import などのツールはほとんどいつでも使用できますが、ほとんどのシステムにはスナップショット専用の GUI アプリケーションが 1 つしかありません。役に立つかもしれない一般的に使用される 20 の Linux スクリーン キャプチャ ツールの概要を説明しました。選択されたアイテムはランダムに並べられます。したがって、お気に入りのアプリケーションの 1 つが下半分に表示されても、気にしないでください。これらの 20 個のツールから 1 つまたは 2 つを試して、システム構成とデスクトップ環境に基づいて適切なものを選択してください。