スクリーンショットを撮り、テキストや矢印などを追加してスクリーンショットを編集する方法はいくつかあります。手順と前述のスクリーンショットツールは、Ubuntuおよびその他の主要なLinuxディストリビューションで有効です。

プライマリOSとしてWindowsからUbuntuに切り替えたとき、最初に心配したのはスクリーンショットツールの可用性でした。スクリーンショットを撮るためにデフォルトのキーボードショートカットを利用するのは簡単ですが、スタンドアロンツールを使用すると、スクリーンショットを撮っている間に画像に注釈を付けたり編集したりできます。
この記事では、Linuxで利用できる最高のスクリーンショットツールのリストをカバーしながら、スクリーンショットを撮るためのデフォルトの方法/ツール(サードパーティのスクリーンショットツールなし)を紹介します。
方法1:スクリーンショットを撮るデフォルトの方法 > Linuxの場合
画面全体の画像をキャプチャしますか?特定の地域?特定のウィンドウ?
注釈や派手な編集機能のない単純なスクリーンショットが必要な場合は、デフォルトのキーボードショートカットでうまくいきます。これらはUbuntuに固有のものではありません。ほとんどすべてのLinuxディストリビューションおよびデスクトップ環境は、これらのキーボードをサポートしています
利用できるキーボードショートカットのリストを見てみましょう:
PrtSc –画面全体のスクリーンショットを「Pictures」ディレクトリに保存します。
Shift + PrtSc –特定の地域のスクリーンショットをPicturesに保存します。
Alt + PrtSc –現在のウィンドウのスクリーンショットを写真に保存する 。
Ctrl + PrtSc –画面全体のスクリーンショットをクリップボードにコピーします。
Shift + Ctrl + PrtSc –特定の領域のスクリーンショットをクリップボードにコピーします。
Ctrl + Alt + PrtSc –現在のウィンドウのスクリーンショットをクリップボードにコピーします。
ご覧のとおり、Linuxでスクリーンショットを撮るのは、デフォルトのGNOMEスクリーンショットツールを使用すると非常に簡単です。ただし、スクリーンショットを別のアプリケーションにインポートせずにすぐに注釈(または他の編集機能)を使用する場合は、専用のスクリーンショットツールを使用できます。
方法2:Flameshotを使用してLinuxでスクリーンショットを撮って編集する
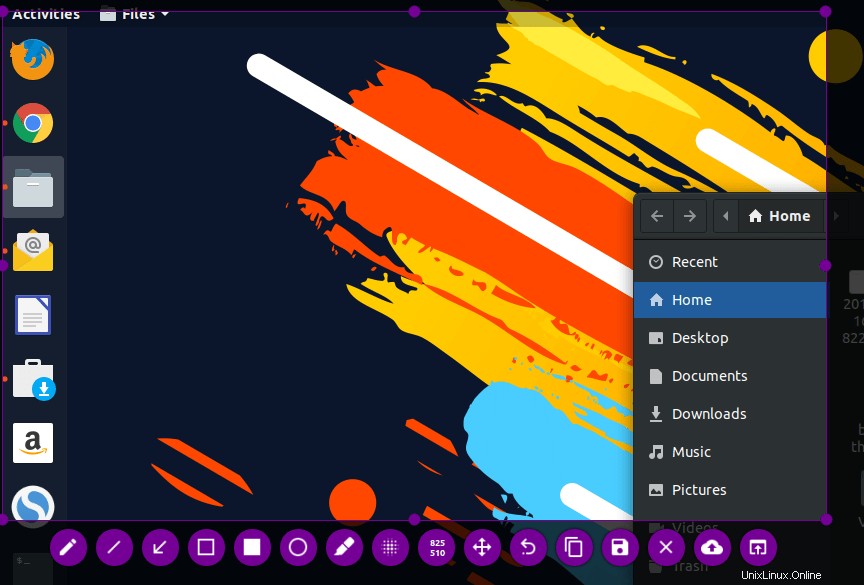
機能の概要
- 注釈を付ける(強調表示、ポイント、テキストの追加、ボックスイン)
- 画像の一部をぼかす
- 画像の一部を切り抜く
- Imgurにアップロード
- 別のアプリでスクリーンショットを開く
Flameshotは、昨年GitHubに登場した非常に印象的なスクリーンショットツールです。
いくつかの古いスクリーンショットツールとは異なり、アクティブに維持しながら、注釈、ぼかし、マーク、およびimgurへのアップロードに役立つスクリーンショットツールを探している場合は、Flameshotをインストールする必要があります。
気にしないでください。好みに応じてインストールおよび構成する方法をご案内します。
Ubuntuにインストールするには、Ubuntuソフトウェアセンターで検索してインストールするだけです。ターミナルを使用する場合のコマンドは次のとおりです。
sudo apt install flameshotインストールで問題が発生した場合は、公式のインストール手順に従うことができます。インストール後、構成する必要があります。いつでも検索して起動できますが、 PrtScを使用してFlameshotスクリーンショットツールをトリガーする場合は キー、カスタムキーボードショートカットを割り当てる必要があります。
その方法は次のとおりです。
- システム設定に移動し、キーボード設定に移動します。
- そこにリストされているすべてのキーボードショートカットが表示されます。それらを無視して、一番下までスクロールします。これで、 +が見つかります ボタン。
- 「+」ボタンをクリックして、カスタムショートカットを追加します。取得したフィールドに次のように入力する必要があります。
名前: 必要なもの
コマンド: / usr / bin / flameshot gui - 最後に、ショートカットを PrtScに設定します –これにより、デフォルトのスクリーンショット機能が無効になることが警告されます–続行してください。
参考までに、カスタムキーボードショートカットフィールドは、構成後は次のようになります。
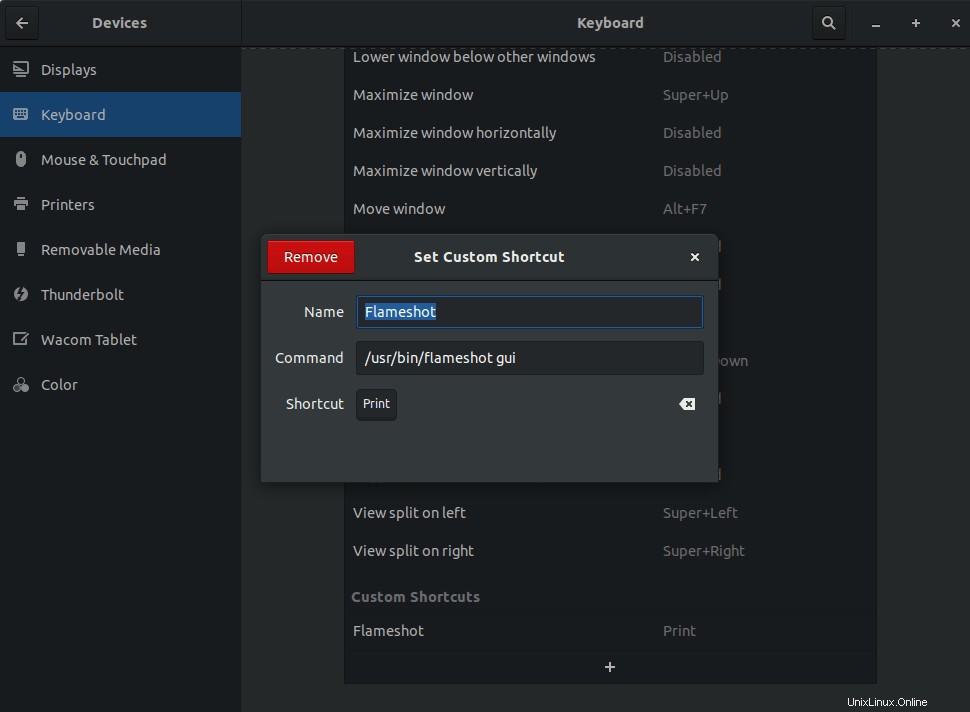
方法3:シャッター付きのLinuxでスクリーンショットを撮って編集する
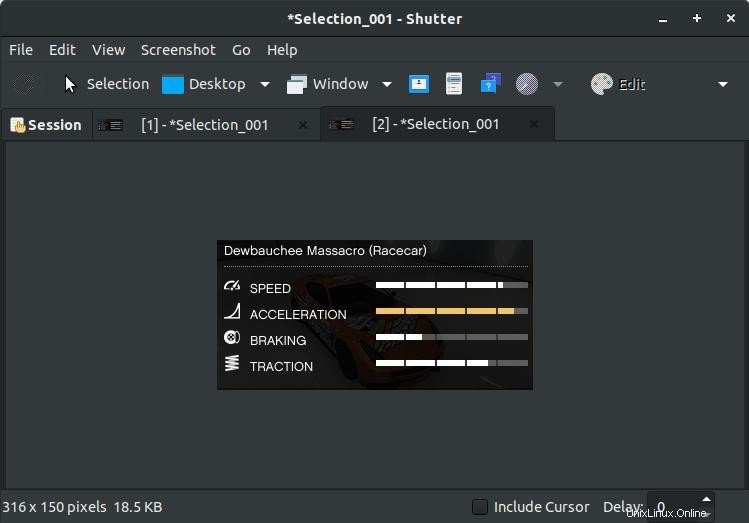
機能の概要:
- 注釈を付ける(強調表示、ポイント、テキストの追加、ボックスイン)
- 画像の一部をぼかす
- 画像の一部を切り抜く
- 画像ホスティングサイトにアップロード
Shutterは、すべての主要なLinuxディストリビューションで利用できる人気のスクリーンショットツールです。もはや積極的に開発されていないようですが、それでも
特定のバグ/エラーが発生する可能性があります。最新のLinuxディストリビューションリリースでのShutterの最も一般的な問題は、スクリーンショットを編集する機能が、アプレットインジケーターの欠落とともにデフォルトで無効になっていることです。しかし、心配はいりません。それに対する解決策があります。ガイドに従って、シャッターで無効になっている編集オプションを修正し、アプレットインジケーターを戻す必要があります。
問題の修正が完了したら、それを利用してスクリーンショットを瞬間的に編集できます。
シャッターをインストールするには、ソフトウェアセンターを参照して、そこから入手できます。または、ターミナルで次のコマンドを使用して、UbuntuベースのディストリビューションにShutterをインストールすることもできます。
sudo apt install shutterFlameshotで見たように、アプリランチャーを使用してShutterを検索し、アプリケーションを手動で起動するか、同じ一連の手順に従って(別のコマンドで)、カスタムショートカットを設定してShutterをトリガーするように設定できます。 PrtScを押します キー。
shutter -f方法4:Linuxでスクリーンショットを撮るためにGIMPを使用する
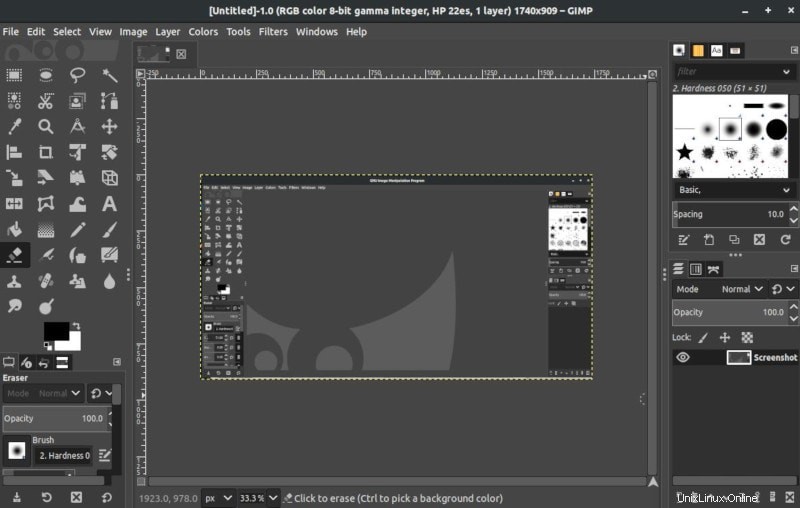
機能の概要:
- 高度な画像編集機能(スケーリング、フィルターの追加、色補正、レイヤーの追加、切り抜きなど)
- 選択した領域のスクリーンショットを撮ります
たまたまGIMPを頻繁に使用していて、スクリーンショットを事前に編集したい場合は、GIMPが適しています。
すでにインストールされているはずですが、インストールされていない場合は、いつでもソフトウェアセンターにアクセスしてインストールできます。インストールで問題が発生した場合は、いつでも公式Webサイトでインストール手順を参照できます。
GIMPでスクリーンショットを撮るには、まずそれを起動してから、ファイル->作成->スクリーンショットをナビゲートする必要があります。 。
スクリーンショットオプションをクリックすると、スクリーンショットを制御するためのいくつかの調整が表示されます。それだけです。 「スナップ」をクリックします 」をクリックすると、スクリーンショットが撮られ、画像がGIMP内に自動的に表示され、編集できるようになります。
方法5:コマンドラインツールを使用してLinuxでスクリーンショットを撮る
このセクションは、端末愛好家のみを対象としています。ターミナルの使用が好きな場合は、GNOMEスクリーンショットを利用できます。 ツールまたはImageMagick またはDeepinScrot –これは人気のあるLinuxディストリビューションのほとんどに組み込まれています。
スクリーンショットをすぐに撮るには 次のコマンドを入力します:
GNOMEスクリーンショット(GNOMEデスクトップユーザー向け)
gnome-screenshot遅れてスクリーンショットを撮るには 次のコマンドを入力します(ここでは、 5 –は遅延させたい秒数です)
GNOMEスクリーンショットは、GNOMEデスクトップのすべてのディストリビューションに存在するデフォルトのツールの1つです。
gnome-screenshot -d -5ImageMagick
Ubuntu、Mint、またはその他の一般的なLinuxディストリビューションを使用している場合は、ImageMagickがシステムにプリインストールされている必要があります。そこにない場合は、公式のインストール手順(ソースから)に従っていつでもインストールできます。いずれの場合も、ターミナルに次のように入力できます。
sudo apt-get install imagemagickインストールしたら、次のコマンドを入力してスクリーンショットを撮ることができます。
画面全体のスクリーンショットを撮るには:
import -window root image.pngここでは、「 image.png 」はスクリーンショットの希望する名前です。
特定の領域のスクリーンショットを撮るには:
import image.pngDeepin Scrot
Deepin Scrotは、少し高度な端末ベースのスクリーンショットツールです。他の人と同様に、あなたはすでにそれをインストールしているはずです。そうでない場合は、次のように入力して、ターミナルからインストールします。
sudo apt-get install scrotインストールしたら、以下の手順に従ってスクリーンショットを撮ります。
画面全体のスクリーンショットを撮るには:
scrot myimage.png選択した領域のスクリーンショットを撮るには:
scrot -s myimage.pngまとめ
したがって、これらはLinuxで利用できる最高のスクリーンショットツールです。はい、利用できるツールは他にもいくつかあります(KDEベースのディストリビューション用のSpectacleなど)が、最終的にそれらを比較すると、上記のツールがそれらを凌駕します。
記事に記載されているものよりも優れたスクリーンショットツールを見つけた場合は、下のコメントでお気軽にお知らせください。
また、お気に入りのスクリーンショットツールについて教えてください!