このチュートリアルでは、WindowsおよびLinuxのVirtualBoxにKaliLinuxを可能な限り迅速にインストールする方法を示します。
Kali Linuxは、ハッキングやセキュリティ愛好家にとって最高のLinuxディストリビューションの1つです。
ハッキングなどのデリケートなトピックを扱っているため、両刃の剣のようなものです。過去にKaliLinuxの詳細なレビューで説明したので、同じことであなたを退屈させるつもりはありません。
既存のオペレーティングシステムを置き換えることでKaliLinuxをインストールできますが、仮想マシンを介して使用する方がより適切で安全なオプションです。
Virtual Boxを使用すると、KaliLinuxをWindows/Linuxシステムの通常のアプリケーションとして使用できます。システムでVLCやゲームを実行するのとほぼ同じです。
仮想マシンでKaliLinuxを使用することも安全です。 Kali Linux内で何をしても、「ホストシステム」(つまり、元のWindowsまたはLinuxオペレーティングシステム)には影響しません。実際のオペレーティングシステムは変更されず、ホストシステムのデータは安全になります。
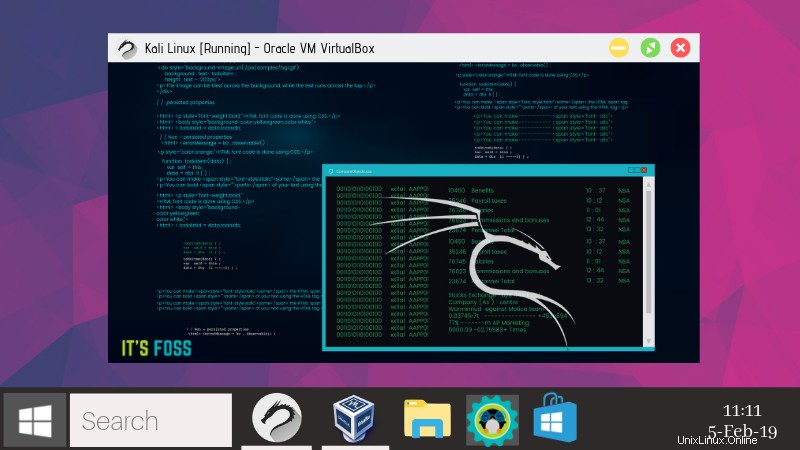
VirtualBoxにKaliLinuxをインストールする方法
ここではVirtualBoxを使用します。 KaliLinuxをVMWareにインストールすることもできます。
VirtualBoxは、ほぼすべての人(専門家または個人的な使用)にとって素晴らしいオープンソースの仮想化ソリューションです。無料でご利用いただけます。
このチュートリアルでは、特にKali Linuxについて説明しますが、ISOファイルが存在するか、ビルド済みの仮想マシンの保存ファイルが利用可能な他のほとんどすべてのOSをインストールできます。
注: 同じ手順がVirtualBoxを実行しているWindows/Linuxにも適用されます。
すでに述べたように、ホストとしてWindowsまたはLinuxのいずれかをインストールできます。しかし、この場合、私はWindows 10をインストールしています(私を嫌いではありません!)。そこで、VirtualBoxにKaliLinuxを段階的にインストールしようとしています。
そして、最良の部分は– LinuxディストリビューションをプライマリOSとして使用している場合でも、同じ手順が適用されることです!
疑問に思う、どうやって?見てみましょう…
その他のLinuxビデオについては、YouTubeチャンネルに登録してくださいVirtualBoxにKaliLinuxをインストールするためのステップバイステップガイド
VirtualBox用に特別に作成されたカスタムKaliLinuxイメージを使用します。 Kali Linux用のISOファイルをダウンロードして、新しい仮想マシンを作成することもできますが、簡単な代替手段があるのに、なぜそうするのですか?
1。 VirtualBoxをダウンロードしてインストールします
最初に行う必要があるのは、Oracleの公式WebサイトからVirtualBoxをダウンロードしてインストールすることです。
VirtualBoxをダウンロードするインストーラーをダウンロードしたら、それをダブルクリックしてVirtualBoxをインストールします。 Ubuntu /FedoraLinuxにVirtualBoxをインストールする場合も同じです。
2。 KaliLinuxのすぐに使用できる仮想イメージをダウンロードする
インストールが正常に完了したら、Offensive Securityのダウンロードページに移動して、VirtualBoxのVMイメージをダウンロードします。 VMwareを利用することに気が変わった場合は、それも利用できます。
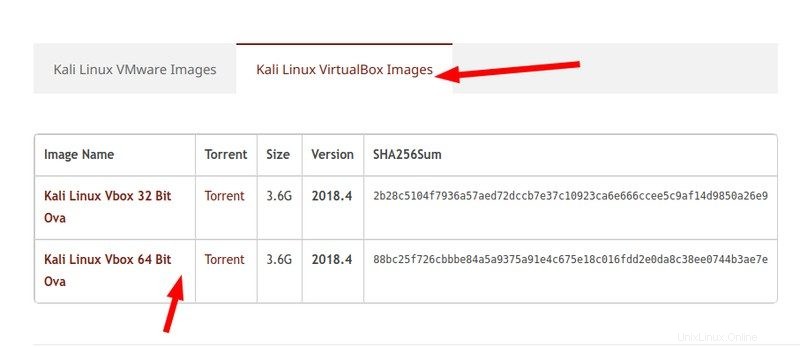
ファイルサイズが3GBをはるかに超えていることがわかるので、トレントオプションを使用するか、ダウンロードマネージャーを使用してダウンロードする必要があります。
KaliLinux仮想イメージ3。仮想ボックスにKaliLinuxをインストールする
VirtualBoxをインストールしてKaliLinuxイメージをダウンロードしたら、それを機能させるためにVirtualBoxにインポートする必要があります。
KaliLinux用のVirtualBoxイメージをインポートする方法は次のとおりです。
ステップ1 :VirtualBoxを起動します。 インポートに気付くでしょう ボタン–それをクリックします
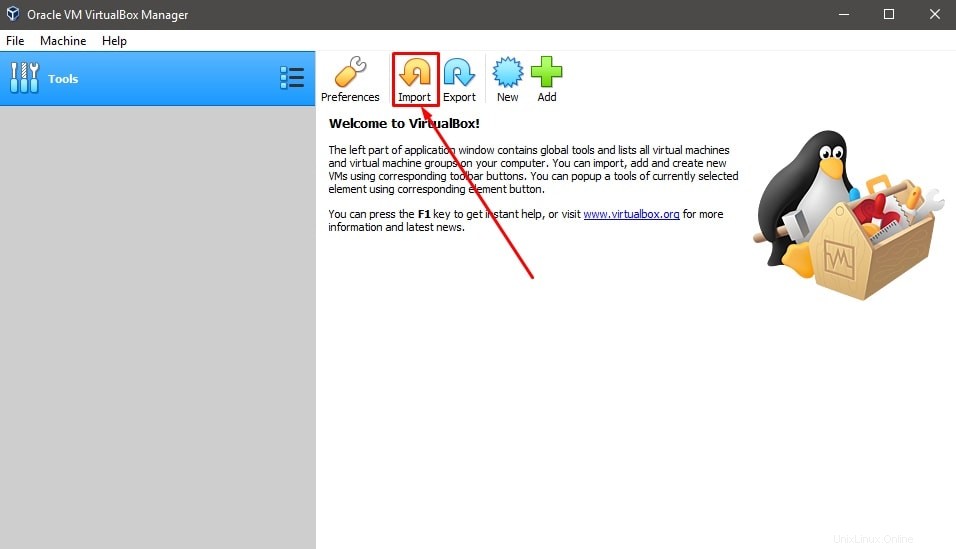
ステップ2: 次に、ダウンロードしたファイルを参照して、インポートするファイルを選択します(下の画像を参照)。ファイル名は「kali
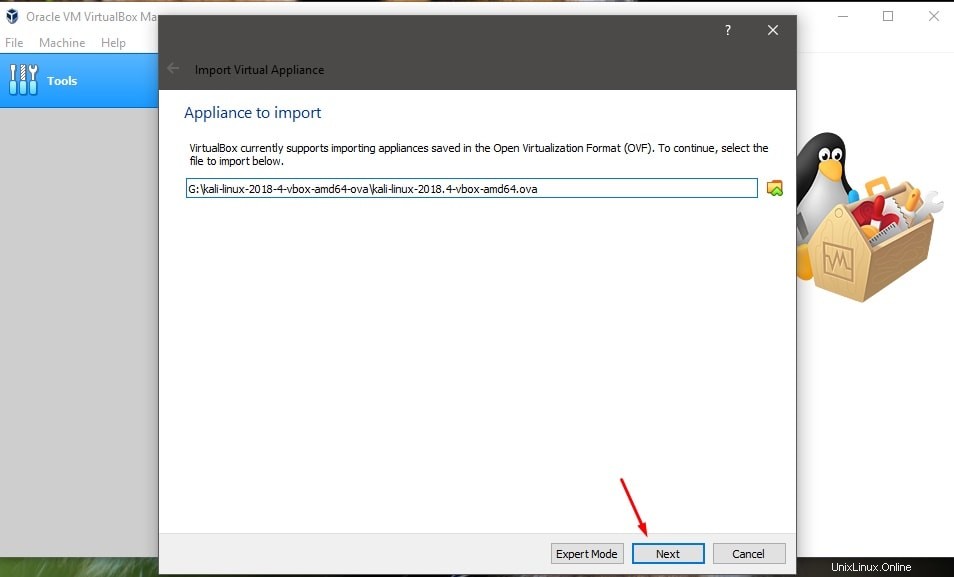
S 選択したら、次へをクリックして続行します 。
ステップ3 :これで、インポートしようとしている仮想マシンの設定が表示されます。だから、あなたはそれらをカスタマイズするかどうかを決めることができます–それはあなたの選択です。デフォルト設定で行けば大丈夫です。
十分なストレージが利用可能なパスを選択する必要があります。 C:は絶対にお勧めしません Windows上のドライブ。
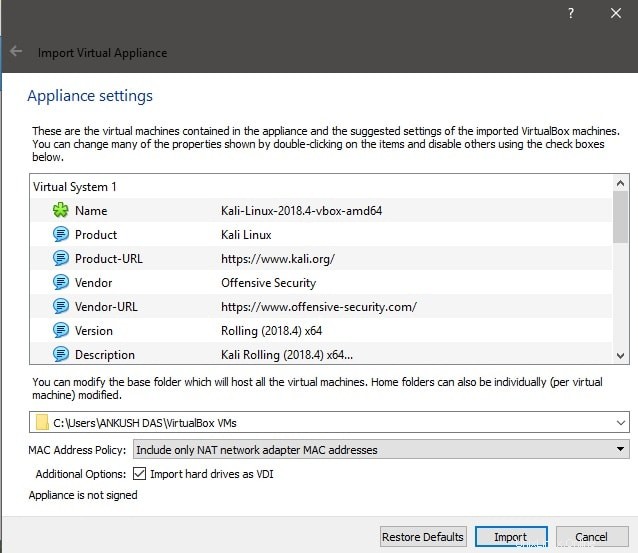
ここで、VDIとしてのハードドライブは、ストレージスペースセットを割り当てることによってハードドライブを仮想的にマウントすることを指します。
設定が完了したら、インポートを押します しばらく待ちます。
ステップ4: リストされているのがわかります。したがって、開始を押すだけです それを起動します。
USBポート2.0コントローラーのサポートで最初にエラーが発生する場合があります。これを無効にして解決するか、画面の指示に従って追加のパッケージをインストールして修正することができます。そして、これで完了です!
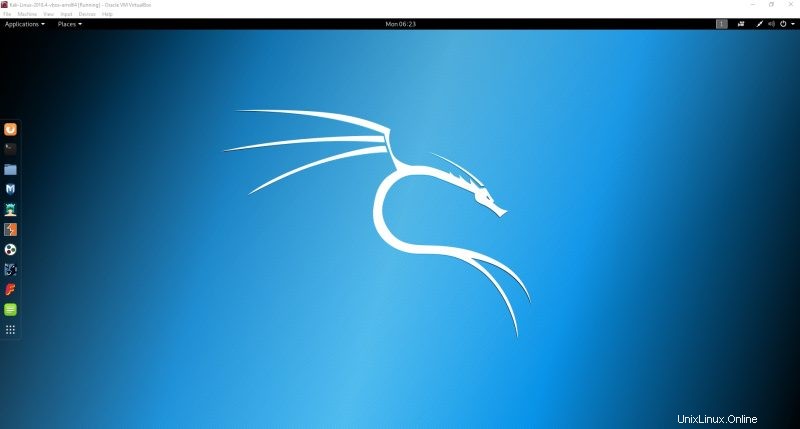
Kali Linuxのデフォルトのユーザー名はrootで、デフォルトのパスワードはtoorでした。しかし、2020年1月以降、KaliLinuxはrootアカウントを使用していません。現在、デフォルトのアカウントとパスワードはどちらもkaliです。
それを使用してシステムにログインできるはずです。
新しいアプリケーションをインストールしたり、隣人のWiFiをハッキングしたりする前に、KaliLinuxを更新する必要があることに注意してください。
このガイドが、KaliLinuxをVirtualBoxに簡単にインストールするのに役立つことを願っています。もちろん、Kali Linuxには、侵入テストに役立つツールがたくさんあります。幸運を祈ります!
ヒント :KaliLinuxとUbuntuはどちらもDebianベースです。 Kali Linuxで問題やエラーが発生した場合は、インターネット上のUbuntuまたはDebian向けのチュートリアルに従うことができます。
ボーナス:無料のKaliLinuxガイドブック
Kali Linuxを使い始めたばかりの場合は、KaliLinuxの使用方法を知っておくことをお勧めします。
KaliLinuxの背後にある会社であるOffensiveSecurityは、Linuxの基本、Kali Linuxの基本、構成、セットアップを説明するガイドブックを作成しました。また、侵入テストとセキュリティツールに関する章もいくつかあります。
基本的に、KaliLinuxを使い始めるために必要なものがすべて揃っています。そして、最高のことは、本が無料でダウンロードできることです。
KaliLinuxRevealedを無料でダウンロード問題が発生した場合、またはVirtualBox上のKali Linuxでの経験を共有したい場合は、以下のコメントでお知らせください。