VMware Toolsは、クリップボードやフォルダなどを共有できるようにすることで、VMエクスペリエンスを向上させます。 Ubuntuおよびその他のLinuxディストリビューションにVMwareツールをインストールする方法を学びます。
以前のチュートリアルでは、UbuntuにVMwareWorkstationをインストールする方法を学びました。 VMware Toolsをインストールすることで、仮想マシンの機能をさらに強化できます。
すでにゲストOSをVMwareにインストールしている場合は、VMwareツールの要件に気付いているはずですが、それが何に必要かを完全には認識していません。
この記事では、VMwareツールの重要性、VMwareツールが提供する機能、およびVMwareツールをUbuntuまたはその他のLinuxディストリビューションにインストールする方法に焦点を当てます。
VMwareツール:概要と機能
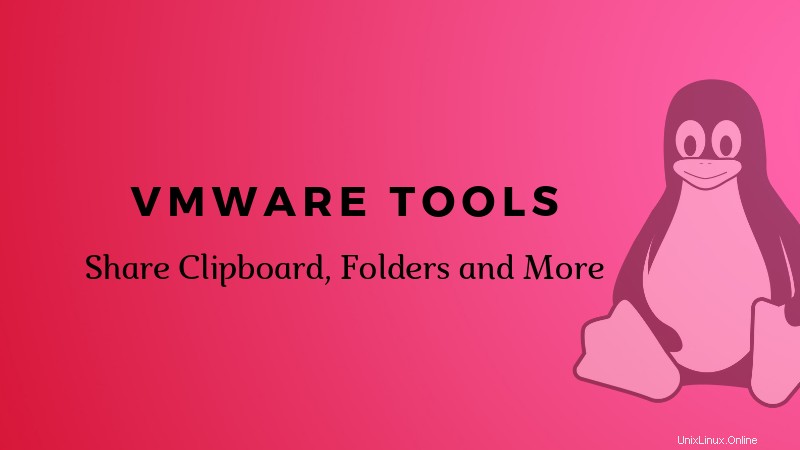
明らかな理由により、仮想マシン(ゲストOS)はホストとまったく同じように動作しません。その性能と操作に関して一定の制限がありますg。そして、それが一連のユーティリティ(VMware Tools)が導入された理由です。
VMwareツールは、ゲストOSを効率的に管理すると同時に、パフォーマンスを向上させるのに役立ちます。
VMwareツールは正確に何を担当していますか?
あなたはそれが何をするのか漠然とした考えを持っていますが、詳細について話しましょう:
- ゲストOSとホストの間の時間を同期して、作業を簡単にします。
- ホストOSからゲストOSにメッセージを渡す機能のロックを解除します。たとえば、ホスト上のテキストをクリップボードにコピーして、ゲストOSに簡単に貼り付けることができます。
- ゲストOSでサウンドを有効にします。
- ビデオの解像度を向上させます。
- カーソルの動きを改善します。
- 誤ったネットワーク速度データを修正します。
- 不適切な色深度を排除します。
これらは、ゲストOSにVMwareツールをインストールするときに発生する主な変更です。しかし、これらの機能のロックを解除/強化するために、正確には何が含まれていますか?見てみましょう。
VMwareツール:コア機能の詳細
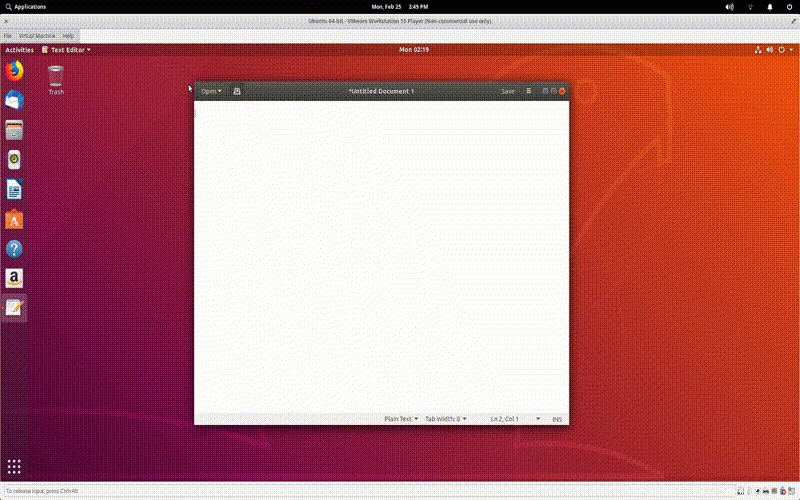
機能を有効にするために何が含まれているのか知りたくない場合は、この部分をスキップできます。しかし、好奇心旺盛な読者のために、それについて簡単に説明しましょう:
VMwareデバイスドライバー: それは本当にOSに依存します。主要なオペレーティングシステムのほとんどには、デフォルトでデバイスドライバが含まれています。したがって、個別にインストールする必要はありません。これには通常、メモリ制御ドライバ、マウスドライバ、オーディオドライバ、NICドライバ、VGAドライバなどが含まれます。
VMwareユーザープロセス: これは物事が本当に面白くなるところです。これにより、ホストとゲストOS間でコピーアンドペーストとドラッグアンドドロップを行うことができます。基本的に、テキストをホストから仮想マシンに、またはその逆にコピーして貼り付けることができます。
ファイルをドラッグアンドドロップすることもできます。さらに、SVGAドライバーがインストールされていない場合にポインターの解放/ロックを有効にします。
VMwareツールのライフサイクル管理 :さて、以下でVMwareツールをインストールする方法を見ていきますが、この機能は、仮想マシンにVMwareツールを簡単にインストール/アップグレードするのに役立ちます。
共有フォルダ :これらに加えて、VMwareツールを使用すると、ゲストOSとホスト間でフォルダを共有することもできます。
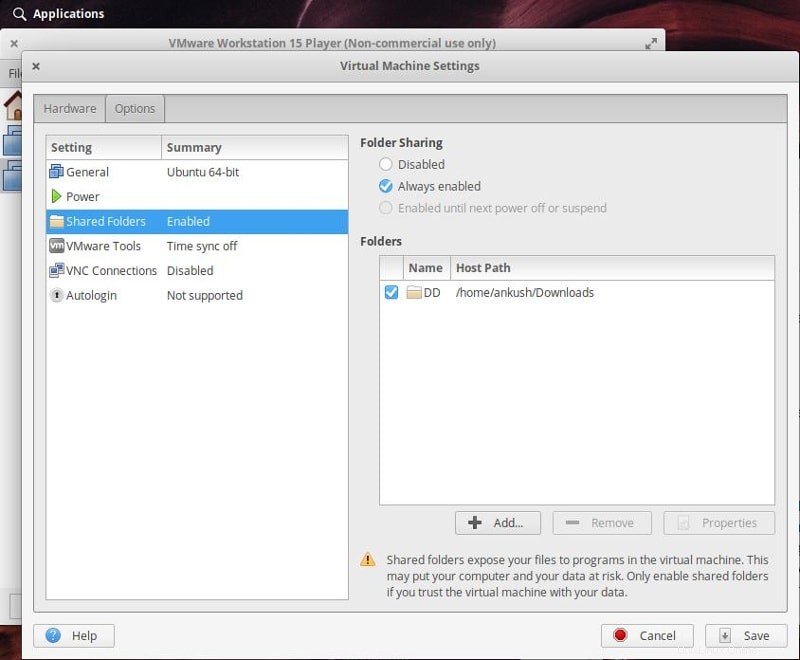
もちろん、それが何をし、促進するかは、ホストOSにも依存します。たとえば、Windowsでは、VMwareでUnityモードを使用して、仮想マシンでプログラムを実行し、ホストOSから操作できます。
Ubuntuおよびその他のLinuxディストリビューションにVMwareToolsをインストールする方法
注: Linuxゲストオペレーティングシステムの場合、「Open VM Tools」スイートがすでにインストールされている必要があり、VMwareツールを個別にインストールする必要がありません。 、ほとんどの場合 。
ほとんどの場合、ゲストOSをインストールすると、ソフトウェアアップデートとしてプロンプトが表示されるか、オペレーティングシステムがEasyInstallをサポートしている場合はVMwareツールをインストールするように指示するポップアップが表示されます。
WindowsとUbuntuはEasyInstallをサポートしています。したがって、ホストOSとしてWindowsを使用している場合や、UbuntuにVMwareツールをインストールしようとしている場合でも、最初にポップアップメッセージとしてVMwareツールを簡単にインストールするオプションを取得する必要があります。外観は次のとおりです。
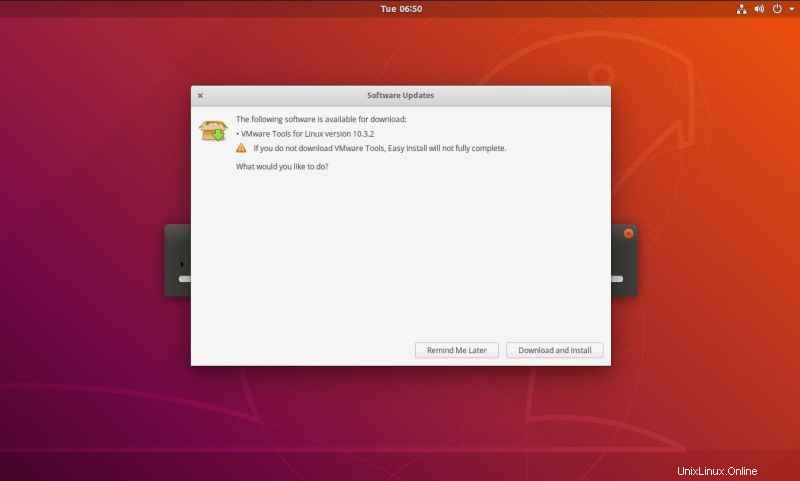
これはそれを成し遂げる最も簡単な方法です。したがって、仮想マシンをセットアップするときは、アクティブなネットワーク接続があることを確認してください。
これらのポップアップが表示されない場合、またはVMwareツールを簡単にインストールするためのオプションが表示されない場合。手動でインストールする必要があります。その方法は次のとおりです。
1. VMwareWorkstationPlayerを起動します。
2.メニューから、仮想マシン->VMwareツールのインストールに移動します。 。すでにインストールしていて、インストールを修復する場合は、「VMwareツールを再インストールする」と同じオプションが表示されます。 「。
3.それをクリックすると、ゲストOSにマウントされた仮想CD/DVDが表示されます。
4.それを開き、 tar.gzをコピーして貼り付けます 任意の場所にファイルして抽出します。ここでは、デスクトップを選択します。 。
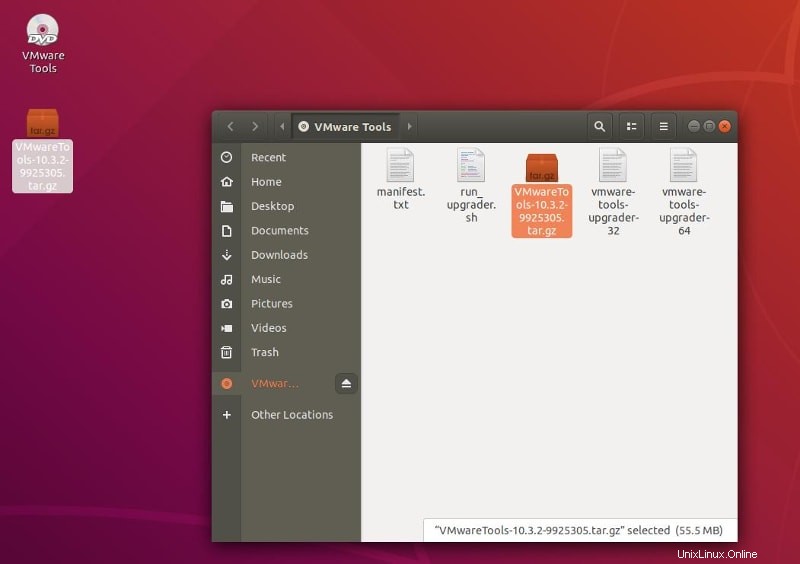
5.抽出後、ターミナルを起動し、次のコマンドを入力して内部のフォルダーに移動します。
cd Desktop/VMwareTools-10.3.2-9925305/vmware-tools-distrib
場合によっては、フォルダの名前とパスを確認する必要があります。バージョンと抽出した場所によっては、異なる場合があります。
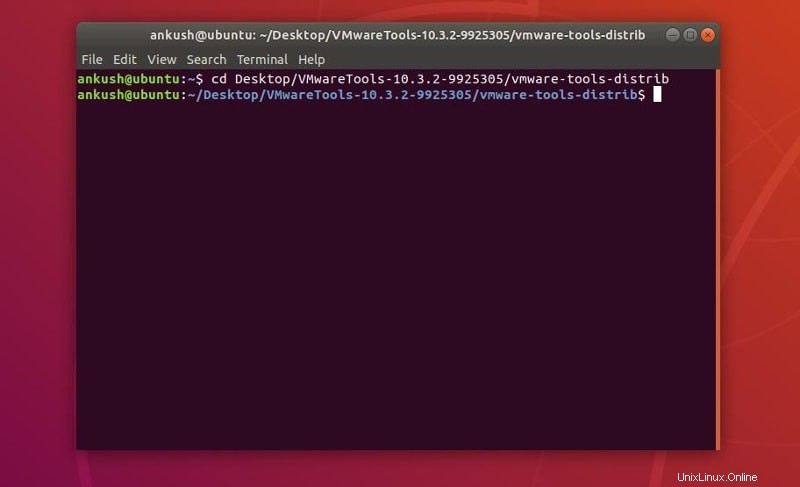
デスクトップを交換してください 保存場所(cdダウンロードなど) )10.3.2バージョンをインストールする場合、残りは同じままである必要があります 。
6.ここで、次のコマンドを入力してインストールを開始します。
sudo ./vmware-install.pl -d
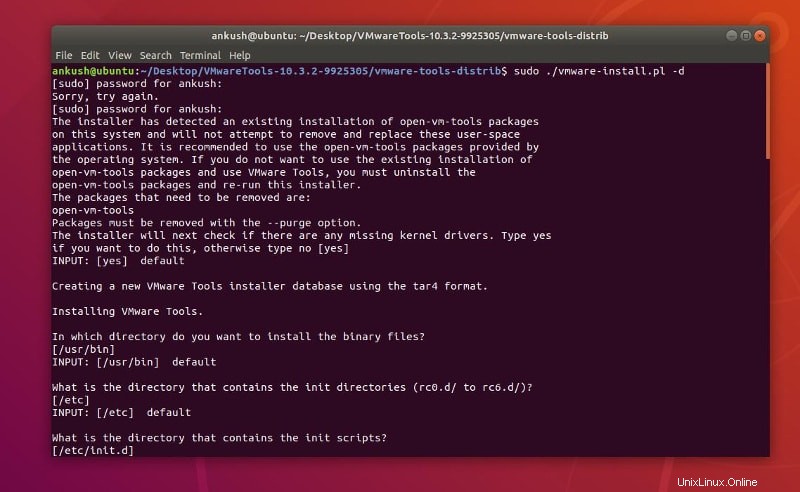
インストールの許可を求めるパスワードを求められます。パスワードを入力すると、準備が整います。
それでおしまい。これで完了です。これらの一連の手順は、ほとんどすべてのUbuntuベースのゲストオペレーティングシステムに適用できます。 UbuntuServerまたはその他のOSにVMwareツールをインストールする場合。
まとめ
UbuntuLinuxへのVMwareツールのインストールは非常に簡単です。簡単な方法に加えて、手動で行う方法についても説明しました。それでもサポートが必要な場合、またはインストールに関する提案がある場合は、下のコメントでお知らせください。