VMware での Linux デスクトップとサーバーの仮想化構成は、ネットワーキングとクラウド コンピューティングのホットなトピックです。仮想化されたラボに Linux をインストールしましたが、完全には機能しません。 Linux を VMware にインストールした後、VMware ツールを正しくインストールして、仮想マシンをホスト システムと統合する必要があります。 VMware ツールは、仮想マシンのゲスト オペレーティング システムのパフォーマンスを強化し、仮想マシンの管理を改善する一連のユーティリティです。ゲスト オペレーティング システムに VMware Tools がインストールされていないと、ゲストのパフォーマンスは重要な機能を欠いています。
VMware Tools をインストールすると、次の問題が解消または改善されます:
- 動画の解像度が低い。
- 不十分な色深度。
- ネットワーク速度の表示が正しくありません。
- マウスの動きが制限されています。
- ファイルのコピーと貼り付け、およびドラッグ アンド ドロップができない
- 音が出ない。
- ゲスト OS の静止スナップショットを作成する機能を提供します。
- ゲスト オペレーティング システムの時刻をホストの時刻と同期します。
VMware Tools には次のコンポーネントが含まれています:
- VMware Tools サービス。
- VMware デバイス ドライバ
- VMware ユーザー プロセス
- VMware Tools コントロール パネル
VMware ツールの概要に関する VMware ツールの特徴と機能の詳細をご覧ください。
VMware Tools を Ubuntu Linux に正しくインストールする
VMware Tools をインストールする手順は、インストールした VMware 製品とゲスト OS によって異なります。この投稿では、VMware ワークステーションを使用して Linux Ubuntu に VMware ツールを正しくインストールします。ホスト システムは Windows 10 です。
1. VMware ワークステーションで Ubuntu 仮想マシンを右クリックし、[Install VMware Tools] をクリックします。 VMware ツールを DVD Rom にマウントします。
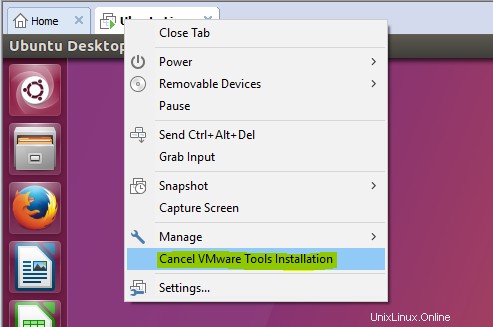
2. DVD を開く Ubuntu サイドバーで VMware-tools-distrib をコピーします VMwareTools***tar.gz の中から 圧縮ファイルをデスクトップに。
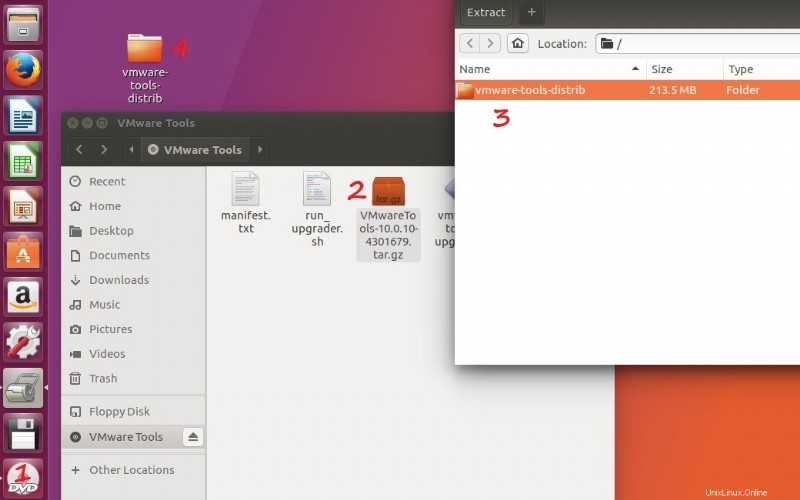
3. ここで、ターミナル コマンド ラインを実行し、デスクトップの VMware フォルダに移動します。 「cd デスクトップ」と入力します 」をクリックしてデスクトップ ディレクトリに移動し、「ls」と入力します。 」をクリックして、デスクトップにあるものを確認します。 「cd」で VMware ツール フォルダに移動します。 」 (ディレクトリの変更) コマンド。
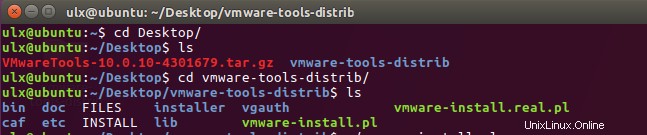
4. 最後に、「sudo ./vmware-install.pl -d」と入力します 」 コマンドを実行して、VMware ツールのインストールを開始します。インストールが完了したら、システムを再起動して変更を適用してください。
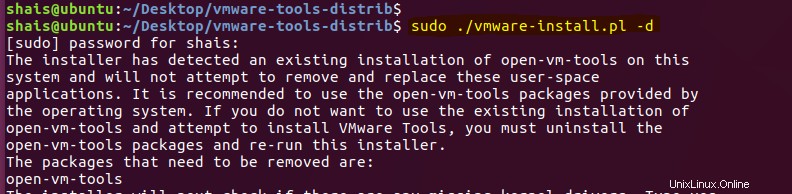
5. インストールが正常に終了したかどうかの最終レポートを確認します。 VMware Tools のインストール時に問題が発生した場合は、トラブルシューティングのヘルプについてコメントしてください。
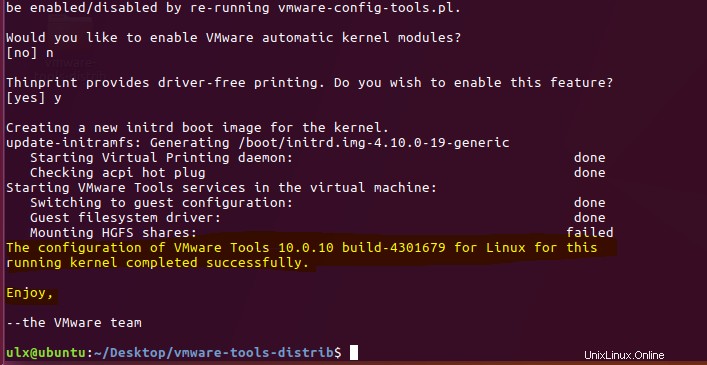
追加情報:
VMware Tools は通常、VMware 製品にバンドルされており、該当する場合はセキュリティ アップデートも含まれています。 VMware Tools のバージョン以降、お客様は My VMware からダウンロードするオプションも利用できます。 2 つの異なるダウンロード可能なアーカイブが表示されます。1 つは最新のゲスト オペレーティング システム リリース用で、もう 1 つは古いレガシー ゲスト オペレーティング システム バージョンを対象としています。 VMware Tools は、通常、いくつかの製品リリースと上位および下位互換性があります。詳細については、VMware 互換性ガイドを参照してください。