Gnome を自分のものにしたいと思ったことはありませんか?これ以上探さない! Gnome Tweak Tools (Tweaktools) は、Gnome デスクトップ環境のあらゆる側面をカスタマイズできる強力なツールです。
このチュートリアルでは、Gnome Tweak ツールをインストールして使用し、Gnome エクスペリエンスをパーソナライズする方法を学びます。
読み進めて、Gnome を自分のものにしてください!
前提条件
このチュートリアルは実践的なデモンストレーションです。先に進みたい場合は、Ubuntu Linux システムを使用していることを確認してください。このチュートリアルでは、Gnome デスクトップ環境で Ubuntu 22.04 LTS を使用します。
GUI 経由で Gnome Tweak Tools (Tweaktools) をインストールする
ユーザーは、Linux システムの柔軟性とカスタマイズ性を高く評価しています。ただし、システムのルック アンド フィールを変更したい場合は、Gnome Tweak Tool をインストールする必要があります。
Gnome Tweak Tools (Tweaktools) をインストールするには 2 つの方法があります。最初の方法は、Ubuntu ソフトウェア ストアを使用する方法です。 2 番目の方法は、apt パッケージ マネージャーを使用するターミナル経由です。
デスクトップ環境を好きなようにカスタマイズしたい場合は、Gnome デスクトップ UI から Gnome Tweak Tools をインストールすることをお勧めします。
1. Software &Updates アプリを検索して開きます。
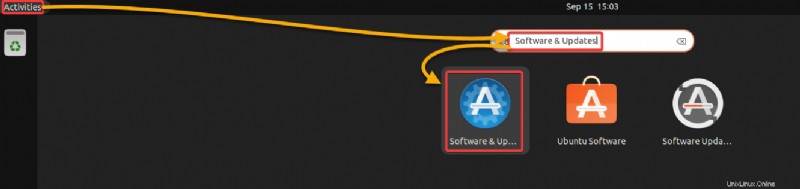
2. 次に、以下に示すように、[Ubuntu ソフトウェア] タブの下にある [ソース コード] オプションを除くすべてのチェックボックスにチェックを入れ、[閉じる] をクリックします。
このアクションにより、主要な Ubuntu リポジトリーの一部ではない、Gnome Tweak ツールに必要なすべてのリポジトリーが有効になります。
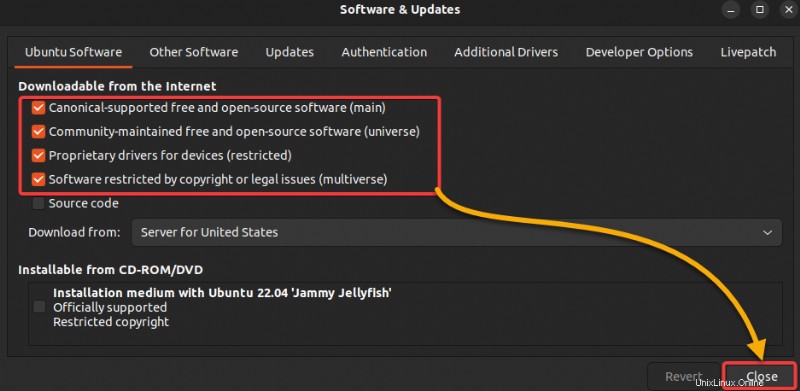
3. Ubuntu ソフトウェア アプリを開きます。ここで、Gnome Tweak ツールを検索してインストールできます。
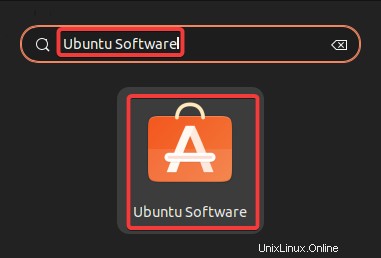
4. 検索アイコン (左上) をクリックし、検索バーに GNOME Tweaks と入力し、結果から GNOME Tweaks をクリックして Gnome Tweak ツールの詳細ページを開きます。
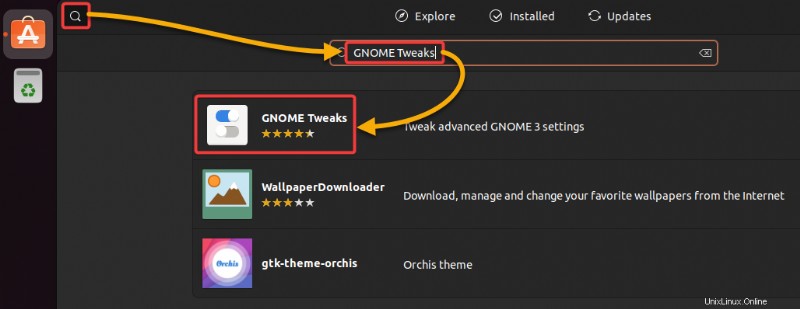
5. [インストール] ボタンをクリックして、システムに GNOME Tweaks をインストールします。
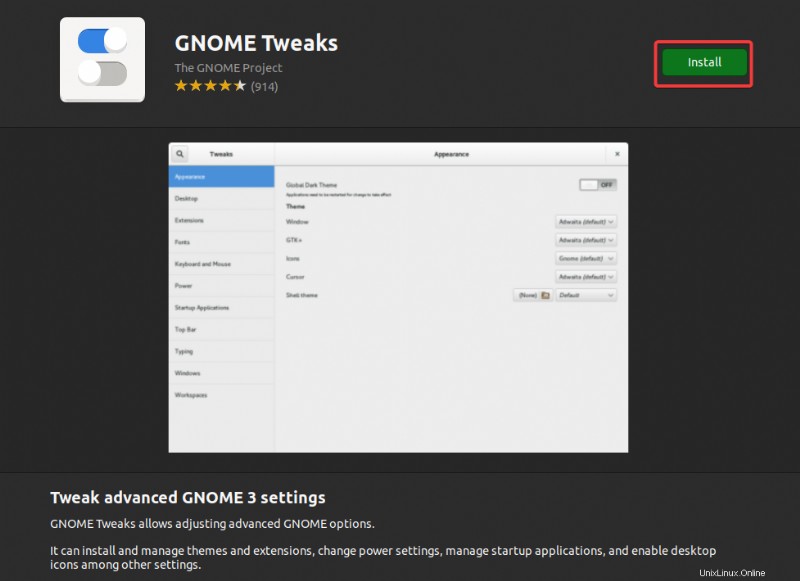
6. 認証を求められたらパスワードを入力し、Gnome Teak ツールのインストールを開始します。
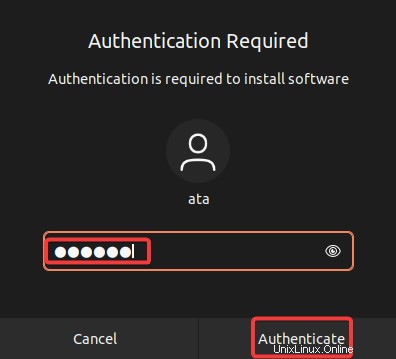
インストールが完了すると、以下に示すように赤い削除ボタンが表示され、Gnome Tweak Tools が正常にインストールされたことを示します。
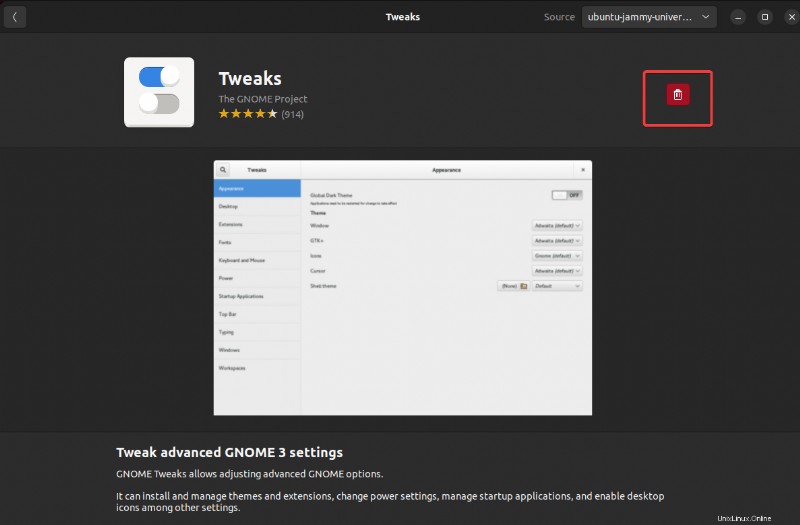
7. Gnome Tweak Tools (Tweaks) を検索して起動します
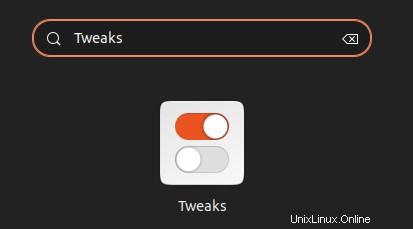
以下に、Gnome Tweak ツールのメイン ウィンドウを示します。この時点から、個人的なタッチでシステムのカスタマイズを開始できます。
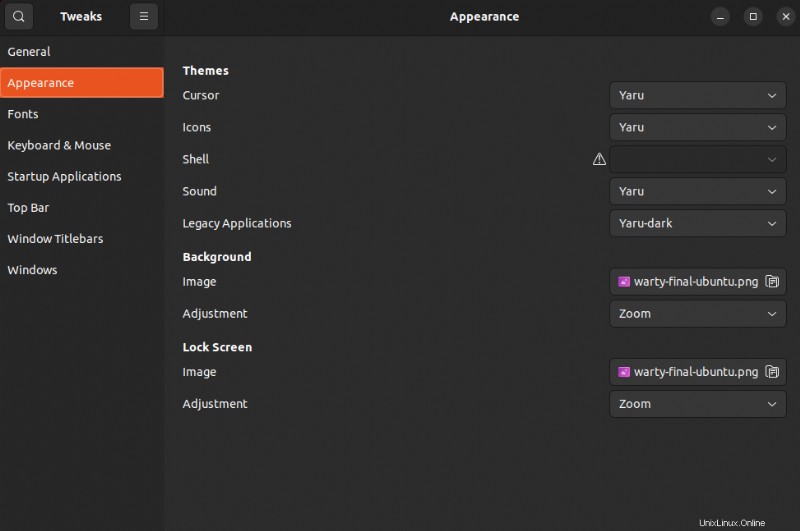
ターミナル経由で Gnome Tweak Tools (Tweaktools) をインストールする
ほとんどの場合ターミナルで作業している場合、Gnome Tweak Tools のインストールは数コマンドで完了します。ほとんどのアプリケーションと同様に、端末で apt パッケージ マネージャーを使用して Gnome Tweak ツールをインストールできます。
1. ターミナルを開き、以下の apt update コマンドを実行して、システムの apt パッケージ インデックスを更新します。
sudo apt update -y
2. 更新後、次の add-apt-repository コマンドを実行して、ユニバース リポジトリを有効にします。
以下に示すように、プロンプトが表示されたら、Enter キーを押してユニバース リポジトリを有効にします。
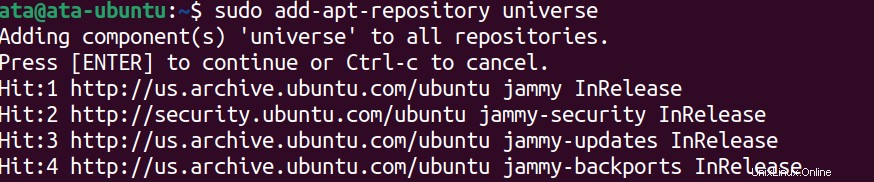
3. 最後に、以下の apt install コマンドを実行して、Gnome Tweaks ツールをインストールします。
sudo apt install gnome-tweaks -y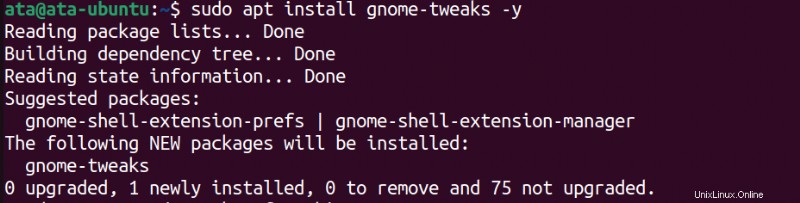
4. 最後に、次のコマンドを実行して Gnome Tweak Tools (Tweaks) を起動します。
gnome-tweaks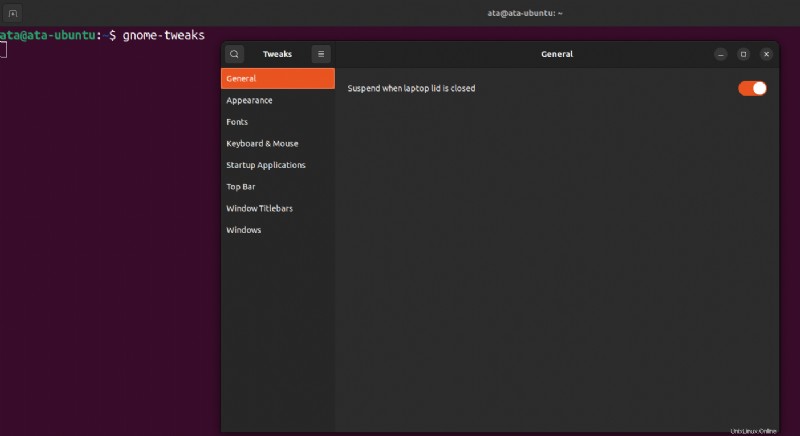
テーマを変更して外観を微調整
Gnome Tweak Tools のインストール方法に関係なく、システムの外観を変更する準備ができています。そして、Gnome Tweak Tools が提供する最も人気のあるカスタマイズの 1 つは、テーマの変更です。
デスクトップ環境のテーマを変更するには:
1. Tweaks アプリケーションの [外観] (左側のサイドバー) をクリックして、[外観] 設定にアクセスします。デスクトップ環境のルック アンド フィールを変更するために微調整できる多くのオプションが表示されます。
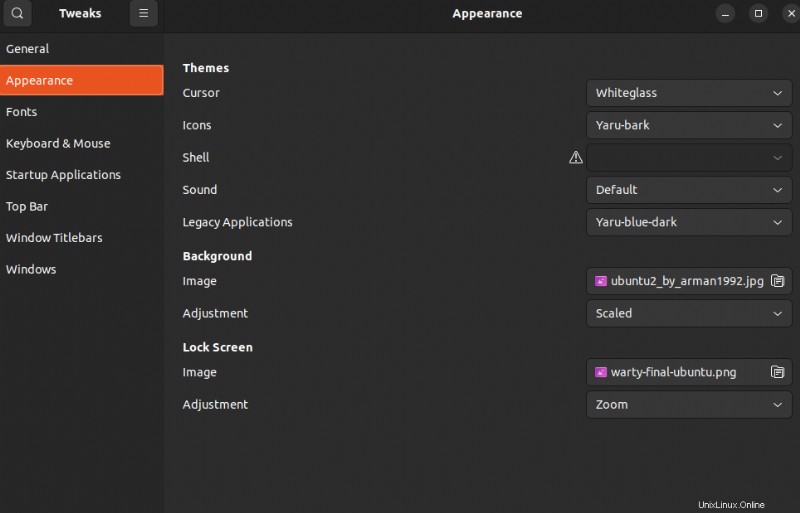
2. 次に、[カーソル] ドロップダウン フィールドをクリックして、マウス カーソルの外観を制御するテーマを選択します。ただし、この例では Redglass テーマを使用しています。
テーマを選択すると、下に示すように、マウス カーソルがすぐに新しいテーマ (赤いガラスのようなカーソル) に変わります。
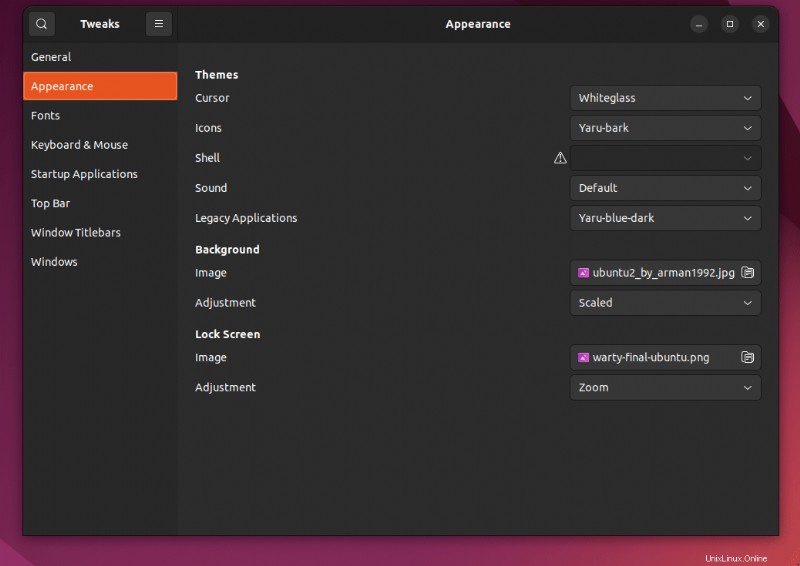
3. 次に、アイコンに使用するテーマを選択します。ただし、この例では HighContrast テーマを使用しています。
HighContrast テーマを選択すると、以下に示すように、デスクトップ アイコンがすぐに新しいテーマに変わります。
このチュートリアルではすべてを網羅することはできないため、これらの構成は Gnome Tweak ツールが提供できる最も一般的な構成にすぎません。
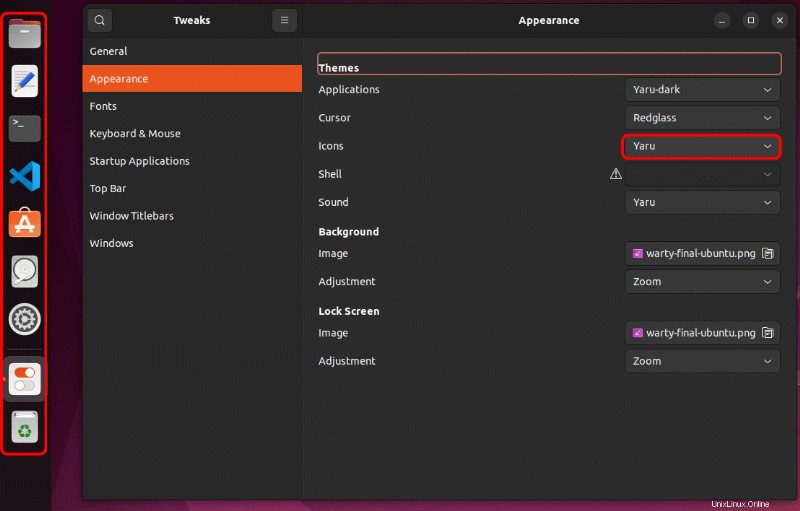
スタートアップ アプリケーションの制限
一部のアプリケーションは、システムの起動時にデフォルトで自動的に開始されます。ただし、ログインしてすぐに大量のアプリケーションを実行したくない場合は、起動アプリケーションを制限するとうまくいきます.
Gnome Tweak Tools を使用すると、起動するアプリケーションを管理し、必要なアプリケーションのみを起動することでログイン プロセスを高速化できます。
スタートアップ アプリケーションを管理するには:
1. [スタートアップ アプリケーション] (左側のサイドバー) をクリックして、スタートアップ アプリケーションのリストを表示します。
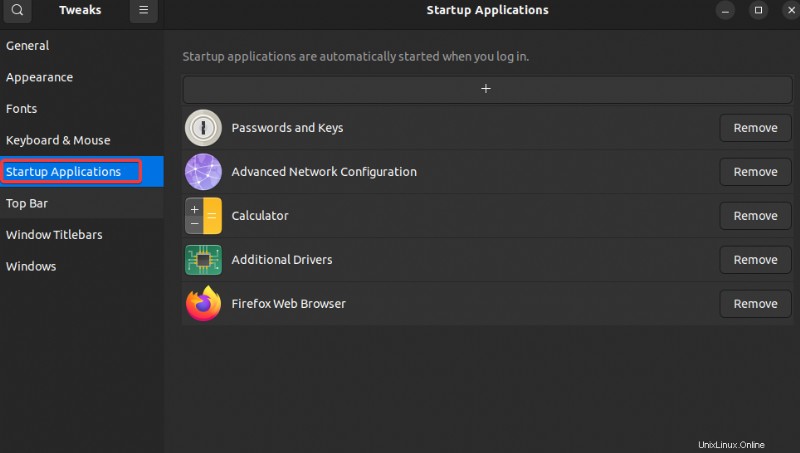
2. 次に、スタートアップ アプリケーションのリストから削除するアプリケーションの横にある [削除] ボタンをクリックします。
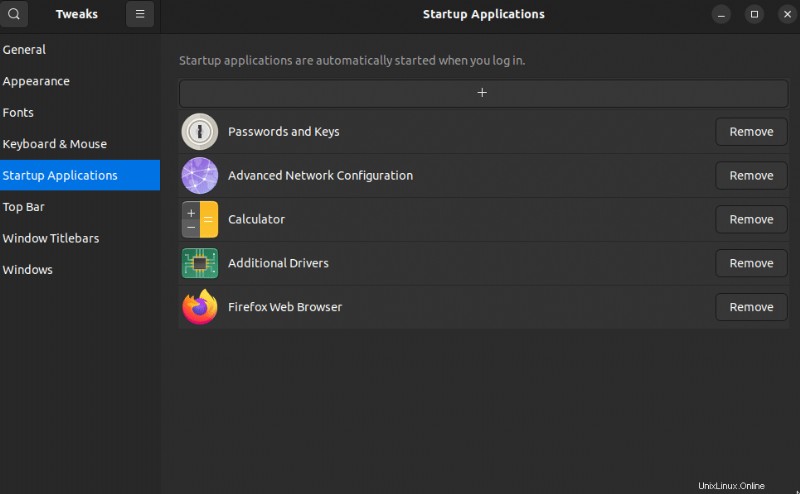
3. 次に、上部にある [+] ボタンをクリックし、リストに追加する別のアプリケーションを選択して、[追加] をクリックします。
追加したアプリケーションは、起動時に自動的に開始されます。
起動アプリケーションを追加するときは注意してください。このリストに含まれるアプリケーションが多いほど、ログイン プロセスの完了に時間がかかります。
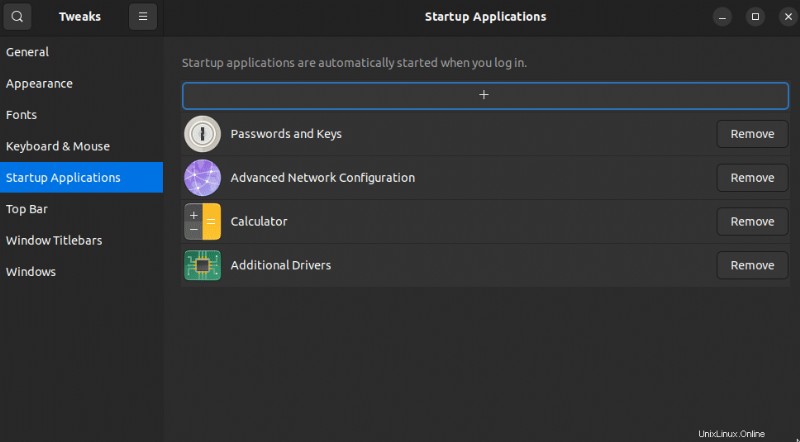
拡張機能を使用して UI をカスタマイズする
Gnome Tweak Tools で変更できるデフォルト設定とは別に、システムのカスタマイズをワンランク上のものにしたい場合があります。どのように?多くの追加拡張機能をインストールして、デスクトップ環境をさらにカスタマイズできます。
Gnome Tweak ツールの追加の拡張機能をインストールするには:
1. 以下の apt search コマンドを実行して、Ubuntu リポジトリで利用可能なすべての Gnome 拡張機能 (gnome-shell-extensions) を検索します。
apt search gnome-shell-extensions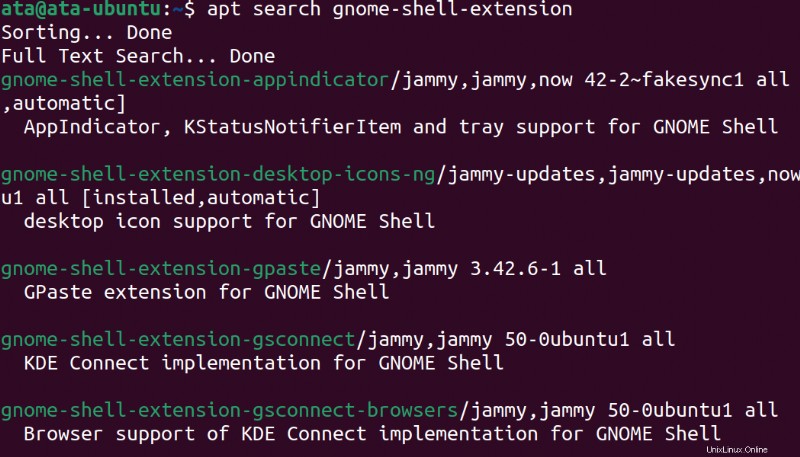
2. 次に、次のコマンドを実行して gnome-shell-extension-manager 拡張機能をインストールします。これにより、Gnome シェル拡張機能を簡単にインストール、有効化、および無効化できます。
sudo apt install gnome-shell-extension-manager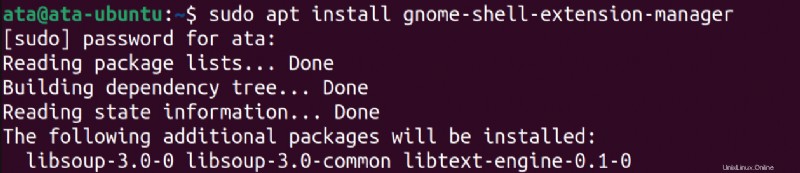
3. インストールしたら、Extension Manager を検索して起動します。
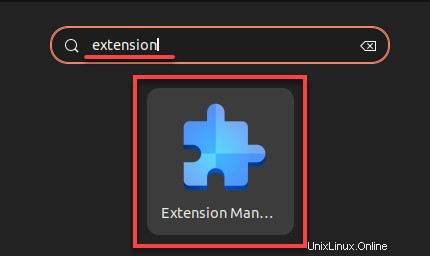
4. Extension Manager で [Browse] をクリックし、検索バーで Dash to Panel などの拡張機能を検索します。 Dash to Panel 拡張機能を使用すると、アプリ ランチャーと水平ドックを、Windows タスクバーに似た単一の統合パネルに結合できます。
目的の拡張機能 (Dash to Panel) を探し、[インストール] をクリックしてその拡張機能をインストールします。
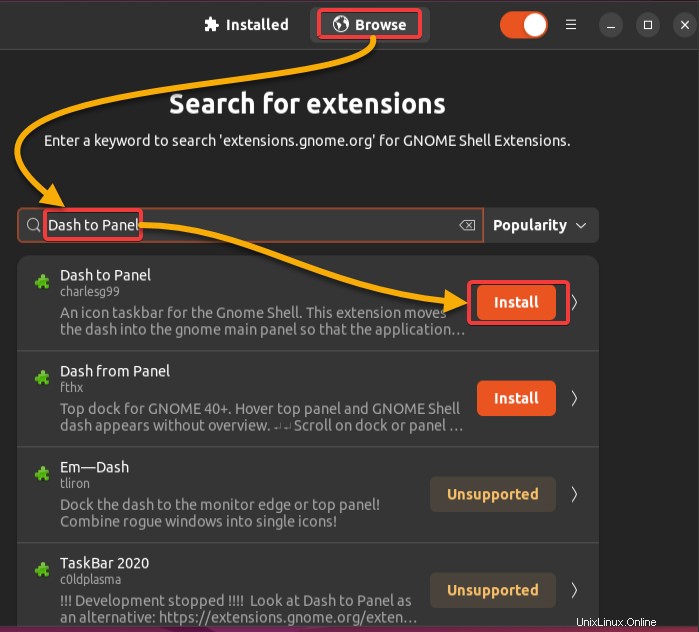
追加の拡張機能を検索するには、システムにインストールできる拡張機能のオンライン リポジトリが含まれている Gnome 拡張機能の Web サイトにアクセスしてください。
5. インストールを確認するプロンプトが表示されたら、[インストール] をクリックします。
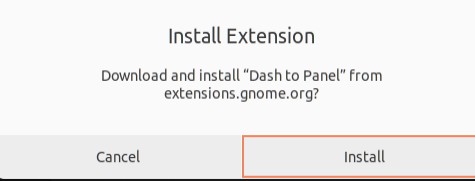
6. 最後に、[インストール済み] タブをクリックして、拡張機能が正常にインストールされたことを確認します。
以下に示すように、拡張機能が有効になっている場合、トグル ボタンはオンになります。そうでない場合は、トグル ボタンをクリックして拡張機能を有効にしてください。
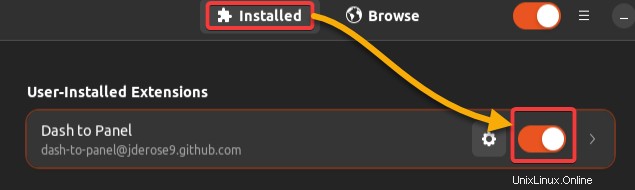
以下では、Dash to Panel 拡張機能の動作を確認できます。ダッシュとトップ バーが、Windows タスクバーのような 1 つのパネルに結合されました。
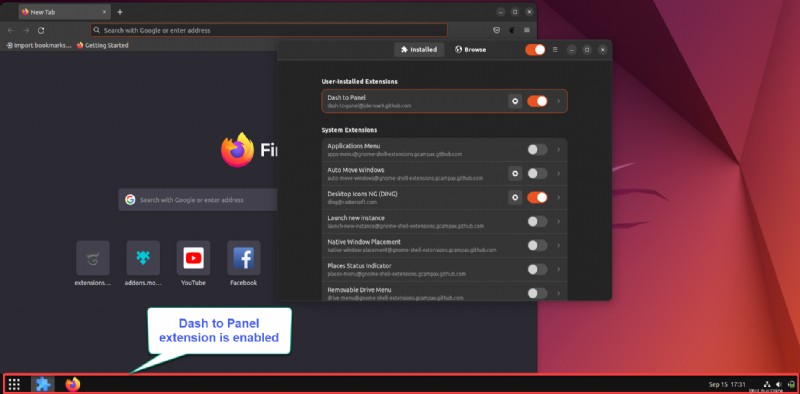
おそらく、Dock をさらにカスタマイズする予定です。その場合は、拡張機能名の横にある設定 (歯車) アイコンをクリックします。 Dash to Panel 拡張機能の設定ウィンドウが開き、Dock の厚さ、長さなどのさまざまなオプションを変更できます。
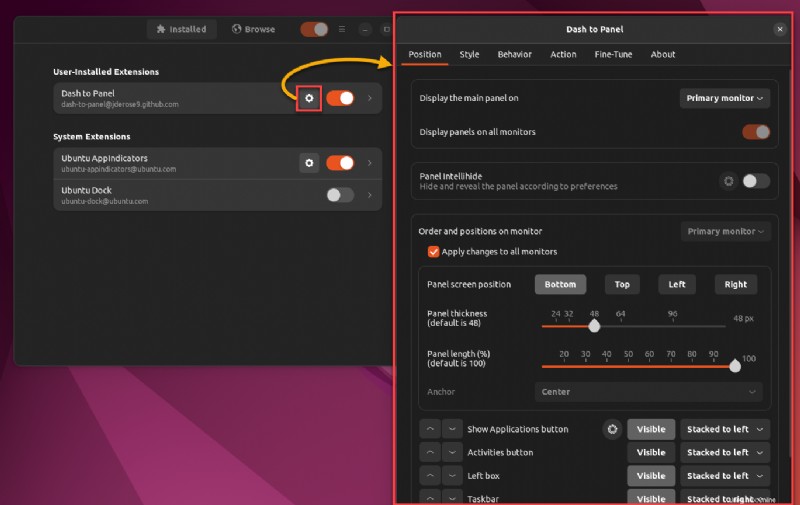
結論
Linux システムの GUI は、このままでも見栄えがよくなります。ただし、デスクトップ環境をカスタマイズする際の個人的な感覚の方がはるかに優れていることは認めてください。このチュートリアルでは、Gnome Tweak Tools (Tweaktools) をインストールして使用し、Linux オペレーティング システムをカスタマイズおよびパーソナライズする方法を学びました。
この時点で、Gnome Tweak ツールの使用方法と追加の拡張機能をインストールしてデスクトップ環境をさらにカスタマイズする方法を十分に理解している必要があります。
このチュートリアルで説明したことは、システムのルック アンド フィールを変更するときの氷山の一角にすぎません。この機会に、好みに合ったデスクトップ構成が見つかるまで、さまざまな設定とオプションを試してみてください!