システム管理者は、通常、ほとんどの時間をコマンド ライン環境で作業しますが、重要なスキルの 1 つはファイル システムをナビゲートすることです。 dir で Linux でコマンドを実行すると、そのスキルの習得に一歩近づきます。
dir コマンドを使用すると、ディレクトリの内容を表示できます。これは、システム上のファイルやフォルダーを見つける際に知っておくと便利なコマンドです。このチュートリアルでは、一連の例を通してファイル システムをナビゲートする方法を学習します。
準備?ファイルやフォルダの検索に迷わないようご注意ください。
前提条件
このチュートリアルは実践的なデモンストレーションです。先に進みたい場合は、Linux システムを使用していることを確認してください。このチュートリアルでは Ubuntu 20.04 を使用していますが、最新の Linux ディストリビューションであればどれでも動作します。
ファイルとフォルダーの一覧表示 (Linux の基本的な dir コマンド)
dir の最も基本的な使い方 コマンドは、現在のディレクトリ内のファイルとフォルダーを一覧表示することです。これは、特にターミナルで作業している場合に便利です。
dir の基本構文 コマンドは次のとおりです。
–dirの動作を制御するオプションのパラメータです コマンド (後で詳しく説明します)。
dir 現在の作業ディレクトリの下にあるすべてのファイルとフォルダーを表示するとします。もしそうなら、必要最小限のものだけが必要です。
dir を実行します 以下のコマンドをオプションとパスなしで実行すると、作業ディレクトリ内のすべてのファイルとフォルダーが一覧表示されます。
dir
以下の出力は、現在のディレクトリ (この場合はホーム (ルート) ディレクトリ) 内のすべてのファイルとフォルダーの名前を示しています。
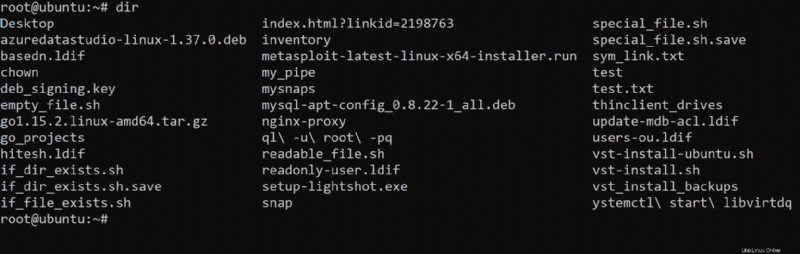
特定のパスにあるファイルとディレクトリの一覧表示
おそらく、現在の作業ディレクトリにあるものではなく、特定のパスにあるすべてのファイルとフォルダーを一覧表示したいでしょう。その場合、
dir で絶対パスまたは相対パスを使用できます コマンド:
- 絶対パスは、ファイル システムのルートからのフル パスです。
- 相対パスは、現在の作業ディレクトリからのパスです。
以下の dir を実行します /etc の下のファイルとディレクトリを一覧表示するコマンド ディレクトリ。
dir ~ /etc
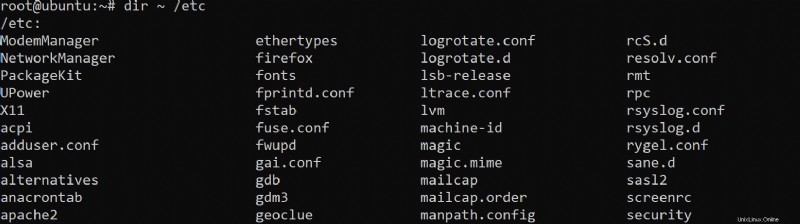
隠しファイルとディレクトリの一覧表示
dir を実行すると、 オプションなしでコマンドを実行すると、出力にリストされている可視ファイルのみが表示されます。しかし、隠しファイルはどうですか?
Linux では、隠しファイルとディレクトリは「.」(ドット) 記号で始まります。これらのファイルとディレクトリは通常、構成ファイルまたはフォルダーです。
次の dir を実行します 非表示のものを含むすべてのファイルとディレクトリを一覧表示するコマンド (-a ).
dir -a
以下の出力は、.bashrc、 などの隠しファイルを含む、現在のディレクトリ内のすべてのファイルとディレクトリを示しています。 Bash シェルの構成ファイル。
リストの先頭には、次のように呼ばれる 2 つのシンボリック リンク (symlinks) ディレクトリも表示されます。
| シンボリック リンク | 説明 |
| . | 現在のディレクトリへのリンク |
| . . | 現在のディレクトリの親ディレクトリへのリンク |
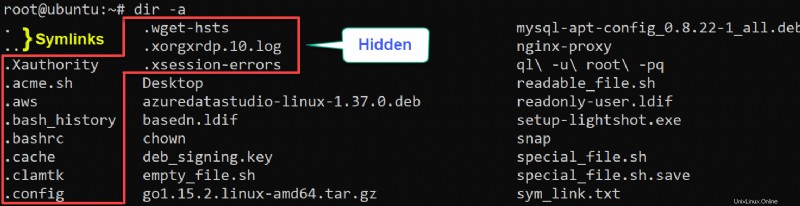
おそらく、シンボリック リンクをリストから除外したいでしょう。その場合は、同じ dir コマンドを実行しますが、今回は -A オプションを大文字で追加します。 dir -A
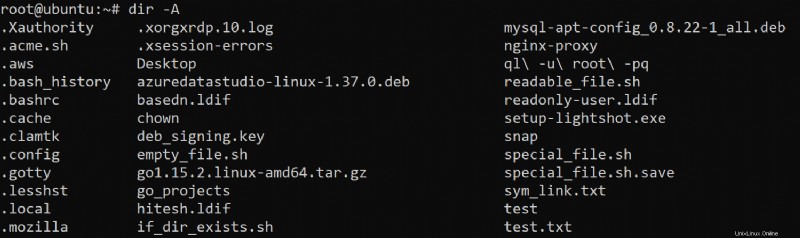
ファイルとディレクトリの詳細リストの取得
dir を実行した結果の出力 コマンドは便利ですが、特に多くのファイルやディレクトリがある場合、どれがどれであるかを判断するのが混乱し、困難になる可能性があります。解決策として、 -l を追加します dir のオプション コマンド。
以下のコマンドを実行して、すべてのディレクトリとファイル、およびそれらの詳細情報を一覧表示します。
dir -l
以下に示すように、各ファイルとディレクトリはそれぞれの行にリストされています。各アイテムのフォーマット (デスクトップ 、例) 以下。
この動作は、ファイルまたはディレクトリのアクセス許可を簡単に調べたい場合に便利です。
| パーミッション | 所有者 | グループ オーナー | サイズ | 最終更新日時 |
| drwxr-xr-x | ルート | ルート | 4096 | 7月16日16:45 |
これらの列の一部には、情報がない場合があります。なんで?すべてのファイルの種類に権限、所有者、またはグループがあるわけではありません。たとえば、シンボリック リンクにはこれらの属性はありません。
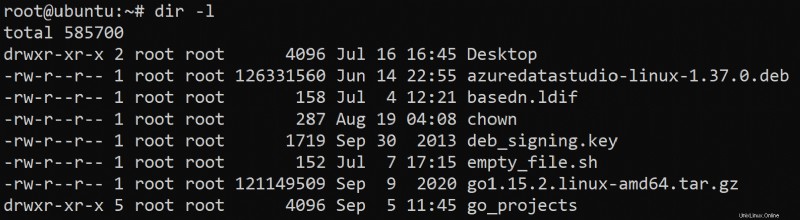
ファイル タイプ情報の表示
経験豊富な Linux ユーザーの場合、扱っているファイルの種類を知っておくと役立ちます。ファイルの種類 (つまり、通常のファイルかディレクトリか) がわからない場合は、-F を追加します。 dir のオプション コマンドでうまくいきます。
次の dir を実行します コマンドを使用して、ファイルの種類を含め、すべてのファイルとディレクトリを一覧表示します。
dir -F
以下に示すように、リストされている各ファイルとディレクトリの行末には、ファイルの種類を示す記号があります。
最も一般的な記号は次のとおりです:
| シンボル | 同等のファイル タイプ |
| / | ディレクトリ |
| * | 実行ファイル |
| @ | シンボリック リンク |
| = | ソケット |
| | | FIFO (先入れ先出し) ファイル |
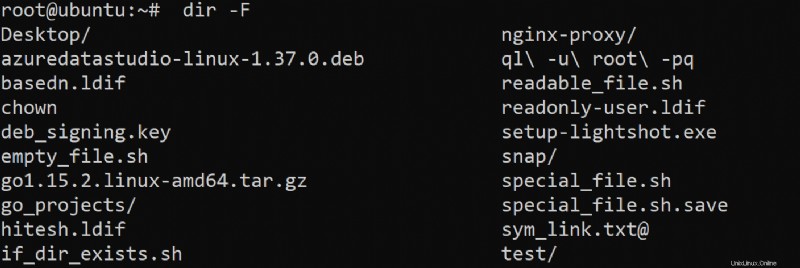
出力形式のカスタマイズ
デフォルトでは、dir コマンドの出力は列にフォーマットされます。しかし、出力を別の方法で見たい場合は、 --format オプションが役に立ちます。
1. 以下の dir コマンドを実行して、ファイルとディレクトリを 1 列に一覧表示します。
dir --format=single-column以下に示すように、出力ではファイルとディレクトリのリストが 1 列に表示され、リストが読みやすくなっています。
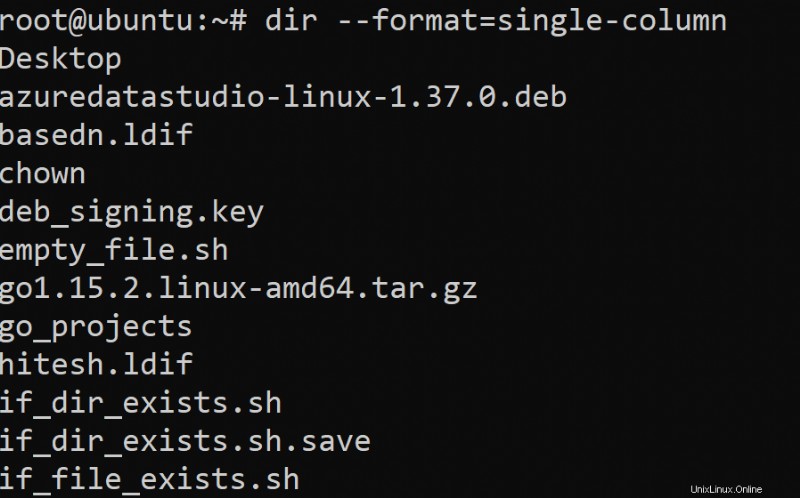
2. 次に、以下の同じ dir コマンドを実行して、すべてのファイルとディレクトリを一覧表示します。ただし、今回は –format オプションの値をカンマに変更してください。
このコマンドは、出力の形式をコンマ区切りの値に変更します。これは、マシンの解析に使用できます。
dir --format=commas以下に示すように、すべてのファイルとディレクトリが一覧表示され、コンマで区切られています。

3. 次に、次のコマンドを実行してすべてのファイルとディレクトリを –verbose で一覧表示し、詳細を表示します。
dir --format=verbose以下では、–format=version オプションの出力が dir -l コマンドと同じであることがわかります。
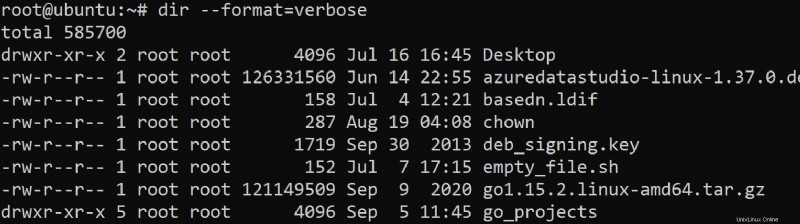
特定のパターンを持つファイルを無視する
dir コマンドは Bash スクリプトでよく使用されるため、特定のファイル タイプを無視すると、スクリプトの実行速度を上げるのに役立つ場合があります。たとえば、ディレクトリ内のすべての通常のファイルを探している場合、シンボリック リンクを無視したい場合があります。 --ignore さん、ラッキーですね オプションを使用すると、魔法のようなことができます。
以下の dir を実行します シンボリック リンクを除く、現在のディレクトリ内のすべてのファイルとディレクトリを一覧表示するコマンド (@ ).
dir [email protected] -F
以下に示すように、通常のファイルとディレクトリのみがリストされ、ディレクトリに存在する可能性のあるシンボリック リンクは無視されます。
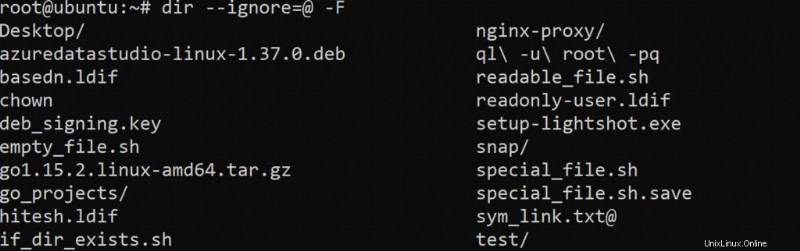
ここで、次のコマンドを実行して、すべてのファイルとディレクトリを一覧表示しますが、実行可能ファイルは無視します (*.exe ).
dir --ignore=*.exe -F
以下の出力で、実行可能ファイルを除外しているため、このコマンドがファイルとディレクトリのリストを大幅に絞り込んでいることを確認できます。
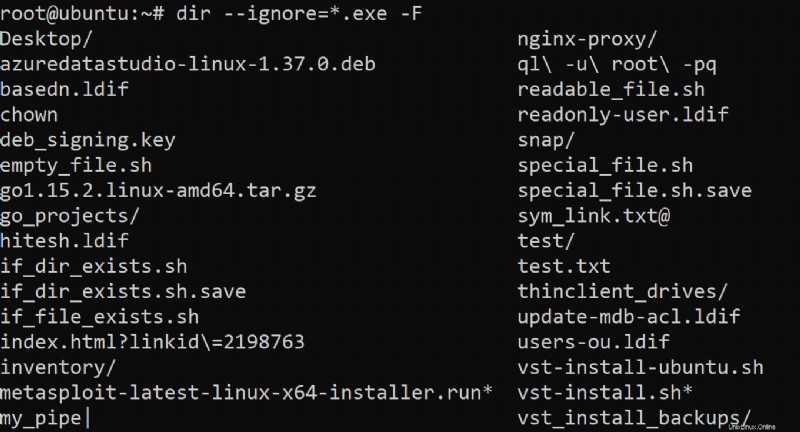
dir の出力のソート コマンド
当然、 dir を実行すると コマンド、ファイル、およびディレクトリは、アルファベットの昇順でリストされます。ただし、サイズ順や最終更新日順など、特定の順序でファイルとディレクトリを一覧表示する必要がある場合もあります。
その場合、dir に他のオプションを使用できます。 コマンドを使用して、出力内のファイルとディレクトリのリストを並べ替えます。
次のコマンドを実行して、現在のディレクトリ内のすべてのファイルとディレクトリをサイズ別に一覧表示します。最大のものから順に一覧表示されます。
dir -S -l
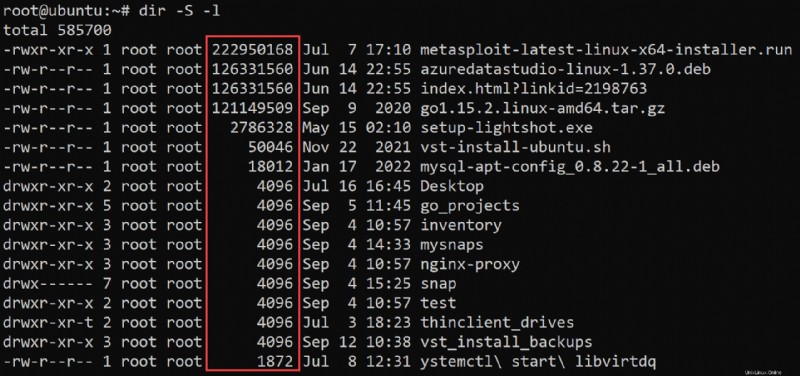
最後に、次の dir を実行します コマンドを使用して、時間順に並べ替えられたファイルとディレクトリを一覧表示します。最上位のファイルまたはディレクトリは、最後に変更されたものであることに注意してください。
dir -t -l
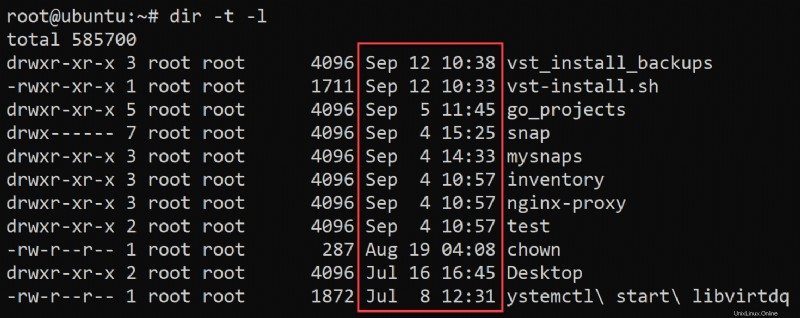
結論
Linux ユーザーが必要とする基本的なスキルは、ファイル システム内のファイルとディレクトリを一覧表示する機能です。このチュートリアルでは、dir のより一般的なオプションをいくつか見てきました。 Linux のコマンドを使用して、ファイル システムを効果的にナビゲートします。
この時点で、dir. 指図。システムで管理するファイルとディレクトリを自動的に検索するスクリプトを作成してみませんか?