WordPressは、PHPとMySQLに基づく最も有名なコンテンツ管理システムの1つであり、Webサイトやブログの作成に使用されます。
このチュートリアルでは、インスタンスの自動デプロイと、Apache、PHP、MariaDBを使用した環境の作成の両方を通じて、JelasticCloudで作成された仮想環境にWordPressをインストールするために必要なすべての手順を示します。
JelasticCloudを使用したWordPressの自動デプロイ
数回クリックするだけで、JelasticWebインターフェイスを介してWordPressインスタンスを自動的にデプロイできます。
[マーケットプレイス]をクリックすると、自動的にインストールできるアプリケーションのリストが表示されます。
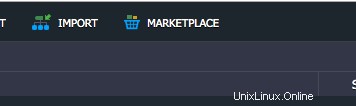
「WordPressスタンドアロン」インスタンスを選択し、「インストール」をクリックします。
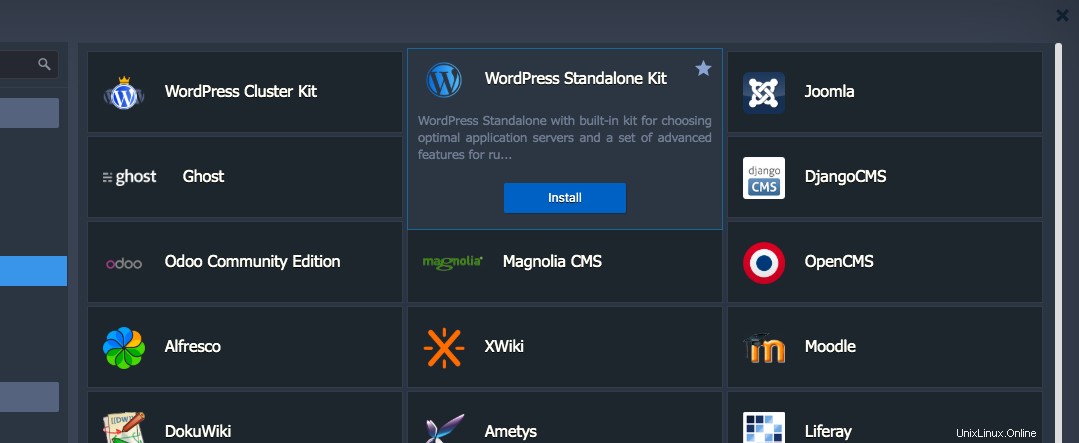
この時点で、インスタンスの名前とアドレスを構成します。
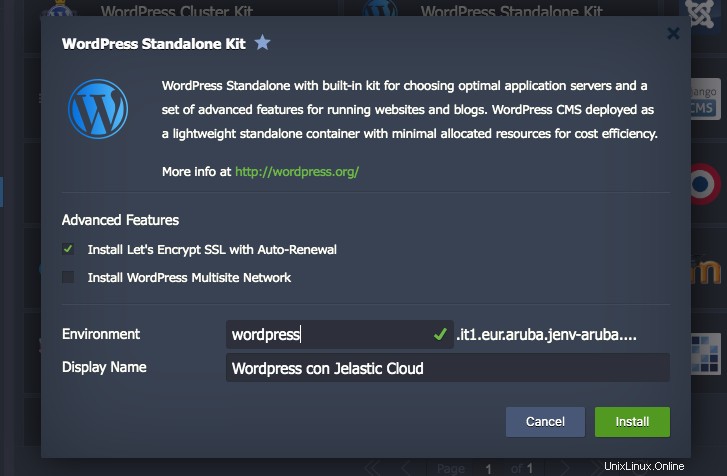
次に、[インストール]をクリックして自動インストールを開始します。
新しいインスタンスのインストールとデプロイには数分かかります。
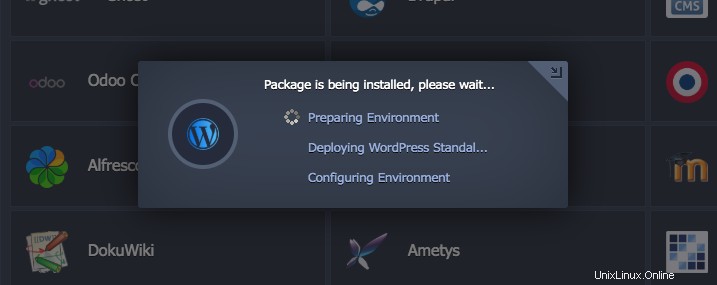
手順が正しく実行されたことを確認メッセージで通知します。アプリケーションを表示するには、[ブラウザで開く]をクリックします。
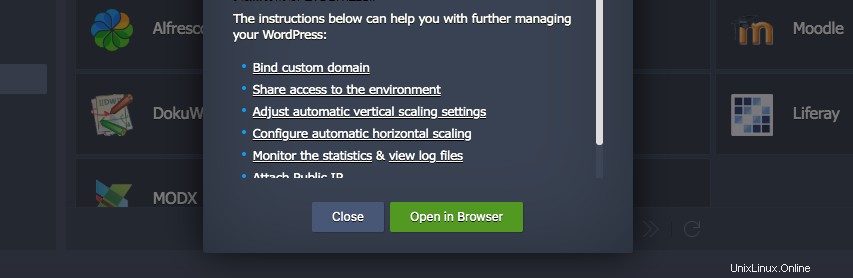
JelasticCloudを使用したWordPressの手動インストール
Jelasticで新しい環境を手動で作成して、WordPressを手動でインストールし、その構成をより詳細に制御します。 。
これを行うには、Jelastic Cloud管理パネルに入った後、左上にある[NEWENVIRONMENT]ボタンを押します。

新しい環境設定タブが開きます。
次を選択して、新しい環境を構成します。
- アパッチ PHPを使用するWebサーバーとして 7.3.5
- MariaDB データベースとして
- 環境の名前。この場合はwordpress1と呼ばれていました。
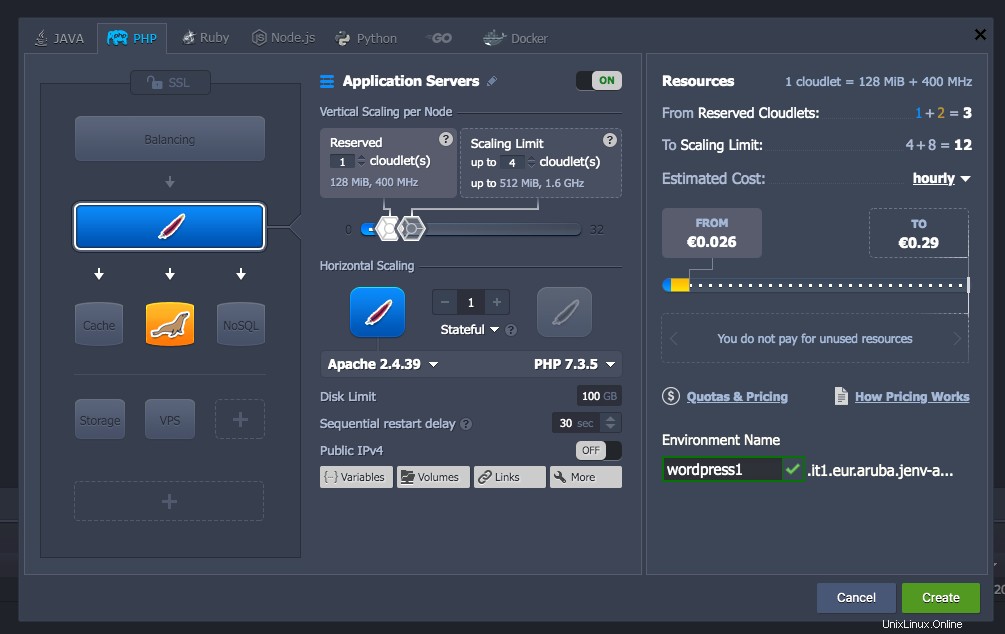
最後に、[作成]ボタンを押して、構成したばかりの新しい仮想環境の作成を開始します。
WordPressのダウンロード
WordPressの公式ウェブサイトにアクセスし、利用可能な最新バージョン(この場合はバージョン5.3 )をダウンロードします。 。
アーカイブのアップロード
右下にあるDeploymentManagerを開きます:
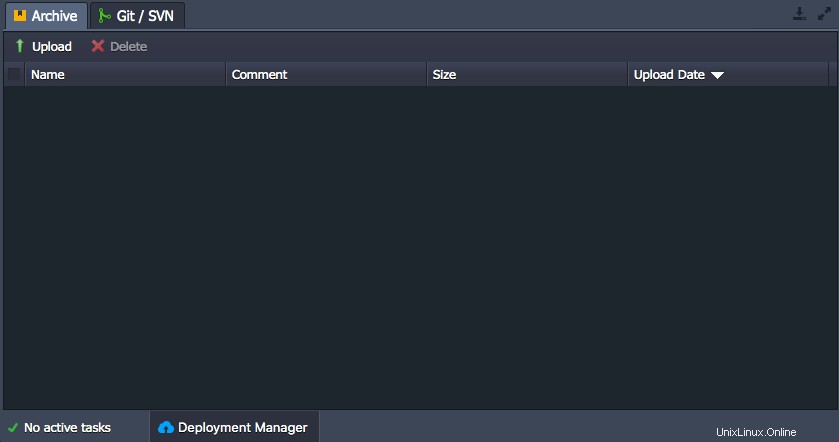
次に、[アップロード]を押して、以前にダウンロードしたWordPressアーカイブをアップロードします。
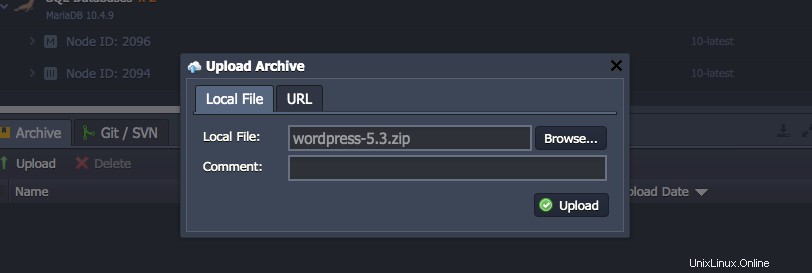
[アップロード]を押してアップロードを開始します。
アップロードの終了後、ロードしたばかりのアーカイブの名前の横にある右側にある[展開先]ボタンを押します。
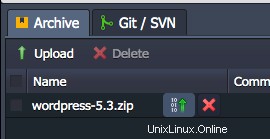
作成したばかりの環境に関連するアプリケーションサーバーを選択します。この場合はwordpress1 、WordPressインスタンスをホストするために選択したフォルダを選択します。
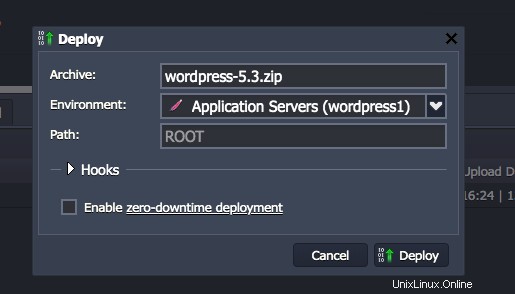
最後に「Deploy」をクリックして、ロードされたWordPressバージョンをインストールします。
データベースの構成
WordPressのインストールが完了したら、データベース構成を続行します。
以前に作成したデータベースインスタンスの横にある[ブラウザで開く]ボタンをクリックします。

phpMyAdminログインインターフェイスが開きます。
アクセスするには、ArubaCloudからメールで受け取ったクレデンシャルを使用します。
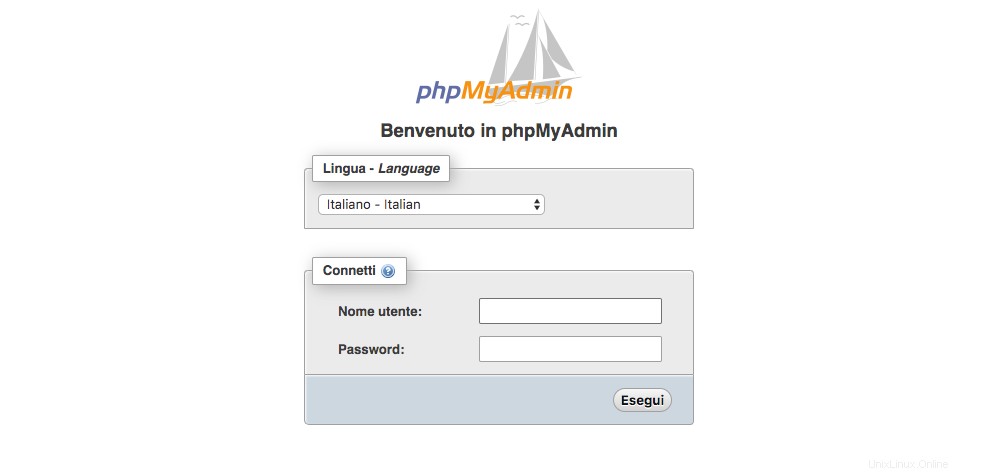
[ユーザーアカウント]画面にアクセスします。
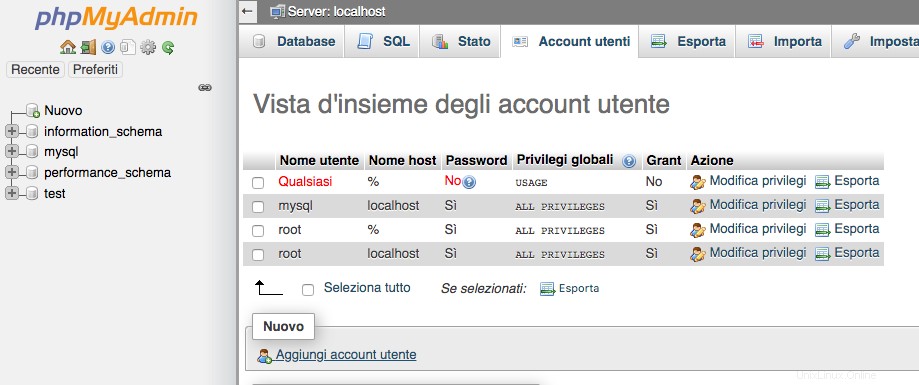
新しいユーザーを追加し、Wordpressのインスタンスをホストするための関連データベースを作成して続行します。
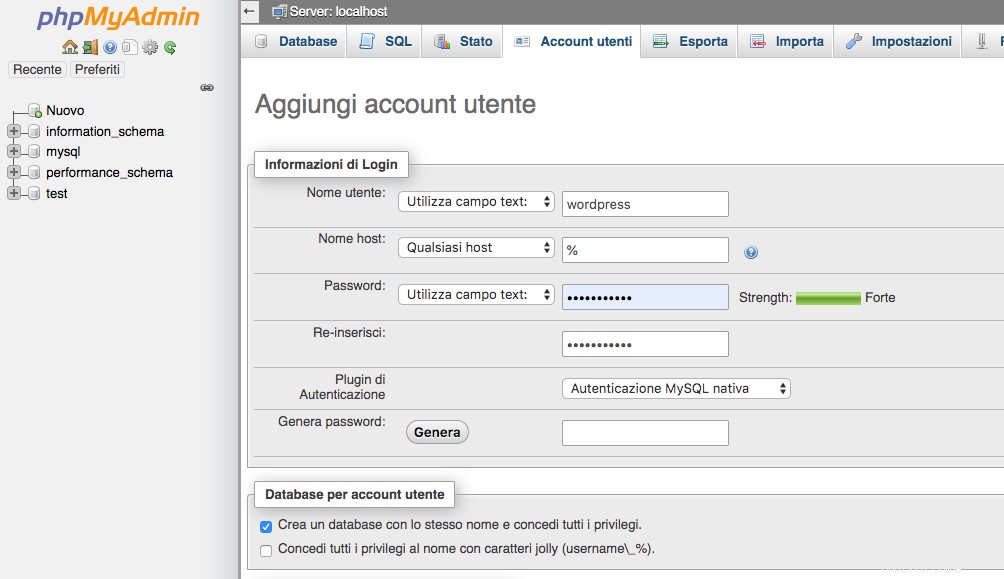
WordPressのインストール
以前に作成したアプリケーションサーバーインスタンスの横にある[ブラウザで開く]ボタンをクリックします。

WordPressインストールウィザード画面が表示されます。
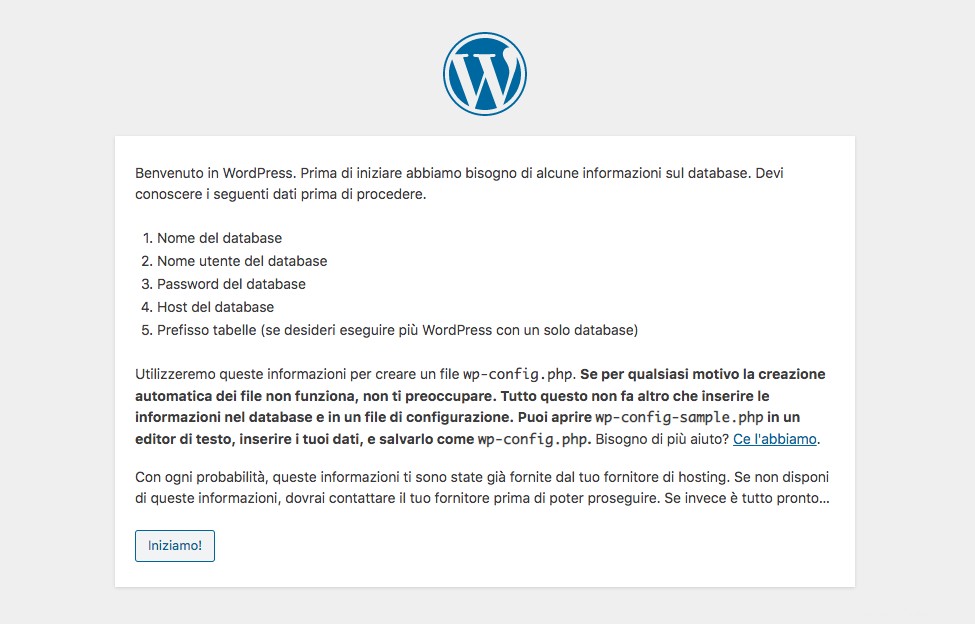
以前に作成したユーザーとデータベースの情報をフィールドに入力します。

NB ホストフィールドには、データベースインスタンスに関連するホストを入力する必要があります。
次の画面が表示された場合は、WordPressのインストールを開始してください。画面が表示されない場合は、以前に入力した1つ以上のデータベース接続情報が正しくありません。この場合、戻って正しいデータを入力してください。
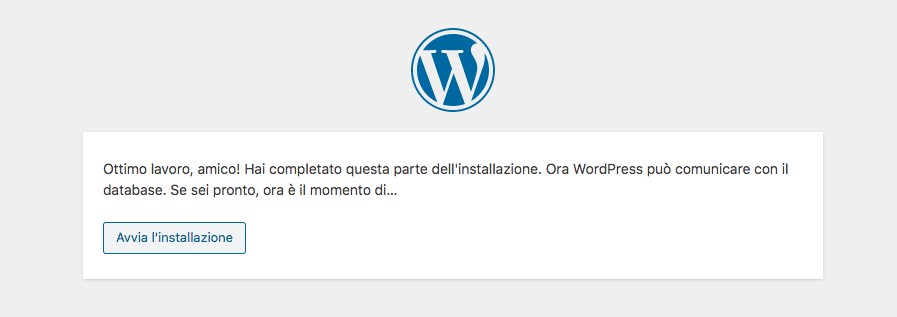
以下のフィールドに必要な情報を入力し、[WordPressのインストール]ボタンを押します。
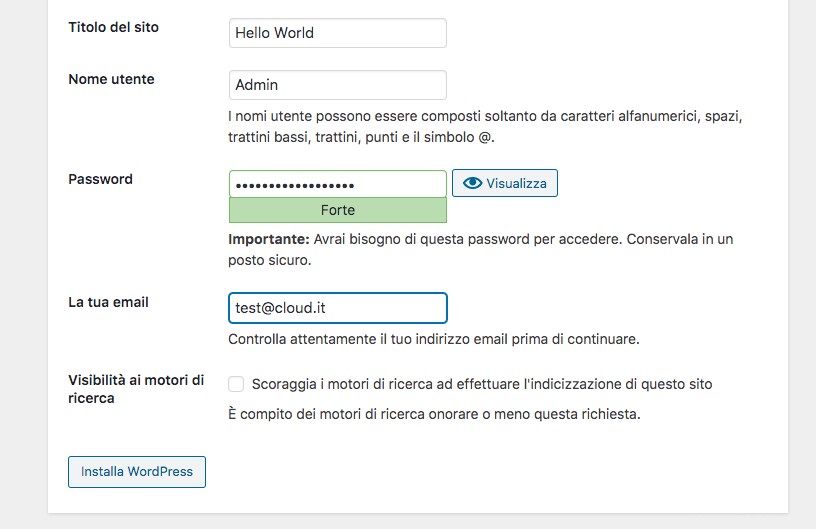
この時点で、WordPressのインスタンスのインストールは完了です。