この記事では、Ubuntu18.04にWordPressをインストールする方法に焦点を当てます。 WordPressは、PHPとMySQLに基づく無料のオープンソースコンテンツ管理プラットフォームです。これは世界をリードするブログおよびコンテンツ管理システムであり、市場シェアは60%を超えており、JoomlaやDrupalなどのライバルを圧倒しています。
WordPressは2003年5月27日に最初にリリースされ、これまでに6000万を超えるWebサイトに電力を供給しています。非常に強力で人気があるため、一部の主要なブランド/企業がプラットフォーム上でサイトをホストしています。これには、Sony Music、Katy Perry、New York Post、TEDが含まれます。
WordPressがとても人気があるのはなぜですか?
では、なぜWordPressがこれほど人気があるのでしょうか。プラットフォームの大きな成功につながったいくつかの要因を簡単に見てみましょう。
使いやすさ
WordPressには、シンプルで直感的で使いやすいダッシュボードが付属しています。ダッシュボードは、PHP、HTML5、CSS3などのWebプログラミング言語の知識を必要とせず、ボタンを数回クリックするだけでWebサイトを構築できます。さらに、ブログやWebサイトの使用を開始するのに役立つ、プラットフォームに付属する無料のテンプレート、ウィジェット、およびプラグインがあります。
費用効果
WordPressは、Webサイトを開発するために開発者に大量の現金を支払わなければならないという苦痛を大幅に軽減します。あなたがしなければならないのは、無料のWordPressテーマを入手するか、それを購入してインストールすることだけです。インストールすると、多くのコードを実行することなく、自分に合った機能を展開し、無数の機能をカスタマイズする自由が得られます。さらに、コーディングをゼロから行うサイトの設計にかかる時間が大幅に短縮されます。
WordPressサイトはレスポンシブです
WordPressプラットフォームは本質的に応答性が高く、サイトが複数のデバイスに収まるかどうかを心配する必要はありません。このメリットにより、サイトはGoogleのSEOスコアで上位にランク付けされます!
WordPressはSEO対応です
WordPressは、適切に構造化された、クリーンで一貫性のあるコードを使用して構築されています。これにより、ブログやサイトをGoogleや他の検索エンジンで簡単にインデックスに登録できるようになり、サイトのランクが高くなります。さらに、ランクを上げるページを決定したり、Googleでのサイトのランキングを向上させる人気のYoastプラグインなどのSEOプラグインを使用したりすることもできます。
インストールとアップグレードが簡単
Ubuntuやその他のオペレーティングシステムにWordPressをインストールするのはとても簡単です。このプロセスを自動化するためのオープンソーススクリプトはたくさんあります。多くのホスティング会社は、WordPressのワンクリックインストール機能を提供しており、すぐに始めることができます。
Ubuntu18.04にWordPressをインストールする
始める前に、システムを更新してアップグレードしましょう。 rootユーザーとしてシステムにログインし、システムを更新してリポジトリを更新します。
apt update && apt upgrade出力
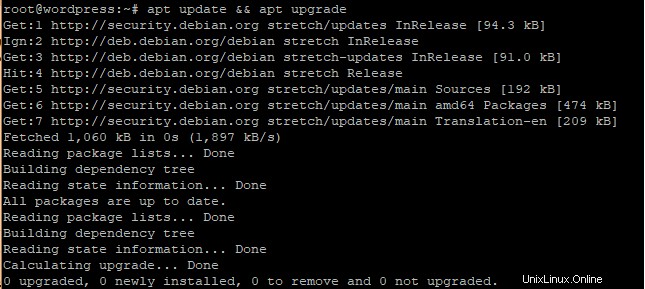
次に、WordPressが機能するようにLAMPスタックをインストールします。 LAMPはLinuxApacheMySQLおよびPHPの略です。
ステップ1:Apacheをインストールする
さっそく始めて、Apacheをインストールしましょう。これを行うには、次のコマンドを実行します。
apt install apache2出力
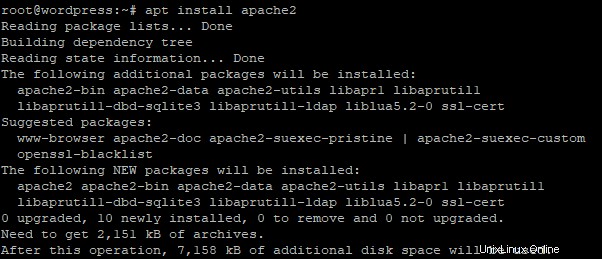
システムにApacheがインストールされていることを確認するには、次のコマンドを実行します。
systemctl status apache2出力
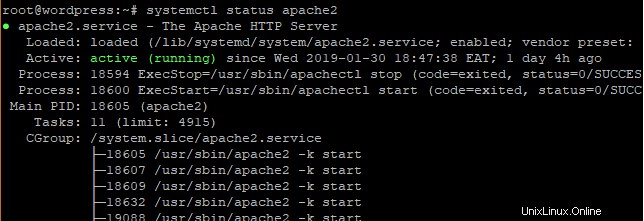
さらに確認するには、ブラウザを開いてサーバーのIPアドレスに移動します。
https://ip-address出力
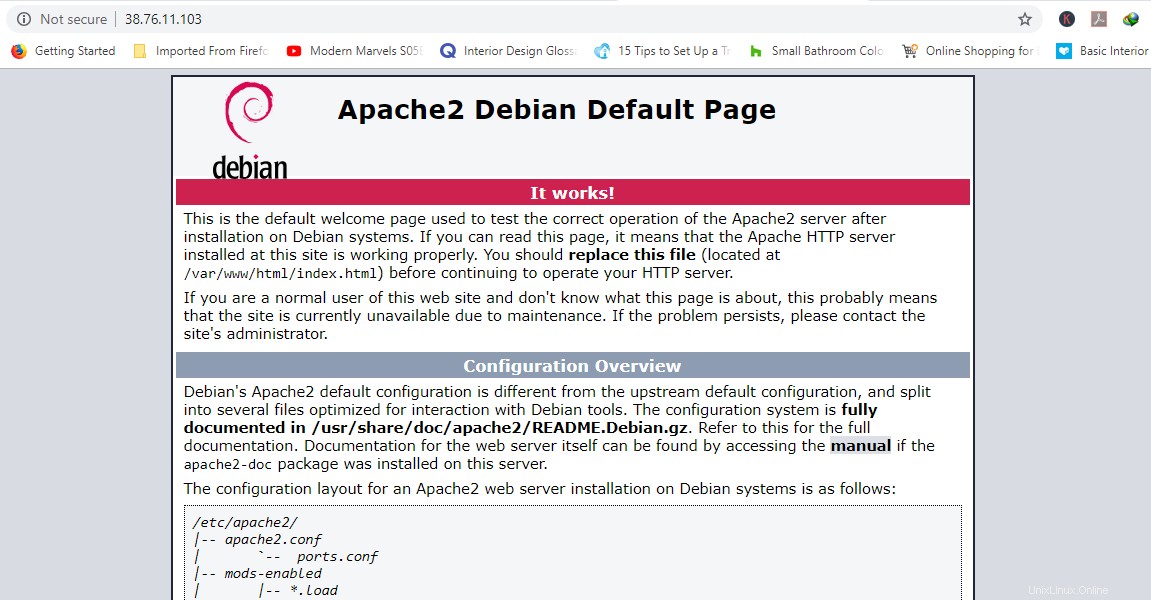
ステップ2:MySQLをインストールする
次に、WordPressファイルを保持するためにMariaDBデータベースエンジンをインストールします。 MariaDBはMySQLのオープンソースフォークであり、ほとんどのホスティング会社はMySQLの代わりにそれを使用しています。
apt install mariadb-server mariadb-client出力
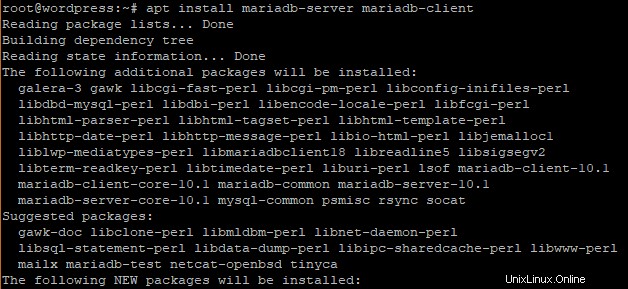
次に、MariaDBデータベースエンジンを保護し、リモートルートログインを禁止しましょう。
$ mysql_secure_installation
最初のステップでは、データベースにログインするためにルートパスワードを変更するように求められます。強力なパスワードを持っていると確信できる場合は、変更するかスキップするかを選択できます。タイプの変更をスキップするには
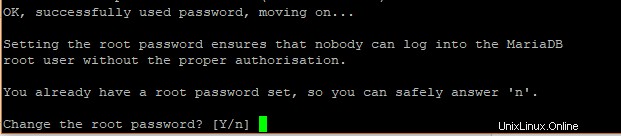
安全のため、匿名ユーザーを削除するように求められます。
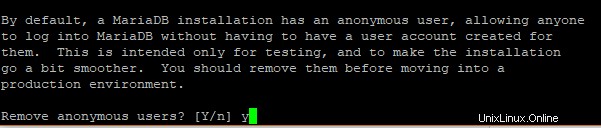
次に、ハッカーがデータベースにアクセスするのを防ぐために、リモートルートログインを禁止します。ただし、テストの目的で、仮想サーバーを構成している場合は、リモートでのログインを許可することをお勧めします

次に、テストデータベースを削除します。

最後に、データベースをリロードして変更を有効にします。

ステップ3:PHPをインストールする
最後に、LAMPスタックの最後のコンポーネントとしてPHPをインストールします。
apt install php php-mysql出力
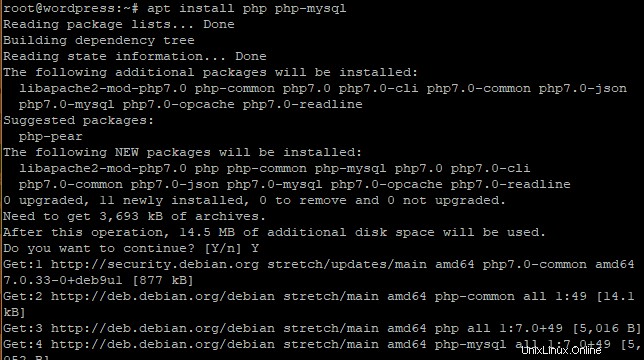
PHPがインストールされていることを確認するには、info.phpを作成します /var/www/html/にあるファイル パス
vim /var/www/html/info.php次の行を追加します:
<?php
phpinfo();
?>
保存して終了します。
ブラウザを開き、/info.phpを追加します サーバーのURLに移動します。
https://ip-address/info.php出力
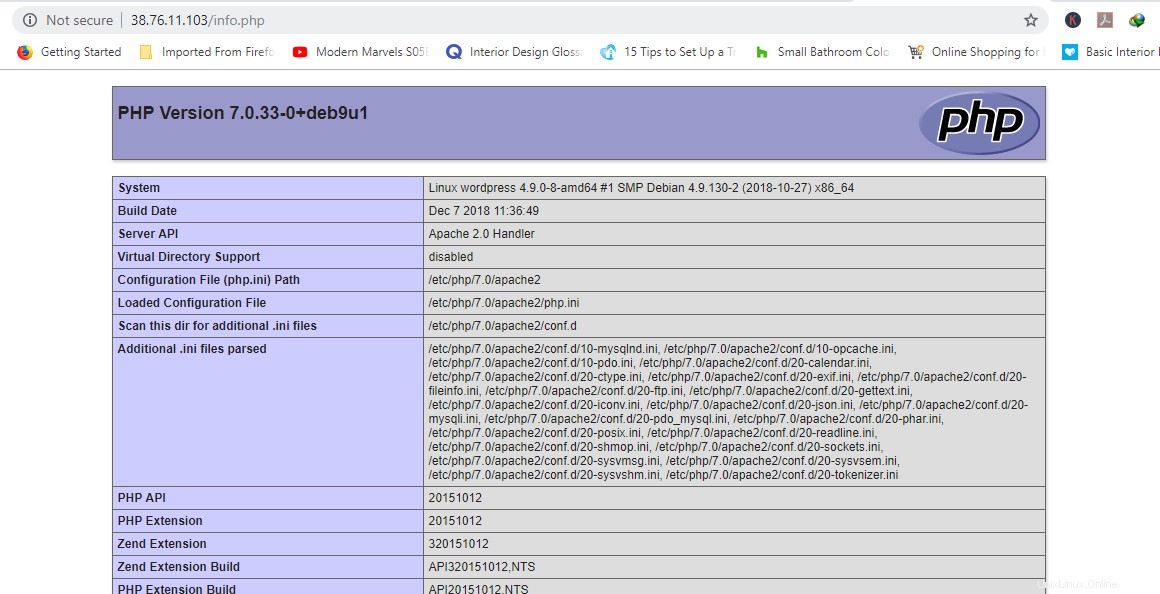
ステップ4:WordPressデータベースを作成する
次に、rootとしてMariaDBデータベースにログインし、WordPressデータを収容するためのデータベースを作成します。
$ mysql -u root -p出力
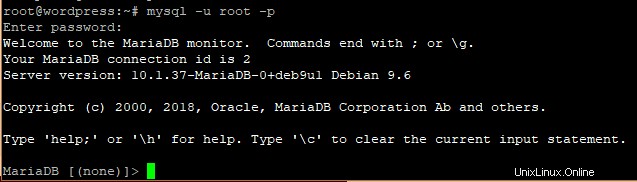
WordPressインストール用のデータベースを作成します。
CREATE DATABASE wordpress_db;出力

次に、WordPressセットアップ用のデータベースユーザーを作成します。
CREATE USER 'wp_user'@'localhost' IDENTIFIED BY 'password';出力

ユーザーに権限を付与する
次に、データベースにアクセスするためのアクセス許可をユーザーに付与します
GRANT ALL ON wordpress_db.* TO 'wp_user'@'localhost' IDENTIFIED BY 'password';出力

これで、データベースを終了できます。
FLUSH PRIVILEGES;
Exit;
ステップ5:WordPressCMSをインストールする
一時ディレクトリに移動し、最新のWordPressファイルをダウンロードします
cd /tmp && wget https://wordpress.org/latest.tar.gz出力
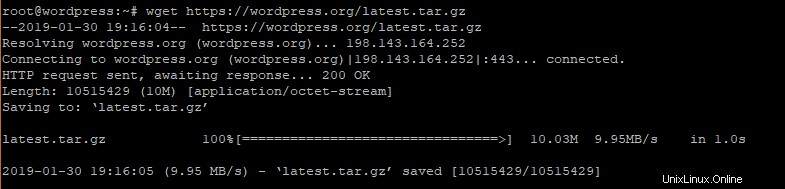
次に、tarballを解凍すると、「wordpress」というフォルダが生成されます。
tar -xvf latest.tar.gz出力
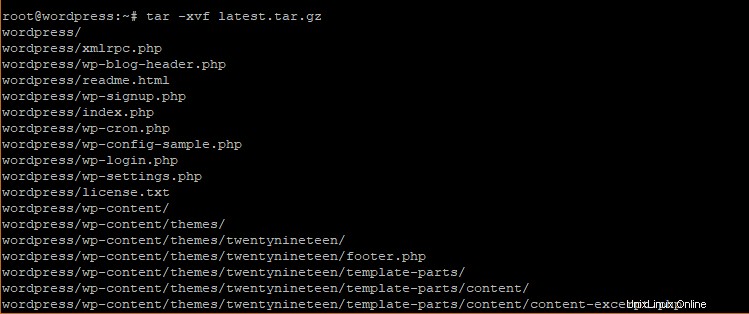
ワードプレスフォルダを/var/www/html/にコピーします パス。
cp -R wordpress /var/www/html/以下のコマンドを実行して、「wordpress」ディレクトリの所有権を変更します。
chown -R www-data:www-data /var/www/html/wordpress/WordPressフォルダーのファイル権限を変更します。
chmod -R 755 /var/www/html/wordpress/「アップロード」ディレクトリを作成します。
$ mkdir /var/www/html/wordpress/wp-content/uploads最後に、「uploads」ディレクトリの権限を変更します。
chown -R www-data:www-data /var/www/html/wordpress/wp-content/uploads/ブラウザを開き、サーバーのURLに移動します。私の場合は
https://server-ip/wordpressWordPressウィザードと、WordPressを正常に設定するために必要な資格情報のリストが表示されます。
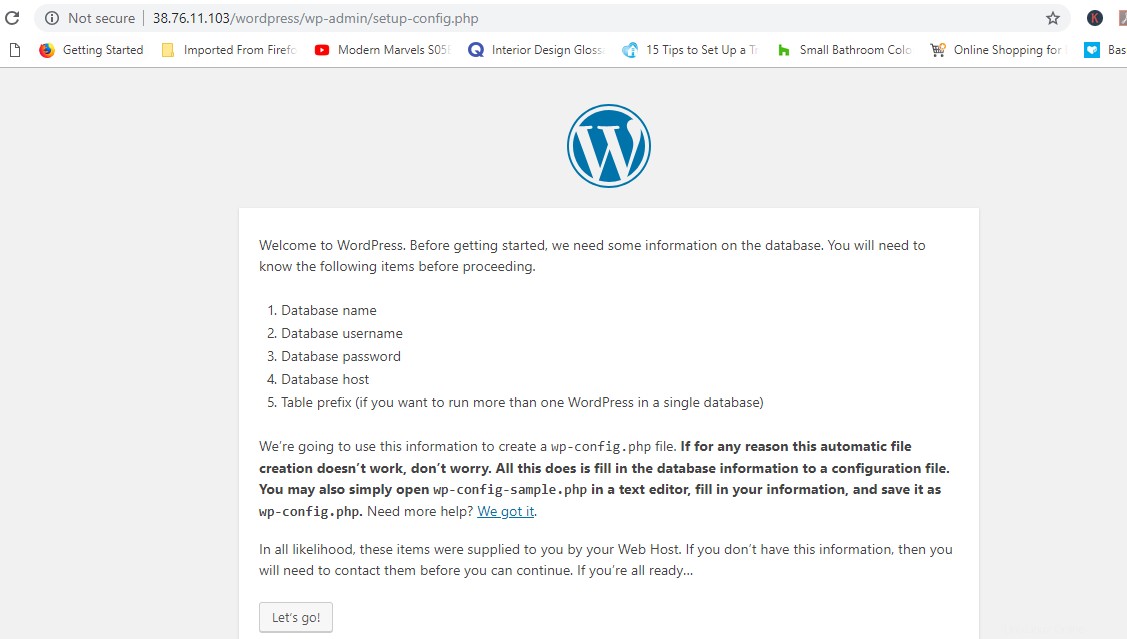
MariaDBデータベースにWordPressデータベースを作成するときに指定したクレデンシャルを使用して、図のようにフォームに入力します。
データベースホストとテーブルプレフィックスを省略し、[送信]ボタンをクリックします。
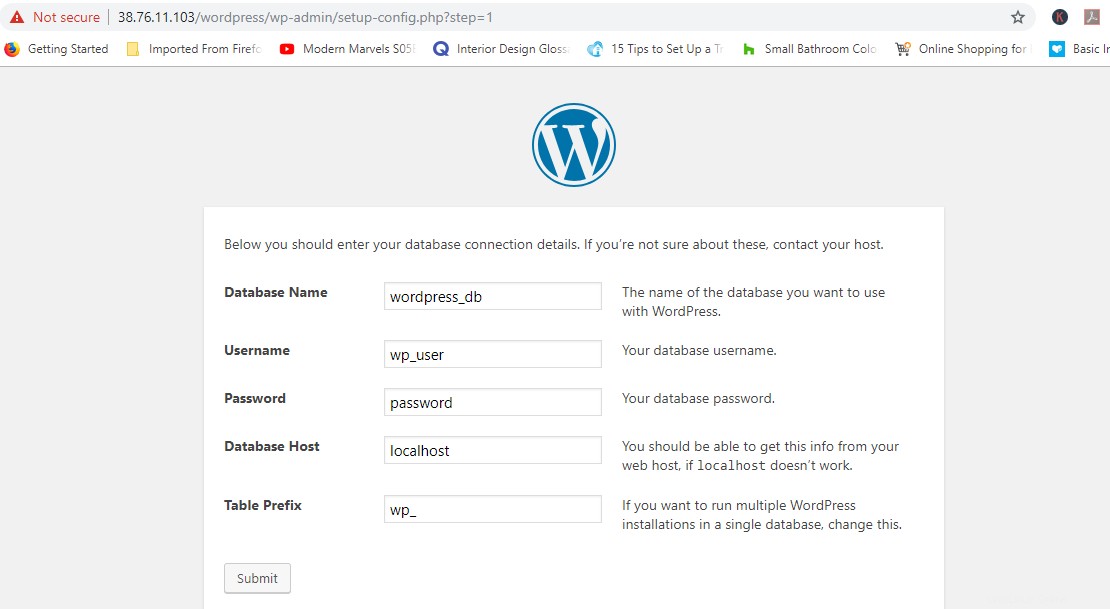
すべての詳細が正しければ、続行するための緑色のライトが表示されます。インストールを実行します。
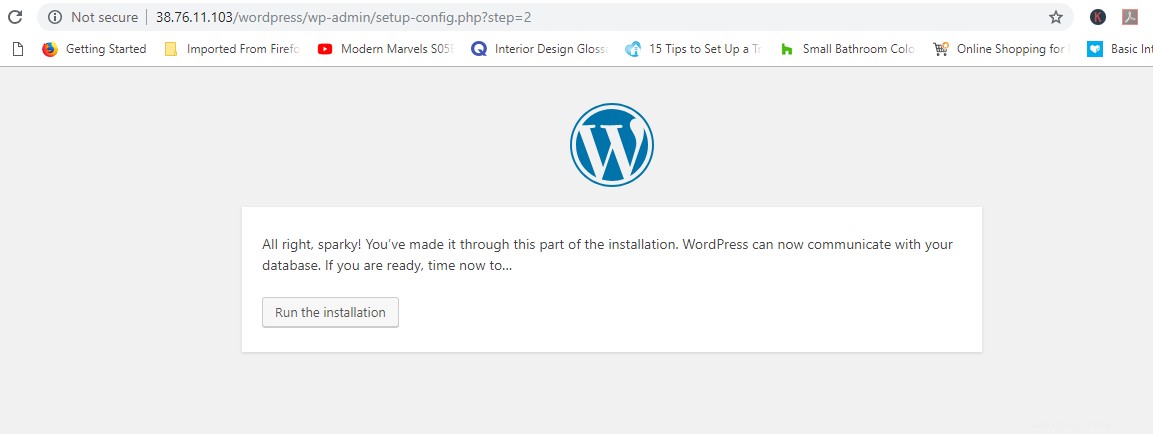
サイトのタイトル、ユーザー名、パスワードなど、必要な追加の詳細を入力し、忘れないように安全な場所に保存します。強力なパスワードを使用してください。
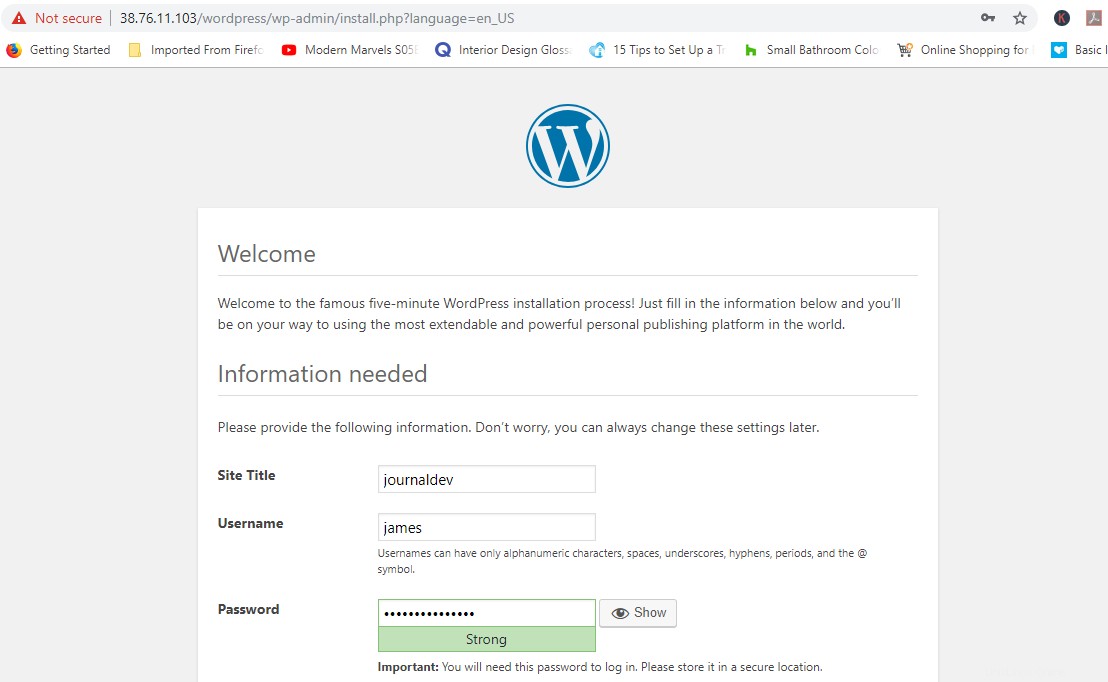
下にスクロールして[WordPressのインストール]をクリックします。
すべてがうまくいけば、示されているように「成功」の通知が届きます。
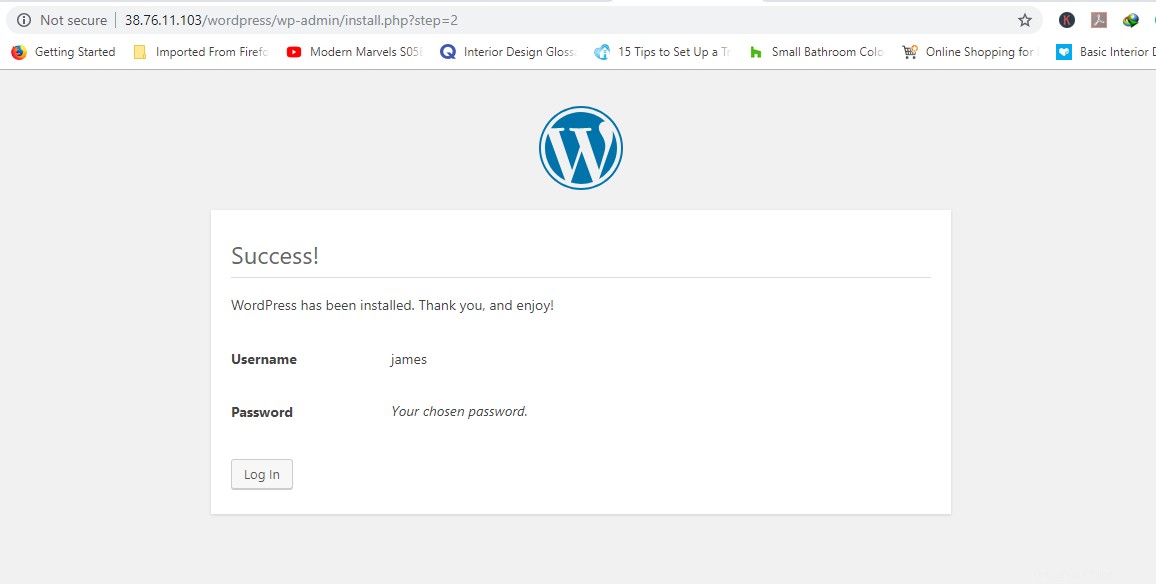
成功
[ログイン]ボタンをクリックして、WordPressの新規インストールのログインページにアクセスします。
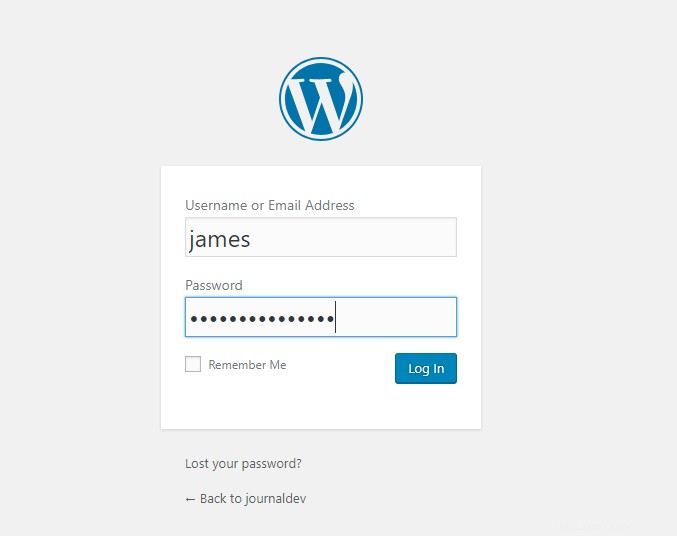
ログイン資格情報を入力し、[ログイン]をクリックします。
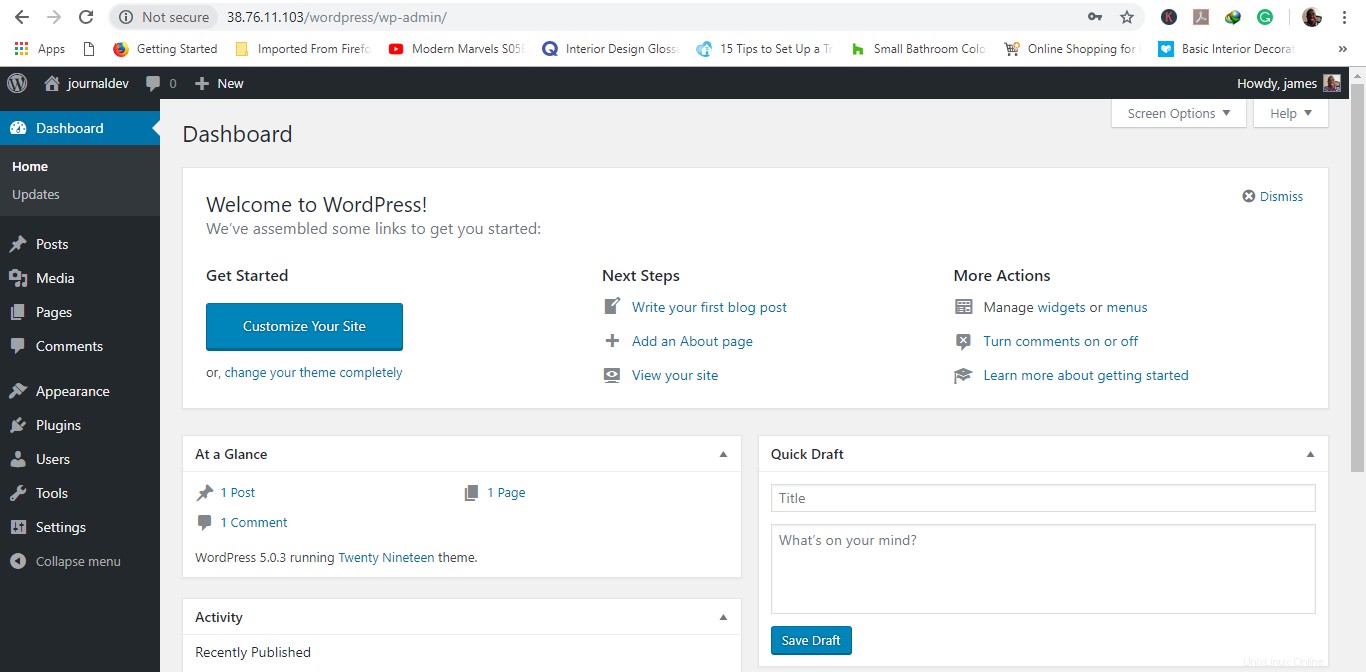
出来上がり!最初のブログやウェブサイトを作成するために使用できるWordPressダッシュボードがあります!
ここまで来てくれて、おめでとうございます。これで、さまざまな機能、プラグイン、テーマの発見に進み、最初のブログ/ウェブサイトの設定に進むことができます!