Sails.jsは、Node.js環境上で開発された無料のオープンソースのリアルタイムMVCフレームワークです。カスタムおよびエンタープライズグレードのNode.jsアプリケーションを簡単に構築できます。 Sails.jsは、コードジェネレーターを使用して、手動でコードを記述せずにアプリケーションを構築します。 Salis.jsフレームワークを使用して、チャットアプリケーション、リアルタイムダッシュボード、マルチプレーヤーゲームを開発できます。
この投稿では、RockyLinux8にNginxを使用してSalis.jsフレームワークをインストールする方法を紹介します。
前提条件
- Atlantic.NetクラウドプラットフォームでRockyLinux8を実行しているサーバー
- サーバーで構成されているrootパスワード
ステップ1-Atlantic.Netクラウドサーバーを作成する
まず、Atlantic.Netクラウドサーバーにログインします。 2GB以上のRAMを搭載したオペレーティングシステムとしてRockyLinux8を選択して、新しいサーバーを作成します。 SSH経由でクラウドサーバーに接続し、ページの上部で強調表示されているクレデンシャルを使用してログインします。
サーバーにログインしたら、次のコマンドを実行して、ベースシステムを最新の利用可能なパッケージで更新します。
dnf update -y
ステップ2–Node.jsをインストールする
開始する前に、Node.jsをシステムにインストールする必要があります。まず、次のコマンドを使用して、必要なすべての依存関係をインストールします。
dnf install curl gcc-c++ make -y
次に、次のコマンドを使用してノードソースリポジトリを追加します。
curl -fsSL https://rpm.nodesource.com/setup_16.x | bash -
次に、次のコマンドを実行してNode.jsをインストールします。
dnf install nodejs -y
Node.jsをインストールしたら、次のコマンドを使用してNode.jsのバージョンを確認できます。
node --version
次の出力が得られます:
v16.13.0
ステップ3–Sails.jsをインストールする
これで、NPMを使用してSails.jsをインストールできます:
npm -g install sails
Sails.jsをインストールした後、Sails.jsアプリケーション用のディレクトリを作成する必要があります。
mkdir sails
次に、ディレクトリをsailsに変更し、次のコマンドを使用して新しいアプリケーションを作成します。
cd sails sails new myapp
アプリケーションのテンプレートを選択するように求められます:
Choose a template for your new Sails app: 1. Web App · Extensible project with auth, login, & password recovery 2. Empty · An empty Sails app, yours to configure (type "?" for help, or <CTRL+C> to cancel) ? 1
1と入力し、Enterキーを押して、アプリケーションを作成します。
info: Installing dependencies... Press CTRL+C to cancel. (to skip this step in the future, use --fast) info: Created a new Sails app `myapp`!
ステップ4–Sails.jsアプリケーションを起動します
Sails.jsアプリケーションを作成したら、ディレクトリをアプリケーションに変更し、次のコマンドを使用してアプリケーションを起動します。
cd myapp sails lift
次の出力が得られます:
info: Starting app... info: Initializing project hook... (`api/hooks/custom/`) info: Initializing `apianalytics` hook... (requests to monitored routes will be logged!) info: ·• Auto-migrating... (alter) info: Hold tight, this could take a moment. info: ✓ Auto-migration complete. debug: Running v0 bootstrap script... (looks like this is the first time the bootstrap has run on this computer) info: info: .-..-. info: info: Sails <| .-..-. info: v1.5.0 |\ info: /|.\ info: / || \ info: ,' |' \ info: .-'.-==|/_--' info: `--'-------' info: __---___--___---___--___---___--___ info: ____---___--___---___--___---___--___-__ info: info: Server lifted in `/root/sails/myapp` info: To shut down Sails, press + C at any time. info: Read more at https://sailsjs.com/support. debug: ------------------------------------------------------- debug: :: Mon Nov 08 2021 09:20:32 GMT+0000 (Coordinated Universal Time) debug: Environment : development debug: Port : 1337 debug: -------------------------------------------------------
CTRL+Cを押してアプリケーションを停止します。
ステップ5–Salis.jsのSystemdサービスファイルを作成する
Sails.jsアプリケーションを管理するためのsystemdサービスファイルを作成することをお勧めします。次のコマンドを使用して作成できます:
nano /lib/systemd/system/sails.service
次の行を追加します:
[Unit] After=network.target [Service] Type=simple User=root WorkingDirectory=/root/sails/myapp ExecStart=/usr/bin/sails lift Restart=on-failure [Install] WantedBy=multi-user.target
ファイルを保存して閉じてから、systemdデーモンをリロードして変更を適用します。
systemctl daemon-reload
次に、Sails.jsサービスを開始し、システムの再起動時に開始できるようにします。
systemctl start sails systemctl enable sails
次のコマンドを使用して、Sails.jsサービスのステータスを確認することもできます。
systemctl status sails
次の出力が得られます:
● sails.service
Loaded: loaded (/usr/lib/systemd/system/sails.service; disabled; vendor preset: disabled)
Active: active (running) since Mon 2021-11-08 09:22:14 UTC; 7s ago
Main PID: 48672 (node)
Tasks: 22 (limit: 11411)
Memory: 136.0M
CGroup: /system.slice/sails.service
├─48672 node /usr/bin/sails lift
└─48679 grunt
Nov 08 09:22:16 rockylinux sails[48672]: info: ____---___--___---___--___---___--___-__
Nov 08 09:22:16 rockylinux sails[48672]: info:
Nov 08 09:22:16 rockylinux sails[48672]: info: Server lifted in `/root/sails/myapp`
Nov 08 09:22:16 rockylinux sails[48672]: info: To shut down Sails, press + C at any time.
Nov 08 09:22:16 rockylinux sails[48672]: info: Read more at https://sailsjs.com/support.
Nov 08 09:22:16 rockylinux sails[48672]: debug: -------------------------------------------------------
Nov 08 09:22:16 rockylinux sails[48672]: debug: :: Mon Nov 08 2021 09:22:16 GMT+0000 (Coordinated Universal Time)
Nov 08 09:22:16 rockylinux sails[48672]: debug: Environment : development
Nov 08 09:22:16 rockylinux sails[48672]: debug: Port : 1337
Nov 08 09:22:16 rockylinux sails[48672]: debug: -------------------------------------------------------
この時点で、Sails.jsアプリケーションが開始され、ポート 1337でリッスンします。 。次のコマンドを使用して確認できます:
ss -antpl | grep 1337
次の出力が得られます:
LISTEN 0 128 *:1337 *:* users:(("node",pid=48672,fd=19))
ステップ6–NginxをSails.jsのリバースプロキシとして構成する
まず、次のコマンドを使用してNginxをインストールします。
dnf install nginx
次に、次のコマンドを使用してNginx仮想ホスト構成ファイルを作成します。
nano /etc/nginx/conf.d/sails.conf
次の行を追加します:
server {
listen 80;
server_name sails.example.com;
location / {
proxy_pass http://localhost:1337/;
proxy_set_header Host $host;
proxy_buffering off;
}
}
ファイルを保存して閉じ、構文エラーがないかNginxを確認します:
nginx -t
次の出力が得られます:
nginx: the configuration file /etc/nginx/nginx.conf syntax is ok nginx: configuration file /etc/nginx/nginx.conf test is successful
最後に、Nginxを再起動して変更を適用します:
systemctl restart nginx
ステップ7–Sails.jsにアクセス
次に、Webブラウザーを開き、URL http://sails.example.comを使用してSails.jsWebインターフェースにアクセスします。 。次の画面にSails.jsアプリケーションが表示されます。
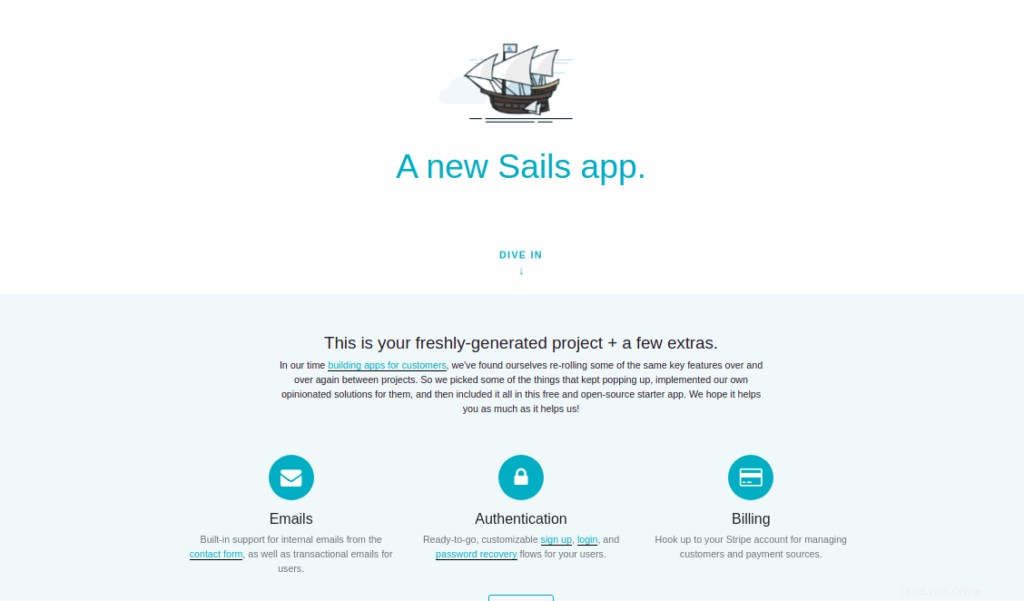
結論
おめでとう!これで、Rocky Linux 8にNginxを使用してSails.jsが正常にインストールされました。これで、Sails.jsフレームワークを使用して最初のリアルタイムアプリケーションの開発を開始できます。 Atlantic.Netの仮想プライベートサーバーで試してみてください!