過去数か月間、CentOSLinuxディストリビューションプロジェクトの終了に関するニュースを聞いてきました。 CentOS 8は、CentOS Linuxプロジェクトの最後のバージョンであり、2021年の終わりまでしかサポートされません。この時点で、CentOS Linux8Stableの代替としていくつかのLinuxディストリビューションがあります。 " Rocky Linux "。
Rocky Linux CentOSプロジェクトの創設者であるGregoryKurtzerが率いる、RockyLinuxプロジェクトによって作成されたオープンソースのLinuxディストリビューションです。これはCentOSのフォークであり、RHELと100%バイナリ互換になるように設計されています。 Rocky Linuxは、エンタープライズグレードのオペレーティングシステムと本番環境に対応したLinuxディストリビューションを提供します。
このガイドでは、64ビットバージョンのRockyLinux8.4をスタンドアロンサーバーとしてインストールする方法を段階的に説明します。さらに、別のマシンからSSH経由でRockyLinuxサーバーにアクセスしてインストールを確認します。
- ISOファイルRockyLinux8.4。ダウンロードページには、ミニマルとDVDの2つのバージョンのISOが用意されています。 RockyLinuxの最小限のISOを使用します。
- インストールメディア。ライブマシンのハードウェアインストールの場合、メディアインストール用のUSBドライブが必要になります。ただし、KVMやVirtualBoxなどの仮想マシン(VM)のインストールでは、ISOファイルを使用するだけで済みます。
- 少なくとも20GBのディスク(テスト目的)。本番環境では、より大きなディスク容量が必要です。
ISOファイルのダウンロードと検証
まず、Rocky LinuxのISOファイル(最小バージョンまたはDVDバージョン)をダウンロードします。次に、ダウンロードしたファイルを確認して、破損していないことを確認します。
1.以下のコマンドを使用して、Rocky Linux8.4Minimalをダウンロードします。
wget https://download.rockylinux.org/pub/rocky/8.4/isos/x86_64/Rocky-8.4-x86_64-minimal.iso
2. Rocky Linux DVDバージョンの場合は、次のコマンドを使用してダウンロードします。
wget https://download.rockylinux.org/pub/rocky/8/isos/x86_64/Rocky-8.4-x86_64-dvd1.iso
3. ISOファイルがダウンロードされたら、次のコマンドを実行してチェックサムファイルをダウンロードします。
wget https://download.rockylinux.org/pub/rocky/8.4/isos/x86_64/CHECKSUM
その後、 sha256sumを使用してISOファイルを確認できます 以下のコマンド。
sha256sum -c CHECKSUM --ignore-missing Rocky-8.4-x86_64-minimal.iso
これで、以下と同様の出力が表示されます。
Rocky-8.4-x86_64-minimal.iso: OK
検証が完了し、ISOファイルが破損していません。これで、 UNetbootinなどのツールを使用して起動可能なUSBメディアを作成できます。 またはdd コマンドを実行するか、仮想マシンとしてインストールする場合は、準備ができています。
マシンをISOファイルまたはUSBドライブインストールメディアで起動します。起動プロセス中に、メニューのリストが表示された黒い画面が表示されます。
1.「RockyLinux8のインストール」を選択します 「メニュー」を押して「Enter」を押します 「続行します。
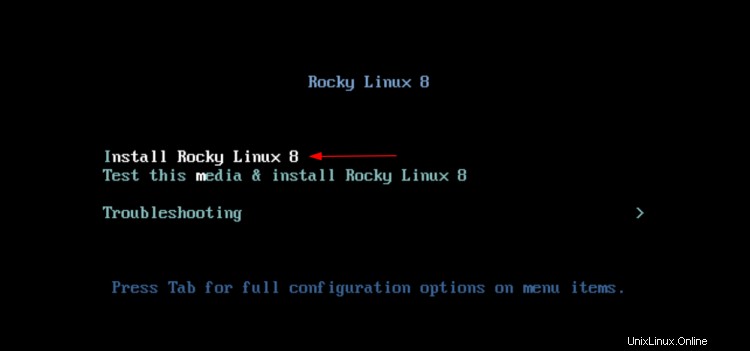
これで、いくつかの起動メッセージが表示されます。 およびanacondaインストーラー メッセージ。起動プロセスが完了すると、RockyLinuxのウェルカムページが表示されます。
1. Rocky Linuxのウェルカムページで、インストールに使用する言語を選択し、[続行]をクリックします。 "。
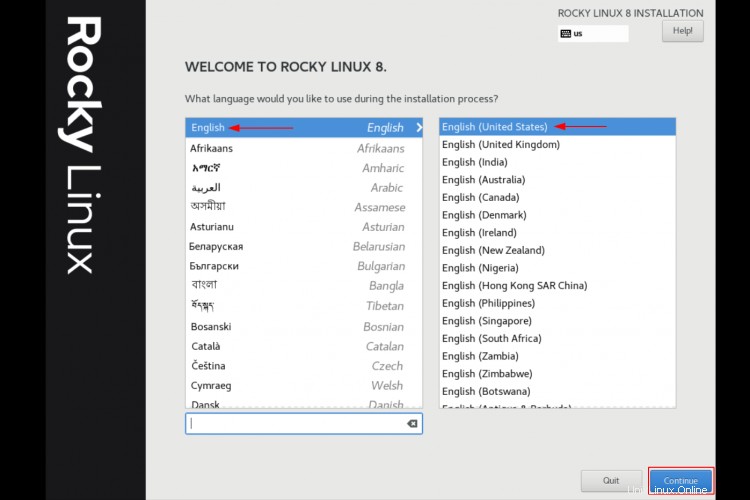
次のウィンドウに、RockyLinuxの「インストールの概要」ページが表示されます。 RockyLinuxのインストールのために4つの異なる段階を完了するように通知します。
- ローカリゼーション: キーボードのレイアウト、言語、日付、時刻を設定します。
- ソフトウェア: Rocky Linuxのインストールソースを構成し、インストールするソフトウェアパッケージを選択します。
- システム: RockyLinuxのインストール先のパーティションを設定します。次に、ホスト名とネットワークを設定します。
- ユーザー設定: 新しいユーザーとrootパスワードを設定します。

次の段階では、これら4つの段階すべてを構成します。
次に、「ローカリゼーション」に焦点を当てます。 「ステージ。
1.最初に、[キーボード]をクリックします "オプション。
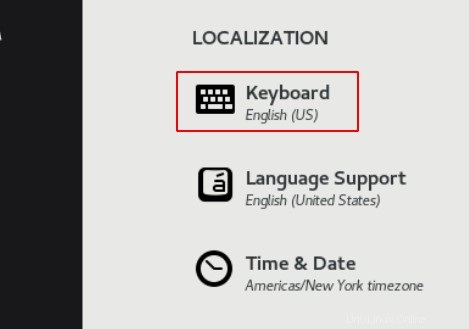
デフォルトのキーボードレイアウト構成は「英語(米国)」です。 "。[+]をクリックします []ボタンをクリックして、新しいキーボードレイアウトを優先キーボードとして追加し、[完了]をクリックします。 「インストールを続行します。
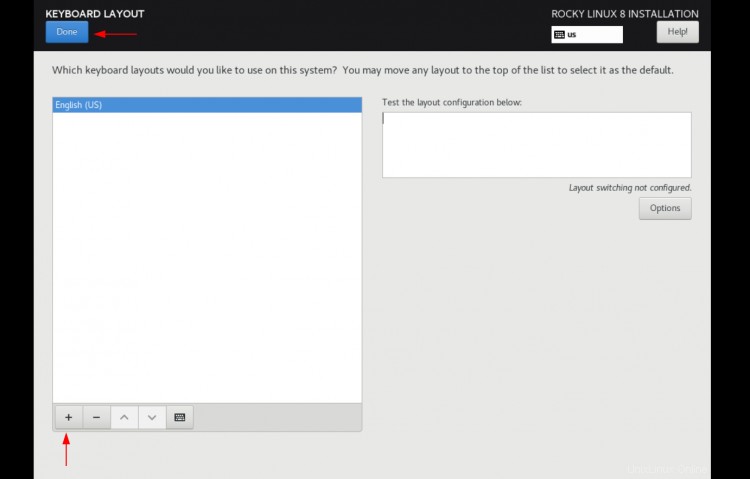
2.次に、[言語サポート]をクリックします "新しい言語を追加するオプション。

以下に示すように、各言語には複数のバージョンがあり、デフォルトの言語構成は「英語」です。 -英語(米国) "。
新しい言語を追加するには、使用する基本言語をクリックして、希望するバージョンを選択します。さらに、各バージョンにマークを付けることで、言語の複数のバージョンをインストールできます。
その後、[完了]ボタンをクリックします 続行します。
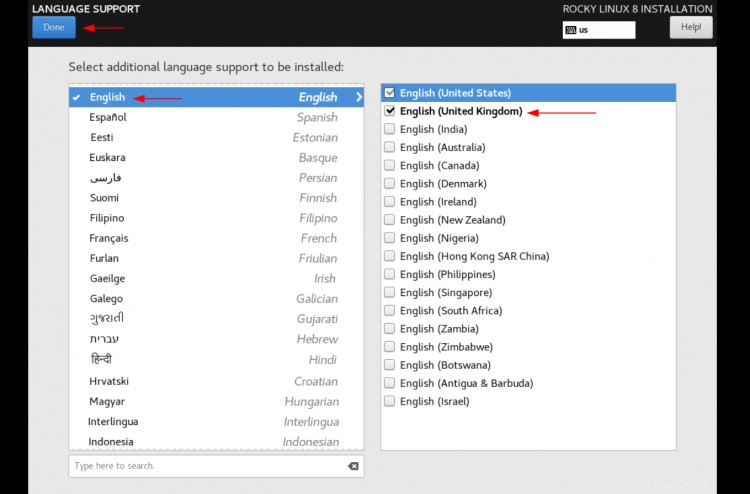
3.[日時]をクリックします "オプション。

地図をクリックして「地域」を設定します "と"都市 "。その後、下部のページで日時を自分で調整できます。オプションで、[地域]を選択できます。 "と"都市 「各ボックスから。
次に、[完了]ボタンをクリックします 「続行して第2段階に進みます。
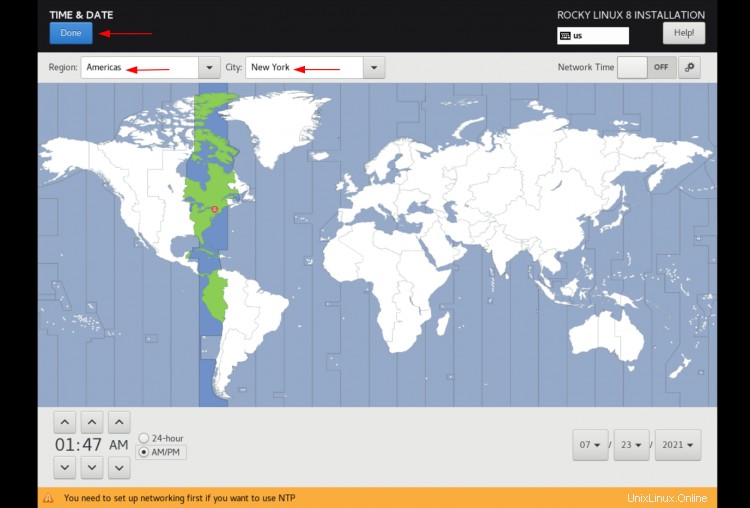
「ソフトウェア」について 「ステージでは、Rocky Linuxのインストールソースを確認し、インストールするソフトウェアパッケージを選択します。
1.[インストールソース]をクリックします "オプション。
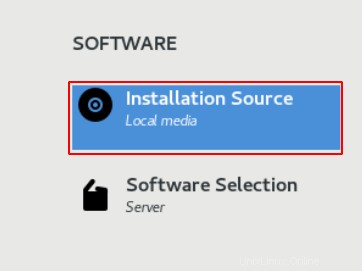
これで、インストーラーがインストールソースメディアを自動的に検出します。[確認]をクリックします。 「」ボタンを押して、インストールのソースが適切で破損していないことを確認します。
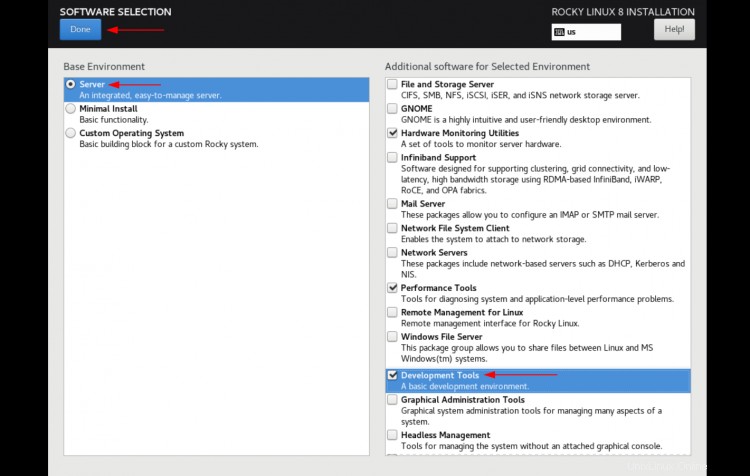
その後、[完了]をクリックします "。
2.次に、[ソフトウェアの選択]をクリックします "オプション。
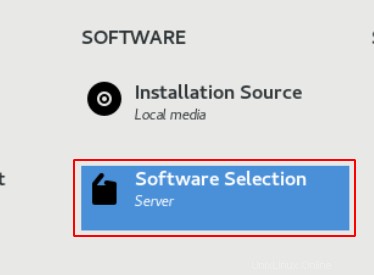
1つは「基本環境 「」セクションで、「サーバー」オプションを選択します 「RockyLinuxをサーバーマシンとして使用する。
右側の「選択した環境用の追加ソフトウェア」 「」セクションで、インストールする追加のソフトウェアパッケージを選択します。
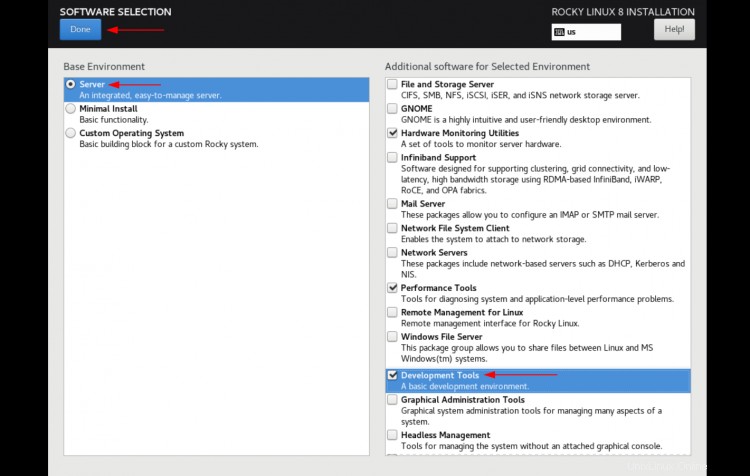
次に、[完了]をクリックします "構成を保存します。
この段階で、インストール先のパーティションを構成し、ネットワークIPアドレスとホスト名を設定します。
1.[インストール先]をクリックします "オプション。

インストーラーは、「自動」を使用して、インストールするディスクを自動的に選択します。 「ストレージ構成。
デフォルトの「ストレージ構成」を変更します "から"カスタム "をクリックし、[完了]をクリックします "。
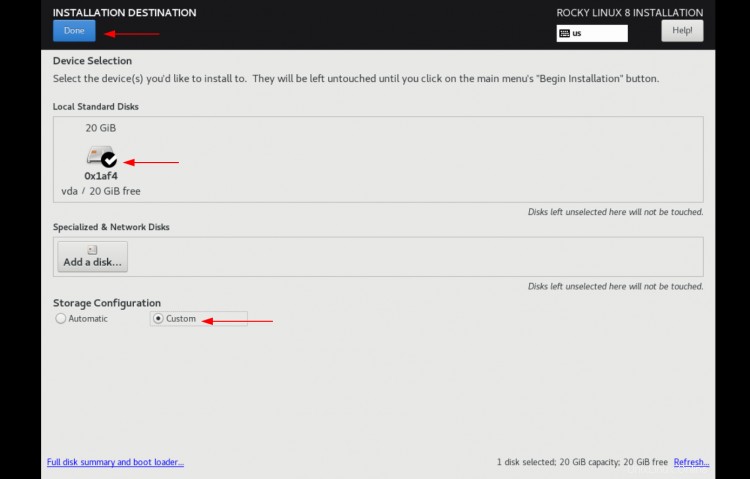
これで、RockyLinux用のカスタムパーティションを作成できます。
デフォルトのパーティションスキームはLVMのままにします [ +]をクリックします 「」ボタンをクリックして、新しいパーティションを作成します。

次に、3つのディスクパーティションを作成します。ブート パーティション、ルート パーティション、およびスワップ 次のように。
ブートパーティション:マウントポイント:/ boot-必要な容量:1 GB
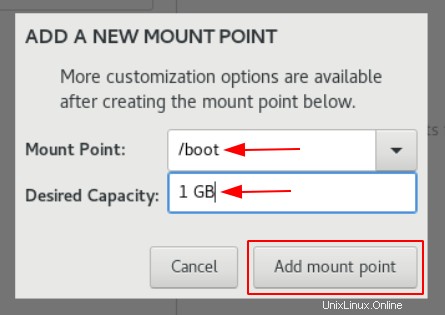
ルートパーティション:マウントポイント:/-必要な容量:17 GB

スワップパーティション:マウントポイント:スワップ-必要な容量:2 GB

これらのパーティションをすべて作成したら、[完了]をクリックします "新しいパーティション構成を保存します。
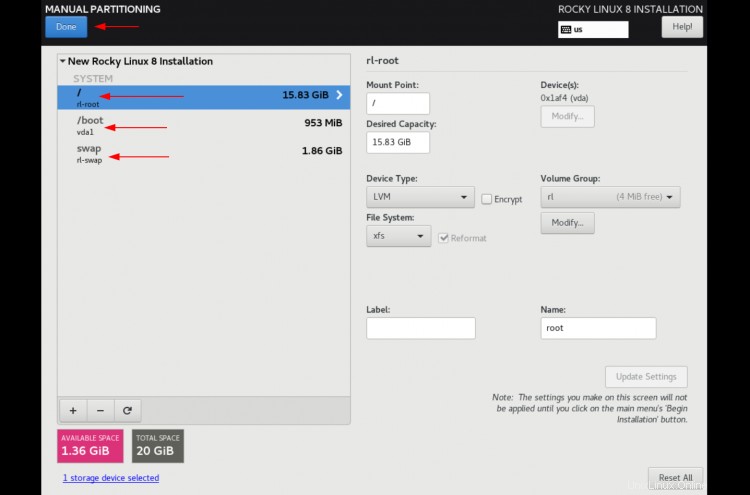
構成を再確認し、[変更を受け入れる]をクリックします 「適用するボタン。

2.次に、[ネットワークとホスト名]をクリックします "オプション。
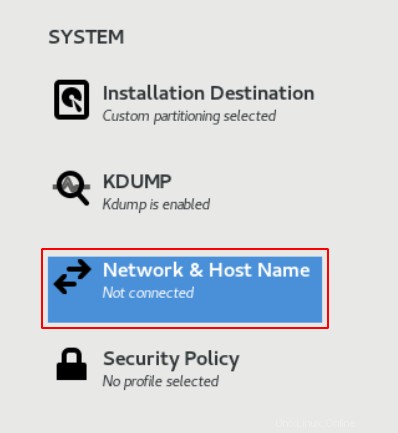
インストーラーはネットワークデバイスを自動的に検出します。 「オンにする」必要があります 「DHCPサーバーからIPアドレスを取得するためのネットワークインターフェイス。
または、[構成]をクリックします 「」ボタンをクリックしてIPアドレスを手動で設定するには、「IPv4構成」タブを選択します。 "。
その後、「ホスト名」にRockyLinuxマシンの新しい名前を入力します []ボックスをクリックし、[適用]をクリックします "。

次に、[完了]をクリックします 「次の段階に進むために。
この段階で、rootパスワードを設定し、root以外のユーザーを作成します。
1.[ルートパスワード]をクリックします "オプション。

次に、強力なルートパスワードを入力して繰り返し、[完了]をクリックします。 「ボタン。

2.その後、[ユーザーの作成]をクリックします "新しいユーザーを作成するオプション。
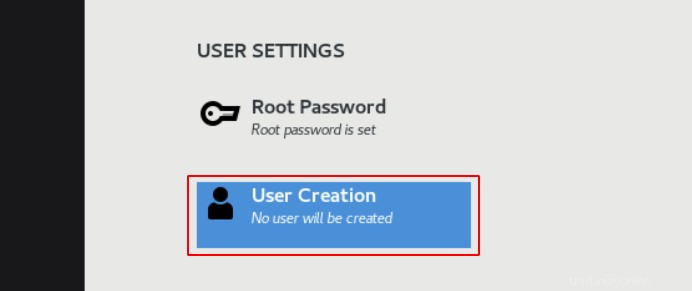
詳細のフルネーム、ユーザー名、およびパスワードを入力します。次に、[このユーザーを管理者にする]オプションを選択します "を使用して、ユーザーが" sudo su "コマンドを実行してroot権限を取得します。
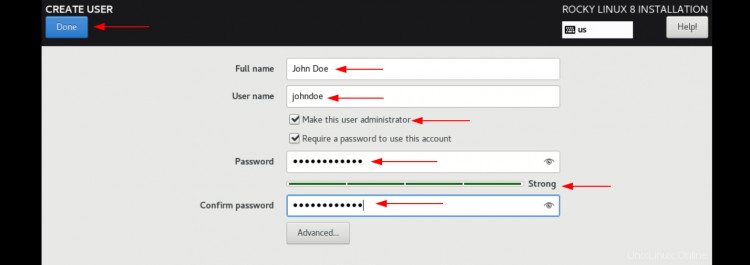
次に、[完了]をクリックします 「」ボタンをクリックして構成を完了します。
RockyLinuxのインストールプロセス
1.各ステージのインストール構成を再確認します。その後、[インストールの開始]ボタンをクリックします "RockyLinuxのインストールを開始します。
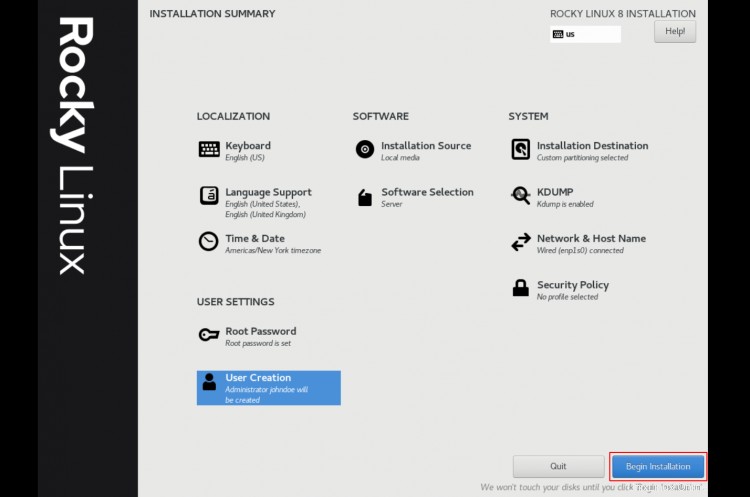
2.以下は、RockyLinuxのインストールプロセスのページです。

3.インストールが完了したら、[システムの再起動]をクリックします 「」ボタンでマシンを再起動します。

4.次に、インストールメディアを削除し、デフォルトのディスクで起動します。
起動プロセス中に、以下のようにRockyLinuxのgrubが表示されます。
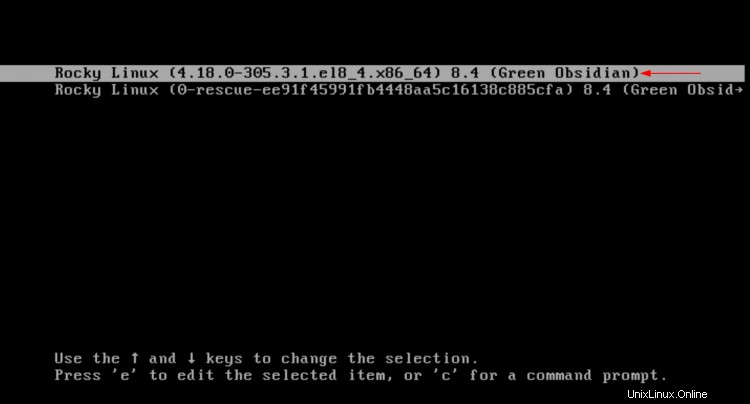
Rocky Linuxを選択します 上部にメニューがあり、[ Enter]を押します 「システムを起動します。
RockyLinuxのインストールを確認する
Rocky Linuxのインストールを確認するには、サーバーにログインしてRockyLinuxのバージョンを確認する必要があります。
1. Rocky Linuxのログインページで、ユーザー名を入力します およびパスワード 。次に、[ Enter]を押します 「システムにログインします。
2.次に、次のコマンドを実行して、Rocky Linuxのバージョン、カーネルバージョン、および現在のユーザーログインを確認します。
uname -r
whoami
cat /etc/redhat-release
以下に示すように、 Rocky Linux 8.4 Green Obsidianをインストールしました。 。
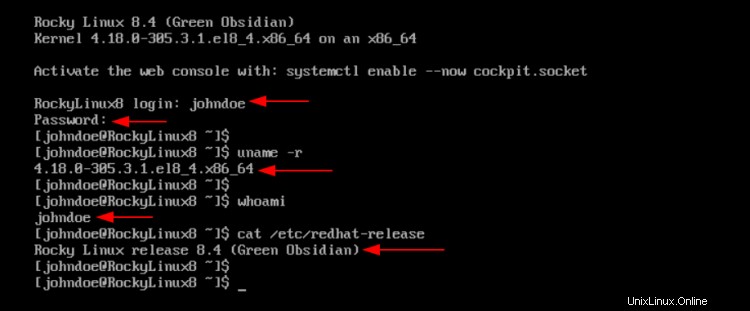
Sudoルート権限を確認する
1.ルートsudo権限をテストするには、以下のsudoコマンドを実行します。
sudo su
パスワードを入力します ユーザーの[Enter]を押します "。
2.次のコマンドを使用して、現在のユーザーを確認します。
id
whoami
ルート権限を取得すると、以下のような出力が得られるはずです。
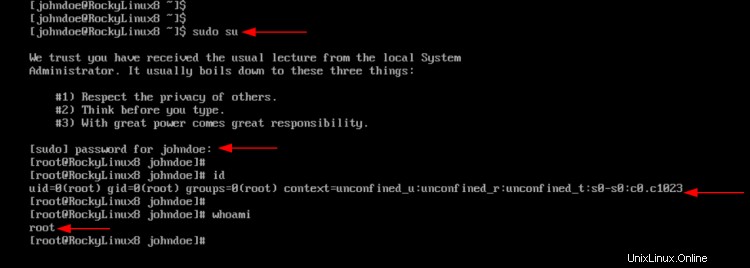
1. SSHサービスのステータスを確認する前に、次のコマンドを使用してRockyLinuxサーバーのIPアドレスを確認します。
sudo ip a
以下のような出力が得られます。
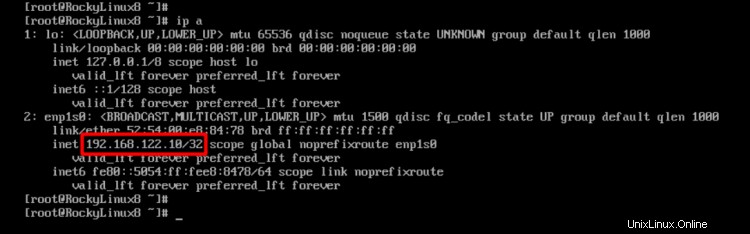
スクリーンショットに示されているように、RockyLinuxサーバーはIPアドレス「192.168.122.10」を取得します "。このサーバーのIPアドレスを使用してサーバーに接続します。
2.次に、以下のコマンドを実行してSSHサービスを確認します。
sudo systemctl status sshd
以下に示すように、SSHサービスはアクティブであり、デフォルトのSSHポート22で実行されています。
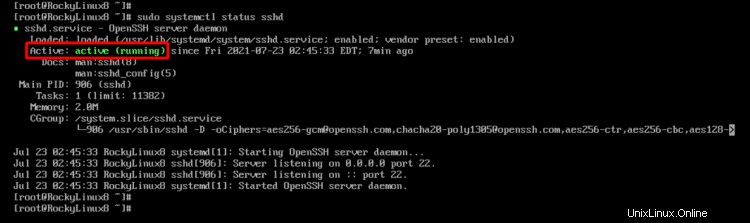
3.次に、以下のようにsshコマンドを使用して、別のマシンからRockyLinuxサーバーのIPアドレスにアクセスします。
ssh [email protected]
「はい」と入力します "サーバーのフィンガープリントを確認してから、パスワードを入力します ユーザーの[Enter]を押します "。
成功すると、RockyLinuxサーバーのシェルを入手できます。
次に、以下のsudoコマンドを実行し、ユーザーのパスワードを入力します。
sudo su
パスワードが正しければ、root権限を取得します。
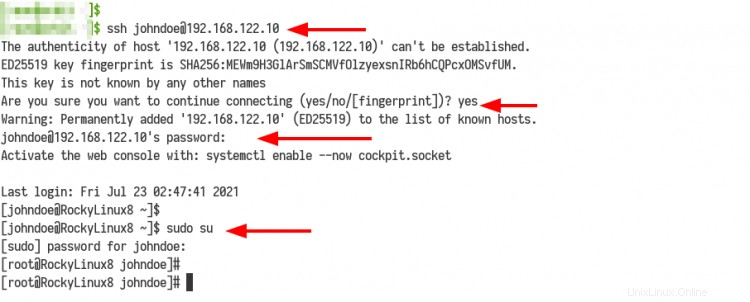
おめでとう! RockyLinux8.4が正常にインストールされました。これで、すべてのパッケージを更新して最新バージョンにアップグレードできます。その後、RockyLinuxサーバーにアプリケーションをデプロイする準備が整います。