Ubuntu 20.04 Focal Fossaの安定バージョンは2020年4月23日にリリースされました。このバージョンは、2025年まで利用可能なセキュリティパッチとアップデートを備えた最新のロングタームサポート(LTS)リリースです。
古いバージョンのUbuntuを使用している場合は、Ubuntu 20.04でいくつかの重要な機能が導入されているため、最新バージョンにアップグレードする必要があります。それらのいくつかを以下に示します:
- 高速起動プロセス
- Linuxカーネルバージョン5.4
- GNOME3.36で出荷
- 変更されたログイン画面
- PHP7.4、Ruby 2.7、Python 3.8、OpenJDK11で出荷
- ネイティブ暗号化による改善されたZFSファイルシステム
このチュートリアルでは、Ubuntuをアップグレードする方法を説明します。
前提条件
- Atlantic.Netクラウドプラットフォーム上の新しいUbuntu18.04VPS
- サーバーで構成されているrootパスワード
ステップ1-Atlantic.Netクラウドサーバーを作成する
まず、Atlantic.Netクラウドサーバーにログインします。少なくとも1GBのRAMを搭載したオペレーティングシステムとしてUbuntu18.04を選択して、新しいサーバーを作成します。 SSH経由でクラウドサーバーに接続し、ページの上部で強調表示されているクレデンシャルを使用してログインします。
Ubuntu 18.04サーバーにログインしたら、次のコマンドを実行して、ベースシステムを最新の利用可能なパッケージで更新します。
apt-get update -y
ステップ2–現在のUbuntuバージョンを確認する
開始する前に、アプリケーション、データベース、およびその他の重要なファイルのバックアップを作成することをお勧めします。
次に、次のコマンドを実行して、既存のUbuntuバージョンを確認します。
cat /etc/lsb-release
次の出力が表示されます。
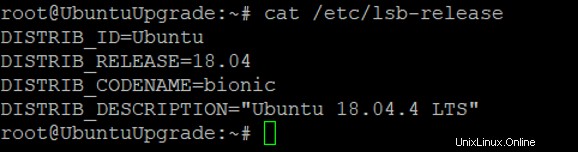
次に、次のコマンドを使用して、システムにインストールされているすべてのパッケージを更新します。
apt-get update -y apt-get upgrade -y apt-get dist-upgrade -y
プロセスが完了するまでに数分かかります。
システムが最新の状態になったら、システムを再起動してすべての変更を適用します。
reboot
終了したら、次のステップに進むことができます。
ステップ3–未使用のパッケージを削除する
次に、システム内の不要なパッケージを削除して、スペースを解放することをお勧めします。次のコマンドで実行できます:
apt-get --purge autoremove
次に、Update Managerパッケージはサーバーのオペレーティングシステムにインストールされないことが多いため、システムにインストールする必要があります。
次のコマンドでインストールできます:
apt-get install update-manager-core -y
インストールが完了したら、次の手順に進むことができます。
ステップ4–Ubuntu18.04をUbuntu20.04にアップグレードする
この時点で、システムをアップグレードする準備ができています。次に、次のコマンドを実行して、システムで新しい20.04LTSバージョンが使用可能かどうかを表示します。
do-release-upgrade
利用可能なLTSの開発バージョンがないことがわかります:
Checking for a new Ubuntu release There is no development version of an LTS available. To upgrade to the latest non-LTS develoment release set Prompt=normal in /etc/update-manager/release-upgrades.
これで、-dオプションを使用して、サポートされている最新のリリースを強制的に取得し、アップグレードプロセスを開始できます。
do-release-upgrade -d
アップグレードプロセス中に、 yと入力するように求められます またはEnterを押します 以下に示すように確認します:
Reading cache Checking package manager Continue running under SSH? This session appears to be running under ssh. It is not recommended to perform an upgrade over ssh currently because in case of failure it is harder to recover. If you continue, an additional ssh daemon will be started at port '1022'. Do you want to continue? Continue [yN] y Starting additional sshd To make recovery in case of failure easier, an additional sshd will be started on port '1022'. If anything goes wrong with the running ssh you can still connect to the additional one. If you run a firewall, you may need to temporarily open this port. As this is potentially dangerous it's not done automatically. You can open the port with e.g.: 'iptables -I INPUT -p tcp --dport 1022 -j ACCEPT' To continue please press [ENTER]
プロセスが正常に完了すると、 yを選択するように求められます 以下に示すようにシステムを再起動します:
System upgrade is complete. Restart required To finish the upgrade, a restart is required. If you select 'y' the system will be restarted. Continue [yN] y
yと入力します Enterを押します システムを再起動します。
ステップ5–アップグレードの確認
システムを再起動した後、次のコマンドを実行してUbuntuのバージョンを確認します。
cat /etc/lsb-release
次の出力にUbuntu20.04LTSが表示されます。
DISTRIB_ID=Ubuntu DISTRIB_RELEASE=20.04 DISTRIB_CODENAME=focal DISTRIB_DESCRIPTION="Ubuntu 20.04 LTS"
結論
上記のガイドでは、Ubuntu18.04LTSをUbuntu20.04LTSにアップグレードする方法を学びました。今すぐAtlantic.NetからUbuntu18.04VPSをアップグレードしてください!