EasyEngineは、コマンドラインを使用してNginx、MariaDB、PHP、およびWordPressを簡単にインストールおよび管理できるようにするLinuxシェルスクリプトのコレクションです。 Debianベースのディストリビューションにインストールでき、WP Super Cache、W3 Total Cache、Redis Cache、ngx_fastcgi_cacheなどのシングルサイトおよびマルチサイトのWordPressインストールを展開できます。
WordPress開発者の場合、テスト目的で複数のシステムにインストールする必要がある場合があります。 WordPressをインストールするにはいくつかの方法があります。 WordPressを手動でインストールするのは少し時間のかかるプロセスです。 EasyEngineは、WordPressを1分以内に自動的にインストールする最も簡単な方法です。
このチュートリアルでは、Ubuntu20.04にEasyEngineを使用してWordPressをインストールする方法を紹介します。
前提条件
- Atlantic.Netクラウドプラットフォーム上の新しいUbuntu20.04VPS
- サーバーIPで指定された有効なドメイン名
- サーバーで構成されているrootパスワード
ステップ1-Atlantic.Netクラウドサーバーを作成する
まず、Atlantic.Netクラウドサーバーにログインします。少なくとも4GBのRAMを搭載したオペレーティングシステムとしてUbuntu20.04を選択して、新しいサーバーを作成します。 SSH経由でクラウドサーバーに接続し、ページの上部で強調表示されているクレデンシャルを使用してログインします。
Ubuntu 20.04サーバーにログインしたら、次のコマンドを実行して、ベースシステムを最新の利用可能なパッケージで更新します。
apt-get update -y
ステップ2–EasyEngineをインストールする
EasyEngineは、EasyEngineをシステムに自動的にインストールするためのインストーラスクリプトを提供します。次のコマンドを実行して、EasyEngineインストーラスクリプトをダウンロードして実行できます。
wget -qO ee https://rt.cx/ee4 &&bash ee
このスクリプトは、以下に示すように、DockerとWordPressWebサイトをホストするために必要なすべてのイメージをインストールします。
ステータス:easyengine / redis:v4.1.4docker.io/easyengine/redis:v4.1.4 +-------------------+-の新しいイメージをダウンロードしました-------------------------------------------------- ----------------------- + | OS | Linux 5.4.0-29-generic#33-Ubuntu SMP Wed Apr 29 14:32:27 UTC 2020 x86_64 ||シェル| / bin / bash || PHPバイナリ| /usr/bin/php7.3 || PHPバージョン| 7.3.23-1 + ubuntu20.04.1 + deb.sury.org + 1 ||使用されるphp.ini| /etc/php/7.3/cli/php.ini || EEルートディレクトリ| phar://ee.phar || EEベンダーディレクトリ| phar://ee.phar/vendor || EE phar path | / root || EEパッケージディレクトリ| || EEグローバル構成| || EEプロジェクト構成| || EEバージョン| 4.1.5 | + ------------------- + ------------------------- -------------------------------------------------- + ----->サイトの作成方法の詳細については、「eehelpsite」を実行してください。
次に、次のコマンドを使用して、インストールされているEasyEngineのバージョンを確認します。
ee --version
次の出力が得られるはずです:
EE 4.1.5
次に、次のコマンドを使用して、ダウンロードしたすべてのDockerイメージを一覧表示できます。
docker画像
次の出力が得られるはずです:
REPOSITORY TAG IMAGE ID CREATED SIZEeasyengine / php v4.1.6d700893ee9a02週間前759MBeasyengine/postfix v4.1.5f5ac5c1276af6週間前475MBeasyengine/nginx v4.1.4502705ab18a28週間前85.2MBeasyengine/redis v4.1.4 8df / nginx-proxy v4.1.4e62b5bc02d078週間前163MBeasyengine/mariadb v4.1.3580f7d75d8d53か月前407MBeasyengine/cron v4.0.0e86e4f2e4e9a22か月前8.83MBeasyengine/mailhog v4.0.0789b9de9874722か月前ステップ3–EasyEngineを使用してWordPressをインストールする
この時点で、EasyEngineがサーバーにインストールされています。これで、「ee site create」コマンドに続いてドメイン名を使用して、WordPressをシステムにインストールできます。
ee site create wordpress.example.com --wp --cacheこのスクリプトは、Nginx、MariaDB、PHP、およびRedisコンテナーを起動し、データベースを作成し、以下に示すようにWordPressを構成します。
サイト作成の開始。プロジェクトの構成。WordPressサイトの作成wordpress.example.com構成ファイルのコピー。サイトのサービスの開始。WordPressのダウンロードと構成。/var/www/htdocs/wp-config.phpを/var/ www/wpに移動-config.php successSuccess:ホストエントリが正常に追加されました。サイトアップステータスの確認と確認。これには時間がかかる場合があります。WordPressサイトのインストール成功:http://wordpress.example.comが正常に作成されました!サイトエントリが作成されました。cronエントリの作成成功:cronが正常に作成されました+ ------------- ------- + ------------------------------------------ --- + |サイト| http://wordpress.example.com | + -------------------- + ------------------ --------------------------- + |サイトルート| /opt/easyengine/sites/wordpress.example.com | + -------------------- + --------------- ------------------------------ + |サイトタイトル| wordpress.example.com | + -------------------- + ---------------------- ----------------------- + | WordPressユーザー名|叙事詩-ボーズ|+-------------------- + ------------------------ --------------------- + | WordPressパスワード| LbWdvLk1cS7ng4iQkK | + -------------------- + -------------------------- ------------------- + |エイリアスドメイン|なし|+-------------------- + -------------------------- ------------------- + | DBホスト| global-db | + -------------------- + ------------------------ --------------------- + | DB名| wordpress_example_com | + -------------------- + -------------------------- ------------------- + | DBユーザー| wordpress.example.com-YuhM29 | + -------------------- + -------------------- ------------------------- + | DBパスワード| qO3oq8HM5E77 | + -------------------- + -------------------------- ------------------- + | Eメール| [email protected] | + -------------------- + ---------------------- ----------------------- + | SSL |有効になっていない|+-------------------- + ------------------------- -------------------- + |キャッシュ|有効|+-------------------- + -------------------------- ------------------- + |プロキシキャッシュ|オフ|+-------------------- + -------------------------- ------------------- +上記の出力では、WordPressサイトのURL、管理者のユーザー名、パスワード、データベース名、ユーザー名、パスワード、メールアドレスなど、WordPressWebサイトに関するすべての情報を確認できます。
次のコマンドを使用して、実行中のすべてのコンテナを一覧表示できます。
docker ps次の出力が得られるはずです:
CONTAINER ID IMAGE COMMAND CREATED STATUS PORTS NAMESc418ec63de84 easyengine / cron:v4.0.0 "/ usr / bin /ofeliadae…"20秒前アップ16秒ee-cron-scheduler20b5374e5ad9easyengine/ nginx:v4.1.4 "/ usr / bin/openresty…"約1分前アップ約1分80/tcp wordpressexamplecom_nginx_15c73654233a4 easyengine / php:v4.1.6"docker-entrypoint.s…"約1分前アップ約1分9000/ tcp wordpressexamplecom_php_1c5cb0cb15a03 easyengine / postfix:v4。 1.5"postfixstart-fg"約1分前アップ約1分25/tcp wordpressexamplecom_postfix_1f7856139ae4c easyengine / mariadb:v4.1.3"docker-entrypoint.s…"約1分前アップ約1分3306/ tcp services_global-db_11f1f7c7f4f22 easyengine / redis:v4.1.4"docker-entrypoint.s…"約1分前Up約1分6379/ tcp services_global-redis_1068ff0967f13 easyengine / nginx-proxy:v4.1.4 "/ app/docker-entrypo…"2分前UpAbout 1分0.0.0.0:80->80/ tcp、0.0.0.0:443-> 443 / tcp services_global-nginx-proxy_1WordPressのログインユーザー名とパスワードを忘れた場合は、次のコマンドを実行して、Webサイトのすべての情報を表示できます。
eeサイト情報wordpress.example.comステップ4–WordPressウェブサイトにアクセスする
次に、Webブラウザーを開き、URLhttp://wordpress.example.com/wp-adminを使用してWordPress管理ページにアクセスします。 WordPressのログインページが表示されます:
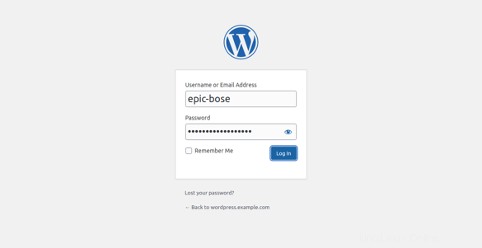
WordPress管理者のユーザー名とパスワードを入力し、ログインをクリックします ボタン。次の画面にWordPressダッシュボードが表示されます。
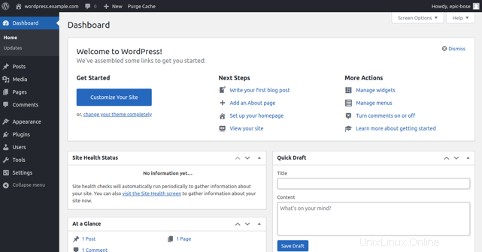
ステップ5–EasyEngineの操作
このセクションでは、WordPressWebサイトの管理に役立ついくつかの便利なEasyEngineコマンドを紹介します。
Easyengineで作成されたすべてのWebサイトを一覧表示するには、次のコマンドを実行します。
eeサイトリスト次の出力が得られるはずです:
+ ----------------------- + --------- + |サイト|ステータス|+----------------------- + --------- + | wordpress.example.com |有効|+----------------------- + --------- +Webサイトを再起動するには、次のコマンドを実行します。
eeサイトの再起動wordpress.example.com次の出力が得られるはずです:
nginx:構成ファイル/usr/local/openresty/nginx/conf/nginx.conf構文はoknginx:構成ファイル/usr/local/openresty/nginx/conf/nginx.confテストが成功しましたnginxの再起動wordpressexamplecom_nginx_1 .. .. doneRestarting phpRestartingwordpressexamplecom_php_1...完了WordPress Webサイトを無効または有効にするには、次のコマンドを実行します。
ee site disable wordpress.example.comee site enable wordpress.example.comWebサイトを削除する場合は、次のコマンドを実行します。
eeサイトはwordpress.example.comを削除します次の出力が得られるはずです:
wordpress.example.comを削除してもよろしいですか? [y / n] y [wordpress.example.com]Dockerコンテナが削除されました。[wordpress.example.com]サイトルートが削除されました。データベースエントリが削除されました。成功:サイトwordpress.example.comが削除されました。結論
ご覧のとおり、EasyEngineは、システム管理者または開発者がWebサイトの展開プロセスを自動化するための非常に便利なツールです。 EasyEngineを使用して、phpMyAdmin、Let’s Encrypt、およびその他の多くの管理ユーティリティをインストールすることもできます。詳細については、EasyEngineの公式ドキュメントページをご覧ください。今すぐAtlantic.NetからVPSホスティングでEasyEngineを始めましょう!
Linux